Lorsqu’il s’agit de suivre les performances de vos campagnes marketing et l’optimisation de votre site, vous aurez besoin de savoir comment les utilisateurs/utilisatrices interagissent avec votre site. Le moyen le plus simple d’y parvenir est d’utiliser Google Analytics.
Cependant, de nombreux chefs d’entreprise s’intéressent uniquement aux pages vues, aux sources de référent, au temps passé sur une page et à d’autres métriques de base.
Pour des aperçus plus approfondis, vous devrez utiliser le suivi des évènements. Cela vous aidera à voir où les gens cliquent, quelles vidéos ils regardent, quels formulaires ils envoient, et plus encore.
Dans cet article, nous allons vous afficher comment ajouter le suivi des évènements de Google Analytics dans WordPress.
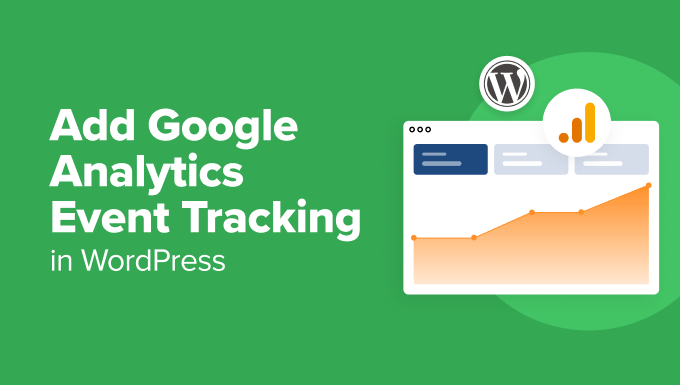
Qu’est-ce que le suivi des évènements dans Google Analytics ?
Le suivi des évènements vous permet de mesurer les interactions des utilisateurs/utilisatrices sur votre site. Ces interactions peuvent consister à cliquer sur un bouton, à lire une vidéo, à télécharger des fichiers, à envoyer des formulaires, etc.
Imaginons que vous ayez ajouté une vidéo à votre page produit et que vous souhaitiez connaître son efficacité pour vos conversions. Le suivi des évènements vous permet de savoir combien d’utilisateurs/utilisatrices ont joué la vidéo afin que vous puissiez en juger par vous-même.
Un autre exemple est celui des entrées de formulaires. Si vous utilisez une extension de formulaire de contact, alors avec le suivi des évènements, vous pouvez voir comment les utilisateurs/utilisatrices ont interagi avec ce formulaire. Cela donne une image terminée des conversions de formulaires et des abandons.
Il en va de même pour les téléchargements de fichiers inclus dans une page. Vous pouvez savoir combien d’utilisateurs/utilisatrices ont téléchargé un fichier à l’aide du suivi des évènements et même quel bouton de la page a été le plus cliqué.
Heureusement, avec Google Analytics, vous pouvez facilement configurer le suivi des évènements dans WordPress. Cela vous permet de voir comment les utilisateurs/utilisatrices se comportent sur votre site. Vous pouvez alors modifier votre stratégie pour ajouter du contenu qui génère plus d’engagement et d’interaction de la part des utilisateurs/utilisatrices. Au final, cela signifie plus de ventes et de conversions sur votre site.
Cela dit, voyons comment ajouter le suivi des évènements de Google Analytics dans WordPress.
Réglages de Google Analytics sur WordPress
La première chose à faire est de configurer Google Analytics sur votre site WordPress. Cependant, cela nécessite l’ajout d’un extrait de code sur votre site, ce qui peut s’avérer délicat pour les débutants.
Pour insérer le code de suivi, vous devrez soit faire appel à un développeur/développeuse, soit modifier le code vous-même. Si vous faites une erreur lors de l’ajout du code, les Statistiques risquent de ne pas fonctionner correctement et vous risquez de casser votre site.
Une façon plus facile de configurer Google Analytics dans WordPress est d’utiliser MonsterInsights. C’est la meilleure solution de Statistiques sur le marché et compte plus de 3 millions d’utilisateurs/utilisatrices. L’extension vous permet de connecter votre compte Statistiques avec votre site sans toucher à une seule ligne de code.
Bien que la dernière version de Google Analytics 4 utilise un modèle de suivi basé sur les évènements, vous devrez toujours configurer manuellement un suivi personnalisé pour votre site.
D’autre part, MonsterInsights configure automatiquement le suivi des évènements sur votre site. Vous n’avez pas besoin d’ajouter manuellement des évènements Google Analytics ou de modifier le code.
Pour ce tutoriel, nous utiliserons la version MonsterInsights Pro car elle offre des fonctionnalités avancées et davantage de rapports de tableau de bord. Il existe également une version MonsterInsights Lite, que vous pouvez utiliser gratuitement pour configurer Google Analytics.

Tout d’abord, vous devrez installer et activer l’extension Google Analytics. Si vous avez besoin d’aide, veuillez consulter notre guide sur l’installation d’une extension WordPress.
Une fois activée, l’extension ajoutera un nouvel élément de menu libellé “Insights” dans votre menu d’administration WordPress.
Vous verrez également un écran de bienvenue avec l’assistant de configuration. Cliquez sur le bouton “Lancer l’assistant”.

Ensuite, vous pouvez suivre les instructions à l’écran pour terminer la configuration. Pour plus de détails, Veuillez consulter notre guide sur l’installation de Google Analytics dans WordPress pour les débutants.
Une fois que Google Statistiques est connecté à votre site, vous pouvez commencer à suivre différents évènements sur votre site.
Suivre les évènements de Google Analytics dans WordPress
Il existe différents évènements que vous pouvez suivre dans Google Analytics. Il s’agit notamment des clics sur les liens, des clics sur les boutons, des lectures de vidéos, des fichiers de téléchargement, des entrées de formulaires, des achats de produits, et bien plus encore. Avec
Examinons quelques évènements importants de Google Statistiques que vous devriez suivre sur votre site.
1. Suivre les clics sur les liens et les boutons
Les liens et les boutons font partie des moyens les plus courants par lesquels les utilisateurs/utilisatrices peuvent interagir avec votre site. Par exemple, ils peuvent cliquer sur un lien pour lire une publication de blog, s’inscrire à une lettre d’information, cliquer sur un lien d’affiliation ou sur le bouton “Acheter maintenant”.
Avec MonsterInsights, vous pouvez automatiquement suivre les clics sur les liens dans WordPress. Il affiche également un rapport à l’intérieur du tableau de bord, de sorte que vous pouvez rapidement voir comment les utilisateurs/utilisatrices interagissent avec votre site.
Pour voir le rapport, vous pouvez vous rendre dans Insights ” Reports depuis le tableau de bord WordPress. De là, il vous suffit de vous rendre dans l’onglet ” Éditeurs ” Vue d’ensemble.

Ensuite, vous pouvez défiler vers le bas pour voir vos rapports de suivi des liens.
Par exemple, vous pouvez voir les principaux liens sortants de votre site. Il s’agit de liens externes vers d’autres sites sur lesquels les utilisateurs/utilisatrices cliquent pour quitter votre site. Grâce à ces données, vous pouvez générer de nouvelles idées de contenu et de nouvelles publications pour votre site.

De même, les liens d’affiliation les plus importants affichent l’affilié le plus performant. Vous pouvez promouvoir davantage l’affilié à fort taux de conversion afin d’augmenter les conversions.
Pour en savoir plus, veuillez consulter notre guide sur la façon de suivre les clics sur les liens et les boutons dans WordPress.
2. Suivi des téléchargements de fichiers sur votre site
Si votre site Web propose du contenu téléchargeable, les téléchargements de fichiers constituent un autre évènement important de Google Analytics à suivre. Le suivi des téléchargements de fichiers est très utile pour les sites d’adhésion ou les sites qui offrent des ressources gratuites, comme des e-mails, en échange d’adresses e-mail.
Vous pouvez découvrir quel type de fichier vos utilisateurs/utilisatrices préfèrent ou le type de contenu qu’ils aiment télécharger. Ensuite, grâce à ces données, vous pouvez créer des ressources similaires pour stimuler les téléchargements sur votre site.
MonsterInsights suit automatiquement les téléchargements de fichiers pour les types de fichiers courants, tels que les documents, les feuilles de calcul, les présentations, les PDF et les fichiers zip. Vous pouvez également ajouter d’autres types de fichiers à suivre dans Google Analytics.
Le plus intéressant, c’est que vous pouvez consulter le rapport dans votre Tableau de bord WordPress. Dans le rapport sur les éditeurs, vous pouvez également voir les liens de téléchargement les plus importants. Le rapport affichera le nom du fichier et le nombre de clics qu’il a obtenu.

Vous pouvez également consulter le rapport dans Google Analytics.
Il vous suffit de vous connecter à votre compte Google Analytics, puis de cliquer sur l’onglet Rapports ” Engagement ” Événements.
Ensuite, cliquez sur le lien “file_download” dans la colonne “Nom de l’évènement” pour voir votre rapport de téléchargements de fichiers.
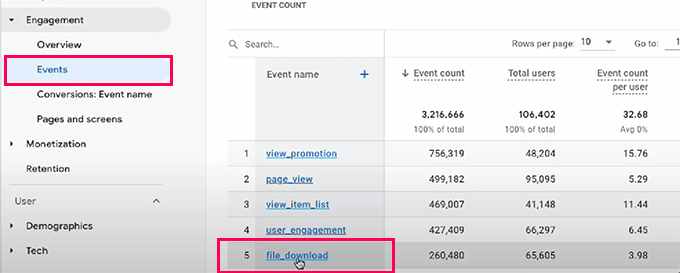
3. Suivre les statistiques vidéo dans WordPress
Ensuite, vous pouvez également suivre plusieurs vidéos sur votre site en configurant des évènements dans Google Analytics. Cela vous aidera à voir quelle vidéo est la plus performante et quels sont les sujets qui intéressent votre public.
Google Analytics n’assure pas par défaut le suivi des analyses vidéo détaillées. Vous devrez configurer manuellement les évènements, ce qui nécessite de modifier le code.
Un moyen plus facile de le faire est d’utiliser MonsterInsights. Il propose un module média qui suit automatiquement les vidéos YouTube et Vimeo embarquées sur votre site.
Pour voir le rapport, il suffit d’aller dans Insights ” Rapports et de cliquer sur l’onglet ‘Médias’ en haut.
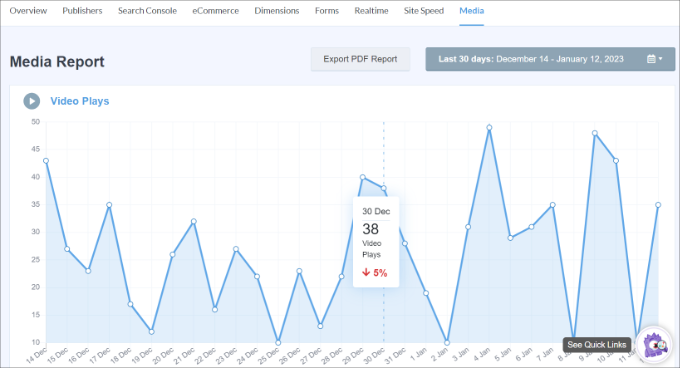
Vous verrez maintenant un aperçu du nombre de vidéos lues dans un graphique.
Si vous défilez vers le bas, vous verrez également le nombre de vidéos lues, la durée moyenne de visionnage et le taux d’achèvement pour chaque vidéo.
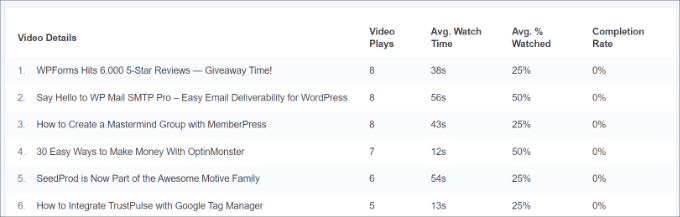
Vous pouvez également voir les rapports de suivi des évènements vidéo dans Google Analytics. Il suffit d’aller dans Engagement ” Événements dans le menu de gauche, puis de rechercher les évènements qui incluent le terme ” vidéo “.
Par exemple, vous pouvez voir des évènements tels que “video-youtube”, “video-vimeo” ou “video-html”.
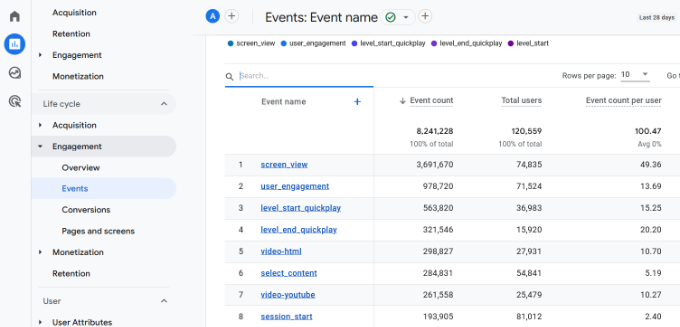
Pour en savoir plus, veuillez consulter notre guide sur le suivi de l’analyse vidéo dans WordPress.
4. Suivre l’entrée des formulaires dans WordPress
Les formulaires sont un élément essentiel de tout site web, car ils permettent aux internautes de vous contacter. En outre, vous pouvez utiliser les formulaires pour constituer une liste d’e-mails, accepter des fichiers de la part des utilisateurs/utilisatrices et développer votre activité.
Sans suivi des formulaires, vous ne saurez pas comment chaque formulaire fonctionne sur votre site. Vous ne ferez que deviner et tirer dans le noir pour augmenter les conversions des formulaires. En configurant le suivi des formulaires dans Google Analytics, vous pouvez voir comment les différents formulaires fonctionnent sur votre site.
MonsterInsights fonctionne avec certaines des meilleures extensions de formulaires WordPress comme WPForms, Formidable Forms, Gravity Forms, et plus encore. Il les suit automatiquement sur votre site et affiche un rapport dans le tableau de bord WordPress.
Vous pouvez consulter le rapport en vous rendant dans Insights ” Rapports depuis le Tableau de bord WordPress, puis en vous dirigeant vers l’onglet ” Formulaires “.
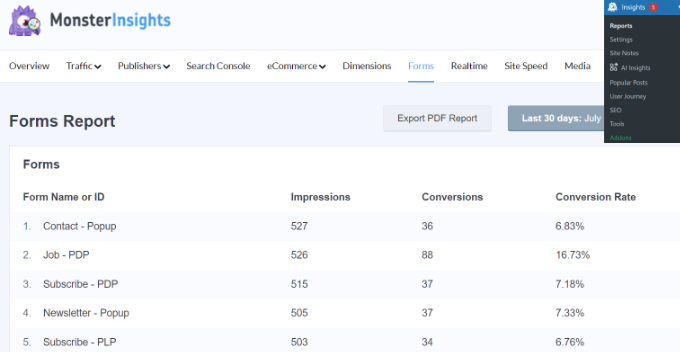
Dans le rapport, vous verrez des métriques comme les impressions, qui indiquent le nombre de personnes qui ont vu votre formulaire. D’autres métriques incluent les conversions, c’est-à-dire le nombre de personnes qui ont terminé le formulaire, et les taux de conversion pour chaque formulaire sur votre site.
Vous pouvez en savoir plus en suivant notre guide étape par étape sur la façon de configurer le suivi des formulaires WordPress dans Google Analytics.
5. Suivre les produits achetés dans un magasin de commerce électronique
Si vous avez un magasin e-commerce, le suivi des évènements peut vous aider à voir comment les utilisateurs/utilisatrices interagissent avec vos produits, où ils cliquent et quels articles ils achètent.
MonsterInsights s’intègre facilement avec les extensions populaires d’e-commerce comme WooCommerce, Easy Digital Downloads, LifterLMS, et plus encore. Grâce à son module e-commerce, vous pouvez automatiquement configurer le suivi des évènements sur votre boutique en ligne sans avoir à modifier manuellement le code.
Le plus intéressant est que vous obtenez des rapports détaillés qui sont faciles à comprendre et à interpréter.
Pour voir le rapport, il suffit d’aller dans Insights ” Reports à partir du tableau de bord WordPress. De là, cliquez sur l’onglet ” e-commerce ” et dirigez-vous vers ” Vue d’ensemble “.

Ensuite, vous pouvez défiler vers le bas pour voir les différentes métriques.
Par exemple, vous pouvez voir quels produits les gens achètent le plus sur votre site, ainsi que d’autres métriques comme le taux de conversion, les transactions, le chiffre d’affaires et la valeur moyenne des commandes.
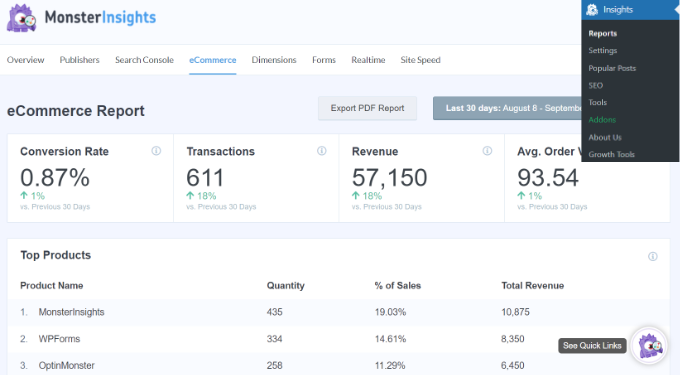
MonsterInsights affiche également un rapport Entonnoir qui aide à visualiser le parcours d’un client/cliente sur votre stock. Il suffit de cliquer sur l’option Entonnoir sous l’onglet e-commerce.
Dans ce rapport, vous pouvez voir le flux d’utilisateurs/utilisatrices qui ont vu un article sur votre stock, l’ont ajouté au panier et l’ont acheté.

Consultez notre guide détaillé sur la façon de bien configurer le suivi de l’e-commerce dans WordPress pour plus de détails.
Ajouter manuellement des évènements personnalisés à Google Analytics
Alors que MonsterInsights rend très simple l’ajout du suivi des évènements sur WordPress, vous pouvez également créer des évènements personnalisés dans Google Analytics.
Pour ce faire, vous devrez d’abord vous connecter à votre compte Google Analytics, puis vous rendre dans les Réglages ” Admin “.

Ensuite, vous verrez différents Réglages pour votre propriété.
Cliquez sur l’option “Événements” dans la section “Affichage des données”.
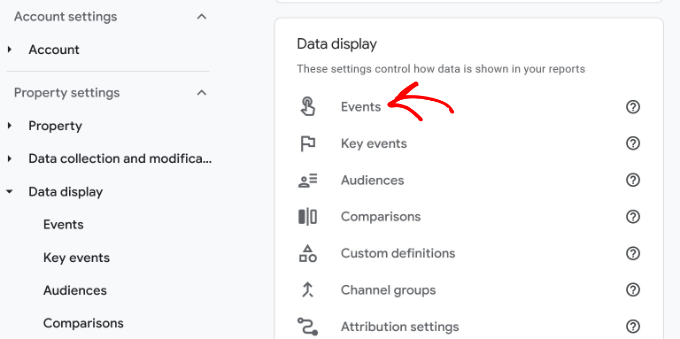
Après cela, vous devriez voir les évènements que Google Analytics ajoute par défaut.
Pour ajouter un nouvel évènement, il suffit de cliquer sur le bouton “Créer un évènement”.
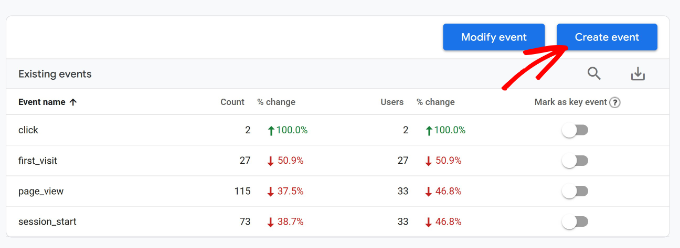
Ensuite, vous devez choisir un flux de données.
Cliquez sur le site où vous souhaitez ajouter le nouvel évènement.
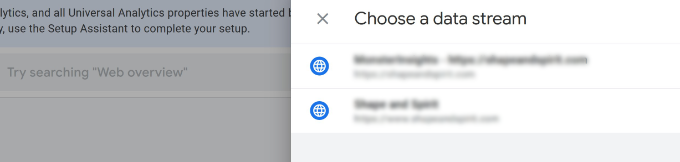
Sur l’écran suivant, Google Analytics affiche vos évènements personnalisés. Étant donné que nous les créons pour la première fois, cette zone sera vide.
Pour continuer, cliquez sur le bouton “Créer”.
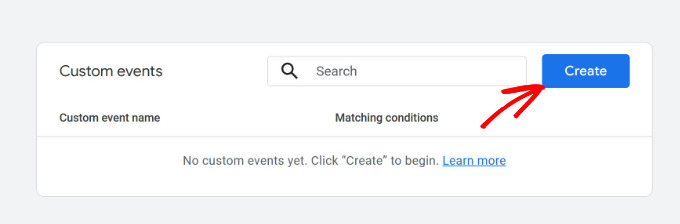
Ensuite, vous devrez commencer par sélectionner un nom d’évènement.
Cliquez simplement sur le champ “Nom personnalisé de l’évènement” et un menu déroulant s’ouvrira. Vous pouvez alors défiler la liste et sélectionner un évènement ou saisir un nom manuellement.
Pour ce tutoriel, nous voulons voir combien de personnes envoient leurs coordonnées et atterrissent sur la page de remerciement.
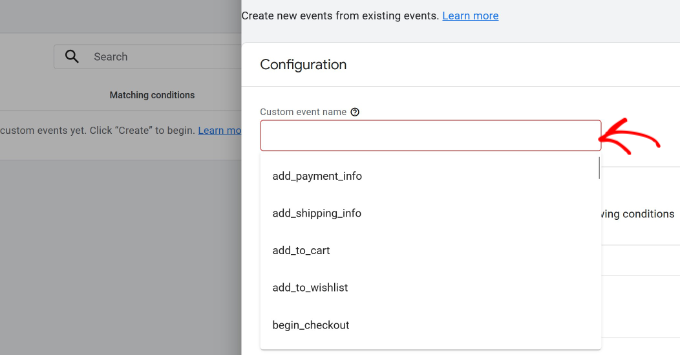
Ensuite, vous devez saisir une “valeur” dans la section “Conditions de correspondance”.
Par exemple, vous pouvez saisir “page_view” dans le champ Valeur. Pour l’instant, vous pouvez laisser les champs paramètre et opération par défaut.
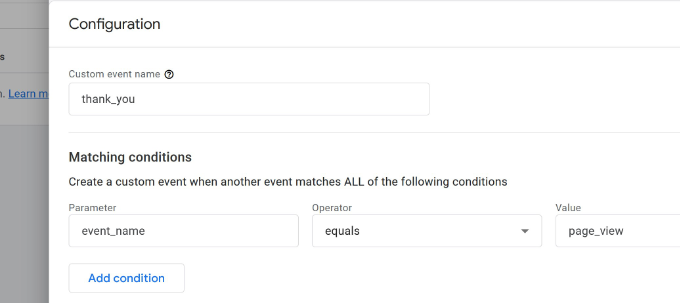
Vous pouvez maintenant ajouter d’autres conditions à votre évènement personnalisé. Pour ce faire, cliquez sur le bouton “Ajouter une condition”.
Ensuite, vous devrez définir le paramètre, l’opérateur et la valeur de votre évènement. Pour configurer cela, vous pouvez ajouter les détails suivants :
- Paramètre – Puisque nous voulons suivre les visites de pages, nous sélectionnerons le paramètre “page_location”.
- Opérateur – Réglez cette option sur “contient”. Si la page est sensible à la casse, vous pouvez également sélectionner l’opérateur “contient (ignore la casse)”.
- Valeur – Vous pouvez saisir ici l’URL de votre page de remerciement.
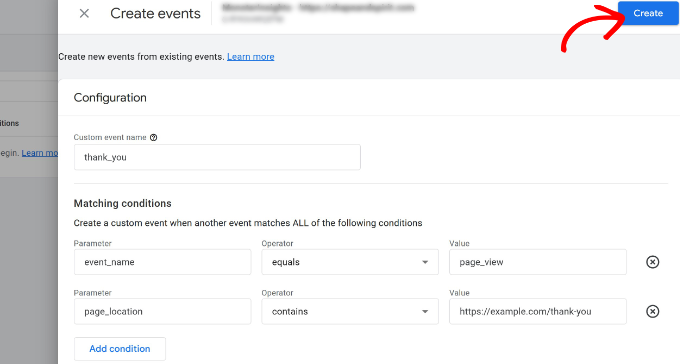
Lorsque vous avez terminé, il vous suffit de cliquer sur le bouton “Créer” en haut de la page pour que votre évènement personnalisé soit prêt.
Une fois votre événement personnalisé créé, vous pouvez le voir dans Google Analytics en allant dans Rapports ” Engagement ” Événements. De là, naviguez jusqu’à votre évènement personnalisé et cliquez dessus pour obtenir plus de détails.
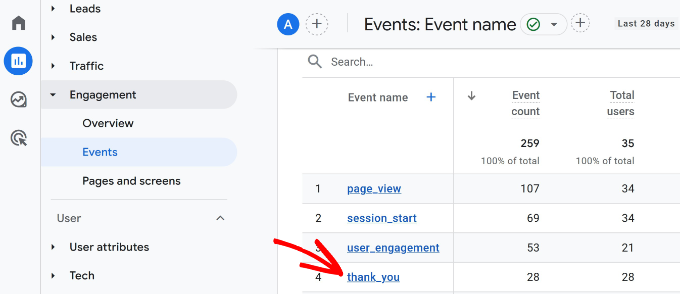
Nous espérons que cet article vous a aidé à apprendre comment ajouter le suivi des évènements Google Analytics dans WordPress. Vous pouvez également consulter notre guide sur la façon de suivre l’engagement des utilisateurs/utilisatrices dans WordPress et comment obtenir des annotations de site GA4 dans WordPress.
Si vous avez aimé cet article, veuillez alors vous abonner à notre chaîne YouTube pour obtenir des tutoriels vidéo sur WordPress. Vous pouvez également nous trouver sur Twitter et Facebook.





David
awesome, super helpful! Thanks guys for the article!! you rock
WPBeginner Support
Glad our article could be helpful
Admin
Andrew Laws
Well thank goodness for this blog post!
I have been banging my head against a wall trying to get Contact Form 7 form submissions to trigger as an event in Analytics for a long time.
I’m struggling to get the event goal working properly in Analytics though. In the goal details I have set up the following but goals are not being recorded:
Category (equals to) – Forms
Action (equals to) – Form submission
Label (equals to) – Contact form
Value (greater than) – 1
Initially I left the value field empty as I can’t enter ‘Submitted’ so it matches the trigger in Tag Manager.
Can you spot where I’m making a glaring mistake here?
Thanks!
michal
thanks, good and helpful !
Nathan
Hey guys!! Awesome article!!
I’ve been having a problem with event tracking on click. I’m using wordpress 4.5 fashionista theme, the problem is:
When I add the tracking code to the link on the text editor it’s everything ok. But If I make any change on the visual editor on the same article after this and save it, the event tracking code simply desapear!!!
Could someone help me with this issue? I’m placing the event code just after the “a” on the beggining of the tag, as the example of the article…
Thank very much!!!
Adam Belson
Hi. We are having problems when adding tracking code (using Tracking on Click). When we do so, we’re seeing that on mobile devices the button no longer works. Not sure if there is anything obvious we need to do differently?
Max
Hey guys!
The article is just brilliant.
I am not sure if there was an upgrade since your post, but i am stuck on “Create Trigger” stage.
First two steps – no problems, but the third (Enable When) and fourth (Fire On) are different for me than what you show.
For you, #3 is “Fire On” with options (All form, some forms) instead of “Enable When” with only filters for me.
So, i have only filters in step 3 “Enable When” and step 4 “Fire On”.
Going through your guide i ended up with both of them having my Form ID in DOM element.
Is that correct?
Honza
Nice article. I was looking for some WP plugin able to do this but now I see it is not necessary.
However, what if I need to know from which site visitor came and submited a form?
I have codes tracking AdWords or Facebook but how to track conversions from regular websites? Any plugin needed?
Thank you for your help.
peter
I set up the goal okay and then inserted the onClick code into the link as described, I hit update, but the code disappears when I go to visual and then back to text view. What am i doing wrong?
WPBeginner Support
Try adding the code when you are done working on your article. Don’t switch to visual mode and just publish or update the post.
Admin
Bob Senoff
Hey Syed,
Excellent piece especially covering Google Tag manager which makes it a lot easier to maintain all of your tags in one place.
Since it’s important to be tracking Google Events on your Call to Action and Buy Now buttons I wanted to point out that MaxButtons Pro lets you do that without any additional coding on the buttons.
Best,
Bob
JANE
This is super helpful. I was able to follow the instructions to make sure that my goals and tags were setup correctly. I was troubleshooting why my goals have 0 completions. It turned out I forgot to publish my tags. Thanks for the step by step instructions.