Lorsque nous avons Premiers pas dans la création de sites web, l’obtention d’un certificat SSL nous paraissait chère et compliquée. Entre l’impact sur les performances et les coûts supplémentaires, il était difficile de savoir par où commencer.
Heureusement, les choses ont beaucoup changé depuis. Il est désormais possible d’obtenir un certificat SSL gratuit et de le configurer sans avoir besoin d’être développeur/développeuse. C’est ce que nous avons fait sur plusieurs de nos sites, et cela fonctionne à merveille.
Let’s Encrypt est un outil gratuit qui vous aide à passer votre site en HTTPS, offrant ainsi à vos internautes une expérience plus sûre. C’est également un excellent moyen d’améliorer votre référencement et de donner à votre site un aspect plus digne de confiance.
Dans ce guide, nous allons vous afficher comment ajouter un certificat SSL gratuit à votre site WordPress, étape par étape. Vous n’avez pas besoin de dépenser un centime, et cela prend uniquement quelques minutes pour rendre votre site plus sécurisé.
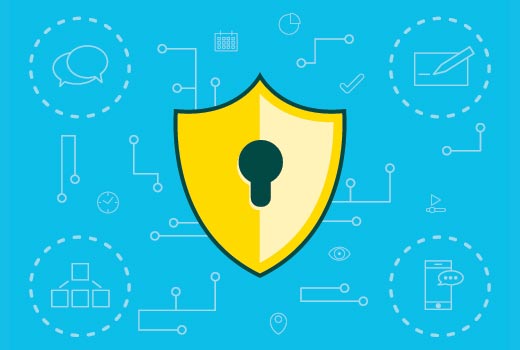
Qu’est-ce que SSL et Let’s Encrypt ?
Chaque fois que nous faisons des achats en ligne ou que nous nous connectons à un site, nous partageons de petites informations personnelles. Il peut s’agir de notre nom, de notre e-mail ou même de nos données de paiement.
Si ces informations ne sont pas protégées, elles peuvent tomber entre de mauvaises mains. C’est là que le protocole SSL intervient pour assurer la sécurité. Il s’agit d’un bouclier protecteur entre votre site et les navigateurs de vos internautes.
Le protocole SSL utilise le chiffrement pour brouiller les données afin que personne d’autre ne puisse les lire. Chaque site reçoit un certificat SSL spécial, un peu comme un ID numérique, pour prouver sa légitimité.
Si quelque chose est inactif ou faux, la plupart des navigateurs affichent un avertissement vous invitant à rester à l’écart. C’est dire le sérieux avec lequel les navigateurs veillent à la sécurité des internautes.
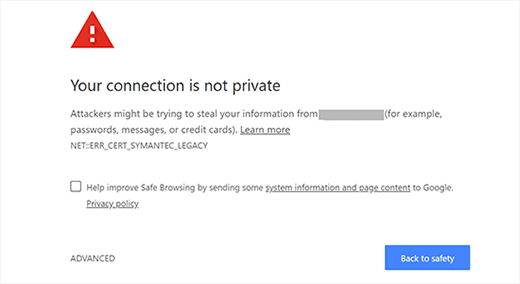
Il y a quelque temps, il fallait payer pour obtenir un certificat SSL. Et ce n’était pas donné.
Mais l’arrivée de Let’s Encrypt a tout modifié. Il s’agit d’un service gratuit qui fournit des certificats SSL à tous ceux qui en ont besoin, sans aucune chaîne jointe.
Ce projet est soutenu par des noms expéditeurs tels que Google, Facebook, Mozilla, Cisco et bien d’autres. Il s’agit de faire du web un endroit plus sûr pour tout le monde.

Maintenant que vous savez comment fonctionne le SSL et pourquoi il est important, voyons comment ajouter un certificat SSL gratuit à votre site WordPress en utilisant Let’s Encrypt.
Méthode facile – Utiliser un hébergeur qui propose un SSL gratuit intégré
Version Let’s Encrypt devenant plus populaire, de nombreuses entreprises d’hébergement WordPress ont commencé à proposer des configurations SSL intégrées et faciles.
La façon la plus simple d’ajouter le SSL gratuit de Let’s Encrypt à WordPress est de s’inscrire auprès d’une entreprise d’hébergement qui propose une intégration intégrée.
Dans cet article, nous aborderons quelques méthodes d’utilisation de différents fournisseurs d’hébergement. Vous pouvez utiliser les liens ci-dessous pour passer à la section qui vous intéresse le plus :
- Method 1: Setting Up Free SSL With Let's Encrypt on Bluehost
- Method 2: Setting Up Free SSL With Let's Encrypt on SiteGround
- Method 3: Setting Up Free SSL With Let's Encrypt on DreamHost
- Method 4: Installing Let's Encrypt Free SSL on Other Web Hosts
- Updating WordPress URLs After Setting Up SSL
- Update Google Analytics Settings
- Bonus Security and SSL Tips
Configurer le SSL gratuit avec Let’s Encrypt sur Bluehost
Bluehost est évalué comme le numéro 1 de l’hébergement web pour les petites entreprises, et WordPress.org le recommande officiellement.
En outre, les lecteurs de WPBeginner peuvent utiliser notre coupon Bluehost pour enregistrer jusqu’à 75% de réduction sur les offres d’hébergement, qui incluent un certificat SSL gratuit.
Il est facile de configurer votre certificat SSL gratuit avec Bluehost. Pour Premiers, connectez-vous à votre panneau de contrôle Bluehost et cliquez sur l’onglet ‘Sites’ dans le menu de gauche.
Localisez ensuite le site pour lequel vous souhaitez activer le SSL gratuit et cliquez sur le bouton “Réglages”.

Cliquez ensuite sur l’onglet “Sécurité”.
À partir de là, dans la section “Certificats SSL”, vous remarquerez que l’état de SSL de base est automatiquement défini comme actif.
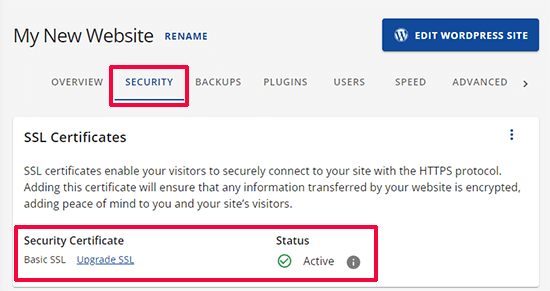
S’il n’est pas activé, vous verrez un permuter pour l’activer.
C’est fait. Vous avez bien ajouté le SSL gratuit de Let’s Encrypt à votre site.
Cependant, votre site WordPress n’est pas encore prêt à l’utiliser. Vous devrez d’abord mettre à jour les URL de votre site WordPress, puis corriger les problèmes de contenu non sécurisé.
Ne vous inquiétez pas, nous allons vous afficher la marche à suivre. Aller à/au chapitre sur la mise à jour des URL et la correction des problèmes de contenu non sécurisé.
Configurer un SSL gratuit avec Let’s Encrypt sur SiteGround
SiteGround est l’une des entreprises d’hébergement les plus fiables et les plus connues, qui propose l’intégration d’un SSL gratuit.
Ils émettent automatiquement un certificat SSL Let’s Encrypt gratuit pour chaque site créé sur la plateforme. L’émission de votre SSL peut prendre jusqu’à 72 heures après l’inscription de votre domaine.
Pour vérifier si votre certificat SSL a bien été émis, vous pouvez aller dans Outils du site “ Sécurité “ Gestionnaire SSL à partir de votre Tableau de bord SiteGround.
Si le certificat SSL a été émis pour votre domaine, vous verrez “Actif” dans la colonne Etat du tableau “Gérer SSL”.
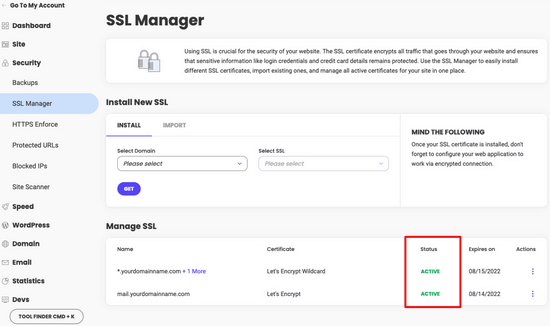
Si votre certificat SSL n’a pas été émis après 72 heures, vous pouvez également l’activer manuellement. Voici comment activer le SSL gratuit de Let’s Encrypt dans SiteGround.
Il suffit d’aller dans Outils du site “ Sécurité “ Gestionnaire SSL à partir de votre Tableau de bord SiteGround.
Dans la section “Installer un nouveau SSL”, sélectionnez le nom de domaine pour lequel vous souhaitez utiliser le SSL gratuit, puis sélectionnez “Let’s Encrypt” dans le menu déroulant.
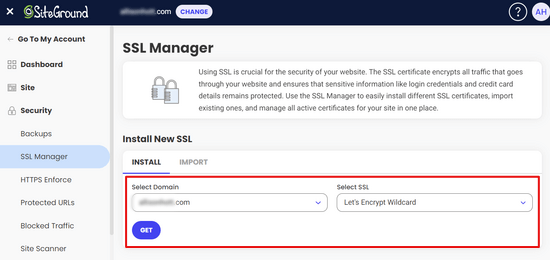
Vous pouvez maintenant cliquer sur le bouton “Obtenir”. Let’s Encrypt émettra un certificat SSL unique pour votre site.
C’est tout. Vous avez bien intégré le SSL gratuit de Let’s Encrypt à votre site WordPress.
Ensuite, vous devrez terminer le processus en mettant à jour les URL de WordPress et en corrigeant le problème du contenu non sécurisé. Passez à la section, mettre à jour les URL de WordPress après avoir configuré SSL.
Configurer le SSL gratuit avec Let’s Encrypt sur DreamHost
DreamHost est un autre fournisseur d’hébergement WordPress populaire qui offre une intégration intégrée pour configurer un SSL gratuit sur n’importe lequel de vos domaines hébergés chez eux.
Tout d’abord, connectez-vous à votre Tableau de bord DreamHost. Dans la section Sites, cliquez sur l’option ‘Certificats sécurisés’.
Ensuite, dans la section “Certificat SSL de Let’s Encrypt”, cliquez sur le bouton “Sélectionner ce certificat”.
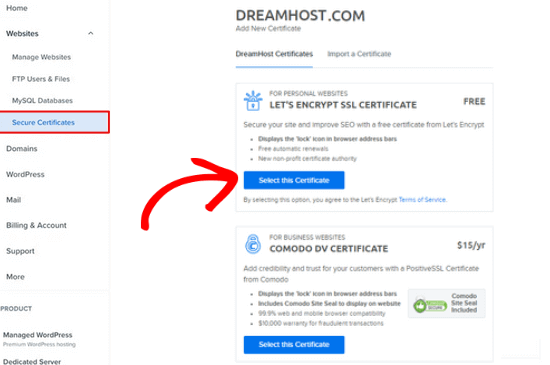
DreamHost va maintenant commencer à configurer votre certificat SSL gratuit avec Let’s Encrypt. Cela peut prendre jusqu’à 15 minutes pour que les modifications SSL soient poussées vers le serveur.
C’est fait. Vous avez bien ajouté un certificat SSL gratuit avec Let’s Encrypt à votre site WordPress sur DreamHost.
Vous devez encore mettre à jour les URL de WordPress et corriger le problème de contenu non sécurisé. Passez à la section, mettre à jour les URL de WordPress après avoir configuré SSL.
Installer le SSL gratuit de Let’s Encrypt sur d’autres hébergeurs Web
Le certificat SSL gratuit de Let’s Encrypt est un certificat SSL basé sur un domaine. Cela signifie que si vous avez un nom de domaine, vous pouvez l’ajouter à n’importe quel hébergeur.
Cependant, si votre hébergeur ne propose pas une intégration facile comme Bluehost, SiteGround ou DreamHost, vous devrez alors passer par une procédure un peu longue.
Cette procédure diffère d’un hébergeur à l’autre. La plupart des entreprises d’hébergement disposent d’un document de support expliquant la marche à suivre. Vous pouvez également contacter leur personnel de support pour obtenir des instructions détaillées.
Bluehost, l’un des fournisseurs d’hébergement WordPress officiels, vous permet d’ajouter d’autres certificats SSL tiers aux domaines qu’ils hébergent. Pour des instructions détaillées, jetez un coup d’œil à leur page sur l’installation SSL de certificats tiers.
Mise à jour des URL de WordPress après avoir configuré le SSL
Après avoir défini le certificat SSL gratuit avec Let’s Encrypt, l’étape suivante consiste à faire passer l’URL de WordPress de HTTP à HTTPS.
Un site normal sans certificat SSL utilise le protocole HTTP. Cela est généralement mis en évidence par le préfixe http dans des adresses web comme celle-ci :
http://www.example.com
Les sites sécurisés dotés d’un certificat SSL utilisent le protocole HTTPS. Cela signifie que leurs adresses ressemblent à ceci :
https:// www.example.com
Sans modification des URL de votre site WordPress, vous n’utiliserez pas le protocole SSL et votre site ne sera pas sécurisé pour la collecte de données sensibles.
Ceci étant dit, voyons comment faire passer les URL de WordPress de http à https.
Pour un tout nouveau site WordPress
Si vous travaillez sur un tout nouveau site WordPress, il vous suffit de vous rendre dans la zone d’administration de WordPress et de cliquer sur Réglages.
Là, vous devrez mettre à jour les champs WordPress URL et Site URL pour utiliser https.
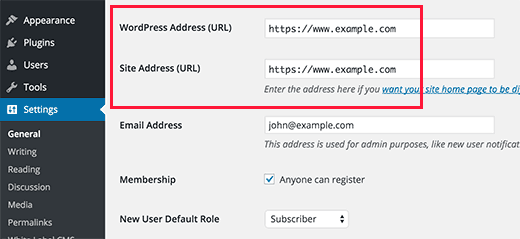
N’oubliez pas d’enregistrer vos modifications.
Pour les sites WordPress existants
Si votre site est en direct depuis un certain temps, il y a de fortes chances qu’il soit indexé par les moteurs de recherche. D’autres personnes peuvent avoir créé des liens vers votre site en utilisant http dans l’URL. Confirmez donc que tout le trafic est redirigé vers l’URL https.
La première chose à faire est d’installer et d’activer l’extension Really Simple SSL. Pour plus de détails, consultez notre guide étape par étape sur l’installation d’une extension WordPress.
L’extension détectera automatiquement votre certificat SSL et configurera votre site pour l’utiliser. Dans la plupart des cas, vous n’aurez pas à effectuer d’autres modifications. L’extension corrigera également les problèmes de contenu non sécurisé.
Conseil : Vous avez des difficultés à sécuriser votre site WordPress ? Jetez un coup d’œil à notre page Services professionnels WordPress. Pour une somme modique, vous pouvez engager nos experts WordPress pour vous aider à réparer votre site et vous fournir une assistance à la demande 24 heures sur 24 et 7 jours sur 7.
Mettre à jour les Réglages de Google Analytics
Si Google Analytics est installé sur votre site WordPress, vous devez mettre à jour ses Réglages et ajouter votre nouvelle URL avec https.
Connectez-vous à votre tableau de bord Google Analytics et cliquez sur ” Admin ” dans le menu de navigation à gauche. Ensuite, vous devez cliquer sur Réglages de la propriété ” Collecte de données et modifications ” Diffusion en direct dans le menu.
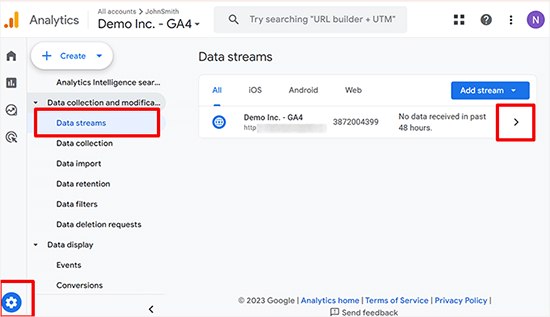
Cliquez sur la flèche située à côté de la diffusion directe de votre site pour la déplier.
Ensuite, cliquez sur le bouton Modifier (icône en forme de crayon) pour modifier la diffusion en direct.
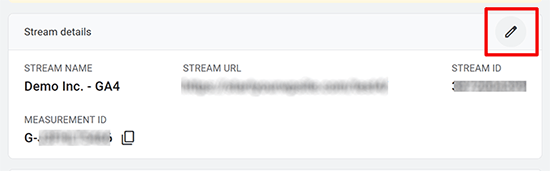
Cela ouvrira les détails de la diffusion en direct que vous pouvez modifier.
Cliquez sur le menu déroulant http, puis sélectionnez https.
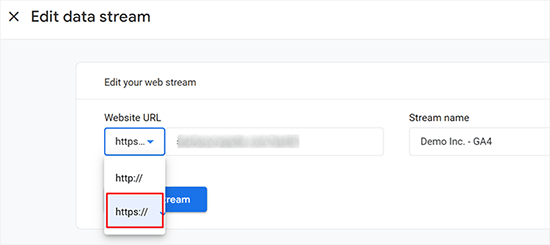
N’oubliez pas de cliquer sur le bouton “Enregistrer” pour stocker vos Réglages.
Astuces concernant la sécurité des bonus et le SSL
La sécurité de WordPress n’est pas une chose inactive. Vous devez être vigilant et vous assurer que votre site suit les meilleures pratiques. Voici quelques astuces supplémentaires pour dépanner le SSL et améliorer la sécurité de WordPress :
- Comment corriger les problèmes de SSL les plus courants sur WordPress
- Comment renouveler un certificat SSL (étape par étape pour les débutants)
- Astuces de sécurité pour l’e-commerce : Comment sécuriser votre boutique WordPress
- Comment créer un formulaire de contact sécurisé dans WordPress
- Astuces vitales pour protéger la zone d’administration de WordPress
Nous espérons que cet article vous a aidé à ajouter le SSL gratuit dans WordPress avec Let’s Encrypt. Vous pouvez également consulter notre guide sur la différence entre les protocoles TLS vs SSL ou suivre notre guide complet de sécurité WordPress étape par étape.
Si vous avez aimé cet article, veuillez alors vous abonner à notre chaîne YouTube pour obtenir des tutoriels vidéo sur WordPress. Vous pouvez également nous trouver sur Twitter et Facebook.





Moinuddin Waheed
I was struggling to get an SSL certificate installed on one of my clients website who has already bought hosting from GoDaddy.
but there is no such option inside its dashboard like that of provided by bluehost, dreamhost and others.
Thanks for the detailed instructions for installing SSL certificate on websites.
I don’t know if GoDaddy has also any such option which I am unable to find?
WPBeginner Support
You would need to check with GoDaddy’s support for their currently available options.
Admin
mukesh jethva
My website is hosted on the shared hosting. How can i install Let’s Encrypt SSL on my website?
WPBeginner Support
You would need to check with your specific hosting provider for the specifics allowed.
Admin
balu
Is Let’s Encrypt option Available in HostGator?
WPBeginner Support
Hi Balu,
Yes, you can install Let’s Encrypt free SSL in HostGator.
Admin
Shana
Thanks for this great article. I have Go Daddy and my site is now secure. The Let’s Encrypt SSL certificate expires in 90 days. Do I need to “renew” the certificate every 90 days? If so, can I just press the “renew” link or must I go through all the steps required to install the certificate? Thanks so much!
WPBeginner Support
Hi Shana,
Most hosting companies automatically renew the certificate.
Admin
Jorgelina
Hi there, I could migrate my brand new page to https with no problems with your method, but when I tried to do it for my older page it didn’t work. I couldn’t log in into my dashboard, do you know what could be happening? I did everything as you said.
Many thanks!
WPBeginner Support
Hi Jorgelina,
You probably meant website when you said page. It is harder for us to guess what may have gone wrong. Try undoing the steps you took and then try again.
Admin
Anson
Hi,
Using Let’s Encrypt or Cloudflare SSL, which is better? and what is the difference.
Please advise.
Thanks,
Anson
Biplab Das
Hi Syed ..thanks for this great article. I learned a clear idea about SSL and the importance of https. I already installed SSL to my website. It really help me to get higher ranking on google SERP. Previously I knew SSL certificate is paid. But now it’s getting free on Let’s Encrypt. Lot of thanks to you for written this valuable post
WPBeginner Support
Hi Biplab Das,
Glad you found the article helpful
Admin
Phet
Would this be a good alternative to other paid SSL certificat when building an Online Store?
Mario
How should you change your CloudFlare settings after installing Let’s Encrypt certificate and switching your site over HTTPS? I refer expecially to the “Crypto” tab.
serouj baghdassarian
Hello, i just activated the SSL by SIteGround (enforcing https), and i can see it working but with the warning “Your connection to this site is not secure”.. is this normal?
WPBeginner Support
Hi Serouj,
No, your site is not secure yet. Please follow the instructions in the article, or ask your hosting provider for support. They will be able to fix it for you or point you in the right direction.
Admin
Sunny
After switching to https through SiteGround everything was fine excepted that I lost my social shares. Can you make a tutorial to get them back. (I used SumoMe social sharing plugin. )
Okoto Enigma
I’ve migrated, performed 301 redirect, and changed the url to https:// in Google analytics. But now, how will I choose my preferred domain in search console? It keeps telling me to verify ownership of the www but it doesn’t show me how to verify it. Can you help me?
vamshi
i migrated from http to https still it is shwoing insafe and its redirecting to another country website whats the issue? Please now im unable to login to my wordpress can u please help me?
Dillip
Can you let me know how to do it in HostGator? I have checked before but seems like there are some pending issues with the hosting provider and under consideration.
Matus
If I can ask, why you’re not using on your website SSL from Let’s Encrypt?
Stav
thx for the infos guys!
I love this blog and it helped me alot.
I´m using Really simple SSL with the shared SSL I got from my hoster. The problem is that the redirection from http to https works fine just on the homepag. Other pages dont redirect. and The RSSSL plugin is updating every second day but not solving the problem. Any sollution for this problem?
allan
thanks! I’ve been looking for this integration for hours and even thou my host offers let’s encrypt support, it doesn’t offer documentation on how to implement it.
Matthew Granat
Awesome article! Just switched about 60 sites to siteground and couldn’t be happier. Finding out about and using Let’s Encrypt with the SSL plugin is like the icing on the cake!
thanks again!
Tony Bright
OK, I’m trying to get my head around this. I will still need a dedicated IP Bluehost and then I can install the free SSL by Let’s Encrypt? And, this would be a better option than the free SSL from BH, right?
I am going to be developing an ecomm site for fitness apparel and gear.
Douglas Barnes
I installed letsencryprt on an Ubuntu 16.04 LAMP server via the shell. All the WordPress files are white screen. I tested the site in QUALSYS, which checked out. I set up an hml test page in the root difectory that works with https. It’s just the WP pages.
I am thinking that I need to do some configuration in the default-ssl.conf file, though my attemot at that managed to break the white screen and make the site disappear. Any thought?
Suhinder lal
I have reached to a wp plugin WP Encrypt to setup lets encrypt on WordPress site. Please guide me if it is worth installing for free SSL by lets encrypt
Ian Rayner
This has created a nightmare for me.
On my local dev site (I use MAMP) I used the dashboard – settings – general to change the URL’s from “http” to “https”. As soon as I saved the change I got a message saying localhost refused connection. I can’t log in to the dash board to change the url back – I get the same message and the address in the bar is
https://localhost/mysite/.I have tried fiddling with the wp-login.php to not force SSL, to no avail.
It’s a horrible catch 22. Any ideas how I can get out of this problem?
WPBeginner Support
Hi Ian,
You can revert back your site urls to http by following these steps.
Go to /Applications/Mamp/htdocs folder on your computer. Locate your WordPress installation (propbably in mysite folder) and then go to /wp-content/themes/your-current-theme/ folder. Replace your-current-theme with the directory of the theme you were using on your website. In your theme folder you need to edit functions.php file.
Add this code in your functions.php file at the end.
define('WP_HOME','http:/localhost/mysite');define('WP_SITEURL','http://localhost/mysite');1-click Use in WordPress
Save changes and try accessing your website on
http://localhost/mysiteAdmin
Markus Martin
Hi Syed. I tried to install this certificate multiple times after activating the Really Simple SSL Plugin but it kept breaking my site and returning an Error 500. I do not understand how to create the certificate using the letsencrypt website so I used this site instead and then installed manually on my site. My hosts told me I can install SSL even though am on shared hosting. What could be the problem?
WPBeginner Support
Try adding SSL after deactivating all other plugins on your website. Then reactivate them one by one until you are able to reproduce the error.
Admin
Markus Martin
Thank you. I did the same and I found about two to three plugins that caused my site to fail. Despite that, the SSL breaks the CSS for my site. I had to remove it entirely and just stay without SSL.
jelvir
Any tips for someone who is self hosting? I’m hosting my small website running in wordpress in a raspberry pi on a LAMP environment.
Luong
Great article, I just activated the ssl in the hosting panel then install the plugin, no more configuration. Thank you.
Sorin Ciprian
Thanks for the tutorial! May I ask, once I have activated ssl on my domain do i need to update the sitemap of the site on google webmaster tools?
Thanks!
Facun
Hello,
Very nice article, thank you!
I was wondering how to implement Let’s Encrypt only in certain pages (Woocommerce and contact pages for example).
Thanks,
Facun
Matthew
I’m really glad about what Let’s Encrypt is doing; making encryption easily accessible to everyone is really awesome. Good to see web hosts implementing it for their customers also. My host, StackPress, is among those hosts who now offer Let’s Encrypt and I’m pretty stoked about it.
John Pescod
I am relatively new to WordPress so I have read a lot on WPBeginner. I’m starting a new website and want to use SSL from the start – that’s how I came across this article. My Belgian hosting company does not provide an automated way to install Let’s Encrypt, but it does allow me to install my own SSL without having to buy/install the certificate through them.
In your article you write “Updating WordPress URLs After Setting up SSL – After setting up the Free SSL certificate with Let’s Encrypt” but you don’t write how this process is actually done manually (unless I have missed it completely!). On the Let’s Encrypt website on their “Getting Started” webpage they refer to the installation of “Certbot” for this purpose, and then it all becomes as good as Chinese for me…
The link imbedded in your text, “After setting up the Free SSL certificate with Let’s Encrypt,” just sent me off to a GoDaddy promo for webhosting, whereas I expected it was going to refer to a useful text explaining how to get a free SSL certificate from Let’s Encrypt.
I was hoping that your article would tell people who’s host do not automate the Let’s Encrypt installation how to complete this themselves, but after getting to the end of your article, I am (and surely many others) are left without the info we were hoping for.
WPBeginner Support
Please look at the section ‘Installing Let’s Encrypt Free SSL on Other Web Hosts’. We have given example of BlueHost, a web hosting company that does not offer easy tools to automatically setup Let’s Encrypt. But they do have a page on how to setup 3rd party SSL certificates. You can also ask your web hosting company to help you setup SSL.
Admin
John Pescod
I’m sorry I didn’t mention that I had also read the BlueHost link. In the info BlueHost provide they say, “Provide the CSR to the SSL vendor of your choice. They will exchange it for a CRT file.” I’ve already created a CSR that is ready to be forwarded to a 3rd party for a SSL certificate and I’d like to use Let’s Encrypt for this. But nowhere on the Let’s Encrypt website can I find a way to submit my CSR. They have a support page, but this is full of technical questions and answers, I found nothing that says how to obtain a SSL certificate from Let’s Encrypt using a CSR. Other (paid) SSL certificate providers have a simple and obvious way of letting you submit your CSR to get a SSL cert. in return.
Saif
I have personally tried installing Let’s Encrypt on Bluehost, but failed. I talked with the customer support and they told me that they do not support Let’s Encrypt certificates. And he referred me to get a paid one. Their shared hosting sucks these days.
Bartek
Dreamhost told me I can’t use Let’s Encrypt and CloudFlare at the same time. I therefore signed up for Cloudflare outside of Dreamhost because they offer free encryption of their own…somehow. I can’t figure out how to get a certificate created and put on my site and Dreamhost isn’t helping since it’s a Cloudflare product. Cloudflare isn’t helping cause it’s a free plan. I’m wondering if anyone has any simple insights into this?
Have a great day in The Matrix!
VB
vijay
Cloudflare doesn’t support HTTPS for free plans. So you need a premium Cloudflare account if you want to use SSL.
Bartek
Hi,
Maybe you’re right but they say they do and the options to turn it on are right there for me to choose ranging from strict to self signed…
Ruud
Please note, on SiteGround Let’s Encrypt won’t work with the free plan from CloudFlare!
Rakesh
A very good information. Please help me to add ssl to my website, i am using Godaddy shared hosting, could anyone help to add Let’s Encrypt SSL To my site.
kenny
Go daddy told me that they do not allow lets encrypt on their shared hosting.
Dean Bartley
Very interesting stuff. This site has been teaching me a lot of stuff.
AHMED
Hello Syed! Great tutorial. I just want to ask when this error occurs whether its the time when user buys, login to website or every time if web does not have a ssl certificate. For example, my web don’t offer login, shopping system so do i need a ssl certificate. Whether this error will appear or not??
thanks
Jay A
I have a WordPress site running on InMotion hosting. I contacted them today and they basically told me that I’m free to install it but that they won’t offer any support or help doing it. Has anyone set up Let’s Encrypt for a InMotion WP site? I made it to the SSL/TLS manager in my cPanel but had no idea what to do from there. Any help would be appreciated. Thank you.
John
Hello Syed,
Thanks for the article. Very interesting since I recently joined Siteground and of course had Let’s Encrypt installed. Works great on pc, but …. is untrusted on mobile devices. Have you heard about this phenomenon or could it be a Siteground problem (configuration of their webservers)?
WPBeginner Support
Please contact SiteGround support. They will be able to help you better.
Admin
Ashutosh Kumar
It is not problem of Siteground.
Letsencrypt SSL is not trusted on most of the mobile device browsers
Rick Zich
This issue may have been fixed. Have have a let’s encrypt cert and it is working on both desktop and mobile using woocommerce. At least on the iphone safari browser. It is interesting though because you have tap into the address to see the https as it does not show in the normal address.
Luna Lunapiena
I just tried it on multiple sites/domains. Appears to be working fine!
Luna Lunapiena
tested on iOS 9.2 and 9.3, Safari & Chrome – seems to work fine on both
Melanie Lewis
Thanks for this great post and the step by step instructions! I had previously purchased a certificate but didn’t take the right steps to get is installed properly. Your post helped me get everything in order!
I also have the same question as Tasos: Do we uninstall the Really Simple SSL plugin after everything is all set, or does it need to remain running?
Thanks for all your educational efforts!
WPBeginner Support
You will need to keep the plugin installed and activated.
Admin
Justin
I suppose one would have to update webmaster tools once this is done right?
Arjun Chandran
If you set the site url and and homepage url with https then WordPress will automatically redirect visitors, updating you webmaster tool is also a good idea.
Senthilkumar
Thanks a lot for this article. I have a question though. I read somewhere enabling SSL will affect the adsense income? Is it true?
Editorial Staff
Honestly don’t see why it would impact your Adsense revenue. We have heard that some folks reported their traffic dropping after they switched to SSL but that’s mainly because Google needs some time to re-index everything.
Admin
Andrew
It’s great to see SiteGround is constantly innovating their web hosting services. I have multiple customers who I’ve placed on SiteGround and never looked back. Adding the free SSL certificate is an interesting service. Does the certificate come with standard web hosting? Is the certificate a premium option? Either way, the tutorial was extremely helpful! Especially with Google factoring in websites with http vs. https.
Editorial Staff
It’s available on all of their accounts from what I can tell.
-Syed
Admin
Tasos Perte Tzortzis
Hi , thanks for this information.One question
After we successfully install the Let’s Encrypt and the Really Simple SSL plugins and we finish with the process of renaming the URL to https can we then remove those plugins from the WordPress dashboard?..
Or do we have to keep them installed and running?
Kind regards
Keith Davis
Hi Guys
This looks pretty good and with Google favouring SSL sites it is certainly something that I will be looking into.
I’ll send my host a link to this article and see if they are using it via CPanel.
Kate_H
Great timelyarticle Wpbeginner!
I am just getting into the world off SSL certificates and this tutorial has given me a great starting place.
Regards,
Kate_H
Bern Ruelas
Great job Syed! I’ve paid for certificates but was unable to give all my sites the https secure domain ability until now. Good timing as well because of the increased security threats everywhere on the net.
Keep up the good work!
Thanks,
Bern
Editorial Staff
Thanks Bern – yes this will help a lot of sites get SSL. The folks at Let’s Encrypt are really doing awesome stuff.
Admin