Si vous cherchez des moyens d’augmenter votre liste d’e-mails, offrir des mises à niveau de contenu fonctionne comme un charme.
Un contenu mis à niveau est un bonus que vos lecteurs peuvent obtenir en s’inscrivant à votre liste d’e-mails. Il peut s’agir, par exemple, d’un livre électronique, d’une liste de contrôle ou d’une feuille de travail.
Chez WPBeginner et nos autres marques, nous proposons différentes mises à niveau de contenu que les utilisateurs/utilisatrices peuvent télécharger gratuitement en échange de leur adresse e-mail. Nous savons donc à quel point cette stratégie peut être efficace.
Dans cet article, nous allons vous afficher comment ajouter des mises à niveau de contenu dans WordPress et développer votre liste d’e-mails.
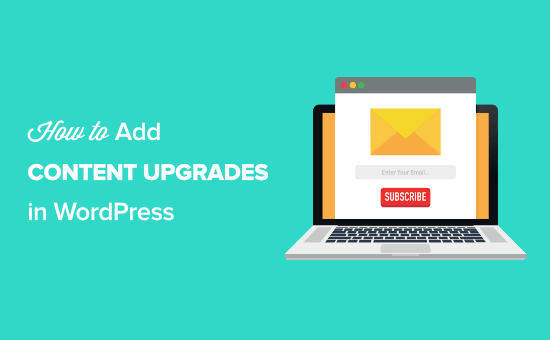
Qu’est-ce qu’une Passer à niveau vers ?
On parle de mise à niveau du contenu lorsque vous offrez à vos lecteurs un contenu bonus exclusif pour qu’ils s’inscrivent à votre liste d’e-mails. Ce contenu premium supplémentaire offert pour avoir terminé une action est également connu sous le nom de pot-de-vin de contenu.
Quelles sont les idées de mise à niveau du contenu ?
- Livres électroniques
- Listes de contrôle
- Feuilles de calcul Excel
- Version PDF téléchargeable de votre publication de blog
- Interview vidéo exclusive similaire à la publication
- Comment faire en bonus pour l’article
Fondamentalement, les mises à niveau de contenu doivent être très pertinentes par rapport à la publication sur laquelle vous les proposez.
Par exemple, une publication sur la préparation d’un pain aux bananes devrait mettre à niveau son contenu en proposant des recettes à télécharger ou des vidéos exclusives.
Astuce : pour créer facilement des mises à niveau de contenu, vous pouvez utiliser un outil comme Beacon. Beacon est le meilleur logiciel de prospect sur le marché. Il est livré avec un constructeur drag-and-drop pour créer des livres électroniques professionnels, des listes de contrôle, des cahiers d’exercices, et plus encore.
La psychologie humaine joue un rôle important dans l’efficacité des mises à niveau de contenu. Le principe psychologique connu sous le nom d’effet Zeigarnik stipule que les gens sont plus susceptibles de terminer une tâche s’ils l’entreprennent eux-mêmes.
Pour les mises à niveau de contenu, cela fonctionne parce que les utilisateurs/utilisatrices l’initient en cliquant sur un lien ou une image. Ils sont donc plus susceptibles d’accomplir la tâche en terminant l’inscription.
Cela semble trop beau pour être vrai, n’est-ce pas ?
Les statistiques du site de Syed comparent une fenêtre surgissante classique et une mise à niveau du contenu MonsterLinks™.

La fenêtre surgissante générique a été diffusée sur l’ensemble du site et a été vue par près de 26 000 utilisateurs/utilisatrices, dont 744 se sont inscrits.
En revanche, le MonsterLink™ ciblé a été placé sur une seule page. Elle a été vue par 270 personnes, et 74 utilisateurs/utilisatrices se sont inscrits. C’est une conversion folle, tout cela à partir d’une seule page, sans effectuer de tests fractionnés.
Maintenant que vous savez ce qu’est une mise à niveau de contenu, voyons comment vous pouvez l’utiliser sur votre propre site pour obtenir plus d’abonnés/abonnées aux e-mails.
Comment mettre à niveau le contenu de WordPress ?
La façon la plus simple de mettre à niveau le contenu sur WordPress est d’utiliser OptinMonster. C’est l’une des meilleures extensions de génération de prospects WordPress sur le marché, utilisée par plus de 1,2 million de sites.

Il vous permet d’ajouter de magnifiques formulaires d’opt-in tels que des fenêtres surgissantes (lightbox popups), des formulaires diapositifs déclenchés par le défilement, des barres flottantes, des optins de barre latérale, des formulaires sous le contenu, et bien plus encore.
Il est super rapide et fonctionne magnifiquement avec les sites alimentés par WordPress. L’ajout de mises à niveau de contenu est un jeu d’enfant avec la fonctionnalité MonsterLinks™ d’OptinMonster.
Note : Notre fondateur Syed a lancé OptinMonster pour l’utiliser sur WPBeginner, et nous avons augmenté nos abonnés/abonnées e-mail de 600%.
Si vous n’avez pas de liste d’e-mail, consultez notre guide sur les raisons pour lesquelles vous devriez commencer à construire votre liste d’e-mail dès maintenant.
Étape par étape : Configurer OptinMonster
Tout d’abord, vous devrez installer et activer l’extension OptinMonster sur votre site WordPress. Si vous avez besoin d’aide, veuillez consulter notre guide sur l’installation d’une extension WordPress.
Cette extension agit comme un connecteur entre votre site WordPress et OptinMonster.
Une fois activé, cliquez sur l’élément de menu OptinMonster dans votre barre d’administration WordPress.

Vous devez maintenant connecter votre site à OptinMonster en cliquant sur “Lancer l’assistant de configuration”.
Ensuite, vous serez invité à vous connecter à un compte existant ou à demander un compte gratuit.

Une fois l’assistant de configuration terminé, votre site WordPress sera connecté à OptinMonster.
Vous pouvez naviguer vers OptinMonster ” Réglages pour vérifier que vous êtes bien connecté.

Étape par étape : Création d’une nouvelle fenêtre surgissante
Une fois que vous êtes bien connecté, naviguez vers OptinMonster ” Campagnes“.
Cliquez ensuite sur le bouton “Ajouter nouveau” pour créer une nouvelle campagne.

Sélectionné, OptinMonster vous demandera de choisir un Modèle ou de sélectionner une campagne prête à l’emploi inspirée de marques célèbres.
Pour ce tutoriel, nous utiliserons l’option “Modèles”.

Ensuite, vous devez sélectionner le type de campagne. Dans ce cas, il s’agit de Fenêtres surgissantes.
Vous pouvez ensuite choisir un modèle de fenêtre surgissante.

Il suffit de survoler le modèle qui vous convient et de cliquer sur “Utiliser le modèle”.
Ce sera la base de la conception de votre fenêtre surgissante.

Une fois cela fait, saisissez le nom de votre campagne dans la fenêtre surgissante “Créer une campagne” et cliquez sur “Commencer la Version”.
Le Nom de votre campagne est là pour vous aider à vous en souvenir, il n’apparaîtra pas dans votre design.

Cela ouvrira l’application OptinMonster, où vous pouvez totalement personnaliser l’apparence de votre fenêtre surgissante.
Vous pouvez modifier pratiquement tous les éléments de votre conception, y compris les couleurs de l’arrière-plan et de la police, le texte, le bouton d’abonné/abonné, etc.

Une fois que vous êtes satisfait de votre conception, cliquez sur l’onglet “Règles d’affichage”.
C’est ici que nous définirons les options d’affichage de la mise à niveau du contenu.
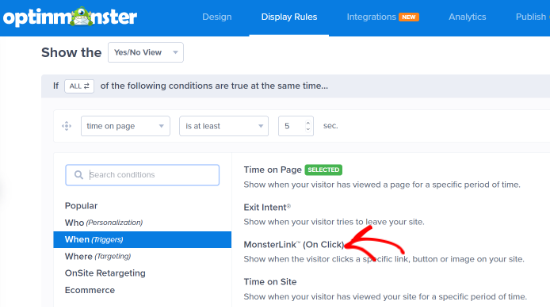
Tout d’abord, nous allons définir les conditions d’apparition de la fenêtre surgissante. Il suffit de cliquer sur l’option ‘MonsterLink™ (On Click)’ pour ajouter la règle.
Cliquez ensuite sur le bouton “Terminé ? Passer aux actions”.
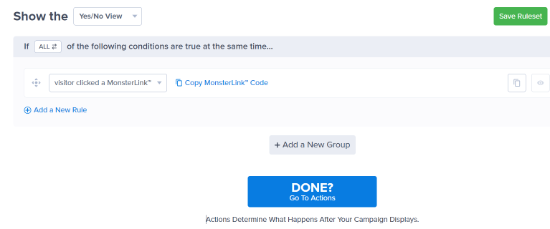
Vous pouvez laisser les options par défaut dans l’écran suivant.
Toutefois, n’hésitez pas à ajouter un effet d’animation ou un effet sonore à la fenêtre surgissante.

Si vous défilez vers le bas, vous verrez les Réglages des Cookies pour votre campagne.
Ici, vous pouvez choisir quand afficher à nouveau la fenêtre surgissante aux utilisateurs/utilisatrices qui ne se sont pas convertis.
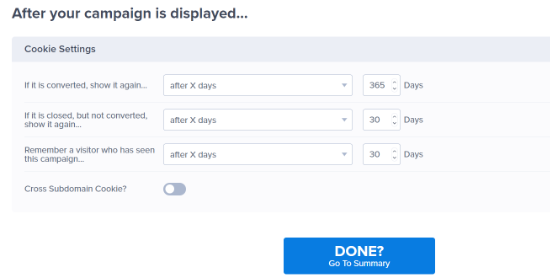
Lorsque vous avez terminé, cliquez sur le bouton “Terminé ? Aller au résumé”.
Sur la page “Résumé”, vous devez cliquer sur “Copier le code MonsterLink™”.
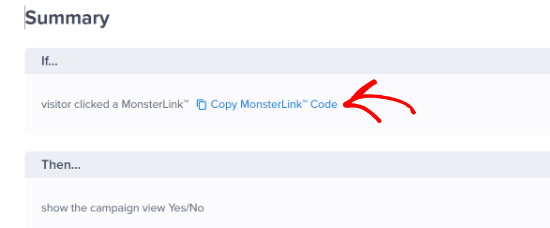
Vous devez maintenant ouvrir un éditeur/éditrices de texte comme Notepad et coller le code que vous avez copié. Vous aurez besoin de ce code ultérieurement.
Ensuite, accédez à l’onglet “Publier” et modifiez l’état de la publication en passant de “Brouillon” à “Publier”. Vous pouvez ensuite cliquer sur “Enregistrer” et quitter l’écran.

Étape par étape : Activer MonsterLink™ Optin sur votre site
Une fois que vous avez quitté l’écran du Constructeur de formulaires, vous accédez à l’écran “Réglages de sortie WordPress”.
Ici, vous pouvez définir les pages et les publications sur lesquelles vous souhaitez que MonsterLink™ travaille. Vous pouvez laisser les réglages par défaut. Confirmez cependant que l’état est modifié en ” Publié ” dans la case ” Visibilité et état “.

Si vous apportez des modifications, veillez à cliquer sur “Enregistrer les modifications”.
Étape par 4 : Ajouter votre Link Monster dans une publication ou une page WordPress
L’Ajouté de votre MonsterLink™ dans WordPress est très simple.
Il suffit de modifier la publication ou la page où vous souhaitez afficher MonsterLink.
Sur l’écran de modification de la publication, passez à l’éditeur de texte et collez le code MonsterLink™ que vous avez copié plus tôt.
Il se présentera comme suit :
1 | <a href="https://app.monstercampaigns.com/c/your-code/" target="_blank" rel="noopener noreferrer">Subscribe Now!</a> |
Ce code affichera un lien simple aux utilisateurs/utilisatrices. Cependant, il ne sera pas vraiment visible.
Comment le faire ressortir ? Vous pouvez l’entourer d’un cadre, comme ceci :
1 2 3 4 5 | <p style="background: none repeat scroll 0 0 #fffecf; clear: both; margin-bottom: 18px; overflow: hidden; border: 1px solid #e5e597; padding: 13px;"> <strong>Exclusive Bonus:</strong> <a href="https://app.monstercampaigns.com/c/your-code/“ target="_blank" rel="noopener noreferrer">Download The Blog Post Checklist</a> to use before you hit publish. </p> |

Vous pouvez également créer un code court pour faciliter le stylisme de la boîte à l’avenir.
Il suffit d’ajouter ce code dans le fichier functions.php de votre thème, dans une extension spécifique au site ou en utilisant une extension d’extraits de code comme WPCode:
1 2 3 4 | function wpb_make_yellowbox($atts, $content = null) { return '<p style="background: none repeat scroll 0 0 #fffecf; clear: both; margin-bottom: 18px; overflow: hidden; border: 1px solid #e5e597; padding: 13px;">' . do_shortcode($content) . '</p>';}add_shortcode('yellowbox', 'wpb_make_yellowbox'); |
Vous pouvez maintenant ajouter votre lien de mise à niveau du contenu dans vos publications WordPress en utilisant le code court comme ceci :
1 2 3 4 5 | [yellowbox] <strong>Exclusive Bonus:</strong> <a href="https://app.monstercampaigns.com/c/your-code/“ target="_blank" rel="noopener noreferrer">Download The Blog Post Checklist</a> to use before you hit publish. [/yellowbox] |
Vous pouvez également afficher le lien avec une image. De cette manière, vous pouvez le rendre beaucoup plus visible et attrayant.
Voici comment vous pouvez ajouter l’image avec MonsterLink™ dans WordPress :
1 | <a href="https://app.monstercampaigns.com/c/your-code/“ target="_blank" rel="noopener noreferrer"><img src="http://example.com/wp-content/uploads/2021/03/ebookdownload.png" alt="ebook download" /></a> |

Étape par étape : Passer à la version du contenu dans WordPress
Nous devons maintenant examiner comment mettre à niveau le contenu que nous avons promis à l’utilisateur.
Votre mise à niveau de contenu peut être n’importe quoi. Vous pouvez utiliser des PDF, des vidéos, des fichiers audio ou tout autre type de contenu.
Une fois que les utilisateurs/utilisatrices ont saisi leur adresse e-mail, vous pouvez leur proposer la mise à niveau du contenu promise. Il y a plusieurs façons de procéder :
Afficher le Link de téléchargement comme message de réussite
Vous pouvez afficher un lien de téléchargement comme message de réussite à l’intérieur de votre fenêtre surgissante.
Modifiez votre optin dans le Constructeur de formulaires OptinMonster et cliquez sur l’onglet ‘Succès’.
Ensuite, modifiez le texte de votre message de réussite et incluez une URL vers votre mise à niveau de contenu vers le téléchargement.

Redirection vers la page de remerciement ou de téléchargement
Vous pouvez également rediriger les utilisateurs/utilisatrices vers une page de remerciement contenant le lien de téléchargement du fichier. Pour ce faire, vous devez vous trouver dans l’onglet “Succès”.
Ensuite, nous ajouterons un bouton “Télécharger maintenant”.
Cliquez ensuite sur “Action” et sélectionnez “Rediriger vers une URL” dans la liste déroulante.
Saisissez ensuite l’URL dans le champ “Redirect URL”.

Confirmez-vous que vous avez bien cliqué sur “Enregistrer” pour enregistrer toutes les modifications que vous avez apportées jusqu’à présent.
Envoyer en tant qu’e-mail
La plupart des fournisseurs de logiciels de marketing e-mail proposent des fonctionnalités d’expéditeur automatique qui vous permettent d’envoyer des e-mails de bienvenue aux utilisateurs/utilisatrices nouveaux. Vous pouvez l’utiliser pour envoyer le lien de téléchargement aux utilisateurs/utilisatrices.
Vous devrez consulter la section de documentation de votre fournisseur de services d’e-mail pour obtenir des instructions sur la façon de procéder. OptinMonster offre une large plage d’intégrations avec les outils de marketing par e-mail les plus populaires.
Les mises à niveau de contenu ne sont plus aussi populaires qu’elles l’étaient autrefois. Mais elles restent un moyen extrêmement efficace de générer des prospects et de développer votre liste d’e-mails.
Si vous êtes sérieux au sujet de la croissance de votre liste d’e-mails, alors vous devriez certainement essayer les mises à niveau de contenu. Il vous faudra entre 30 minutes et une heure et demie pour mettre à niveau le contenu de votre publication, mais le jeu en vaut la chandelle.
Nous espérons que cet article vous a aidé à ajouter des mises à niveau de contenu dans WordPress pour développer votre liste d’e-mails. Vous pouvez également jeter un coup d’œil à notre liste de moyens pour faire croître votre liste d’e-mails plus rapidement et comment ajouter un abonnement d’essai gratuit dans WordPress.
Si vous avez aimé cet article, veuillez alors vous abonner à notre chaîne YouTube pour obtenir des tutoriels vidéo sur WordPress. Vous pouvez également nous trouver sur Twitter et Facebook.





Moinuddin Waheed
Nice idea and infact new idea in my wordpress knowledge base.
Though I have downloaded many PDFs and other such upgraded materials in exchange of email but never knew why they are doing it.
Thanks for the clarification for the topic.
I have a query though regarding this and also need your advice for this, how to ensure that the email given by the user is the same that one is using and is not a fake email?
second, is it advisable to ask for mobile number as well and authenticate via OTP before giving access to the material for downloads?
WPBeginner Support
If you are concerned about the email being used then you can email the link to the email address or a link to the page to the email address that the users provides. For phone numbers unless you have a good use for it then it is normally best to only ask for the email address.
Admin
Samson Mwangi
Thank you so much for the well-detailed post. I always thought they are images (poor me ..haha).
Earl
When doing the step above, is the ebook you upload to your site will be protected from anyone who got a link of that page and prevent them from downloading the ebook without leaving their email address?
Chriscia
Thank you! This is very helpful!
Lisa
Thank you for this informative post. I have been trying to figure out how most websites have been making that content upgrade box. I never knew it existed on Optin Monster!
M A Halim
Great post to collect subscriber.