L’ajout d’un logo vérifié à vos e-mails expéditeurs confirme qu’ils proviennent bien de vous. Ils fonctionnent de la même manière que les marqueurs sociaux et peuvent rendre votre entreprise plus crédible.
Chez WPBeginner, nous comprenons que la construction de la confiance avec vos utilisateurs prend du temps et beaucoup de travail. Nous le faisons en gardant notre site sécurisé et facile à utiliser, en fournissant un contenu précis et utile, et en communiquant clairement et rapidement avec nos lecteurs.
L’envoi d’e-mails vérifiés est un autre moyen d’instaurer la confiance. Les attaques de spam et d’hameçonnage sont courantes, de sorte que de nombreux utilisateurs craignent d’être victimes d’une escroquerie. L’affichage d’un logo vérifié peut rassurer vos clients et vos lecteurs, ce qui se traduit par un taux d’ouverture plus élevé de vos e-mails.
Dans cet article, nous allons vous montrer comment ajouter un logo vérifié à votre e-mail professionnel, ce qui vous aidera à renforcer votre crédibilité et à améliorer l’engagement de vos e-mails.
Dans cet article, nous vous guiderons à travers le processus d’ajout d’un logo vérifié à vos e-mails professionnels, ce qui vous aidera à renforcer la confiance et à améliorer l’engagement dans vos e-mails.
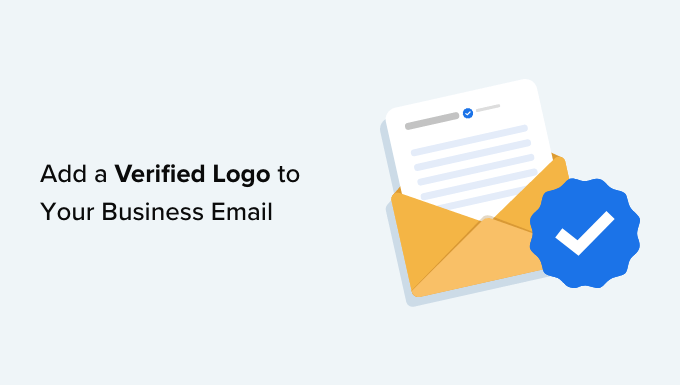
Pourquoi ajouter un logo vérifié à votre e-mail professionnel ?
L’e-mail est une partie importante de toute entreprise, en particulier celle que vous gérez à partir d’un site WordPress. Vous voulez vous assurer que vos e-mails sont livrés et réellement lus par vos utilisateurs/clients.
Le problème est que vos utilisateurs/utilisatrices reçoivent chaque jour de nombreux e-mails de spammeurs et d’escrocs. Ils peuvent se demander si vos e-mails sont sûrs et éviter de cliquer dessus.
Vous devez trouver un moyen de les rassurer. Ne serait-ce pas une bonne chose s’il existait un moyen d’afficher aux lecteurs et aux clients que vos e-mails ont bien été envoyés par votre entreprise ?
C’est là que les logos vérifiés entrent en jeu.
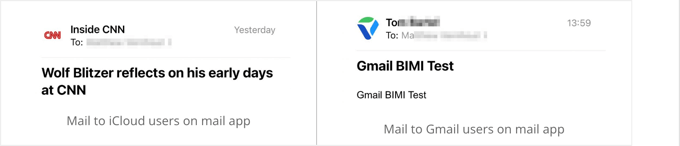
BIMI est une nouvelle norme d’e-mail qui signifie « Brand Indicators for Message Identification » (indicateurs de marque pour l’identification des messages). Elle vérifie si les e-mails proviennent bien de l’entreprise qui prétend les envoyer. Le logo de votre marque s’affichera à côté des e-mails authentiques pour que vos clients/clientes sachent qu’ils sont en sécurité.
L’Emplacement et l’Apparence du logo de votre marque dépendront du client de messagerie utilisé, et certains fournisseurs d’e-mail n’affichent toujours pas de logo vérifié. Cependant, la norme BIMI est supportée par de plus en plus de clients e-mail, en particulier sur les appareils mobiles.
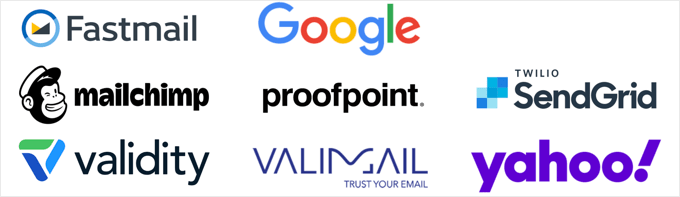
Cependant, il est complexe de configurer un logo vérifié. Comme un puzzle, de nombreuses étapes doivent être terminées et cela va prendre du temps.
Cet article vous guidera pas à pas tout au long de la procédure. Gardez à l’esprit que certaines de ces étapes sont assez techniques et que vous pourriez demander l’aide d’un professionnel de l’informatique ou d’un juriste.
Cela étant dit, voyons comment ajouter un logo vérifié à votre e-mail professionnel. Voici les étapes que nous allons aborder :
- Step 1: Creating a Professional Business Email Address
- Step 2: Setting Up DMARC to Authenticate Genuine Emails
- Step 3: Creating a Brand Logo for Your Business
- Step 4: Trademarking Your Brand Logo so It's Legally Yours
- Step 5: Uploading Your Brand Logo to Your Website
- Step 6: Applying for a Verified Mark Certificate (VMC)
- Enabling a BIMI Verified Logo for Your Business Emails
- Verifying That BIMI Is Set Up Correctly
- Expert Guides on WordPress Email
Étape 1 : Création d’une adresse e-mail professionnelle
Utilisez-vous encore une adresse e-mail générique Yahoo, Gmail ou Hotmail pour votre entreprise ? Les clients/clientes ne font souvent pas confiance aux e-mails provenant d’un compte e-mail générique.
Une adresse e-mail personnalisée est plus professionnelle et donne de la crédibilité à votre entreprise. Confirmez que vous en avez une qui utilise le même domaine que votre site.
Par exemple, si l’adresse de votre site est miamiflorist.com, votre adresse e-mail doit ressembler à john@miamiflorist.com.
Si vous n’avez pas encore d’adresse e-mail professionnelle utilisant le domaine de votre site, vous pouvez en définir une en cinq minutes à l’aide de notre guide sur la création d’une adresse e-mail professionnelle gratuite.
Ou, si vous préférez utiliser l’appli web de messagerie de Google ou de Microsoft, consultez nos guides pour savoir comment configurer une adresse professionnelle avec Gmail et Google Workspace ou Outlook (Office365).

Une fois que vous aurez une nouvelle adresse e-mail, vous devrez peut-être modifier les enregistrements d’échange de courrier (MX) de votre site. Les enregistrements MX indiquent aux serveurs Internet où envoyer les e-mails à destination et en provenance du nom de domaine de votre site.
Vous devrez trouver les détails de vos nouveaux enregistrements MX auprès de votre fournisseur d’e-mail, puis suivre notre guide sur la modification des enregistrements MX pour votre site WordPress.
Puis, enfin, vous souhaiterez peut-être utiliser votre nouvelle adresse e-mail pour recevoir des e-mails de notification de la part de WordPress. Pour cela, il vous suffit de suivre notre guide sur la modification de l’e-mail d’administration de WordPress.
Étape par : Réglages de DMARC pour authentifier les e-mails authentiques
Maintenant que vous disposez d’une adresse e-mail personnalisée utilisant votre nom de domaine, vous pouvez configurer DMARC (Domain-based Message Authentication, Reporting, and Conformance) pour votre domaine.
L’authentification des e-mails permet aux serveurs de messagerie de faire la différence entre vos e-mails authentiques et les faux e-mails envoyés par des escrocs utilisant votre adresse. Elle améliore la sécurité des e-mails en protégeant vos utilisateurs/clients contre les attaques d’hameçonnage et en évitant que vos e-mails ne soient marqués comme indésirables.
Astuce : Si vous n’êtes pas sûr que votre domaine utilise déjà DMARC, vous pouvez vérifier à l’aide d’un vérificateur comme MXToolbox. Ceci est important car vous devriez avoir uniquement un enregistrement DMARC.
Le BIMI nécessite que les e-mails soient authentifiés par DMARC avant qu’un logo d’entreprise vérifié ne soit affiché sur vos e-mails. Cela permet de s’assurer que le logo est uniquement affiché sur les e-mails qui proviennent réellement de vous.
Ensuite, tous les e-mails suspects sont soit rejetés, soit mis en quarantaine.
Vous configurez DMARC en ajoutant un nouvel enregistrement DNS à votre domaine. Le code que vous ajouterez dépend des besoins de votre entreprise, et vous pouvez en savoir plus sur le site DMARC.
Si vous souhaitez que les serveurs d’e-mail rejettent tous les e-mails suspects, l’enregistrement DNS se présentera comme suit :
v=DMARC1; p=reject; pct=100; rua=mailto:john@miamiflorist.com |
Ou, si vous souhaitez que les e-mails suspects soient mis en quarantaine, le code sera similaire à celui-ci :
v=DMARC1; p=quarantine; pct=100; rua=mailto:john@miamiflorist.com |
Selon vos besoins, l’enregistrement DNS peut contenir du code supplémentaire.
Confirmez les modifications apportées à l’adresse e-mail de retour en utilisant votre propre adresse professionnelle. Cette adresse sera utilisée pour vous envoyer des rapports DMARC sur les e-mails frauduleux qui ont été rejetés ou mis en quarantaine.
La méthode exacte que vous utilisez pour ajouter l’enregistrement DNS dépend du bureau d’enregistrement du nom de domaine que vous utilisez. Si vous utilisez Bluehost, vous devez vous connecter et cliquer sur « Domaines ».
La liste de vos noms de domaine s’affiche et vous devez cliquer sur le bouton « Réglages » à côté du nom de domaine de droite.

Cela vous affichera les différents Réglages de domaine dans Bluehost.
Vous devez défiler vers le bas et déplier l’option « Outils avancés ».
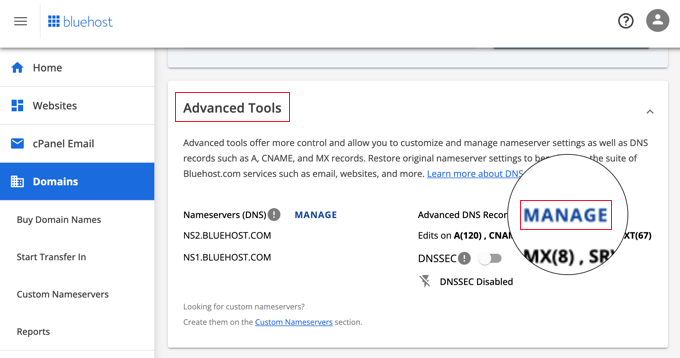
Vous y trouverez les serveurs de noms de Bluehost pour votre domaine et d’autres enregistrements. Pour ajouter et gérer des enregistrements DNS, vous devez cliquer sur le bouton « Gérer ».
Bluehost vous avertira que seuls les utilisateurs/utilisatrices avancés doivent modifier les enregistrements DNS. Cliquez simplement sur le bouton « Continuer ».
Vous devriez maintenant voir une liste de vos enregistrements DNS. Vous pouvez créer un nouvel enregistrement en cliquant sur le bouton « Ajouter un enregistrement ».

Vous pouvez maintenant ajouter l’enregistrement DMARC.
Confirmez-vous que vous avez sélectionné le type TXT dans le premier menu déroulant. Ensuite, sélectionnez « Autre hébergeur » dans le champ « Réfère à ». Un champ supplémentaire s’affiche alors, dans lequel vous pouvez saisir ‘_dmarc’.
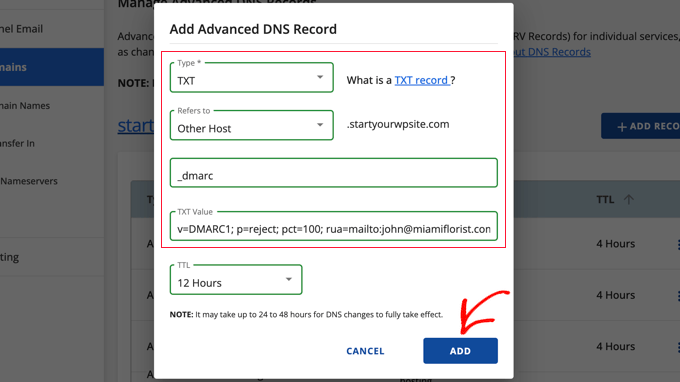
Vous pouvez maintenant coller le code DMARC que vous avez choisi ci-dessus dans le champ « Valeur TXT ». Vous pouvez laisser le réglage TTL à sa valeur par défaut.
Une fois que vous aurez cliqué sur le bouton « Ajouter », vos Réglages DNS seront mis à jour. Cependant, comme pour toute modification du DNS, vous devrez attendre jusqu’à 48 heures pour que les nouveaux Réglages prennent effet.
Étape par étape : Création d’un logo de marque pour votre entreprise
Un logo peut être considéré comme la photo de profil de votre entreprise. Il aide vos clients à identifier et à associer votre entreprise à une identité visuelle. Vous utiliserez le logo sur votre site, vos comptes de réseaux sociaux, votre lettre d’information par e-mail et vos cartes professionnelles.
Si vous n’avez pas encore de logo pour votre entreprise, la première étape consiste à en créer un, à en acheter un ou à engager quelqu’un pour le faire à votre place.
Pour le BIMI, il devra être au format SVG (Scalable Vector Graphics). Il s’agit d’un format d’image vectorielle qui permet à votre logo de s’adapter à toutes les tailles d’affichage.
Création d’un logo d’entreprise
Vous pouvez créer un logo vous-même à l’aide d’un logiciel de conception web ou d’un créateur de logo gratuit.
Confirmez simplement que l’application peut enregistrer votre logo au format SVG, par exemple Adobe Illustrator, Affinity Designer, Inkscape ou Sketch.
Le logo de votre e-mail BIMI doit également suivre ces abonnés afin d’être compatible avec les différents services d’e-mail :
- être centré de manière à pouvoir être affiché dans un carré, un carré aux coins arrondis ou un cercle
- Avoir un arrière-plan solide et non transparent
- Être enregistré sous forme de fichier SVG
- Être aussi petit que possible et inférieur à 32 KB
Faire appel à un graphiste professionnel pour créer un logo
Si vous n’êtes pas graphiste, vous risquez de trouver difficile de créer un logo qui ait de l’allure. Vous pouvez donc faire appel à un graphiste professionnel pour créer le logo de votre entreprise.
Pour connaître les meilleurs endroits où obtenir un logo WordPress personnalisé en respectant votre budget, consultez notre guide sur les meilleurs endroits où obtenir un logo personnalisé.
Confirmez au concepteur que vous avez besoin d’une image SVG conforme aux lignes directrices générales du BIMI, telles qu’elles sont énumérées ci-dessus.
Mise en conformité de votre logo avec la norme BIMI
Le groupe BIMI nécessite désormais que votre logo SVG soit dans un format spécifique appelé SVG P/S (SVG Tiny Portable/Secure). Cependant, ce format est très nouveau et il n’existe actuellement aucun outil graphique capable d’enregistrer dans ce format.
Cela signifie que vous devez modifier le fichier du logo pour le rendre conforme à la norme BIMI. Vous pouvez le faire à l’aide d’un code en suivant les instructions données sur le site officiel du BIMI.
Vous pouvez également utiliser un outil de conversion SVG qui modifiera le fichier pour vous.
Étape par 4 : Marquer le logo de votre marque pour qu’il vous appartienne légalement
L’étape suivante consiste à déposer une marque pour votre logo. Cette étape est nécessaire car le BIMI utilise des certificats de marques vérifiées (VMC) pour vérifier la propriété du logo de la marque. Un VMC est actuellement disponible uniquement pour les logos qui sont des marques déposées.
Ainsi, Personne d’autre ne pourra utiliser votre marque comme logo vérifié, ce qui protégera vos utilisateurs/utilisatrices des escrocs.
Note : Pour vérifier si votre entreprise possède déjà un logo marqué, vous pouvez rechercher celui-ci dans la base de données sur les marques gérée par l’Organisation mondiale de la propriété intellectuelle (OMPI).
Le logo de votre marque devra être inscrit en tant que marque auprès d’un office de propriété intellectuelle reconnu par les émetteurs de VMC. Il s’agit actuellement de
- Office des brevets et des marques des États-Unis
- Office de la propriété intellectuelle du Canada
- Office de la propriété intellectuelle de l’Union européenne
- Office britannique de la propriété intellectuelle
- Office allemand des brevets et des marques
- Office japonais des marques
- Office espagnol des brevets et des marques O.A.
- IP Australie
- Propriété intellectuelle Inde
- Office coréen de la propriété intellectuelle
- Instituto Nacional da Propriedade Industrial (Brésil )
- Institut national de la propriété industrielle (France)
- Office Benelux de la propriété intellectuelle
- Danemark Ministère de la culture
- Office suédois de la propriété intellectuelle
- Institut fédéral de la propriété intellectuelle
- Office de la propriété intellectuelle de la Nouvelle-Zélande
Le dépôt d’une demande d’enregistrement de marque est une procédure juridique qui doit être traitée avec soin. Elle peut prendre un certain temps, aussi assurez-vous de Premiers pas dès que possible.
Nous vous recommandons de faire appel à un avocat pour vous aider à déposer votre demande de marque. Vous pouvez également faire appel à des prestataires de services juridiques en ligne tels que CorpNet, qui fournit des services juridiques aux petites entreprises et aux particuliers à peu de frais.
Pour en savoir plus, consultez notre guide sur les marques et les droits d’auteur pour le nom et le logo de votre blog.
Étape par 5 : Téléverser le logo de votre marque sur votre site
Vous devez maintenant téléverser le logo de votre entreprise sur le site Web dont le domaine est identique à celui de votre adresse e-mail.
Par exemple, si votre adresse e-mail est john@miamiflorist.com, vous devez la téléverser sur le site miamiflorist.com.
Téléversement du fichier du logo dans votre Bibliothèque Média
De nombreux utilisateurs/utilisatrices trouveront plus simple de téléverser le fichier du logo dans la médiathèque de WordPress.
Cependant, comme les images SVG contiennent du code, WordPress ne vous permet pas de les téléverser par défaut. Ceci afin de protéger votre site au cas où vous auriez obtenu le fichier d’une source non fiable.
Vous devrez suivre notre guide sur l ‘ajout de fichiers images SVG dans WordPress. Nous couvrons plusieurs méthodes, mais la plus simple consiste à utiliser un extrait de la bibliothèque prédéfinie WPCode.
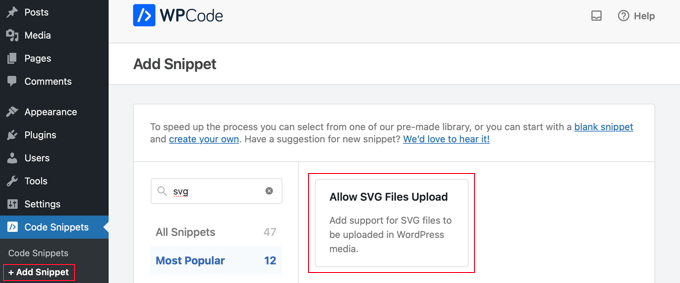
Ensuite, vous devez naviguer vers Média » Bibliothèque.
Vous pouvez téléverser votre logo par « glisser-déposer » ou en cliquant sur le bouton « Ajouter nouvelle » en haut de l’écran.
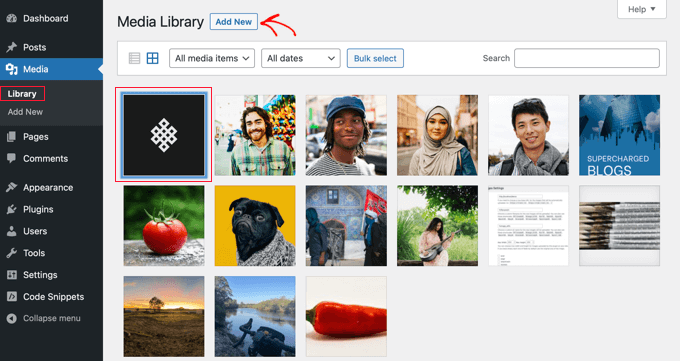
Une fois l’image téléversée, vous devez cliquer dessus pour ouvrir la page de pièces jointes de votre logo.
Vous y trouverez un bouton qui vous permet de copier l’URL du logo dans le presse-papiers. Conservez cette copie dans un endroit sûr, car vous aurez besoin de l’URL ultérieurement dans ce tutoriel.
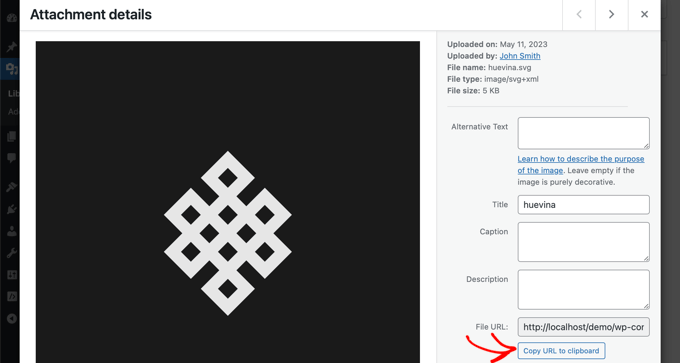
Téléverser le fichier du logo par FTP
Si vous êtes un utilisateur/utilisatrice plus avancé/e, vous pouvez utiliser le protocole FTP pour téléverser le fichier sur votre site.
Ensuite, vous devez faire un clic droit sur le fichier et copier l’URL du logo dans le presse-papiers. Vous devez la coller dans un endroit sûr car vous en aurez besoin ultérieurement dans ce tutoriel.

Étape par étape : Demande de certificat de marque vérifiée (VMC)
L’étape suivante consiste à demander un certificat de marque vérifiée (VMC). Il vérifie si votre organisation est le propriétaire légal du logo de votre marque.
Pour ce faire, vous devrez contacter une autorité de certification qualifiée par le BIMI. À l’heure actuelle, il en existe uniquement deux : DigiCert et Entrust Datacard.
Dans le cadre du processus de candidature, il vous sera nécessaire d’envoyer le fichier SVG du logo de votre marque que vous avez créé précédemment.
Lorsque votre demande de CMV est approuvée, l’autorité de certification vous envoie un certificat d’entité sous la forme d’un fichier PEM (Confidentialité Enhanced Mail).
Vous devez téléverser ce fichier sur votre site à l’aide du protocole FTP.
Ensuite, vous devez copier l’URL du fichier dans le presse-papiers et la stocker dans un endroit sûr avec l’URL du logo que vous avez copié précédemment. Vous aurez besoin de ces deux URL dans l’étape par étape suivante.

Note : Votre fichier PEM devra avoir une URL commençant par « https ». Consultez notre guide du débutant sur la façon de faire passer WordPress de HTTP à HTTPS pour plus de détails.
Nous vous félicitons ! Vous avez maintenant mis tous les éléments en place pour activer les indicateurs de marque pour l’identification des messages (BIMI) pour votre domaine. C’est ce que vous allez faire maintenant.
Étape par 7 : Activation d’un logo vérifié par le BIMI pour vos e-mails professionnels
Pour activer BIMI, vous devrez ajouter un autre enregistrement TXT à vos Réglages DNS, tout comme lorsque vous avez configuré l’enregistrement DMARC plus tôt.
L’enregistrement comprendra les URL de votre logo et de votre certificat VMC, comme suit :
v=BIMI1; l=https://URLTOLOGO/logo.svg; a=https://URLTOCERTIFICATE/vmc.pem |
Confirmez que vous avez remplacé les URL du logo et du certificat par les URL que vous avez enregistrées précédemment.
Vous pouvez également générer le code dont vous avez besoin à l’aide de l’outil officiel de génération de BIMI.
Vous devez retourner dans les Réglages DNS de votre domaine comme vous l’avez fait à l’étape 2 de ce tutoriel. Ensuite, vous devez ajouter un nouvel enregistrement TXT comme ceci :
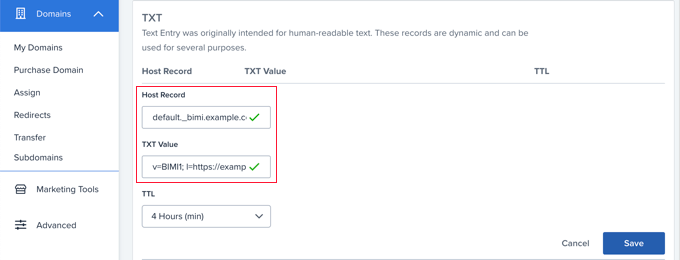
Le champ de l’hébergeur doit être ‘default_.bimi’ suivi d’un point et de votre nom de domaine, par exemple default_.bimi.example.com.
Dans le champ Valeur du texte, vous devez coller le code que vous avez généré ci-dessus. Vous pouvez laisser le champ TTL avec la valeur par défaut.
Vous devez ensuite cliquer sur le bouton « Enregistrer ». Il peut s’écouler jusqu’à 48 heures avant que le nouvel enregistrement ne se propage sur l’internet.
Désormais, vos utilisateurs/utilisatrices verront un logo vérifié à côté de vos e-mails professionnels. C’est très bien !
Étape parlages : Vérifier si le BIMI est correctement configuré
Après tout le travail que vous venez de faire pour créer un logo vérifié pour vos e-mails professionnels, il est bon de s’assurer que tout fonctionne correctement.
La meilleure façon de le faire est de visiter l’outil officiel BIMI LookUp & Generator Tool. Il vous suffit de taper votre nom de domaine pour obtenir un rapport qui vérifie votre conformité aux normes BIMI.
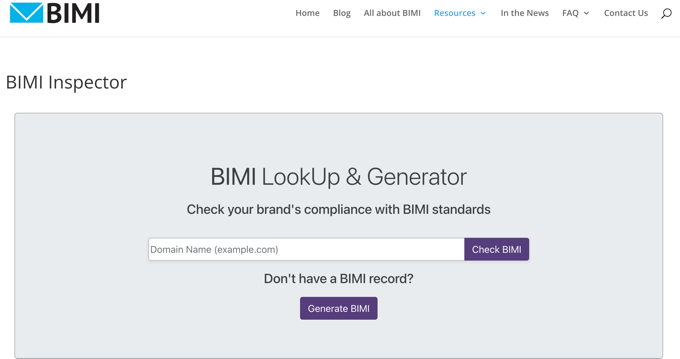
Le rapport vous affichera si votre enregistrement DMARC est conforme aux spécifications BIMI. Il affiche également le contenu de votre enregistrement DNS BIMI, une prévisualisation de votre logo vérifié et indique si votre certificat VMC est conforme à la norme BIMI.
Si des problèmes sont trouvés, le rapport vous donnera plus de détails sur ce qui ne va pas et comment vous pouvez le corriger.
Guides d’experts sur l’e-mail WordPress
Maintenant que vous savez comment ajouter un logo vérifié à votre e-mail professionnel, vous pouvez consulter d’autres guides liés à l’e-mail WordPress :
- Comment définir correctement les réglages de votre e-mail WordPress ?
- Comment modifier le nom de l’expéditeur dans les e-mails sortants de WordPress ?
- Comment modifier l’E-mail de l’expéditeur de WordPress ?
- Comment créer une adresse e-mail professionnelle gratuite (en 5 minutes)
- Comment configurer une adresse e-mail professionnelle avec Gmail et Workspace ?
- Comment obtenir un domaine d’e-mail gratuit ?
- Comment configurer WP Mail SMTP avec n’importe quel hébergeur (Guide ultime)
- Meilleurs fournisseurs de services SMTP avec une délivrabilité élevée des e-mails
- Comment envoyer des e-mails automatisés sur WordPress
- Comment Prévisualiser et Tester vos E-mails WooCommerce (La façon la plus facile)
Nous espérons que ce tutoriel vous a aidé à apprendre comment ajouter un logo vérifié à votre e-mail professionnel. Vous pouvez également consulter notre guide sur la bonne façon de créer une newsletter par e-mail ou nos choix d’experts pour les meilleurs services de marketing e-mail pour les petites entreprises.
Si vous avez aimé cet article, veuillez alors vous abonner à notre chaîne YouTube pour obtenir des tutoriels vidéo sur WordPress. Vous pouvez également nous trouver sur Twitter et Facebook.





Ralph
This guide was great up to the point of trademarking brand logo. Sadly in my country this costs several thousands and I can’t afford that as a small blogger. That verified logo would really help get more trust. Not like anyone is trying to mimic me but overall it would be better.
This step stops me, but who knows, maybe in the future when my personal brand will be bigger and bring more money I will do it. At least I know where to come for instructions.
Jiří Vaněk
We’re all the same. It didn’t occur to me until I read this article that I would have to trademark my logo. In the Czech Republic, one picture costs approx. 2000 Euros. That’s a lot of money for a blogger. The instructions are great, but the financial conditions for private websites are absolutely desperate in EU countries.