Ici à WPBeginner, nous entendons souvent des utilisateurs/utilisatrices qui se sentent dépassés par les codes courts de WordPress. Ces petits extraits de code peuvent sembler déroutants au premier abord, mais ils sont en fait l’une des fonctionnalités les plus puissantes de WordPress lorsqu’ils sont utilisés correctement.
Que vous souhaitiez ajouter des formulaires de contact, des galeries ou des mises en page personnalisées, les codes courts constituent un moyen facile d’insérer des fonctionnalités complexes sans toucher au code.
Dans ce guide destiné aux débutants, nous vous afficherons exactement comment ajouter des codes courts dans WordPress, où les placer et les meilleures façons de les utiliser.
Nous avons tout décomposé en étapes simples et faciles à suivre que tout le monde peut comprendre, même si vous êtes complètement nouveau sur WordPress.
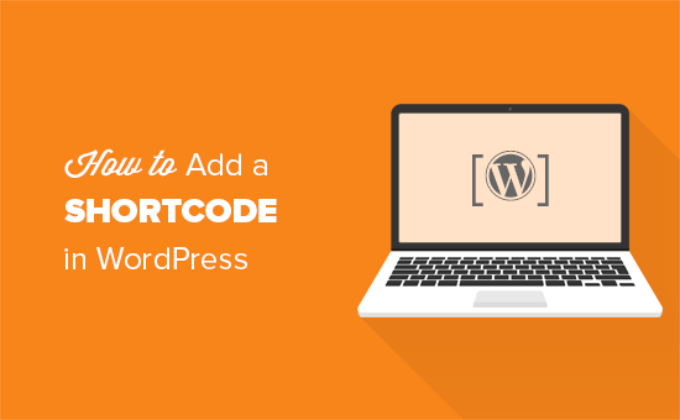
Qu’est-ce qu’un code court ?
Lesshortcodes dans WordPress sont des raccourcis de code qui vous aident à ajouter du contenu dynamique aux publications, pages et widgets de la colonne latérale de WordPress. Ils sont affichés entre crochets comme ceci :
[myshortcode]
Pour mieux comprendre les codes courts, jetons un coup d’œil à l’arrière-plan de la raison pour laquelle ils ont été ajoutés en premier lieu.
WordPress filtre tout le contenu pour s’assurer que personne n’utilise les publications et le contenu des pages pour insérer un code malveillant dans la base de données. Cela signifie que vous pouvez écrire du HTML de base dans vos publications, mais que vous ne pouvez pas écrire de code PHP.
Mais qu’en est-il si vous souhaitez exécuter un code personnalisé à l’intérieur de vos publications pour afficher des articles similaires, des bannières publicitaires, des formulaires de contact, des galeries ou autre chose ?
C’est là qu’intervient l’API des codes courts.
Fondamentalement, il permet aux développeurs/développeuses d’ajouter leur code à l’intérieur d’une fonction, puis d’inscrire cette fonction dans WordPress en tant que code court, de sorte que les utilisateurs/utilisatrices puissent facilement l’utiliser sans avoir de connaissances en matière de codage.
Lorsque WordPress trouve le code court, il exécute automatiquement le code qui lui est associé.
Voyons comment ajouter facilement des codes courts à vos publications et pages WordPress. Vous pouvez utiliser les liens ci-dessous pour passer à votre méthode préférée :
- Adding a Shortcode in WordPress Posts and Pages
- Adding a Shortcode in WordPress Sidebar Widgets
- Adding a Shortcode in Old WordPress Classic Editor
- Adding a Shortcode in WordPress Theme Files
- Adding a Shortcode in Block Theme Files With the Full-Site Editor
- Creating Your Own Custom Shortcode in WordPress
- Shortcodes vs. Gutenberg Blocks
Ajout d’un code court dans les publications et les pages de WordPress
Tout d’abord, vous devez modifier la publication et la page où vous souhaitez ajouter le code court.
Ensuite, vous devez cliquer sur le bouton d’ajout de bloc “+” pour insérer un bloc de code court.
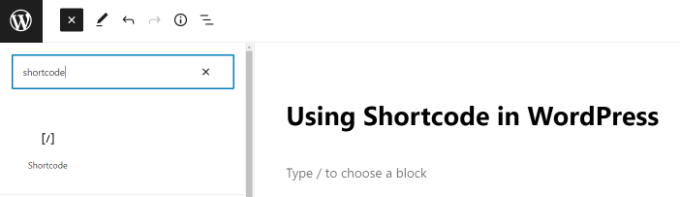
Après avoir saisi/saisie le bloc Shortcode, vous pouvez simplement saisir votre code court dans les Réglages du bloc.
Le code court sera fourni par diverses extensions WordPress que vous pourriez utiliser, telles que WPForms pour les formulaires de contact.
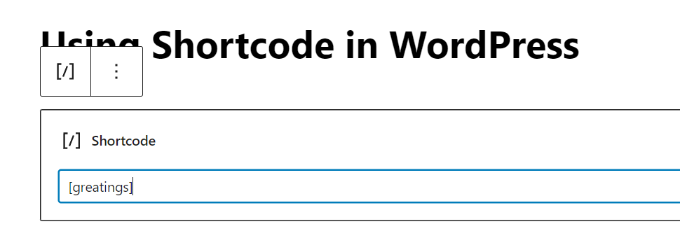
Pour en savoir plus sur l’utilisation des blocs, consultez notre tutoriel sur l’éditeur de blocs Gutenberg.
Vous pouvez maintenant enregistrer votre publication ou votre page et prévisualiser vos modifications pour voir le code court en action.
Ajout d’un code court dans les widgets de la colonne latérale de WordPress
Vous pouvez également utiliser des codes courts dans les widgets de la colonne latérale de WordPress.
Il suffit de se rendre sur la page Apparence ” Widgets et d’ajouter un bloc de widgets “Shortcode” à une colonne latérale.
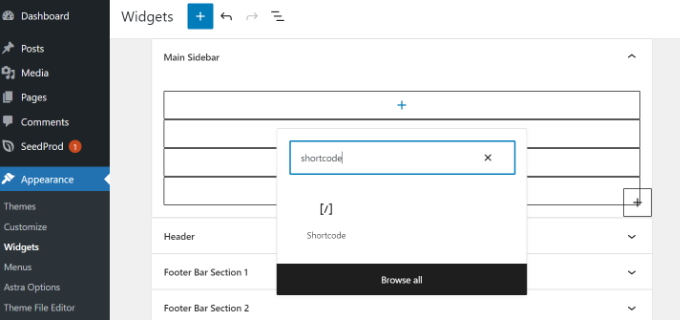
Vous pouvez maintenant coller votre code court dans la zone de texte du widget.
N’oubliez pas de cliquer sur le bouton “Mettre à jour” pour stocker les réglages de votre widget.
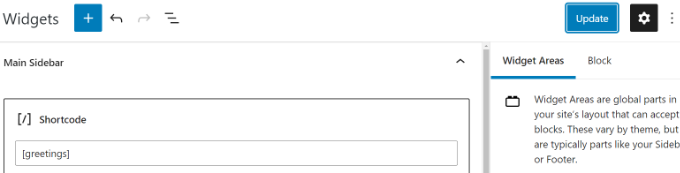
Après cela, vous pouvez visiter votre site WordPress pour voir la Prévisualisation directe du code court dans le widget de la colonne latérale.
Ajout d’un code court dans l’ancien éditeur/éditrices classique de WordPress
Si vous utilisez encore l’ancien éditeur classique de WordPress, voici comment vous pouvez ajouter des codes courts à vos publications et pages WordPress.
Il suffit de modifier la publication et la page où vous souhaitez ajouter le code court. Vous pouvez coller le code court n’importe où à l’intérieur de l’éditeur de contenu où vous voulez qu’il s’affiche. Confirmez simplement que le code court est sur sa propre ligne.
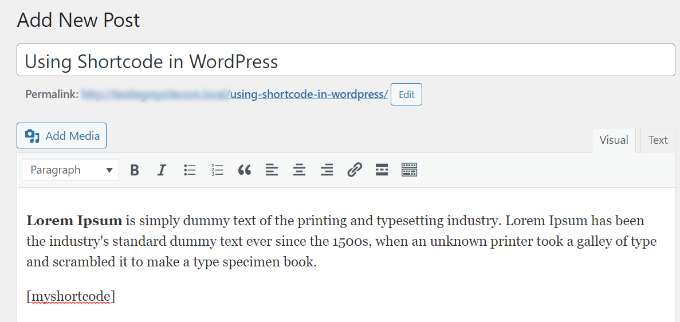
N’oubliez pas d’enregistrer vos modifications. Après cela, vous pouvez prévisualiser votre publication et votre page pour voir le code court en action.
Ajout d’un code court dans les fichiers du thème WordPress
Les codes courts sont destinés à être utilisés dans les publications, les pages et les widgets de WordPress. Cependant, il peut arriver que vous souhaitiez utiliser un code court à l’intérieur d’un fichier de thème WordPress.
WordPress permet de le faire facilement, mais vous devrez modifier les fichiers de votre thème WordPress. Si vous n’avez jamais fait cela auparavant, consultez notre guide sur la façon de copier et coller du code dans WordPress.
Ajouté à n’importe quel modèle de thème WordPress, vous pouvez ajouter un code court en utilisant le code suivant :
1 | <?php echo do_shortcode('[your_shortcode]'); ?> |
WordPress va maintenant rechercher le code court et afficher sa sortie dans le modèle de votre thème.
Ajout d’un code court dans les fichiers du thème Block avec l’éditeur du site complet
Si vous utilisez un thème en blocs, vous trouverez plus facile d’ajouter des codes courts dans les fichiers de votre thème WordPress à l’aide de l’éditeur de site complet.
Vous pouvez accéder à cet outil en sélectionnant Apparence ” Éditeur dans le tableau de bord WordPress.
Le modèle d’accueil de votre thème s’affiche par défaut. Vous pouvez passer à d’autres modèles en sélectionnant l’option “Modèles”.

Une fois que vous avez choisi un modèle, vous pouvez commencer à le modifier en cliquant dans le volet droit de l’éditeur. L’éditeur remplit alors l’écran.
Maintenant, vous pouvez cliquer sur l’icône d’insertion de bloc ” + ” et rechercher le bloc de code court. Après cela, il suffit de le faire glisser sur le Modèle et de taper le code court que vous souhaitez utiliser.
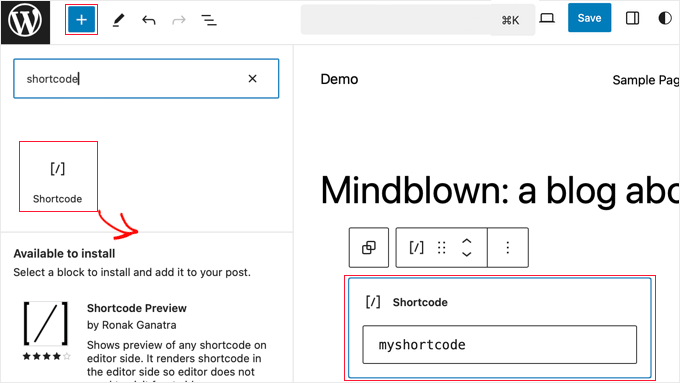
N’oubliez pas de cliquer sur le bouton “Enregistrer” en haut de l’écran pour stocker vos modifications.
Créer votre propre code court personnalisé dans WordPress
Les codes courts peuvent être très utiles lorsque vous souhaitez ajouter du contenu dynamique ou du code personnalisé à l’intérieur des publications et des pages WordPress. Cependant, si vous souhaitez créer un code court personnalisé, il est nécessaire d’avoir une certaine expérience du codage.
Si vous êtes à l’aise avec l’écriture de code PHP, voici un exemple de code que vous pouvez utiliser comme modèle :
1 2 3 4 5 6 7 8 9 10 11 | // function that runs when shortcode is calledfunction wpb_demo_shortcode() { // Things that you want to do.$message = 'Hello world!'; // Output needs to be returnreturn $message;}// register shortcodeadd_shortcode('greeting', 'wpb_demo_shortcode'); |
Dans ce code, nous avons d’abord créé une fonction qui exécute un code et renvoie le résultat. Ensuite, nous avons créé un nouveau code court appelé “greeting” et demandé à WordPress d’exécuter la fonction que nous avons créée.
Vous pouvez ajouter ce code au fichier functions.php de votre thème manuellement ou utiliser une extension d’extraits de code comme WPCode (recommandé).
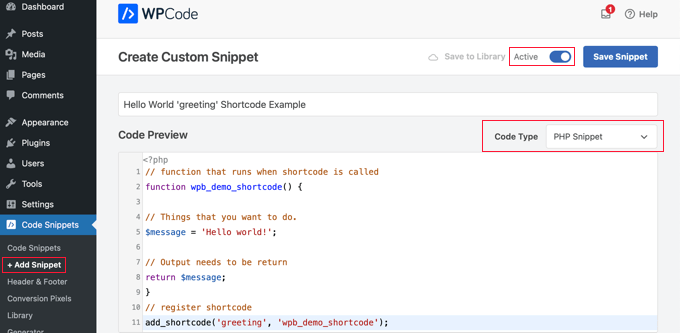
Nous recommandons ce dernier car WPCode est le moyen le plus sûr et le plus simple d’ajouter du code à votre site. Pour en savoir plus, consultez notre Avis sur WPCode.
Pour plus de détails, vous pouvez consulter notre guide pour ajouter du code personnalisé dans WordPress sans rien casser.
Une fois que vous avez fait cela, vous pouvez ajouter ce code court à vos publications, pages et widgets en utilisant le code suivant :
[accueil]
Il exécutera la fonction que vous avez créée et affichera le résultat souhaité.
Voyons maintenant une utilisation plus pratique d’un code court.
Dans cet exemple, nous allons afficher une bannière Google AdSense à l’intérieur d’un code court :
1 2 3 4 5 6 7 8 9 10 11 12 13 14 15 16 17 18 19 20 21 | // The shortcode functionfunction wpb_demo_shortcode_2() { // Advertisement code pasted inside a variable$string .= '<script async src="//pagead2.googlesyndication.com/pagead/js/adsbygoogle.js"></script><ins class="adsbygoogle" style="display:block; text-align:center;" data-ad-format="fluid" data-ad-layout="in-article" data-ad-client="ca-pub-0123456789101112" data-ad-slot="9876543210"></ins><script> (adsbygoogle = window.adsbygoogle || []).push({});</script>'; // Ad code returnedreturn $string; }// Register shortcodeadd_shortcode('my_ad_code', 'wpb_demo_shortcode_2'); |
N’oubliez pas de remplacer le code de l’annonce par votre propre code d’annonce.
Vous pouvez désormais utiliser le code court [my_ad_code] dans vos publications, pages et widgets de la colonne latérale de WordPress. WordPress exécutera automatiquement la fonction associée au code court et affichera le code de la publicité.
Shortcodes vs. Blocs Gutenberg
Les utilisateurs/utilisatrices nous interrogent souvent sur les différences entre les codes courts vs les blocs Gutenberg.
Fondamentalement, les blocs vous permettent de faire la même chose que les codes courts, mais d’une manière plus simple/simple d’utilisation.
Au lieu de nécessiter l’ajout d’un code court pour afficher du contenu dynamique, les blocs permettent aux utilisateurs/utilisatrices d’ajouter du contenu dynamique à l’intérieur des publications et des pages avec une interface utilisateur plus intuitive. De nombreuses extensions WordPress populaires ont adopté l’utilisation de blocs au lieu de codes courts parce qu’ils sont plus faciles à utiliser pour les débutants.
Nous avons dressé une liste des extensions de blocs Gutenberg les plus utiles pour WordPress que vous pourriez vouloir essayer.
Si vous souhaitez créer vos propres blocs Gutenberg personnalisés, vous pouvez suivre notre tutoriel étape par étape sur la façon de créer des blocs Gutenberg personnalisés sur WordPress.
Nous espérons que cet article vous a aidé à apprendre comment ajouter un code court dans WordPress. Vous pouvez également consulter notre guide sur la façon d’afficher et de masquer du texte dans les publications WordPress avec l’effet commutateur et notre tutoriel sur la façon de copier et coller dans WordPress sans problème de formatage.
Si vous avez aimé cet article, veuillez alors vous abonner à notre chaîne YouTube pour obtenir des tutoriels vidéo sur WordPress. Vous pouvez également nous trouver sur Twitter et Facebook.





Andrew Wilson
Hi Guys,
Is it possible with this plugin to create a unique QR Code for users that sign up to your website?
i.e. a person registers on the website, and as part of that process the back-end creates a unique QR Code for that user which if scanned by a third party takes them to their profile on the website?
WPBeginner Comments
You can create QR codes using this guide:
https://www.wpbeginner.com/plugins/how-to-generate-and-add-qr-codes-in-wordpress/
To create it automatically in the way you mentioned may require custom code.
Moinuddin Waheed
This is very helpful for making our own custom short codes.
I have been using short codes for a while and have thought of making my own short codes to use but was not aware about the process.
I have a bit of coding knowledge and can easily make shortcodes through php functions.
Thanks for the guide.
WPBeginner Support
You’re welcome, glad our guide was helpful
Admin
Jiří Vaněk
Thank you for the detailed instructions. I was able to add the shortcode to Gutenberg but could not use it as a php code. At the same time, it is evidently that simple. A bit smarter again thanks to wpbeginner.
Mohammed
In Example2 How did you define this shortcode ‘my_ad_code’ thought you didn’t define it as a function?
WPBeginner Support
That is added with the code add_shortcode at the bottom of the example
Admin
Mohammed
❤️❤️
Appreciate for the best Article
Josh
One picture says “greatings” instead of “greetings”
WPBeginner Support
Thank you for pointing that out, it works as a good reminder to make sure you spell your shortcodes correctly
Admin
Maya
Thanks for sharing such a detailed article keep up the good work!
WPBeginner Support
You’re welcome, glad you found our guide helpful!
Admin
abuzar
your guidence is very easy to learn. thanks you
WPBeginner Support
You’re welcome!
Admin
Hugh
Thanks for the great article. Works like a charm. However, although it is explained on the page link provided in the article, it may have been helpful to many readers if you had reiterated that to create shortcodes yourself (‘How to Create Your Own Custom Shortcode’ section of the article), you simply add the example code provided or your own code to the theme’s (or child theme’s) ‘functions.php’ file. Thanks again!
WPBeginner Support
Thank you for that feedback!
Admin
Hafed benchellali
Thank you for this great article!
WPBeginner Support
You’re welcome!
Admin
Susan Benfatto
Thank you for your tutorial, it was very useful
WPBeginner Support
Glad it was helpful
Admin
Rohmah Azim
Hi
Can you tell me how I can add shortcode to my header?
WPBeginner Support
You would need to use the method for the theme files from this article and add it to your theme’s header file.
Admin