Les clients/clientes ont tendance à rechercher avant tout la commodité.
Dans le cadre de notre activité en ligne, nous avons trouvé que le fait de proposer un grand nombre de méthodes de contact différentes encourageait les gens à prendre contact avec nous.
Par exemple, l’ajout d’un formulaire bien conçu de ” demande de rappel ” sur votre site WordPress donne aux internautes l’option de demander commodément un appel à l’heure de leur choix.
Cela permet uniquement d’améliorer les taux de conversion en s’adressant aux personnes qui préfèrent les communications téléphoniques, mais vous permet également de capturer des prospects précieux pour de futures opportunités de vente.
Dans cet article, nous allons vous afficher comment ajouter facilement une demande au formulaire de rappel dans WordPress.
Nous vous fournirons même des astuces bonus pour gérer les demandes de rappel afin de garantir une expérience fluide et positive, tant pour vous que pour vos clients/clientes potentiels.
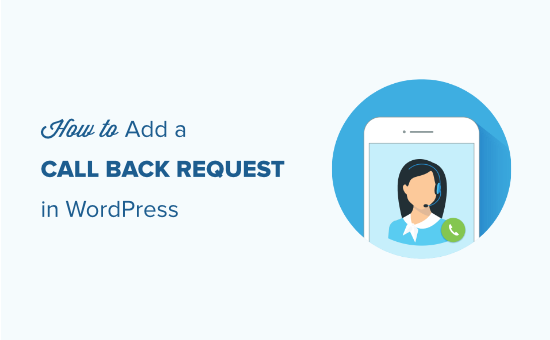
Pourquoi ajouter un formulaire de demande de rappel dans WordPress ?
Les internautes intéressés par votre produit ou service peuvent vouloir entrer en contact avec vous pour obtenir plus d’informations. Si certains préfèrent la discussion directe ou l’e-mail, d’autres préfèrent parler au téléphone.
Vous pouvez ajouter un bouton” Cliquer pour appeler” sur votre site WordPress qui autorise les utilisateurs/utilisatrices à composer le numéro de téléphone de votre entreprise.
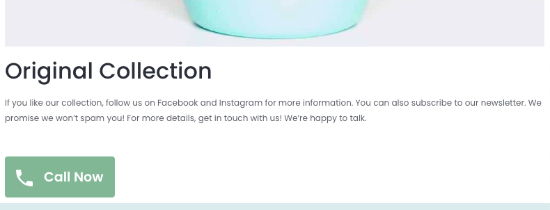
Cependant, toutes les petites entreprises ne peuvent pas se permettre d’avoir un service téléphonique 24 heures sur 24, 7 jours sur 7, avec du personnel de vente ou de support répondant à tous les appels. Un formulaire de demande de rappel vous aide à corriger ce problème.
Au lieu de parler immédiatement à un représentant, les clients/clientes peuvent laisser leur numéro de téléphone avec d’autres informations, notamment le meilleur moment pour les appeler, en envoyant un formulaire. Vous pourrez ensuite les appeler pendant les heures de bureau.
Cela vous permet d’offrir un meilleur support client, de capturer plus de prospects et de convertir plus de visiteurs en clients/clientes.
Ceci étant dit, voyons comment ajouter facilement un formulaire de demande de rappel dans WordPress. Vous pouvez utiliser les liens rapides ci-dessous pour passer aux différentes sections de notre tutoriel :
Comment ajouter une demande au formulaire de rappel dans WordPress
La manière la plus simple d’ajouter un formulaire de demande de rappel à votre site WordPress est d’utiliser WPForms.
C’est le meilleur plugin de construction de formulaires WordPress sur le marché qui vous permet d’ajouter facilement tout type de formulaire à votre site WordPress, y compris un formulaire de demande de rappel.
Nous l’utilisons même sur WPBeginner pour gérer tous nos besoins en matière de formulaires en ligne, ce que vous pouvez lire dans notre avis sur WPForms.
Tout d’abord, vous devez installer et activer l’extension WPForms. Pour plus de détails, consultez notre guide étape par étape sur l ‘installation d’une extension WordPress.
Note : Si vous avez un budget limité, vous pouvez alors utiliser WPForms Lite, qui est entièrement gratuit et vous permet de créer un formulaire de demande de rappel. Cependant, vous aurez besoin de la version premium de l’outil pour accéder au champ de formulaire Téléphone.
Une fois activé, visitez la page WPForms ” Réglages pour saisir votre clé de licence.
Vous trouverez ces informations dans votre compte sur le site de WPForms.

Une fois que vous avez fait cela, allez sur la page WPForms ” Ajouter une nouvelle ” dans la colonne latérale de l’administration de WordPress.
Vous accédez alors à la page “Sélectionné un Modèle”, où vous pouvez commencer par saisir un nom pour le formulaire.
Ensuite, vous devez sélectionner le Modèle “Formulaire de contact simple” pour commencer à construire votre formulaire de demande de rappel.
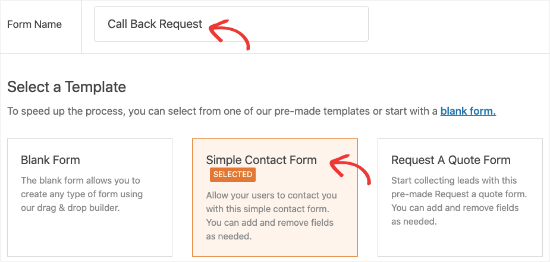
Cela lancera le Constructeur de formulaires WPForms, où vous verrez des champs de formulaire dans la colonne de gauche et un aperçu direct de votre formulaire à droite.
À partir de là, vous pouvez simplement faire glisser et déposer n’importe quel champ de la colonne de gauche pour l’ajouter à votre formulaire.
Nous vous conseillons d’utiliser les champs Nom, E-mail, Téléphone et Date/Heure dans votre formulaire de demande de rappel.
Vous pourrez ainsi recueillir toutes les informations importantes nécessaires pour contacter un compte.
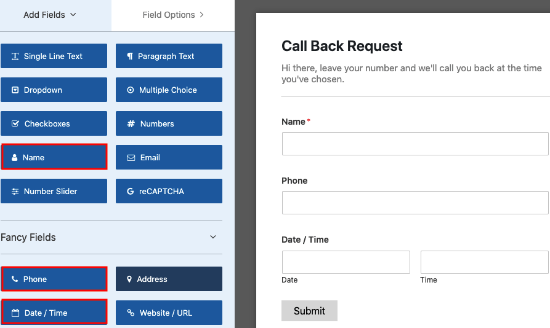
Une fois que vous avez ajouté tous les champs de formulaire de votre choix, vous pouvez également les modifier en cliquant sur les champs.
L’onglet “Options de champ” s’ouvre alors dans la colonne de gauche de l’écran.
À partir de là, vous pouvez modifier le libellé et la description du champ. Vous pouvez également modifier le format, la taille du champ et le texte de remplacement.
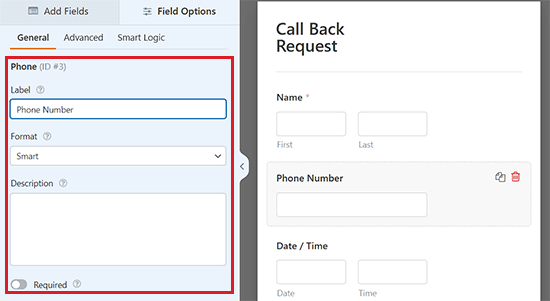
Vous pouvez même activer le champ “Prérequis” dans la colonne afin que les utilisateurs/utilisatrices ne puissent pas envoyer un formulaire sans remplir ce champ spécifique.
Une fois que vous avez terminé, n’oubliez pas de cliquer sur le bouton “Enregistrer” en haut de la page pour stocker les réglages de votre formulaire.
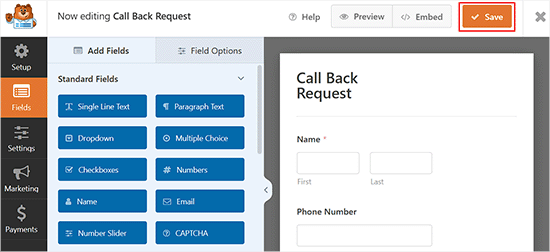
Ensuite, vous devez ajouter le formulaire de demande de rappel à votre site.
WPForms permet d’ajouter très facilement des formulaires à n’importe quelle page ou publication WordPress de votre site. Tout d’abord, vous devez ouvrir une page/une publication existante ou nouvelle à partir de la colonne latérale d’administration de WordPress.
Une fois que vous y êtes, cliquez sur le bouton “Ajouter un bloc” (+) dans le coin supérieur gauche de l’écran pour ouvrir le menu des blocs.
À partir de là, localisez et ajoutez le bloc WPForms dans l’éditeur/éditrices de blocs.

Ensuite, vous devez sélectionner le formulaire que vous avez créé plus tôt dans le menu déroulant. WPForms va maintenant charger automatiquement une prévisualisation de votre formulaire dans la zone de contenu.
Enfin, cliquez sur le bouton “Mettre à jour” ou “Publier” pour stocker vos Réglages.
Note : Si vous utilisez l’ancien éditeur classique sur votre site WordPress, vous pouvez ajouter le formulaire en cliquant sur le bouton “Ajouter un formulaire” au-dessus de l’éditeur d’articles.
L’invite “Insérer un formulaire” s’affiche et vous pouvez choisir un formulaire à ajouter dans le menu déroulant.
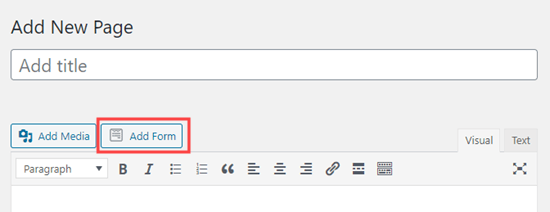
Une fois que vous avez terminé, n’oubliez pas de cliquer sur le bouton “Mettre à jour” ou “Publier” pour stocker vos Réglages.
Vous pouvez maintenant visiter votre site WordPress pour voir votre demande de formulaire de rappel en action.
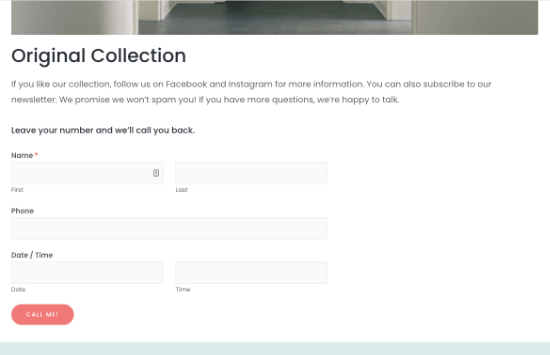
Outil de personnalisation des réglages de votre formulaire de demande de rappel
Maintenant que vous avez ajouté un formulaire de demande de rappel à votre site, vous pouvez le modifier à tout moment et le personnaliser en fonction de vos besoins.
Pour ce faire, il suffit de se rendre sur la page WPForms ” All Forms du Tableau de bord WordPress et de cliquer sur le lien ” Modifier ” sous le formulaire que vous avez créé précédemment.
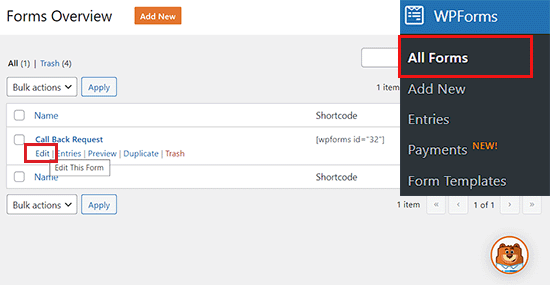
L’interface du Constructeur de formulaires s’ouvre et vous permet de modifier votre formulaire, d’ajouter ou de retirer des champs, de modifier les libellés, etc.
Vous pouvez maintenant passer à l’onglet “Réglages” dans la colonne de gauche. À partir de là, vous pouvez modifier les paramètres de votre formulaire, tels que le nom du formulaire, la description, le libellé du bouton, les notifications, etc.
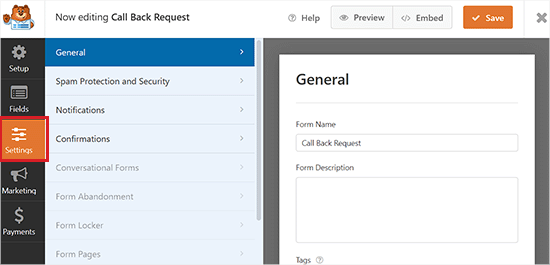
Configuration des notifications pour le formulaire de demande de rappel
Par défaut, WPForms utilise l’e-mail de l’administrateur/administratrices de votre site pour vous avertir lorsqu’un utilisateur envoie le formulaire.
Cependant, vous pouvez facilement envoyer ces notifications à une autre adresse e-mail si vous le souhaitez ou configurer des e-mails de notification de confirmation pour les utilisateurs/utilisatrices également.
Pour ce faire, il suffit de passer à l’onglet “Notifications” dans la colonne de gauche pour définir les paramètres de notification par défaut.
À partir de là, assurez-vous que le permutateur “Activer les notifications” est activé. Si vous inactivez ce permutateur, vous ne pourrez pas recevoir de notifications à votre adresse e-mail.
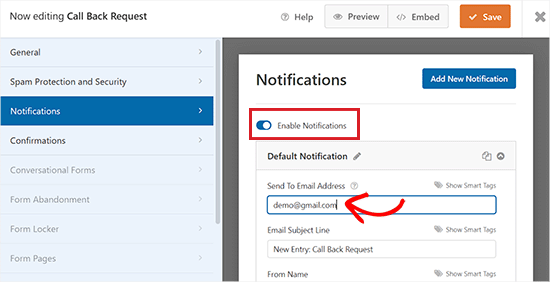
Une fois que vous avez fait cela, vous pouvez facilement modifier l’adresse e-mail à laquelle les notifications sont envoyées en saisissant un e-mail différent dans la case “Envoyer à l’adresse e-mail”.
Vous pouvez également cliquer sur le bouton “Ajouter une nouvelle notification” pour créer vos notifications personnalisées.
Cela s’avère utile lorsque vous souhaitez également informer le compte de l’utilisateur que vous avez reçu sa demande de rappel.
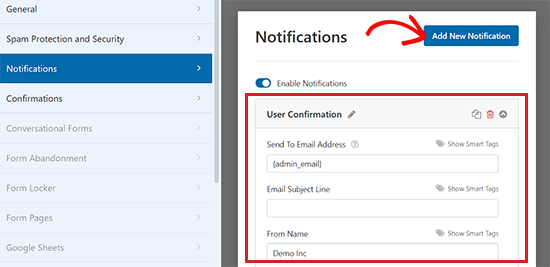
Après avoir cliqué sur le bouton “Ajouter une nouvelle notification”, WPForms vous demandera de donner un nom à la nouvelle notification, puis affichera les Réglages de la notification.
Vous pouvez maintenant cliquer sur les balises intelligentes pour saisir la valeur envoyée par l’utilisateur dans les champs du formulaire, comme le Nom ou l’E-mail.
Vous pouvez également saisir un corps d’e-mail dans la section ” Message “. Pour des instructions détaillées, vous pouvez consulter notre guide du débutant sur la façon d’envoyer des notifications à plusieurs destinataires dans WPForms.
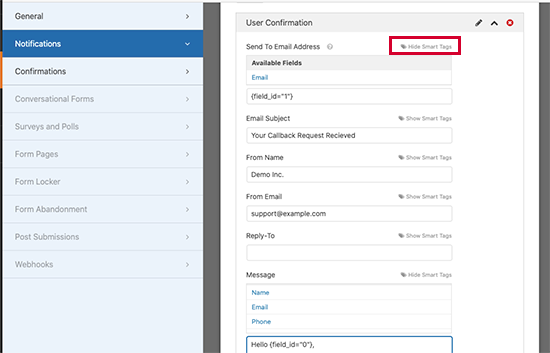
Une fois que vous avez terminé, n’oubliez pas de cliquer sur le bouton “Enregistrer” pour stocker les réglages de votre formulaire.
Outil de personnalisation du message d’entrée du formulaire pour les internautes
Vous pouvez également personnaliser le message de soumission du formulaire qui s’affiche sur l’écran de l’internaute après avoir envoyé le formulaire de demande de rappel.
Lorsque les internautes saisissent leurs coordonnées et envoient le formulaire, un message par défaut est envoyé. Vous pouvez le modifier pour afficher un message de réussite personnalisé ou rediriger les utilisateurs/utilisatrices vers n’importe quelle publication ou page de votre site.
Pour ce faire, il suffit de passer à l’onglet “Confirmations” dans les Réglages du formulaire, dans la colonne de gauche.
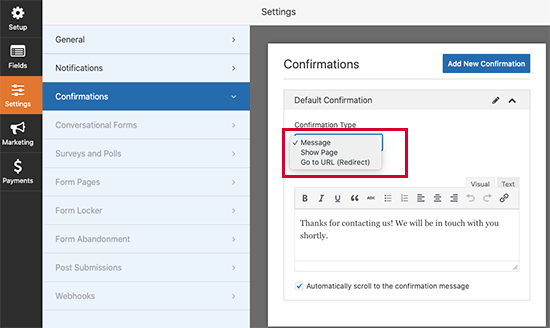
Ensuite, vous pouvez choisir ce qui se passe lorsque l’utilisateur/utilisatrice envoie le formulaire dans le menu déroulant “Type de confirmation”.
Si vous choisissez l’option “Message”, vous devrez saisir un message de réussite dans la zone de texte “Message de confirmation”.
Cependant, en choisissant l’option “Aller à l’URL (Redirection)”, vous pouvez saisir l’URL de la page vers laquelle vous souhaitez que vos utilisateurs/utilisatrices soient redirigés lorsqu’ils/elles remplissent le formulaire.
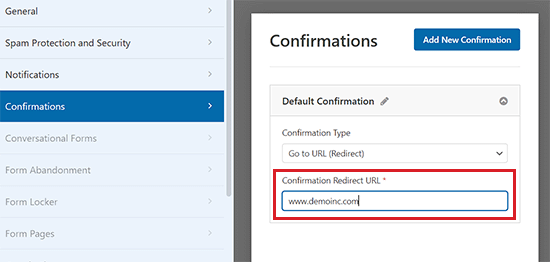
Lorsque vous avez terminé, n’oubliez pas de cliquer sur le bouton “Enregistrer” pour stocker vos réglages.
Vous pouvez maintenant aller de l’avant et tester votre formulaire en le remplissant. En fonction de vos Réglages de confirmation, WPForms vous affichera alors le message de réussite ou vous redirigera.
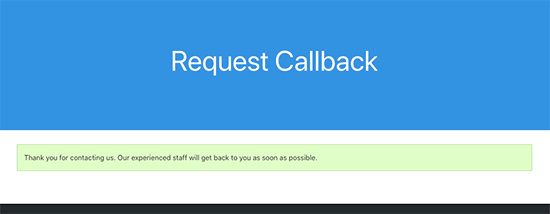
Comment voir les entrées du formulaire ‘Demande de rappel’ dans WPForms ?
La meilleure chose à propos de l’utilisation de WPForms est qu’il enregistre automatiquement toutes les entrées du formulaire dans votre base de données WordPress.
Cela signifie que vous pouvez facilement voir les entrées de formulaires même si vous ne recevez pas de notifications par e-mail.
Pour ce faire, visitez la page WPForms ” Entries à partir de la zone d’administration de WordPress et cliquez sur le formulaire que vous avez créé précédemment.
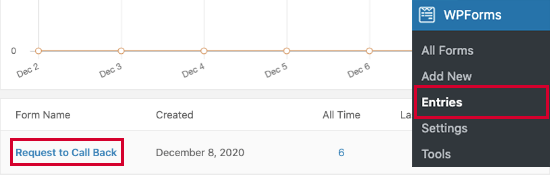
Vous accéderez ainsi à une nouvelle page, où vous verrez une liste d’entrées envoyées par vos utilisateurs/utilisatrices ainsi que leurs coordonnées.
À partir de là, vous pouvez même organiser vos entrées en utilisant l’icône d’étoile pour mettre en évidence les entrées importantes. Vous pouvez également utiliser le cercle vert pour marquer les entrées comme “lues”.
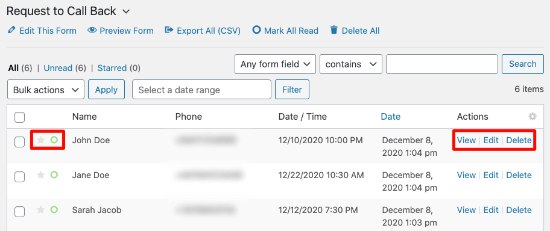
Vous pouvez ensuite consulter, modifier et supprimer les détails de chaque entrée en cliquant sur les liens situés dans le coin droit des lignes d’entrée.
Vous pouvez également ajouter des notes aux entrées de formulaires individuels, ce qui vous aide à suivre les prospects et à créer des notes pour les demandes de suivi.
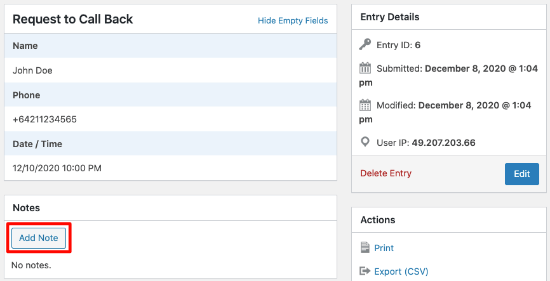
Promouvoir le formulaire de demande de rappel sur votre site
Maintenant que vous avez créé un formulaire de demande de rappel pour votre site, vous pouvez en faire la promotion afin que les utilisateurs/utilisatrices puissent facilement trouver ce service et en tirer parti.
C’est là qu’intervient OptinMonster. C’est le meilleur outil de génération de prospects sur le marché qui vous permet de convertir facilement les internautes en prospects et en clients/clients personnalisés.
Chez WPBeginner, nous avons utilisé l’extension un grand nombre de fois pour mener des campagnes de prospects bien réussies. Pour plus de détails sur notre expérience, consultez notre avis OptinMonster.
Il fonctionne également bien avec WPForms et vous permet d’intégrer vos formulaires dans des fenêtres surgissantes, diapositives, fullscreen popups, et plus encore.
Pour plus d’instructions, veuillez consulter notre tutoriel sur la création d’une fenêtre surgissante de formulaire de contact dans WordPress.
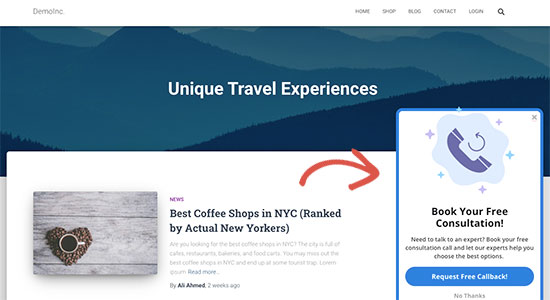
De plus, OptinMonster est livré avec des règles d’affichage puissantes, qui vous permettent d’afficher le formulaire de rappel aux utilisateurs au moment où il est le plus efficace, ce qui en fait le meilleur plugin de capture d’e-mails.
Par exemple, vous pouvez uniquement afficher un formulaire de rappel aux utilisateurs/utilisatrices d’une région ou d’un pays spécifique ou lorsque les internautes consultent une page spécifique de votre site.
Bonus : Trouver un service téléphonique professionnel fiable
Une fois que vous aurez créé un formulaire de demande de rappel, vous devrez également trouver un service de téléphonie d’entreprise fiable qui puisse aider à améliorer l’expérience des utilisateurs/utilisatrices.
De nombreuses entreprises utilisent leur numéro de téléphone fixe ou mobile pour mener leurs activités et répondre aux appels téléphoniques de leurs clients/clientes. Toutefois, cette solution n’est pas la plus efficace.
Les services téléphoniques classiques sont dépourvus de fonctionnalités avancées de gestion des appels, indispensables aux entreprises pour offrir une meilleure expérience client/cliente.
C’est pourquoi nous utilisons Nextiva dans notre entreprise. C’est le meilleur fournisseur de services téléphoniques pour entreprises sur le marché et il vous permet de gérer vos appels professionnels à l’aide de la VoIP (Voice over Internet Protocol).
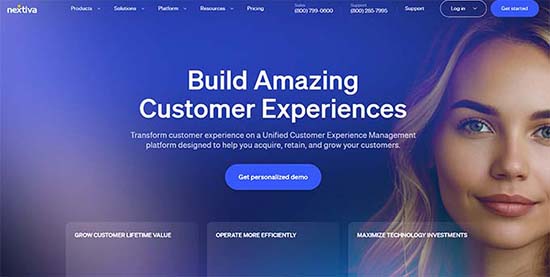
Vous pouvez l’utiliser avec n’importe quel appareil, y compris votre téléphone mobile, votre téléphone de bureau, votre ordinateur portable ou votre tablette. Vous pouvez également choisir le numéro de n’importe quelle région et le partager avec différents membres de l’équipe. Nextiva comprend également des fonctionnalités intelligentes telles que le renvoi d’appel, les messages vocaux, les réponses automatisées, les sonneries, et bien plus encore.
La qualité de la voix est également meilleure et le service est bien moins cher que les services téléphoniques traditionnels.
Plusieurs de nos marques partenaires utilisent Nextiva et ont fait état d’une communication améliorée avec leurs clients/clientes. Pour en savoir plus, voyez notre Avis sur Nextiva.
Nous espérons que cet article vous a aidé à apprendre comment ajouter facilement un formulaire de demande de rappel sur WordPress. Vous pouvez également consulter notre guide sur la façon de suivre le parcours de l’utilisateur sur les formulaires de prospects et nos choix d’experts pour les meilleures extensions de calculatrice WordPress.
Si vous avez aimé cet article, veuillez alors vous abonner à notre chaîne YouTube pour obtenir des tutoriels vidéo sur WordPress. Vous pouvez également nous trouver sur Twitter et Facebook.





Have a question or suggestion? Please leave a comment to start the discussion.