Google ferme plus de 21,7 millions de sites créés avec Google My Business.
Il s’agit de sites gratuits pour les petites entreprises que Google propose aux utilisateurs/utilisatrices lorsqu’ils créent un profil Google Business.
Tous ces sites seront inactivés en mars 2024, et les utilisateurs/utilisatrices visitant ces sites seront redirigés vers les profils Google Business associés à ces comptes.
Voyons comment cette modification peut affecter votre entreprise et ce que vous pouvez faire pour ne pas perdre un trafic en ligne précieux.
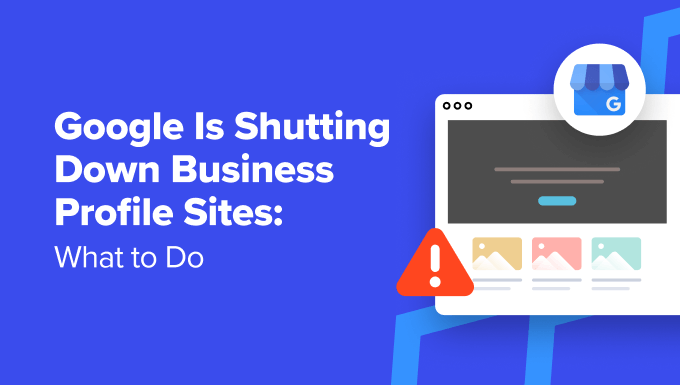
Voici une liste des sujets que nous aborderons dans cet article :
- What Is a Google Business Profile Site?
- Why Migrate Your Google Business Profile Site?
- What to Do Before Google Business Profile Site Shutdown
- Step 1: Make a Website You Own and Control
- Step 2: Set Up Local SEO for Your Business Site
- Step 3: Add Your New Website to Google Business Profile
- Step 4: Create Landing Pages for Your Google Ads (Optional)
- Step 5: Redirect Your Custom Domain
- Bonus: Make the Most Out of Your New WordPress Site
Qu’est-ce qu’un site de profil professionnel Google ?
Un profil d’entreprise Google aide les entreprises à apparaître dans les résultats de recherche locale de Google avec des informations détaillées, notamment l’itinéraire, les heures d’ouverture, les numéros de téléphone et un lien permettant de visiter le site de l’entreprise.

Les recherches locales ont augmenté de près de 500 % au cours des dernières années. Selon Google, près de 78 % des recherches d’une entreprise locale aboutissent à une visite physique dans la semaine qui suit. (Source : ThinkwithGoogle)
Il est donc essentiel pour les entreprises d’apparaître dans les résultats de recherche locale, et le moyen le plus simple d’y parvenir est de créer un profil d’entreprise Google.
Lorsque vous créez un profil d’entreprise Google, Google vous offre l’option d’ajouter votre site web. Auparavant, les entreprises qui n’avaient pas de site se voyaient proposer d’en créer un gratuitement et instantanément à l’aide des informations contenues dans leur profil Google Business.
De nombreuses petites entreprises ont profité de cette option et ont créé ces sites gratuits. Cela leur a permis de générer du trafic, des prospects et des visites en magasin à partir de recherches locales.
Pourquoi migrer votre site de profil professionnel Google ?
Les sites de profils professionnels Google seront fermés en mars 2024. Il s’agissait de petits sites d’une seule page que Google proposait gratuitement aux utilisateurs/utilisatrices lorsqu’ils créaient un profil professionnel Google.
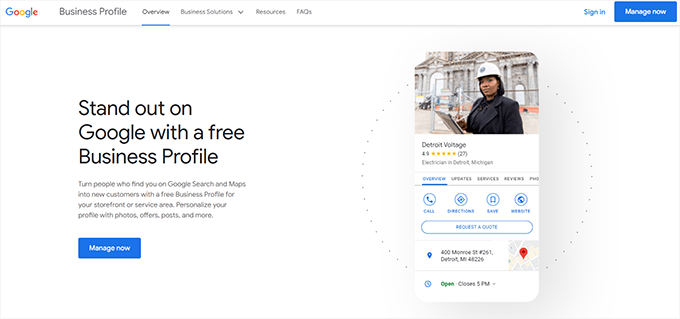
Une fois ce service fermé, les utilisateurs/utilisatrices seront redirigés vers la page du profil de l’entreprise jusqu’au 10 juin 2024. Après cela, les utilisateurs/utilisatrices qui visiteront votre site verront une erreur de page non trouvée. Cela donnera à votre entreprise une image moins professionnelle et moins légitime.
Plus important encore, cela affectera les conversions que vous obtenez à partir des recherches locales. Si vous ne disposez pas d’un autre site Web pour remplacer le site du profil commercial, les clients/clientes potentiels risquent de ne pas pouvoir apprendre tout ce qu’ils veulent savoir sur votre entreprise avant de la visiter. Malheureusement, cela pourrait les amener à choisir un concurrent à la place.
Que faire avant la fermeture du site Google Business Profile ?
Si vous faites partie des millions d’entreprises qui ont utilisé la faculté de créer un site Google Business Profile, voici ce que vous devez faire avant que Google ne ferme ce service.
Étape par étape : Créer un site que vous possédez et contrôlez
Google a une longue histoire de fermeture de services et de produits. Souvenez-vous d’Orkut, de Google+ et, plus récemment, de Google Domains. Il existe une longue liste de produits et de services qui ont été fermés, et vous pouvez consulter Google Graveyard pour une liste complète.
C’est pourquoi vous devez créer pour votre entreprise un site qui vous appartienne et que vous contrôliez.
Vous pourrez afficher le contenu de votre site dans les résultats de recherche locaux. Et comme vous avez le contrôle total, vous pouvez générer encore plus de trafic vers votre entreprise.
Le meilleur moyen d’y parvenir est d’utiliser WordPress. C’est le constructeur de sites web le plus populaire au monde, utilisé par plus de 43 % de tous les sites web, et la meilleure alternative au profil d’entreprise Google.
Note : Lorsque nous parlons de WordPress, nous parlons de WordPress.org, également connu sous le nom de WordPress auto-hébergé. Il ne faut pas le confondre avec WordPress.com, qui est un service d’hébergeur. Pour comprendre la différence, il suffit de consulter notre guide sur WordPress.org vs. WordPress.com.
Pourquoi utiliser WordPress pour votre site d’entreprise ?
WordPress est le constructeur de sites web le plus puissant et le plus facile à utiliser du marché. Voici quelques raisons de choisir WordPress :
- Il est gratuit et open-source et existe depuis plus de 20 ans.
- Les sites que vous créez à l’aide de WordPress sont entièrement contrôlés et vous appartiennent.
- Il est extensible à l’infini. Vous pouvez l’utiliser pour créer un site d’une page, ou pour créer une boutique en ligne à part entière.
- Il propose des milliers de modèles de conception, d’outils et d’extensions à choisir.
- Dernier point, il est très adapté au référencement et vous pouvez l’utiliser pour obtenir encore plus de trafic à partir des résultats de recherche de Google.
Besoin d’être plus convaincant ? Jetez un coup d’œil à notre explication sur les raisons pour lesquelles vous devriez utiliser WordPress.
Premiers pas avec WordPress
Le téléchargement et l’utilisation de WordPress sont gratuits, mais vous aurez besoin d’un nom de domaine et d’un hébergeur pour le faire fonctionner.
Ces choses étaient autrefois assez techniques pour les utilisateurs/utilisatrices moyens, mais heureusement, ce n’est plus le cas aujourd’hui.
Il vous suffit de vous inscrire à un compte d’hébergeur et d’acheter un nom de domaine, et un programme d’installation WordPress en un clic sera prêt pour vous.
L’hébergeur coûte généralement environ 7,99 $ par mois (payé annuellement), et les noms de domaine commencent à (16,99 $/an).
Il s’agit d’un investissement important, surtout si l’on considère que vous n’avez rien payé pour créer votre site de profil professionnel Google.
Heureusement, les gens de Bluehost offrent une remise généreuse sur l’hébergeur avec un nom de domaine gratuit. Cette offre vous aidera à Premiers pas pour seulement 1,99 $ par mois.
Bluehost est l’une des plus grandes entreprises d’hébergement au monde. C’est aussi l’un des fournisseurs d’hébergement WordPress officiellement recommandés.
Il vous suffit de vous rendre sur le site de Bluehost et de cliquer sur le bouton vert « Premiers pas ».

Ensuite, il vous sera demandé de choisir une offre d’hébergement.
Les offres Basic et Choice Plus devraient suffire pour un site de petite entreprise.
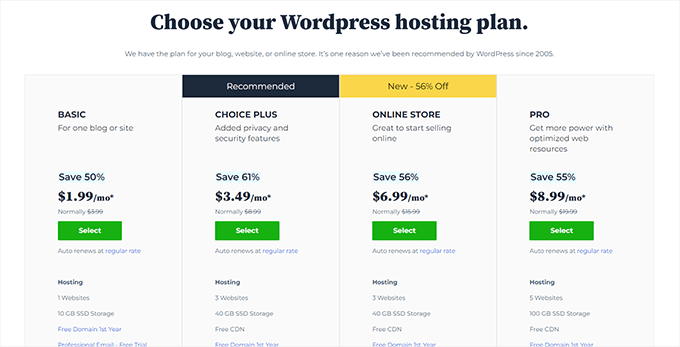
Cliquez sur « Sélectionné » pour choisir votre offre et continuer.
Ensuite, vous devrez choisir votre nom de domaine, ou si vous avez déjà un nom de domaine, vous pouvez l’utiliser.
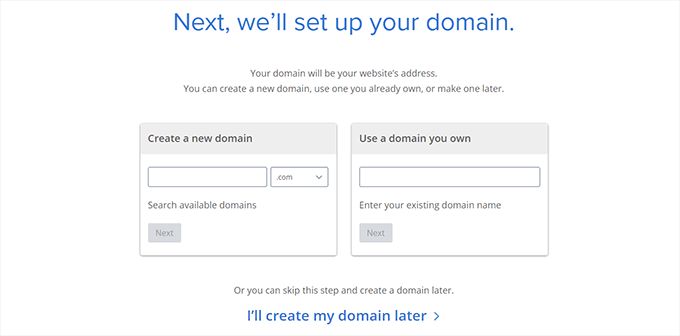
Un nom de domaine est le nom de votre site et l’adresse que les utilisateurs/utilisatrices saisiront dans leur navigateur pour le visiter (par exemple, WPBeginner.com ou google.com).
💡Tip: Try our free business name generator tool. It will help you quickly generate dozens of ideas for your domain name.
Après avoir choisi votre domaine, il vous sera demandé de remplir les informations relatives à votre compte et de finaliser le forfait.
Des options supplémentaires apparaissent à l’écran sous la rubrique « Package Extras ». Vous pouvez les décocher car elles augmenteront vos coûts. Vous pourrez toujours les ajouter ultérieurement si nécessaire.
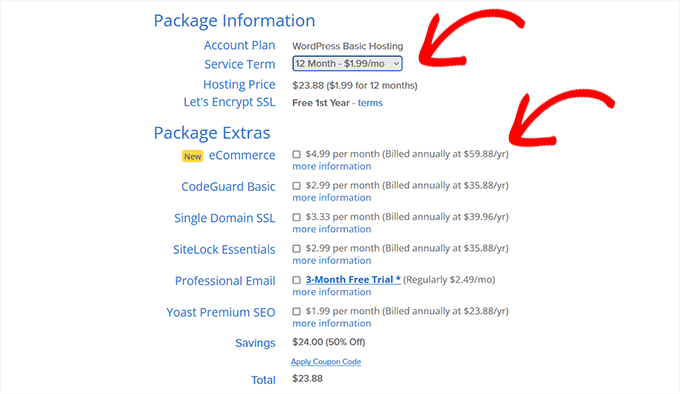
Saisissez ensuite vos informations de paiement pour terminer l’achat.
Bluehost va maintenant créer votre compte d’hébergeur et vous envoyer un e-mail avec les détails de connexion.
Une fois que vous vous êtes connecté à votre compte d’hébergeur Bluehost, l’installation de WordPress se fait automatiquement.
Il vous suffit de cliquer sur le bouton « Modifier le site » pour vous connecter à WordPress et commencer à travailler sur votre site.

Bluehost vous accompagnera dans la configuration initiale et vous pourrez suivre les instructions à l’écran pour créer votre site.
Pour plus de détails, vous pouvez consulter notre tutoriel complet sur l’installation de WordPress.
Étape par étape : Configurer le SEO local pour votre site d’entreprise
Le SEO local est un ensemble de techniques utilisées pour améliorer la visibilité du site d’une entreprise dans les résultats de recherche locaux.
Cela semble un peu technique, mais ça ne l’est pas. Expliquons-le un peu.
Fondamentalement, il vous suffit d’ajouter vos informations commerciales à votre site à l’aide du balisage Schema.org.
Ce balisage est ajouté au code de votre site dans un format spécial, et les moteurs de recherche comme Google peuvent alors trouver et utiliser ces données. Vous permettez ainsi aux moteurs de recherche d’afficher votre entreprise dans les résultats de recherche des personnes qui recherchent des entreprises comme la vôtre.
Heureusement, vous n’avez même pas besoin d’écrire ce code de balisage. Il existe d’excellents outils qui vous aident à ajouter ces données à votre site et à l’optimiser pour le SEO local.
Nous vous recommandons d’utiliser All in One SEO pour WordPress. C’est la meilleure extension WordPress SEO sur le marché qui vous permet d’optimiser facilement votre site pour le référencement local facilement.

Note : Vous aurez besoin au moins de l’offre Plus de l’extension pour déverrouiller les fonctionnalités de SEO local.
Tout d’abord, vous devez installer et activer l’extension All in One SEO. Pour plus de détails, consultez notre tutoriel sur l ‘installation d’une extension WordPress.
Une fois activée, l’extension affiche un assistant de configuration. Il vous suffit de suivre les instructions à l’écran pour terminer la configuration.

Après avoir terminé la configuration, dirigez-vous vers la page All in One SEO » SEO local dans votre tableau de bord WordPress.
Il vous sera demandé d' »activer le SEO local » en cliquant sur le bouton.

All in One SEO va maintenant télécharger et activer le module SEO local.
Ensuite, vous vous retrouverez dans l’onglet Emplacements.
Si votre entreprise possède plusieurs emplacements, vous pouvez permuter la case « Emplacements multiples » sur « Oui ».

Pour plus de détails, consultez notre tutoriel sur l’ajout d’un schéma d’Emplacements multiples dans WordPress.
Défilez un peu vers le bas jusqu’à la section « Informations sur l’entreprise ».

Ici, vous devrez fournir des informations générales sur votre entreprise, notamment son nom, l’image de son logo, son type d’activité, son adresse complète, son numéro de téléphone, etc.
Passez ensuite à l’onglet « Heures d’ouverture » pour saisir vos heures d’ouverture.

Assurez-vous que le permutateur « Afficher les heures d’ouverture » est défini sur « Oui » si vous souhaitez afficher les heures d’ouverture sur votre site.
Défilez un peu vers le bas, puis ajoutez vos heures d’ouverture.

Ensuite, vous pouvez passer à l’onglet « Google Maps ».
Vous aurez besoin d’une clé de l’API Google Maps si vous souhaitez afficher l’Emplacement de votre entreprise dans Google Maps sur votre site.

Il suffit de cliquer sur le lien « En savoir plus » pour savoir comment obtenir la clé API.
Enfin, cliquez sur le bouton « Enregistrer les modifications » pour enregistrer vos réglages.
Affichage des informations relatives à votre entreprise sur votre site
All in One SEO ajoutera automatiquement le balisage du schéma au code de votre site, le rendant ainsi découvrable par les moteurs de recherche.
Vous pouvez également afficher les informations relatives à votre entreprise sur votre site afin de les rendre visibles pour les visiteurs et les clients/clientes.
Il suffit de modifier la page où vous souhaitez l’afficher, puis de cliquer sur le bouton [+] d’ajout de bloc dans l’écran de modification.
Recherchez AIOSEO Local et ajoutez les blocs de référencement local à votre page.
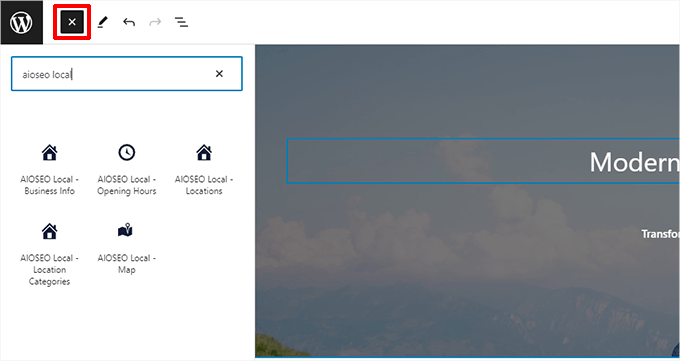
Vous pouvez ensuite utiliser l’éditeur/éditrices de blocs de WordPress pour styliser ou réorganiser ces articles.
N’oubliez pas de mettre à jour votre page et de prévisualiser vos modifications.
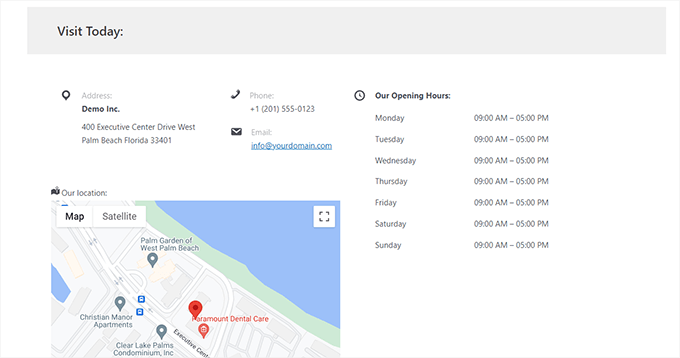
Pour plus de détails, consultez notre guide sur l’utilisation de l’éditeur de blocs WordPress.
Étape par étape : Ajouter votre nouveau site au profil Google Business
Une fois que vous avez créé votre nouveau site, vous pouvez l’ajouter à votre profil Google Business.
Pour ce faire, vous devez vous rendre sur le site Google Business Profile ou rechercher sur Google le nom exact de votre entreprise.

Une fenêtre surgissante s’affiche avec les informations relatives à votre entreprise.
Défilez vers le bas jusqu’à la section Site web et remplacez l’ancienne adresse de votre site par la nouvelle.

Désormais, les internautes qui cliqueront sur le lien « Site web » de votre profil Google Business seront dirigés vers votre nouveau site WordPress et non plus vers l’ancien site du profil professionnel.
Étape par étape : créer des pages d’atterrissage pour vos Google Ads (facultatif)
Auparavant, Google offrait des crédits publicitaires gratuits aux entreprises lorsqu’elles ajoutaient leur site à Google Business Profile.
Si vos publicités renvoyaient les utilisateurs vers votre ancien site de profil d’entreprise Google, vous pouvez les renvoyer vers votre nouveau site WordPress.
Maintenant que vous utilisez un véritable constructeur de site, vous pouvez également créer des pages d’atterrissage attrayantes pour vos campagnes Google Ads.
La façon la plus simple de créer des pages d’atterrissage de qualité professionnelle est d’utiliser SeedProd. Il s’agit d’un constructeur de page drag-and-drop facile à utiliser pour WordPress.

Note : Il existe également une version gratuite de SeedProd. Cependant, nous recommandons de passer à la version payante pour déverrouiller plus de fonctionnalités.
SeedProd est livré avec plus de 300 modèles de page à utiliser comme point de départ. Après cela, vous pouvez utiliser son interface de glisser-déposer pour concevoir votre page d’atterrissage publicitaire.
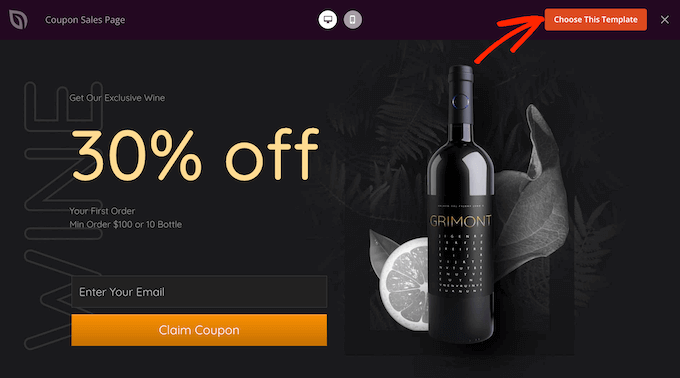
Pour plus de détails, vous pouvez consulter notre guide sur la création d’une page d’atterrissage pour les annonces Google dans WordPress.
Étape par 5 : Redirection de votre domaine personnalisé
Par défaut, Google hébergeait les sites de profil d’entreprise Google sur des URL telles que :
https://example.business.site
Certaines entreprises ont commencé à utiliser leurs propres domaines personnalisés et les ont simplement redirigés vers leurs sites de profil professionnel Google.
Selon l’endroit où vous avez inscrit votre nom de domaine, vous devrez vous connecter au site de votre registraire de domaine, annuler cette redirection et la faire pointer vers votre nouveau site WordPress.
En revanche, si vous souhaitez utiliser ce domaine comme domaine principal pour votre nouveau site WordPress, vous devez le faire pointer vers les serveurs de noms de votre fournisseur d’hébergement.
Il suffit de se connecter à la zone de gestion du domaine et de chercher « DNS & Nameservers ». Nous affichons les Réglages de Domain.com dans les captures d’écran, mais la procédure est à peu près la même pour tous les fournisseurs de domaines.
Consultez cette page, vous y verrez des serveurs de noms pointant vers votre registraire de domaine. Vous devez retirer ces entrées.
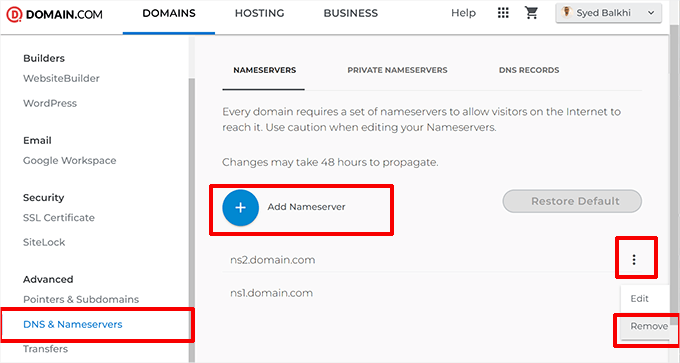
Cliquez ensuite sur le bouton « Ajouter un serveur de noms » et ajoutez les serveurs de noms de votre nouveau fournisseur d’hébergement.
Par exemple, si votre site WordPress est hébergé sur Bluehost, vos informations de serveur de noms ressembleront à ceci :
ns1.bluehost.com
ns2.bluehost.com
Pour plus de modifications, veuillez consulter notre guide sur la modification des serveurs de noms d’un domaine et le faire pointer vers un nouvel hébergeur.
Une fois que vous avez modifié les informations relatives au serveur de noms, il peut s’écouler un certain temps (de quelques heures à deux jours) avant que ces modifications ne se propagent sur l’internet.
Bonus : Tirez le meilleur parti de votre nouveau site WordPress
Maintenant que vous avez configuré votre site WordPress et que vous l’avez ajouté à votre profil Google Business, vous pouvez commencer à personnaliser votre site.
Voici quelques astuces pour vous aider à démarrer.
1. Choisissez un thème WordPress
WordPress vous donne accès à des milliers de thèmes (modèles de sites web). Beaucoup d’entre eux sont gratuits et vous pouvez en installer un pour transformer instantanément l’apparence de votre site.
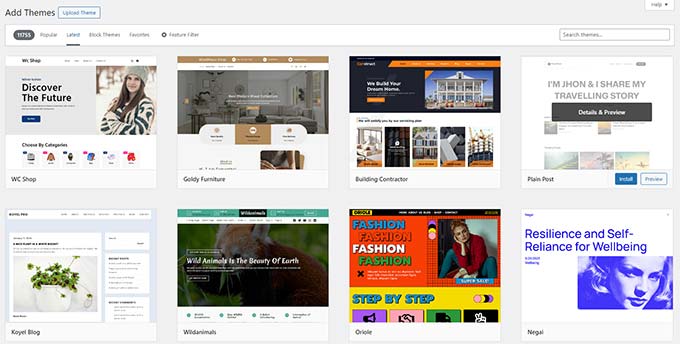
Consultez notre article sur la manière de choisir le thème parfait pour votre site pour plus de détails.
Cependant, il peut être difficile de s’y retrouver lorsque l’on a autant de choix. Pour éviter cela, vous pouvez jeter un coup d’œil à nos listes personnalisées de thèmes WordPress qui sont triés sur le volet par nos experts WordPress :
- Thèmes WordPress les plus populaires
- Meilleurs thèmes WordPress gratuits pour les entreprises
- Les meilleurs thèmes WordPress pour entreprises
Une fois que vous en avez choisi un, il vous suffit de suivre notre tutoriel étape par étape sur l’installation d’un thème WordPress.
2. Créer des pages WordPress importantes
WordPress propose deux types de contenu par défaut : les publications et les pages. Alors que les publications appartiennent à un blog, les pages sont utilisées pour créer la structure et la mise en page d’un site.
Vous pouvez commencer à ajouter des pages en allant dans Pages » Ajouter une nouvelle page dans la zone d’administration de WordPress.

Par exemple, si vous dirigez une petite entreprise de services de plomberie, vous pouvez ajouter une page « À propos », une page « Services » et une page « Contact ».
En savoir plus, consultez notre liste des pages indispensables à créer sur un site WordPress.
Nous vous recommandons également d’ajouter des publications de blog afin que vous puissiez obtenir plus de trafic vers votre site d’entreprise. Vous pouvez consulter notre guide sur le lancement d’un blog WordPress pour en savoir plus.
3. Installer les extensions nécessaires
Les extensions sont comme des applications pour votre site WordPress. Ils vous permettent d’ajouter des fonctionnalités supplémentaires et de nouvelles fonctionnalités à WordPress.
Pour un site de petite entreprise, voici quelques extensions incontournables :
- WPForms – Vous en aurez besoin pour créer des formulaires que les utilisateurs/utilisatrices peuvent envoyer sur votre site. Il s’agit notamment d’un formulaire de contact, de formulaires de réservation, de rendez-vous, et plus encore. De plus, vous pouvez également utiliser WPForms pour accepter les paiements en ligne.
- All in One SEO – Nous l’avons déjà mentionné plus haut, mais cela vaut la peine de le répéter ici. Cette extension SEO vous permet d’optimiser votre site et d’obtenir du trafic gratuit depuis les moteurs de recherche.
- MonsterInsights – Il vous aide à voir combien d’utilisateurs/utilisatrices viennent sur votre site, d’où ils/elles viennent et ce qu’ils/elles font sur votre site. Il relie WordPress à Google Analytics et déverrouille un trésor de données que vous pouvez utiliser pour prendre des décisions éclairées pour la croissance de votre entreprise.
- Duplicator – C’est une puissante extension de sauvegarde WordPress qui vous permet de créer des sauvegardes automatiques et de les stocker sur le cloud. Plus important encore, il vous aide à restaurer facilement votre site à partir des sauvegardes.
- Pour d’autres recommandations d’extensions, il suffit de jeter un coup d’œil à notre liste de plugins WordPress essentiels pour les sites professionnels.
Nous espérons que cet article vous a aidé à apprendre ce que vous devez faire pour protéger votre entreprise lorsque les sites de profil professionnel de Google ferment. Ensuite, vous pouvez consulter notre guide sur la façon de développer votre entreprise en ligne ou jeter un coup d’œil à notre manuel complet de référencement WordPress pour obtenir plus de trafic vers votre nouveau site.
Si vous avez aimé cet article, veuillez alors vous abonner à notre chaîne YouTube pour obtenir des tutoriels vidéo sur WordPress. Vous pouvez également nous trouver sur Twitter et Facebook.





Have a question or suggestion? Please leave a comment to start the discussion.