Nous avons vu l’erreur “Les cookies sont bloqués en raison d’un résultat inattendu” à de nombreuses reprises lorsque nous aidons les utilisateurs/utilisatrices de WordPress à dépanner leurs sites.
C’est un problème courant qui peut vous empêcher de vous connecter ou d’accéder à votre Tableau de bord WordPress, vous laissant épinglé au pire moment. Cette erreur apparaît souvent après un petit ajustement, comme modifier un thème ou activer une extension, et il peut être frustrant de comprendre ce qui n’a pas fonctionné.
La bonne nouvelle, c’est qu’il est tout à fait possible d’y remédier.
Dans ce guide, nous partagerons les étapes exactes que nous utilisons pour résoudre cette erreur afin que vous puissiez remettre votre site sur les rails sans tout le stress.
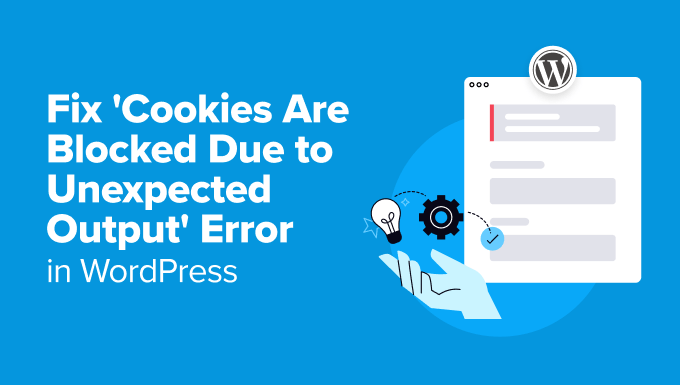
Voici un aperçu rapide des sujets que nous allons aborder dans ce tutoriel :
Quelles sont les causes du message “Les cookies sont bloqués en raison d’un résultat inattendu” ?
D’après notre expérience, cette erreur s’affiche souvent lorsqu’un extrait de code personnalisé, une extension WordPress ou un thème produit un résultat qui empêche les fichiers WordPress de se charger dans le bon ordre.
WordPress exécute un ensemble spécifique d’instructions en arrière-plan pour assurer le bon fonctionnement de votre site. Si quelque chose interrompt ce processus, WordPress peut commencer à se comporter de manière inattendue.
Pour plus de détails, consultez notre guide sur le fonctionnement de WordPress en coulisses.
Dans ce cas, l’erreur est due au fait que WordPress n’a pas pu définir le cookie de connexion, alors que le reste du code s’est chargé correctement.

Ce petit problème peut entraîner de gros désagréments. Par exemple, il peut vous empêcher, ainsi que d’autres utilisateurs/utilisatrices, de vous connecter à votre site WordPress.
Consultez cette page pour connaître les causes les plus courantes de cette erreur :
- Espace blanc supplémentaire dans les fichiers PHP : Des espaces involontaires ou des lignes vides dans des fichiers comme
wp-config.phpou des fichiers d’extension peuvent être à l’origine de ce problème. - Conflits entre extensions en conflit : Parfois, une extension peut produire un contenu inattendu, interférant avec les cookies.
- Le cœur, les extensions ou les thèmes de WordPress sont obsolètes : L’exécution de versions plus anciennes peut prospecter des problèmes de compatibilité et des erreurs.
- Le code personnalisé : Si vous avez récemment ajouté un code personnalisé à votre site, il pourrait être le coupable.
- Problèmes liés à l’environnement d’hébergeur : Dans de rares cas, l’erreur peut provenir d’une mauvaise configuration du serveur.
En comprenant ces causes, vous saurez mieux par où commencer le dépannage. Nous vous guiderons pas à pas afin de corriger chaque problème potentiel dans la section suivante.
Comment corriger l’erreur “Les cookies sont bloqués en raison d’un résultat inattendu” ?
Corriger cette erreur peut sembler difficile, mais c’est plus facile que vous ne le pensez.
Nous vous guiderons à travers une série d’étapes simples pour identifier et résoudre le problème. Ces solutions sont basées sur des causes communes que nous avons rencontrées en aidant d’autres personnes à résoudre le même problème.
Qu’il s’agisse d’une petite coquille dans votre code, d’une extension qui se comporte mal ou d’un thème obsolète, vous trouverez les réponses ici.
Commençons par la cause la plus fréquente de l’erreur.
1. Vérifier la présence d’espaces blancs supplémentaires dans les fichiers PHP
L’une des raisons les plus courantes de cette erreur est la présence d’espaces blancs supplémentaires dans vos fichiers WordPress. Ces espaces peuvent apparaître avant l’identifiant d’ouverture <?php ou après l’identifiant de fermeture ?> dans les fichiers PHP. Même une simple ligne blanche peut causer des problèmes.
Voici comment vous pouvez le corriger.
Tout d’abord, vous devez utiliser un client FTP ou l’outil Gestionnaire de fichiers de votre panneau de contrôle de l’hébergeur pour accéder aux fichiers de votre site.
Une fois connecté, recherchez le fichierwp-config.php. C’est l’un des fichiers les plus courants où des espaces blancs supplémentaires peuvent apparaître.
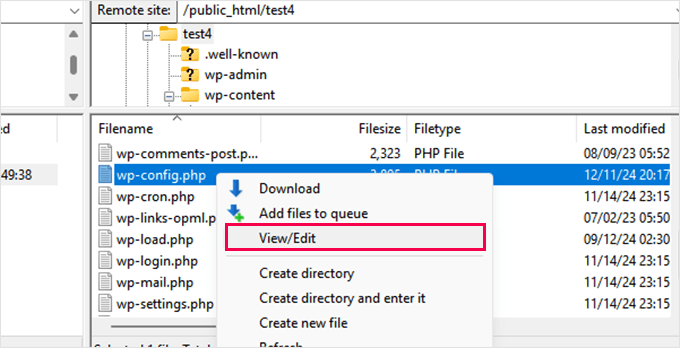
Recherchez des lignes vides ou des espaces avant les balises<?php ou après les balises ?>. Vous devrez retirer les espaces supplémentaires.
Ensuite, n’oubliez pas d’enregistrer vos modifications et de téléverser le fichier sur votre serveur.
Visitez votre site pour voir si cela a corrigé l’erreur.
Si l’erreur persiste, vous devrez répéter les étapes ci-dessus pour d’autres fichiers WordPress fréquemment modifiés, tels que le fichierfunctions.php de votre thème, si vous l’avez récemment modifié ou si vous avez mis à jour votre thème WordPress.
Le nettoyage des espaces vides avant le code PHP peut souvent résoudre le problème.
Cependant, un site WordPress typique possède des centaines de fichiers PHP, et beaucoup d’entre eux se trouvent dans vos extensions et thèmes WordPress. Les vérifier et les nettoyer tous ne serait pas possible.
Les étapes suivantes vous afficheront comment déterminer si vos extensions et thèmes sont à l’origine de l’erreur.
2. Désactiver temporairement toutes les extensions
Parfois, un conflit entre les extensions en conflit peut provoquer une sortie inattendue dans WordPress, ce qui conduit à l’erreur “Les cookies sont bloqués en raison d’une sortie inattendue”. Désactiver temporairement toutes les extensions est un moyen rapide de vérifier si l’une d’entre elles est à l’origine du problème.
Si vous pouvez accéder au tableau de bord, allez à la page “Plugins” “Installed Plugins”.
Vous devez sélectionner toutes les extensions, choisir ” Désactiver ” dans la liste déroulante des actions groupées et cliquer sur ” Appliquer “.

Maintenant, essayez de vous connecter ou d’actualiser la page pour voir si l’erreur est résolue.
Si vous ne pouvez pas accéder à la zone d’administration de WordPress, vous pouvez désactiver les extensions à l’aide d’un client FTP.
Il suffit de se connecter à votre site WordPress à l’aide d’un client FTP ou de l’application Gestionnaire de fichiers du panneau de contrôle de votre hébergeur.
Une fois connecté, vous devez naviguer jusqu’au dossier wp-content.
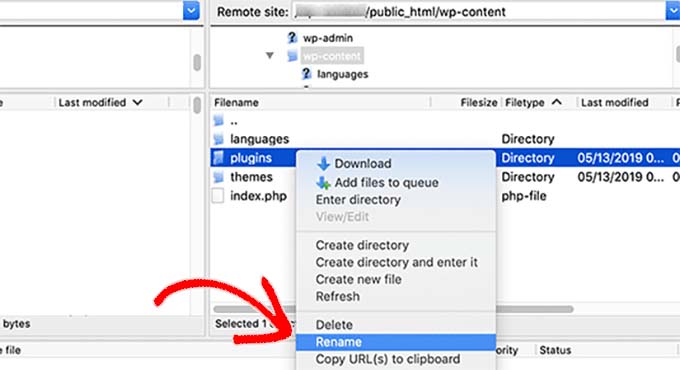
À l’intérieur du dossier wp-content, vous verrez un dossier appelé plugins. Vous devez cliquer dessus avec le bouton droit de la souris, puis sélectionner l’option ” Renommer “.
Ensuite, modifiez le nom du dossier des extensions pour le remplacer par ce que vous voulez. Dans notre exemple, nous l’appellerons “plugins.désactiver”.
WordPress recherche le dossier plugins pour charger les extensions activées sur votre site. S’il ne trouve pas ce dossier, il ne peut tout simplement pas les activer et les définit automatiquement comme étant désactivés.
Pour plus de détails, consultez notre tutoriel sur la manière de désactiver toutes les extensions WordPress.
Si l’erreur disparaît après avoir désactivé toutes les extensions, cela signifie que l’une d’entre elles est en cause.
Réactivez les extensions une à une pour trouver celle qui déclenche l’erreur. Une fois que vous l’avez identifié, vous pouvez le désactiver définitivement ou contacter le développeur/développeuse de l’extension pour obtenir de l’aide.
3. Passer à un thème WordPress par défaut
Votre thème sur des blocs WordPress peut également être à l’origine de l’erreur “Les cookies sont bloqués en raison d’un résultat inattendu”. Un conflit de thème peut se produire en raison d’un code obsolète ou d’une sortie inattendue provenant de personnalisations.
Pour exclure un problème de thème, vous devez passer à un thème WordPress par défaut comme Twenty Twenty-Five ou Twenty Twenty-Four :
Si vous avez accès à la zone d’administration de WordPress, vous pouvez simplement vous rendre sur la page Apparence ” Thèmes.
Consultez cette page pour vérifier si un thème par défaut est installé. Les thèmes sont généralement nommés d’après les années, comme Twenty-Five ou Twenty-Four.

Si un thème est déjà installé, cliquez sur “Activer” pour changer de thème. Si aucun thème par défaut n’est installé, cliquez sur le bouton “Ajouter un nouveau thème” en haut de la page pour en installer un.
Pour plus de détails, consultez notre guide sur l’installation d’un thème WordPress.
En revanche, si vous ne pouvez pas vous connecter à la zone d’administration de WordPress, vous devrez alors utiliser le client FTP ou l’application Gestionnaire de fichiers de votre compte hébergeur pour changer de thème.
Connectez-vous simplement à votre site à l’aide d’un client FTP et accédez au dossier /wp-content/.
Ici, cliquez pour sélectionner le dossier themes et renommez-le en themes-désactivés. Cela désactivera votre thème WordPress actuel.
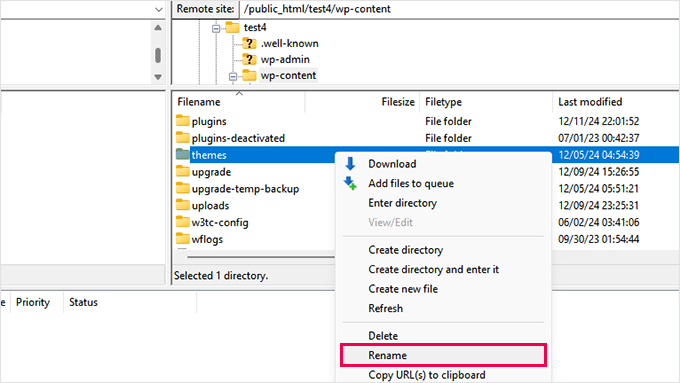
Cliquez avec le bouton droit de la souris et sélectionnez l’option “Créer un répertoire” de votre client FTP.
Vous devez nommer ce répertoire “themes”. Cela créera un nouveau dossier themes vide, dans lequel aucun thème ne sera installé.
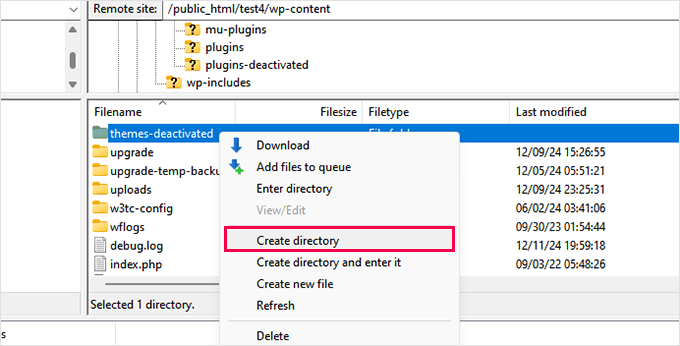
Ensuite, vous devez vous rendre dans le répertoire des thèmes de WordPress.org et rechercher un thème par défaut tel que Twenty Twenty-Five ou Twenty Twenty-Four.
Une fois que vous avez trouvé un thème par défaut, téléchargez-le sur votre ordinateur.
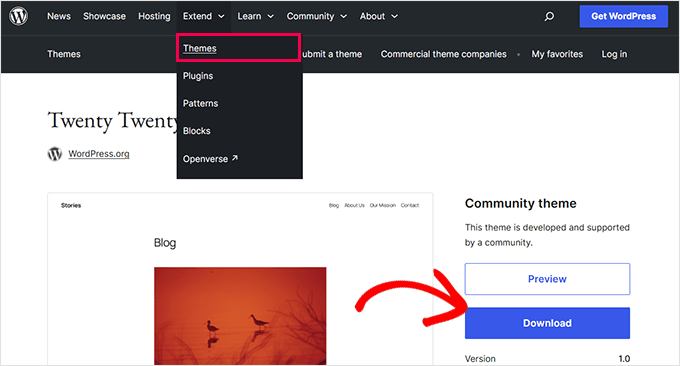
Votre navigateur téléchargera le fichier zip du thème sur votre ordinateur.
Ensuite, vous devez cliquer sur le fichier zip et l’extraire.
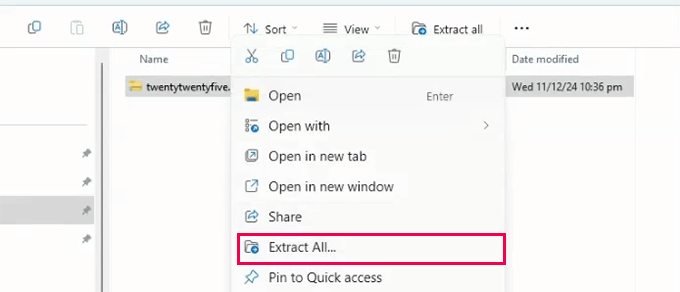
Vous devriez maintenant avoir un dossier avec le nom du thème.
Revenez au client FPT ou à l’application Gestionnaire de fichiers, puis ouvrez le dossier themes vide de votre site.
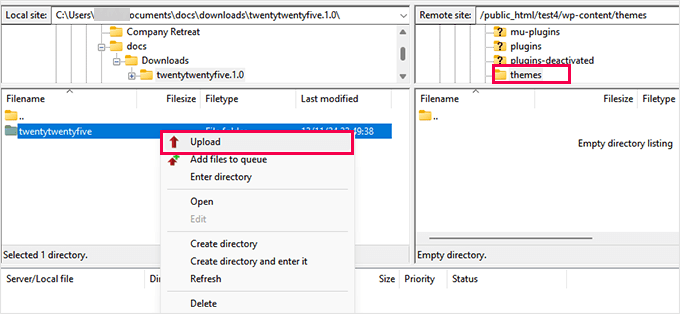
Vous devez maintenant téléverser le dossier du thème depuis votre ordinateur vers votre site.
Une fois le thème téléversé, WordPress commencera automatiquement à utiliser uniquement le thème que vous avez dans le dossier themes.
Si le passage à un thème par défaut résout l’erreur, cela signifie que le problème est lié à votre thème précédent. Vous pouvez vérifier les mises à jour, corriger le code du thème ou contacter le développeur/développeuse du thème pour obtenir de l’aide.
4. Débogage avec le mode WP_DEBUG
Si le problème persiste, l’activation du mode de débogage de WordPress peut aider à identifier la cause exacte de l’erreur.
Le mode WP_DEBUG est une fonctionnalité intégrée qui journalise les erreurs et les avertissements, ce qui permet de trouver plus facilement la cause d’un résultat inattendu.
Pour activer le mode WP_DEBUG, vous devez d’abord accéder à vos fichiers WordPress à l’aide d’un client FTP ou du gestionnaire de fichiers de votre panneau de contrôle de l’hébergeur.
Recherchez le fichier wp-config.php dans le dossier racine de votre installation WordPress et ouvrez-le pour le modifier.
Trouvez la ligne qui dit /* C’est tout, arrêtez de modifier ! Bonne publication. */ et ajoutez le code suivant juste au-dessus :
1 2 3 | define( 'WP_DEBUG', true );define( 'WP_DEBUG_LOG', true );define( 'WP_DEBUG_DISPLAY', false ); |
La première ligne active le débogage. La deuxième ligne crée un journal des erreurs pour stocker les messages d’erreur, et la troisième ligne masque l’affichage des erreurs sur votre site.
Après avoir enregistré les modifications, WordPress génère un fichier journal de débogage dans le dossier /wp-content/. Ce fichier est connecté au fichier debogage.log.
Vous pouvez l’ouvrir pour examiner les erreurs et les avertissements qui y sont enregistrés.
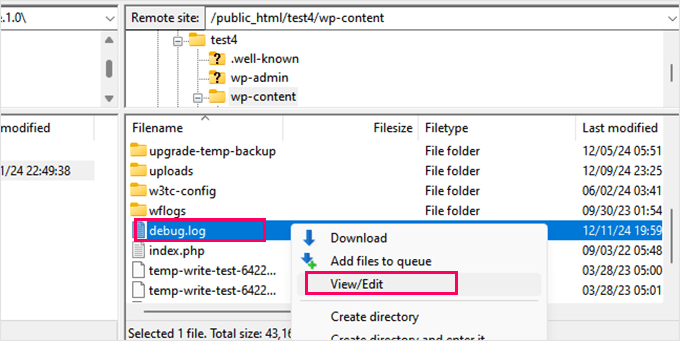
Une fois que vous avez trouvé le problème, vous devez désactiver le mode WP_DEBUG en définissant WP_DEBUG sur false. Cela empêchera la divulgation d’informations sensibles.
Si vous avez besoin d’étapes plus détaillées, consultez notre guide sur la façon d’activer facilement le mode débogage de WordPress pour corriger les erreurs du site.
Cette étape est particulièrement utile pour les utilisateurs/utilisatrices avancés ou lorsqu’ils travaillent avec un développeur/développeuse ou une équipe de support. Elle permet de comprendre en détail ce qui ne va pas.
5. Obtenir un support professionnel pour WordPress
Si vous avez essayé toutes les étapes ci-dessus et que l’erreur n’est toujours pas résolue, il est peut-être temps de demander de l’aide à des professionnels.
Vous pouvez contacter l’équipe de support de votre fournisseur d’hébergement. De nombreuses entreprises d’hébergement offrent un support 24/7 et peuvent vous aider à dépanner les problèmes liés à la configuration de votre serveur.
Cependant, il se peut que votre fournisseur d’hébergement ne supporte pas vos extensions et thèmes WordPress.
Dans ce cas, vous devez contacter leurs développeurs/développeuses pour obtenir de l’aide. La plupart des extensions et des thèmes réputés disposent d’équipes de support dédiées qui sont prêtes à vous aider.
Une autre option consiste à faire appel à un service de support WordPress comme notre service de support WordPress d’urgence. Voici comment nous pouvons vous aider :
- Frais uniques, Aucun abonnement nécessaire
- Disponible 24 heures sur 24, 7 jours sur 7, avec un délai d’exécution rapide
- Ingénieurs WordPress professionnels
Ne laissez pas les erreurs techniques freiner la croissance de votre entreprise. Il vous suffit de faire appel à notre support WordPress Premium pour corriger rapidement les problèmes complexes.
Prévenir l’erreur à l’avenir
Une fois que vous avez corrigé l’erreur “Les cookies sont bloqués en raison d’une sortie inattendue”, il convient de prendre des mesures pour éviter qu’elle ne se reproduise.
Voici quelques astuces pour assurer le bon fonctionnement de votre site WordPress :
1. S’assurer que votre site WordPress dispose de sauvegardes automatisées
Les sauvegardes WordPress sont essentielles pour assurer la sécurité de votre site et constituent un moyen facile de le restaurer en cas d’erreur.
Nous utilisons Duplicator pour un grand nombre de nos sauvegardes de sites Web, car il offre des sauvegardes planifiées automatisées, une restauration en un clic et des options de stockage sécurisées comme Google Drive, Dropbox, et plus encore.
Pour plus de détails, consultez notre Avis complet sur Duplicator.
2. Utiliser WPCode pour ajouter du code personnalisé
Au lieu d’ajouter du code personnalisé dans le fichier de fonctions de votre thème, nous vous recommandons de toujours utiliser WPCode à la place. Nous l’utilisons sur tous nos sites pour gérer les extraits de code personnalisés.
C’est le meilleur gestionnaire d’extraits de code pour WordPress et il est livré avec une gestion intégrée des erreurs. Il désactivera automatiquement tout code personnalisé qui provoque des erreurs sur votre site. Pour plus de détails, consultez notre Avis WPCode.
3. Maintenir votre site WordPress à jour
Vous devrez veiller à installer régulièrement les mises à jour du cœur, des extensions et des thèmes de WordPress. Les mises à jour aident à prévenir les problèmes de compatibilité et les erreurs causées par des logiciels obsolètes.
Nous avons un guide détaillé sur la mise à jour de WordPress en toute sécurité que vous pouvez suivre pour obtenir des instructions étape par étape.
Vous pourriez également avoir intérêt à choisir un service de maintenance WordPress. Il peut s’occuper de tout, des sauvegardes aux mises à jour, en passant par la surveillance constante du temps de fonctionnement. Pour plus de détails, vous pouvez consulter nos forfaits de maintenance WordPress de WPBeginner.
En suivant ces astuces, vous pouvez réduire le risque d’erreurs WordPress et vous assurer que votre site WordPress reste sûr et fiable.
Ressources en prime
Voici quelques ressources supplémentaires qui vous aideront à dépanner les erreurs de WordPress, notamment l’erreur “Les cookies sont bloqués en raison d’un résultat inattendu” :
- Guide du débutant pour dépanner les erreurs de WordPress (étape par étape)
- Les erreurs les plus courantes de WordPress et comment les corriger
- Comment corriger les erreurs du fichier Corrigé.php dans WordPress
- Que faire lorsque vous êtes bloqué hors de l’administration de WordPress (wp-admin)
Nous espérons que cet article vous a aidé à corriger l’erreur ” Les cookies sont bloqués en raison d’un résultat inattendu ” sur votre site WordPress. Vous pouvez également consulter notre guide complet sur la sécurité de WordPress ou consulter nos astuces pour protéger la zone d’administration de WordPress.
Si vous avez aimé cet article, veuillez alors vous abonner à notre chaîne YouTube pour obtenir des tutoriels vidéo sur WordPress. Vous pouvez également nous trouver sur Twitter et Facebook.





Have a question or suggestion? Please leave a comment to start the discussion.