La zone d’administration de WordPress est en quelque sorte la salle de contrôle de votre site. Si des pirates s’y introduisent, ils peuvent modifier les Réglages, voler des données, ou même vous verrouiller. C’est pourquoi la sécuriser est l’une des choses les plus intelligentes que vous puissiez faire.
Nous avons vu de nombreux propriétaires de sites faire face à des menaces de sécurité sans se rendre compte de la vulnérabilité de leur zone d’administration. Les attaques par force brute, les injections de logiciels malveillants et les connexions non autorisées sont plus courantes que vous ne le pensez.
La bonne nouvelle ? Vous n’avez pas besoin d’être un expert en sécurité pour protéger votre site. Quelques ajustements simples peuvent rendre l’accès à votre site beaucoup plus difficile pour les pirates.
Dans ce guide, nous partagerons des astuces et des hacks essentiels pour protéger votre zone d’administration WordPress. Ces étapes vous aideront à garder votre site en sécurité, vos données sécurisées et votre esprit tranquille.
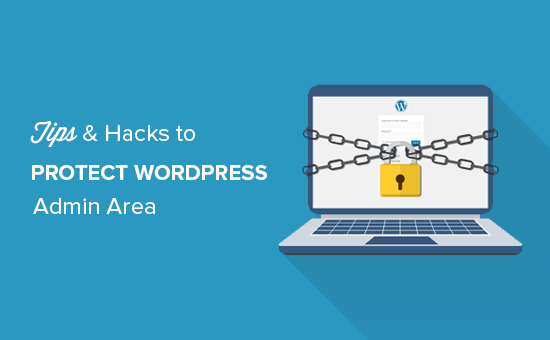
Nous allons aborder de nombreuses astuces, et vous pouvez utiliser les liens rapides ci-dessous pour passer de l’une à l’autre :
- Use a Website Application Firewall
- Password Protect WordPress Admin Directory
- Always Use Strong Passwords
- Use Two Step Verification on WordPress Login Screen
- Limit Login Attempts
- Limit Login Access to IP Addresses
- Disable Login Hints
- Require Users to Use Strong Passwords
- Reset Password for All Users
- Keep WordPress Updated
- Create Custom Login and Registration Pages
- Learn About WordPress User Roles and Permissions
- Limit Dashboard Access
- Log out Idle Users
1. Utiliser un pare-feu
Un pare-feu surveille le trafic du site web et empêche les demandes suspectes d’atteindre votre site web.
Bien qu’il existe plusieurs extensions de pare-feu WordPress, comme Wordfence, nous recommandons d’utiliser Cloudflare.
Il s’agit du pare-feu basé sur le cloud le plus important et le plus puissant pour protéger votre site.
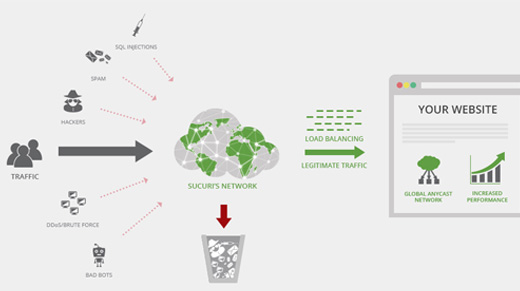
Tout le trafic de votre site passe d’abord par le proxy cloud Cloudflare, qui analyse chaque demande et bloque celles qui sont suspectes pour qu’elles n’atteignent jamais votre site.
Cela permet d’éviter à votre site d’éventuelles tentatives de piratage, d’hameçonnage, de logiciels malveillants et d’autres activités malveillantes. Pour des instrcutions de configuration étape par étape, consultez notre article sur comment configurer le CDN gratuit de Cloudflare pour votre site.
Une autre option intéressante est Sucuri, que nous utilisions précédemment. Pour plus de détails, consultez notre article sur les raisons pour lesquelles nous sommes passés de Sucuri à Cloudflare.
2. Protéger par mot de passe le répertoire d’administration de WordPress
Une autre astuce que nous avons trouvée extrêmement efficace consiste à ajouter une protection par mot de passe au répertoire d’administration de WordPress.
Par défaut, la zone d’administration est déjà protégée par votre mot de passe WordPress. Cependant, l’ajout d’une protection par mot de passe au répertoire d’administration ajoute un calque de sécurité supplémentaire à votre page de connexion.
Tout d’abord, vous devez vous connecter au tableau de bord cPanel de votre hébergeur WordPress, puis cliquer sur l’icône ” Protection des répertoires par mot de passe ” ou ” Confidentialité des répertoires “.
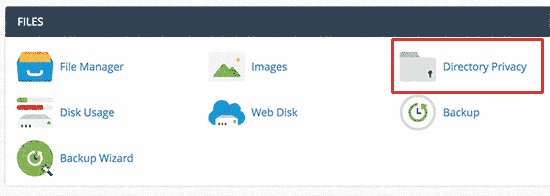
Ensuite, vous devrez sélectionner votre dossier wp-admin, qui est normalement situé dans le répertoire /public_html/.
Sur l’écran suivant, vous devez cocher la case située à côté de l’option “Protéger ce répertoire par un mot de passe” et fournir un nom pour le répertoire protégé.
Cliquez ensuite sur le bouton “Enregistrer” pour définir les droits.
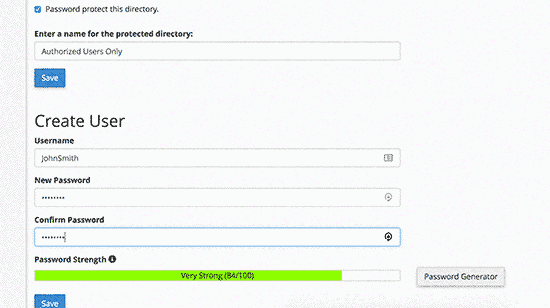
Ensuite, vous devez appuyer sur le bouton “retour” et créer un utilisateur. Il vous sera demandé de fournir un identifiant et un mot de passe, puis de cliquer sur le bouton “Enregistrer”.
Désormais, lorsque quelqu’un essaiera de visiter le répertoire d’administration de WordPress ou wp-admin sur votre site, il lui sera demandé de saisir le nom d’utilisateur et le mot de passe.
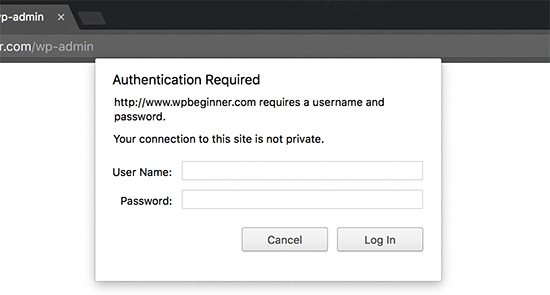
Pour des instructions plus détaillées, consultez notre guide sur la protection par mot de passe du répertoire d’administration de WordPress (wp-admin).
3. Toujours utiliser des mots de passe forts
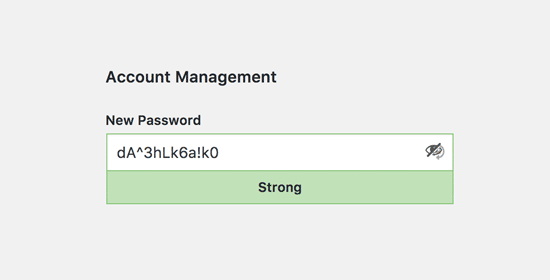
Nous avons vu des utilisateurs/utilisatrices utiliser des mots du dictionnaire simples comme mots de passe et certains étaient trop petits et faciles à deviner.
Utilisez toujours des mots de passe forts pour tous vos comptes en ligne, y compris votre site WordPress. Nous vous recommandons d’utiliser une combinaison de lettres, de chiffres et de caractères spéciaux dans vos mots de passe. Il est ainsi plus difficile pour les pirates de deviner votre mot de passe.
Les débutants nous demandent souvent comment se souvenir de tous ces mots de passe.
La réponse la plus simple est que ce n’est pas nécessaire. Il existe d’excellentes applications de gestion de mots de passe que vous pouvez installer sur votre ordinateur et votre téléphone.
En savoir plus sur ce Sujet, consultez notre guide sur la meilleure façon de gérer les mots de passe pour les débutants sur WordPress.
4. Utiliser la vérification en deux étapes sur l’écran de connexion de WordPress
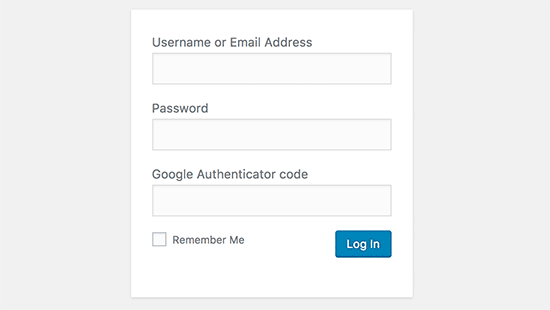
La vérification en deux étapes, également appelée vérification à deux facteurs, authentification à deux facteurs ou 2FA, ajoute un autre calque de sécurité à vos mots de passe.
Nous utilisons la protection 2FA non seulement sur nos sites WordPress mais aussi sur tous nos comptes pour lesquels l’option 2FA est disponible.
Au lieu d’utiliser uniquement le mot de passe, il vous demande de saisir un code de vérification généré par l’application Google Authenticator sur votre téléphone.
Même si quelqu’un parvient à deviner votre mot de passe WordPress, il aura toujours besoin du code Google Authenticator pour entrer.
Pour des instructions détaillées étape par étape, consultez notre guide sur la façon de configurer la vérification en 2 étapes dans WordPress à l’aide de Google Authenticator.
5. Limiter les tentatives de connexion
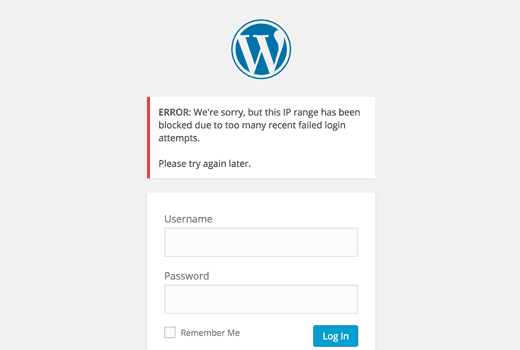
Par défaut, WordPress autorise les utilisateurs/utilisatrices à saisir leur mot de passe autant de fois qu’ils le souhaitent. Cela signifie que quelqu’un peut continuer à essayer de deviner votre mot de passe WordPress en saisissant différentes combinaisons. Cela permet également aux pirates d’utiliser des scripts automatisés pour craquer les mots de passe.
Pour corriger ce problème, vous devez installer et activer l’extension Limit Login Attempts Reloaded. Une fois activé, rendez-vous sur la page Réglages ” Verrouillage de la connexion pour définir les paramètres de l’extension.
Pour des instructions détaillées, consultez notre guide sur les raisons pour lesquelles vous devriez limiter les tentatives de connexion sur WordPress. Pour en savoir plus sur l’extension, vous pouvez également consulter notre avis détaillé sur Limit Login Attempts.
6. Limiter l’accès à la connexion aux adresses IP
Une autre astuce qui fonctionne très bien est que tous les utilisateurs/utilisatrices ayant accès à la zone d’administration ont des adresses IP corrigées. En gros, vous pouvez restreindre l’accès à la zone d’administration en le limitant à des adresses IP spécifiques.
Il suffit d’ajouter ce code à votre fichier .htaccess:
1 2 3 4 5 6 7 8 9 10 11 12 | AuthUserFile /dev/nullAuthGroupFile /dev/nullAuthName "WordPress Admin Access Control"AuthType Basic<LIMIT GET>order deny,allowdeny from all# whitelist Syed's IP addressallow from xx.xx.xx.xxx# whitelist David's IP addressallow from xx.xx.xx.xxx</LIMIT> |
N’oubliez pas de remplacer les valeurs xx par votre propre adresse IP. Si vous utilisez plusieurs adresses IP pour accéder à l’internet, veillez à les ajouter également.
Pour des instructions détaillées, consultez notre guide sur la façon de limiter l’accès à l’administration de WordPress à l’aide de .htaccess.
7. Désactiver les conseils de connexion
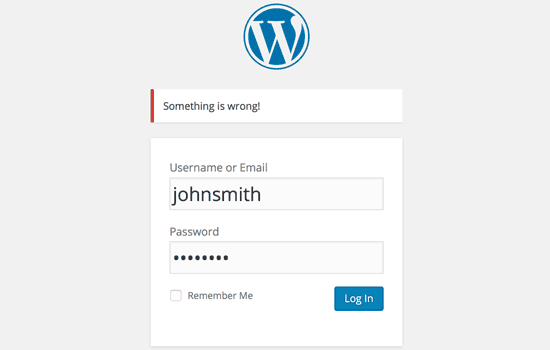
En cas d’échec d’une tentative de connexion, WordPress affiche des erreurs qui indiquent aux utilisateurs/utilisatrices si leur identifiant était incorrect ou le mot de passe. Ces indices de connexion peuvent être utilisés par quelqu’un pour des tentatives malveillantes comme les attaques par force brute.
Vous pouvez facilement masquer ces conseils de connexion en ajoutant le code suivant au fichier functions.php de votre thème ou en utilisant une extension d’extraits de code comme WPCode (recommandé) :
1 2 3 4 | function no_wordpress_errors(){return 'Something is wrong!';}add_filter( 'login_errors', 'no_wordpress_errors' ); |
Pour plus de détails, consultez notre guide sur la façon d’ajouter du code personnalisé dans WordPress sans casser votre site.
8. Prérequis pour l’utilisation de mots de passe forts par les utilisateurs/utilisatrices
Si vous gérez un site WordPress à auteurs/autrices multiples, ces auteurs/autrices peuvent modifier leurs comptes d’utilisateurs/autrices et utiliser un mot de passe faible. Ces mots de passe peuvent être déchiffrés et permettre à quelqu’un d’accéder à la zone d’administration de WordPress.
Pour résoudre ce problème, vous pouvez installer et activer le plugin SolidWP. Ensuite, vous pouvez suivre les étapes de notre guide complet sur la façon d’imposer des mots de passe forts aux utilisateurs dans WordPress.
9. Réinitialiser le mot de passe de tous les utilisateurs/utilisatrices
Êtes-vous préoccupé par la sécurité des mots de passe sur votre site WordPress multi-utilisateurs ? Vous pouvez facilement demander à tous vos utilisateurs/utilisatrices de réinitialiser leurs mots de passe.
Tout d’abord, vous devez installer et activer l’extension Emergency Password Reset. Une fois activé, rendez-vous sur la page Utilisateurs ” Réinitialisation d’urgence du mot de passe et cliquez sur le bouton ” Réinitialiser tous les mots de passe “.
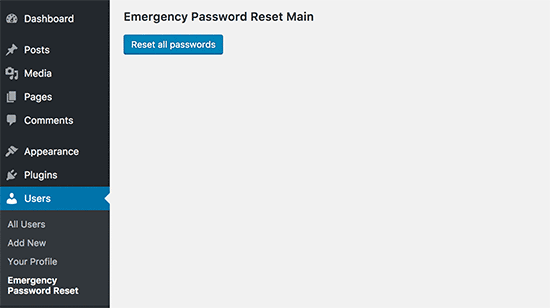
Pour des instructions détaillées, consultez notre guide sur la façon de réinitialiser les mots de passe de tous les utilisateurs/utilisatrices dans WordPress.
10. Maintenir WordPress à jour
WordPress publie régulièrement de nouvelles versions de son logiciel. Chaque nouvelle version de WordPress core contient d’importantes corrections de bugs, de nouvelles fonctionnalités et des correctifs de sécurité.
L’utilisation d’une ancienne version de WordPress sur votre site vous expose à des exploits connus et à des vulnérabilités potentielles. Pour corriger ce problème, vous devez vous assurer que vous utilisez la dernière version de WordPress.
Pour en savoir plus sur ce Sujet, consultez notre guide sur les raisons pour lesquelles vous devriez toujours utiliser la dernière version de WordPress.
De même, les extensions WordPress sont souvent mises à jour pour introduire de nouvelles fonctionnalités ou corriger des problèmes de sécurité ou autres. Confirmez que vos extensions WordPress sont également à jour.
💡 Note : Vous préférez laisser la maintenance de WordPress aux professionnels ? Nos services de maintenance WPBeginner peuvent s’occuper de tout, des mises à jour à la suppression des logiciels malveillants, afin que vous puissiez simplement vous concentrer sur l’exploitation de votre site.
11. Créer des pages de connexion et d’inscription personnalisées
De nombreux sites WordPress nécessitent que les utilisateurs/utilisatrices s’inscrivent. Par exemple, les sites d’adhésion, les sites de gestion de l’apprentissage et les magasins en ligne exigent que les utilisateurs/utilisatrices créent un compte.
Cependant, ces utilisateurs/utilisatrices peuvent utiliser leur compte pour se connecter à la zone d’administration de WordPress. Ce n’est pas un gros problème, car ils pourront uniquement faire des choses autorisées par leur rôle d’utilisateur et leurs permissions.
Cependant, cela vous empêche de limiter correctement l’accès aux pages de connexion et d’Inscription, car vous avez besoin de ces pages pour que les utilisateurs/utilisatrices puissent s’inscrire, gérer leur profil et se connecter.
Pour corriger ce problème, il suffit de créer des pages de connexion et d’inscription personnalisées afin que les utilisateurs/utilisatrices puissent s’inscrire et se connecter directement à partir de votre site.
Pour des instructions détaillées étape par étape, consultez notre guide sur la façon de créer des pages de connexion et d’inscription personnalisées dans WordPress.
12. Apprendre à connaître les rôles et droits des utilisateurs/utilisatrices de WordPress
WordPress est doté d’un puissant système de gestion des utilisateurs avec différents rôles du compte et permissions. Lorsque vous ajoutez un nouvel utilisateur à votre site WordPress, vous pouvez sélectionner un rôle du compte. Ce rôle du compte définit ce qu’il peut faire sur votre site WordPress.
Assigner des rôles du mauvais type peut donner aux utilisateurs/utilisatrices plus de permissions qu’ils n’en ont besoin. Pour éviter cela, vous devez comprendre quelles permissions sont associées aux différents rôles du compte de l’utilisateur dans WordPress.
Pour en savoir plus sur ce Sujet, consultez notre guide du débutant sur les rôles et droits des utilisateurs/utilisatrices de WordPress.
13. Limiter l’accès au Tableau de bord WordPress
Certains sites WordPress ont certains utilisateurs qui ont besoin d’accéder au Tableau de bord et d’autres qui n’en ont pas besoin. Cependant, par défaut, ils peuvent tous accéder à la zone d’administration.
Pour corriger cela, vous devez installer et activer le plugin Retirer l’accès au tableau de bord. Une fois activé, rendez-vous sur la page Réglages ” Accès au tableau de bord et sélectionnez les rôles du utilisateurs qui auront accès à la zone d’administration de votre site.
Pour des instructions plus détaillées, consultez notre guide sur la façon de limiter l’accès au tableau de bord dans WordPress.
14. Déconnecter les utilisateurs/utilisatrices non connecté(e)s
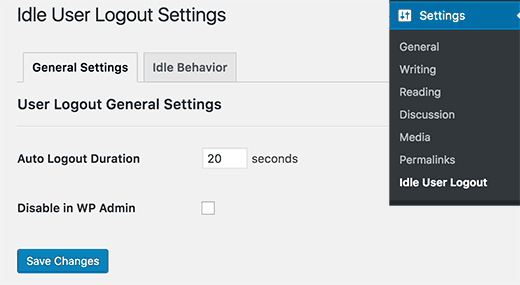
WordPress ne déconnecte pas automatiquement les utilisateurs/utilisatrices tant qu’ils ne se déconnectent pas explicitement ou qu’ils ne ferment pas la fenêtre de leur navigateur. Cela peut être une préoccupation pour les sites WordPress contenant des informations sensibles. C’est pourquoi les sites web et les applis des institutions financières connectent automatiquement les utilisateurs s’ils n’ont pas été actifs.
Pour corriger ce problème, vous pouvez installer et activer l’extension Déconnexion inactive. Une fois le plugin activé, accédez à la page Réglages ” Journalisation inactive et saisissez la durée au terme de laquelle vous souhaitez que les utilisateurs/utilisatrices soient automatiquement déconnectés.
Pour plus de détails, consultez notre article sur la façon de connecter automatiquement les utilisateurs/utilisatrices inactifs dans WordPress.
Nous espérons que cet article vous a aidé à apprendre de nouvelles astuces et hacks pour protéger votre zone d’administration WordPress. Vous pouvez également consulter notre guide ultime de sécurité WordPress étape par étape pour les débutants et nos choix d’experts des meilleures extensions de sécurité WordPress.
Si vous avez aimé cet article, veuillez alors vous abonner à notre chaîne YouTube pour obtenir des tutoriels vidéo sur WordPress. Vous pouvez également nous trouver sur Twitter et Facebook.





Moinuddin Waheed
Must have tips and tricks for protection of WordPress admin dashboard.
I have used two factor authentication for admin login and also the login limits for admin access.
dashboard protection is of utmost importance as it can have serious repurcussions if dashboard gets compromised.
I didn’t know that we can have these much steps to protect our dashboard.
Thanks for the exhaustive lists of tips for dashboard protection.
WPBeginner Support
Glad to hear you found our list helpful!
Admin
Theo
“This plugin has been closed as of November 23, 2020 and is not available for download. This closure is permanent.”
I know that this is a 3 and a half years old article!
It would be nice if someone could suggest an alternative! Thank you for your time!
WPBeginner Support
We will certainly take a look at alternatives.
Admin
Raksa Sav
If I add someone as an administrator of WordPress, can they remove from administrator or stole my WordPress site?
WPBeginner Support
Hi Raksa,
Yes, they can remove other administrators and take control of your website.
Admin
Muchsin
I want to ask
I have tried the tutorial directory privacy on this article and it runs smoothly but there is one problem that is when I try the search feature located in the navigation menu on my website as a user and always asked to fill in the username and password of that directory. Then how do I solve the problem?
I use the newspaper theme from tagdiv.
sherizon
what is the best advice in starting up an eceommerce website can i use wordpress?
WPBeginner Support
Hi Sherizon,
Yes you can. Please see our guide on how to start an online store.
Admin
Brenda Donovan
Good hints and tips here. Does is matter where in the functions.php file one puts the block hints script? Just add it to the bottom?
WPBeginner Support
Hey Brenda,
Yes, you should add it to the bottom.
Admin
Joe
Another really helpful means of protecting your WP site is to use a login that is NOT ADMIN and not your email address. Use a unique login name like WP@#% or something crazy like that.
Dragos
You should also change where you install the default folder of wp-admin.
Abhinav S Thakur
Can anyone fix this?
How shall I force SSL only for admin and rest of the site should be http.
Like wp beginner has non SSL site!
Running wordpress, cPanel
Pinkey
Hi,
I just started a content based website and unfortunately my site got hacked. Please advice us with suitable solutions (software/certificates etc) to avoid any future hacks being done.
Thanks & best Regards,
Pinkey
Lucy Barret
The tips that you added are so helpful. But for securing WordPress, you need to give more emphasis to the security of your login area. You need to pay more attention on strengthening your admin login area.
John
Any idea why deleting wp-login.php does not prevent brute force attacks? I thought it was a quick fix for a site that only requires my login, therefore only replace the file when needed?
Help please!
Craig
Great advice apart from the removal of admin messages, if you’re lessening the user experience because of security then you’re not doing it right.
Tahir
smart collection….!!
Talha
Thanks a lot. I have a website . I will set up there.
Pat Fortino
This plugin no longer exists: Stealth Login
Can you recommend an alternative?
Thanks
Lori
I’ve also been told to “remove links to the admin page from the site so that the hacking robots can’t just follow a link.” I’m not sure what this means, or how I would do it… Anyone know what this means and could point me to step-by-step directions to do so?
(I don’t see links to an admin page anywhere on my website, nor do I remember there ever being any. The only way I access the admin page is by going to the /wp-admin address.)
Emily Johns
Great information!
For non expert bloggers and coders, I suggest installing a WordPress plugin, to make things easier.
From the ones you mentioned, I found “Wordfence Security” plugin a free solution to secure blogs and make them faster.
Tested and happy with it!
Barry Richardson
I was under the impression that the original username (e.g. “admin”) of a WP site cannot be deleted, so even if we did add a new username, the original “admin” would still be available for a potential hacker to exploit.
WPBeginner Support
If you create a new user account with the administrator role, then you can safely delete admin user.
Admin
Sandeep Jinagal
Hyy WPBeginner first of All u are Doing Best OF Best???
And m want to Know m Want to Set my login Page Like urs. bcoz when m trying to open ur login page. it shows a popup for login. can u give me that tool.
WPBeginner Support
Please see our guide on how to password protect WordPress admin directory.
Admin
Kheti
Thanks for this educative material. Very helpful. Thanks for the good work and support.
ifaheem
great article but needs to be updated. There are a few great plugins which do all of the above task by one plugin install!
My site was under heavy attacks, fake google bot were always there. I noticed up to 300 Hits from a single IP. the most visited area was wp-admin
After performing above steps (update them by some research), feeling secure a little.
Don’t Install a plugin without reading Min. of 5 reviews. They tell you the truth (Go for a bad review and see what he/she says; they have suffered something bad!
Prince Jain
Thank you for such a great post.
But please update that Stealth Login Plugin do not create customize URL for Login Window, instead it add up an authorization code below username and password at login window of WordPress.
Also can you please suggest a plugin to create custom URL for login window.
Mitchell Miller
Stealth Login was removed from WP Plugin repository.
But changing wp-login.php link is the first step to protecting a WordPress site.
laya rappaport
What happens when you give your login details to someone to work on your website and they change the login details so you can no longer access your word press account?
James Campbell
I’m not sure if there’s a way for you to retrieve your sites information necessarily, but if you’re able to, always create a new user and give other people access through that particular user. This allows you to restrict access to certain areas and you can also delete their access when it’s no longer needed. Giving up your access to your site let’s them block you out.
Lisa Wells
If someone’s changed your WordPress user information, hopefully you can still login to your database through, say phpMyAdmin. From there you should be able to create a new admin user directly in the tables:
https://www.wpbeginner.com/wp-tutorials/how-to-add-an-admin-user-to-the-wordpress-database-via-mysql/
user4574
One other helpful item not mentioned is database permissions. The WordPress db user generally doesn’t need to be granted all permissions. In the vast majority of cases it only needs ALTER, CREATE, CREATE TEMPORARY TABLES, DELETE, DROP, INDEX, INSERT, LOCK TABLES, SELECT, UPDATE.
So if you’re doing it directly in mysql, it would be:
GRANT ALTER, CREATE, CREATE TEMPORARY TABLES, DELETE, DROP, INDEX, INSERT, LOCK TABLES, SELECT, UPDATE ON .* TO ”@’localhost’;
If doing it in cPanel or whatnot, just tick the appropriate boxes when granting permissions to the db_user.
Tanmoy Das
Awesome tips for any newbie ! I want to always change the login URL but dont know how to do it. Thanks for those tips.
Derick
@Daniel: Hackers now have a tool that enumerates/lists all your usernames including the roles of these, so doing that would not trick the hacker at all.
Thorir
Just installed the Limit Login Attempts plugin on my WP sites. On one of it I almost instantly noticed a lock out, it was also the only install that was in root. All the others are in a subdirectory and several hours later none of them have registered a lock out.
Perhaps this is a helpful factor, security wise?
Mary
Hello, I hope you are well!
This was a great article but a little complicated for me.
because I need the easy way right now, the wordpress firewall plugin looked good but
my fear is losing my login page.
I have spent a long time trying to work with FTP and have not been able to understand it.
Will this be a good plugin for a scaredy cat?? Thanks Mary
Ed van Dun
And what about Bullet Proof Security? It covers some area’s mentioned above and quite a few more.
Prodip
All of the above tips helped me to make my blog with more secured.
Dr. Sean Mullen
This is great info but Please update! Thanks
Guest
I know this article is from way back in ’09, but can you do an updated one, since a lot of these plugins are no longer “officially” compatible with the latest WordPress (3.4.x-3.5)?
Editorial Staff
Yes, it is in the works along with few other things. We are doing the best we can. Thanks for letting us know.
Admin
whoiscarrus
Just really getting into WP development and can’t say thank you enough! These are great for beggin’n folk like myself!
abhizz
amazing tips about wordpress thank you
Bigdrobek
Great turitorial, but please can you update it?
Few plug-ins is not exist, are old or are hidden by WordPress.org.
– Stealth Login
– Login Lockdown
– Admin SSL
I am interested in step 1)Create Custom Login Links – do you have tip for new plugin which do similar job?
Faizan Elahi ( BestBloggingTools)
This is a great resource. Thanks
mattjwalk
You could also add to the list, “use second factor authentication” instead of standard passwords. There is a new website authentication method https://www.shieldpass.com where you buy cheap access cards and then install the WordPress plugin. You then place your card onto the screen to see the dynamic login numbers instead of a static password. It is unique in also being able to encode transaction digits for mutual authentication which stops attackers man in the middle tactics, even one with access into your laptop or mobile.
Jermaine
The issue I have with No: 6 is dynamic ip address, you get locked out every time your ip address changes what the workaround?
Editorial Staff
You can add custom login if the IP doesn’t match.
Admin
vivek
great post and nice guide for new bloggers like me
fareed
Great post and very useful to me thank you
Daniel
Hacker will think he is successful when he logs in with admin username and finds that the role has been set to ‘subscriber’. Isn’t this another form of added security. I don’t want to delete my admin because i put messages etc in forums and the blog and like my users to know that it’s from administration. as well as i use my regular username!
Jonathan K. Cohen
This article needs to be revisited. A number of the plugins suggested have not been maintained, and may be incompatible with the latest version of WP.
These include #1, #3, and #5.
John
For #1 ckeck this plugin called WPS Hide Login
Greg
I completely agree with you. I’ve been using the Limit Login Attempts plugin for my WordPress for a while. Today this plugin is outdated. I’ve switched to WP Cerber:
Danang Sukma
Thanks for your post.
Im using password protect for my wp-admin folder in cpanel, is it enough?
mby
uh what a useful info guys, it can help surely!!
thanks for posting! ^_^
anthony
This is great information which I will be implementing ASAP!I have already experienced having my blog hacked so have been worried about these issues.Many thanks!!
shoaib hussain
man m moving from one post to the other in your blog and m loving it it.thnx a lot.guess i’ll have to subscribe now.
tzutzu
AWESOME post!! Thank you for this info
Marlin
Thanks Nice list this will surely help to secure wordpress admin panel.