Les catégories constituent un moyen simple de trier le contenu de votre site WordPress. Cependant, il y a tellement plus que vous pouvez faire avec elles pour rendre votre site convivial et booster son référencement.
Chez WPBeginner, nous comprenons l’importance d’organiser efficacement le contenu, en particulier à travers les catégories. Au fil des ans, nous avons exploré divers trucs et astuces pour mettre en évidence le contenu des catégories clés sur notre site, ce qui nous aide à augmenter le trafic et à accroître l’engagement des utilisateurs.
Cela nous a permis de présenter un contenu pertinent à notre public d’une manière à la fois accessible et attrayante, ce qui a finalement amélioré leur expérience sur notre site.
Dans cet article, nous allons vous afficher quelques-uns des hacks et des extensions de catégorie les plus recherchés pour WordPress.
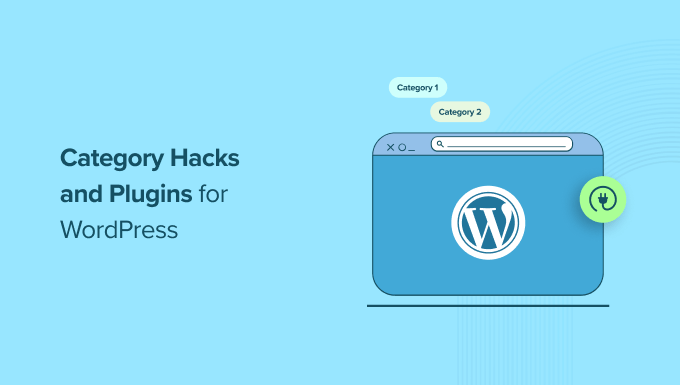
Pourquoi utiliser les catégories dans WordPress ?
Lacatégorie est l’une des taxonomies par défaut de WordPress. Elle est utilisée pour trier toutes les publications de blog sur votre site dans différentes sections.
L’utilisation de catégories sur votre site WordPress facilite la navigation des utilisateurs. Cela vous permet également d’organiser votre contenu d’une manière qui a du sens et aide votre site à se classer plus haut dans les résultats des moteurs de recherche.
Vous pouvez également utiliser différentes astuces pour améliorer la fonctionnalité et l’apparence des catégories, afin de les rendre plus conviviales et plus efficaces.
Par exemple, vous pouvez ajouter des icônes et des images à vos catégories pour les rendre visuellement attrayantes et facilement reconnaissables par les utilisateurs/utilisatrices.
De même, vous pouvez créer des modèles de catégories personnalisés pour contrôler la mise en page de chaque page de catégorie.
Cela dit, examinons quelques-uns des hacks et des extensions de catégories les plus recherchés sur WordPress :
- Category RSS Feeds
- Category List With RSS Feed Links
- Adding Category Icons in WordPress
- Enable Categories for Pages
- Enable Sticky Posts for Category Archives
- Creating Category Templates in WordPress
- Exclude Specific Categories From RSS Feed
- Show Recent Posts From Specific Categories
- Assign an Author to Specific Categories
- Show Excerpts on Category Pages
- Bonus: Display the Most Popular Tags in WordPress
1. Flux RSS par catégorie
Chaque catégorie de WordPress possède son propre flux RSS que vous pouvez facilement Emplacement en ajoutant “flux” à la fin de l’URL de la page de la catégorie, comme ceci :
https://www.example.com/category/news/feed/
Vous pouvez ajouter ce Link à vos pages de modèles de catégories pour présenter les flux RSS. Cela permettra aux utilisateurs/utilisatrices de s’abonner à vos catégories et de rester informés du contenu que vous publiez.
Vous pouvez même créer des flux RSS distincts pour chaque catégorie afin d’éviter toute confusion parmi vos utilisateurs/utilisatrices.
Pour des instructions détaillées, consultez notre tutoriel sur la création de flux RSS distincts pour chaque catégorie.
2. Liste de catégories avec liens vers des flux RSS
Le widget des catégories par défaut de WordPress ne vous permet pas d’afficher un lien vers un flux RSS à côté des noms de catégories.
Si vous souhaitez afficher des liens de flux à côté des noms de catégories, ajoutez ce code au fichier functions.php de votre thème ou utilisez un plugin d’extraits de code comme WPCode:
1 2 3 4 5 6 7 8 9 10 11 12 13 14 15 16 17 18 19 20 | function wpb_categories_with_feed() { $args = array( 'orderby' => 'name', 'feed' => 'RSS', 'echo' => false, 'title_li' => '', ); $string .= '<ul>'; $string .= wp_list_categories($args); $string .= '</ul>'; return $string; } // add shortcodeadd_shortcode('categories-feed', 'wpb_categories_with_feed'); // Add filter to execute shortcodes in text widgetsadd_filter('widget_text', 'do_shortcode'); |
Vous devrez ensuite ajouter un code court [categories-feed] à l’intérieur d’un widget de texte pour répertorier les catégories avec des liens de flux à côté d’elles.
Pour plus de détails, consultez notre tutoriel sur la façon d’ajouter facilement du code personnalisé dans WordPress.
3. Ajout d’icônes de catégories dans WordPress
Les images rendent le web plus intéressant. Vous pouvez utiliser des images pour faire ressortir vos pages de catégories.
Pour associer des images à vos catégories, vous devez installer et activer l’extension Categories Images. Pour des instructions détaillées, consultez notre guide du débutant sur l’installation d’une extension WordPress.
Une fois activé, visitez la page Posts ” Categories du tableau de bord WordPress. Ici, vous remarquerez que l’extension affiche une image de remplacement pour vos catégories existantes.

Il vous suffit maintenant de cliquer sur le lien “Modifier” sous l’une des catégories.
Vous accédez alors à la page “Modifier la catégorie”, où vous devez cliquer sur le bouton “Téléverser/Ajouter une nouvelle image” pour ajouter l’image que vous souhaitez utiliser pour cette catégorie particulière.

En savoir plus, consultez notre tutoriel sur l’ajout d’images de taxonomie (icônes de catégories) dans WordPress.
4. Activer les catégories pour les pages
Par défaut, les catégories sont uniquement disponibles pour les publications dans WordPress. Cependant, vous pouvez les associer à n’importe quel type de publication, y compris les pages.
Pour ce faire, installez et activez l’extension Pages with category and tag. Pour plus de détails, consultez notre tutoriel sur l ‘installation d’une extension WordPress.
Une fois activé, le plugin fonctionnera sans problème et vous n’aurez aucun réglage à définir.
Il vous suffit de vous rendre dans l’onglet Pages du tableau de bord de WordPress, où vous verrez que les étiquettes et les catégories d’articles sont désormais disponibles pour vos pages WordPress.
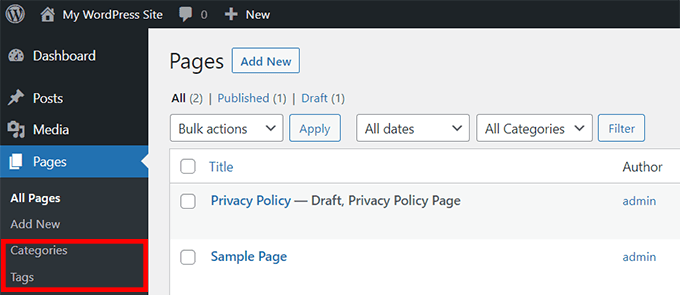
Pour des instructions détaillées, consultez notre tutoriel sur l ‘ajout de catégories et d’identifiants pour les pages WordPress.
5. Activer les publications épinglées pour les archives de catégories
Dans WordPress, vous pouvez rendre les publications épinglées pour les mettre en avant sur votre page d’accueil.
Pour ajouter des publications épinglées pour vos pages de catégories, il suffit d’installer et d’activer l’extension Sticky Posts – Switch.
Note: Gardez à l’esprit que l’extension n’a pas été testée avec la dernière version de WordPress. Cependant, lorsque nous l’avons testé, il semblait fonctionner correctement. Pour plus de détails, vous pouvez consulter notre guide sur l’utilisation des extensions obsolètes.
Une fois activé, rendez-vous dans la rubrique Réglages ” Publications épinglées – Commuter de la colonne latérale de l’administrateur WordPress. Ici, vous pouvez configurer les options d’affichage des publications épinglées.
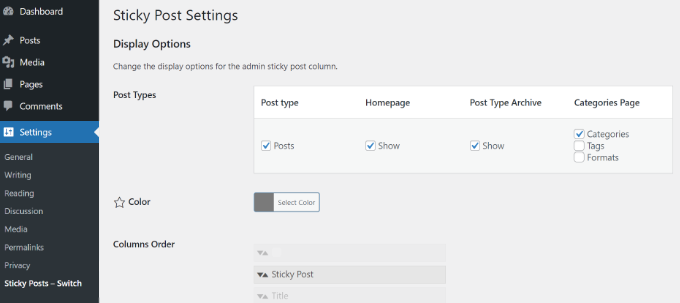
Désormais, lorsque vous vous rendez sur votre site WordPress, vous pouvez rendre une publication de catégorie épinglée en cliquant sur l’icône en forme d’étoile.
Consultez notre module sur l’ajout de publications épinglées pour les catégories WordPress pour obtenir des instructions détaillées.
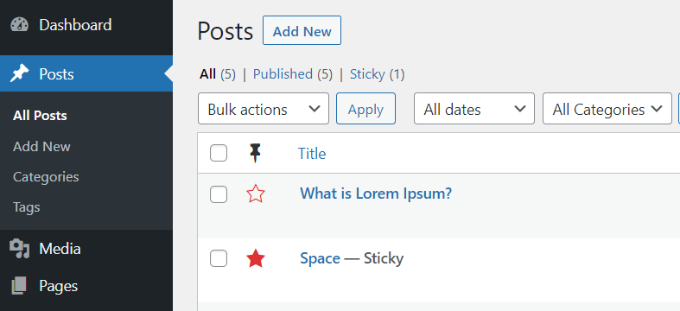
6. Création de modèles de catégories dans WordPress
WordPress est doté d’un puissant moteur de thèmes. Par défaut, il recherche dans votre thème des modèles portant des noms spécifiques pour afficher certaines pages. Par exemple, le modèle category.php d’un thème est utilisé pour afficher toutes les pages de catégories.
De même, vous pouvez créer des modèles pour des catégories spécifiques en nommant le modèle avec le nom de la catégorie. Par exemple, pour créer un modèle pour la catégorie films, vous nommerez le fichier modèle category-movie.php.
Utilisez le fichier category.php de votre thème comme point de départ pour votre modèle de catégorie unique, puis apportez les modifications nécessaires.
Pour des instructions plus détaillées, consultez notre tutoriel sur la création de modèles de catégories dans WordPress.
7. Exclure des catégories spécifiques du flux RSS
Par défaut, toutes vos publications apparaissent dans le flux RSS de votre site.
Toutefois, si vous souhaitez masquer certaines catégories du flux RSS principal de votre site, il vous suffit d’installer et d’activer l’extension Ultimate Category Excluder.
Une fois activé, visitez la page Réglages ” Category Excluder à partir du Tableau de bord WordPress pour sélectionner les catégories que vous souhaitez masquer de vos flux RSS.
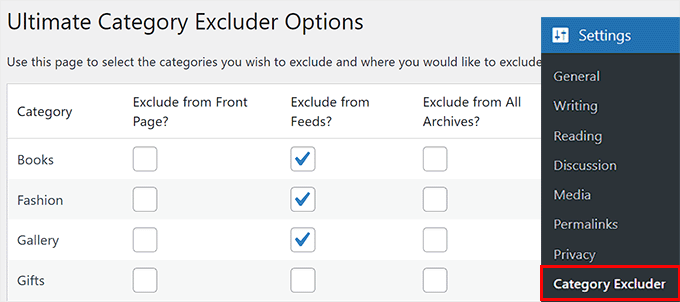
Pour plus de détails, consultez notre tutoriel sur la façon d’exclure des catégories spécifiques du flux RSS de WordPress.
8. Afficher les publications récentes de catégories spécifiques
Les catégories servent principalement à vous aider à trier votre contenu et à aider vos utilisateurs/utilisatrices à le trouver facilement. Si un utilisateur trouve une publication intéressante dans une catégorie spécifique, il est probable qu’il lira des publications similaires dans la même catégorie.
Pour afficher les publications récentes d’une catégorie, vous pouvez ajouter ce code à votre site à l’aide d’une extension d’extraits de code comme WPCode:
1 2 3 4 5 6 7 8 9 10 11 12 13 14 15 16 17 18 19 20 21 22 23 24 25 26 27 28 29 30 31 32 33 | function wpb_postsbycategory() {// the query$the_query = new WP_Query( array( 'category_name' => 'travel', 'posts_per_page' => 5 ) ); // The Loopif ( $the_query->have_posts() ) { $string .= '<ul class="postsbycategory widget_recent_entries">'; while ( $the_query->have_posts() ) { $the_query->the_post(); if ( has_post_thumbnail() ) { $string .= '<li>'; $string .= '<a href="' . get_the_permalink() .'" rel="bookmark">' . get_the_post_thumbnail($post_id, array( 50, 50) ) . get_the_title() .'</a></li>'; } else { // if no featured image is found $string .= '<li><a href="' . get_the_permalink() .'" rel="bookmark">' . get_the_title() .'</a></li>'; } } } else { // no posts found $string .= '<li>No Posts Found</li>';}$string .= '</ul>'; return $string; /* Restore original Post Data */wp_reset_postdata();}// Add a shortcodeadd_shortcode('categoryposts', 'wpb_postsbycategory'); |
Une fois que vous avez fait cela, n’oubliez pas de remplacer “travel” par le slug de votre propre catégorie (le nom de la catégorie utilisé dans les URL) et d’enregistrer vos modifications.
Vous devrez ensuite ajouter le code court [categoryposts] à l’endroit où vous souhaitez ajouter des publications récentes pour la catégorie spécifique.
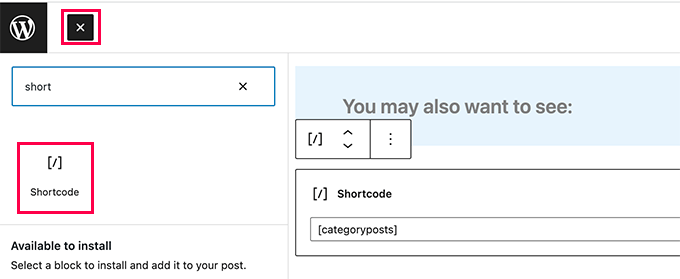
Pour des instructions détaillées, consultez notre tutoriel sur l ‘affichage des publications récentes d’une catégorie spécifique dans WordPress.
9. Assigner un auteur/autrice à des catégories spécifiques
Lorsque vous gérez un site WordPress à auteurs/autrices multiples, vous pouvez souhaiter assigner des auteurs/autrices à des catégories spécifiques.
Pour ce faire, vous devez installer et activer l’extension PublishPress Permissions. Une fois le plugin activé, visitez la page Permissions ” Groupes et créez un nouveau groupe.
Une fois que c’est fait, ajoutez-y une auteur/autrice en tant que membre.
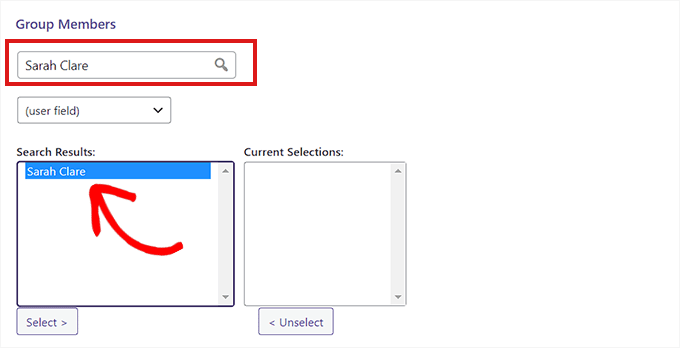
Ensuite, passez à l’onglet “Définir des droits spécifiques” et sélectionnez l’option “Publication” dans le menu déroulant “Type de publication”.
Cela ouvre d’autres réglages dans lesquels vous devez choisir l’option “Catégories” dans le menu déroulant “Qualification”.
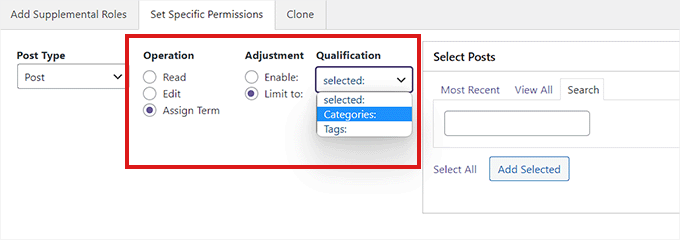
La section “Sélectionné des catégories” s’ouvre.
Cochez ici la case située à côté de la catégorie à laquelle vous souhaitez limiter l’auteur/autrice.
Une fois que vous avez terminé, cliquez sur le bouton “Enregistrer les droits” pour stocker vos réglages.
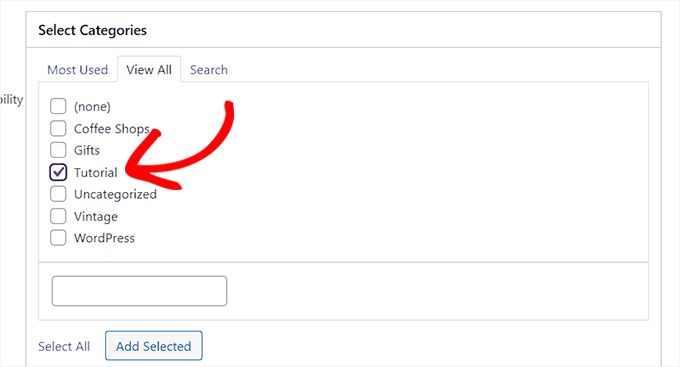
Pour des instructions détaillées, consultez notre tutoriel sur la façon de restreindre les auteurs/autrices à des catégories spécifiques dans WordPress.
10. Afficher des extraits sur les pages de catégories
Nous recommandons à nos utilisateurs d’afficher des extraits sur les pages d’archives et de catégories. L’affichage d’extraits réduit le temps de chargement de votre page, ce qui est bon pour le référencement.
En dehors de cela, il vous protège également du problème de contenu dupliqué sur votre site. Pour remplacer le contenu complet par des extraits sur les pages de catégories, il suffit d’ajouter ce code au fichier functions.php de votre thème ou à une extension d’extraits de code comme WPCode:
1 2 3 4 5 6 7 8 9 10 11 12 13 14 15 16 17 18 19 20 21 22 23 | function my_excerpts($content = false) {if(is_category()) : global $post; $content = $post->post_excerpt;// If the post has explicitly set excerpt use that if($content) : $content = apply_filters('the_excerpt', $content);// If no excerpt is set else : $content = $post->post_content; $excerpt_length = 55; $words = explode(' ', $content, $excerpt_length + 1); if(count($words) > $excerpt_length) : array_pop($words); array_push($words, '...'); $content = implode(' ', $words); endif; $content = '<p>' . $content . '</p>'; endif;endif;return $content;}add_filter('the_content', 'my_excerpts'); |
Vous pouvez également remplacer le contenu par un extrait en modifiant le fichier category.php de votre thème et en remplaçant the_content par the_excerpt.
Pour plus d’instructions, consultez notre tutoriel sur l ‘affichage des extraits de publication dans les thèmes WordPress.
Bonus : Afficher les balises les plus populaires dans WordPress
Une fois que vous avez configuré toutes les catégories à votre convenance, vous pouvez également afficher les tags les plus populaires sur votre site web.
Les catégories reçoivent généralement plus d’attention que les balises en raison de leur portée plus large et sont parfois ajoutées au menu de navigation.
Cependant, l’affichage des tags populaires permet aux utilisateurs de se faire une idée des sujets fréquemment abordés sur votre site web, ce qui les incite à découvrir d’autres contenus. Cela peut augmenter le nombre de pages vues et l’engagement des utilisateurs.

Pour afficher les tags populaires, vous devez installer et activer le plugin TaxoPress. Après l’activation, visitez la page TaxoPress ” Terms Display et cliquez sur le lien ‘Edit’.
Ensuite, vous pouvez choisir un titre pour l’affichage des identifiants, sélectionner un type de publication à partir duquel récupérer les données et sélectionner les identifiants comme taxonomie à afficher.

Ensuite, passez à l’onglet “Choix des termes” et sélectionnez l’option “Compteur” dans le menu déroulant “Méthode de sélection des termes dans la base de données” et choisissez l’ordre décroissant.
Sélectionnez ensuite l’option “Compteur” dans le menu déroulant “Méthode de sélection des termes à afficher” et choisissez également l'”ordre décroissant”.

Cliquez ensuite sur le bouton “Enregistrer les conditions d’affichage” pour enregistrer vos paramètres. Ensuite, visitez la page Apparence ” Widgets et ajoutez le bloc “Conditions d’affichage” dans le menu.
Enfin, cliquez sur le bouton “Mettre à jour” en haut de la page pour enregistrer vos réglages. Pour plus de détails, consultez notre tutoriel sur l’affichage des tags les plus populaires dans WordPress.

Nous espérons que cet article vous a aidé à apprendre de nouvelles catégories de hacks et d’extensions pour WordPress. Pour plus de conseils sur les meilleures pratiques, consultez notre guide sur les meilleurs outils pour les freelances, designers et développeurs WordPress ou notre liste des choses importantes à faire une fois que vous avez installé WordPress.
Si vous avez aimé cet article, veuillez alors vous abonner à notre chaîne YouTube pour obtenir des tutoriels vidéo sur WordPress. Vous pouvez également nous trouver sur Twitter et Facebook.





Philip Kelly
Been searching.. can’t find a way to include “empty” categories in the WP block editor’s “Categories Block.” Private Posts in a particular category are not included in the category count. And if all the posts in that category are Private, the category count in wp_terms_taxonomy is zero. And if the count is zero, the category is not included in the category list.
WPBeginner Support
We will look into possible options but, private posts are normally not posts you want to be shared with your entire audience. You may want to consider how you are using those posts for if they should be in your widget.
Admin
Gery
I was hoping to find a way that will allow the text editor to suggest Categories when creating a link inside the text editor. Right now when you start typing you will get posts and pages suggestions only.
Victor Iweanya
Thanks for this post. Is there a way that posts on a wordpress website can be automatically categorized based on certain keywords in the post.
For example a job listing board where jobs are classified based on academic qualification requirements. So lets say a Job requires a Msc degree, automatically the post goes into Msc jobs category like this website here
a humble observer
you have a typo in number 8 that makes wordpress crash, the first line should have $the_query not just $query.
WPBeginner Support
Thanks for notifying us. We have fixed it.
Admin
faisal
You would have to modify the plugin you are using for that.
Veronica Scholtz
I am running two category blogs on my page on separate pages – Blog 1 and Blog 2. I am using a widget plugin to show the archives for each specific category in a sidebar. When I list the archive for Category 2/Blog 2, it lists the archives of Blog 2 on the page of Blog 1. How can I change/fix this? I would sincerely appreciate your help.
Katinka Hesselink
These days I’m using a category description on most of my categories. Which is great as it shows up on the category pages in the default WordPress themes. However, just now I find out that this description also shows up as alt-text in the default category widget. That’s a bit much. So I want the option to turn that OFF…
shubehndu bhatnager
How to display category wise post thumblings on homepage
mcnater
How about having the posts in the categories show up as image links instead of a simple blog? How do we do that? Thanks.
Samedi Amba
Nice one here. And much appreciated. I was shocked to discover that one can actually add categories to pages. Makes me love wordpress everyday
thomas
One more plugin for the road
WP Exclude From Homepage
Exclude categories, tags, posts or pages from your homepage (without breaking pagination)
https://wordpress.org/plugins/wp-exclude-from-homepage/
Wish Maker
Very useful post. I just work with categories. Thank you!:)
fazreen
great hacks.. especially to show the certain category
Danielle LaPorte
hey hey…what about the semi-automation “similar” or “you might also enjoy” type of function for selecting previous posts to link to. it was there in an old version of WP and went away with upgrades. I miss it.
Great post. Thanks so much.
countzeero
Great Stuff! I will be referring to this while redesigning my clutterlovers blog… thanks!
ngassmann
How about when displaying in breadcrumbs a list of categories, excluding the parent category when listing children.
Editorial Staff
You would have to modify the plugin you are using for that.
Admin