Par défaut, la plupart des thèmes WordPress ont une clause de non-responsabilité générique dans le pied de page, mais cela peut donner à votre site un aspect non professionnel. Cela laisse également moins d’espace pour vos propres liens, notifications de copyright et autres contenus.
Que vous souhaitiez désencombrer votre pied de page ou ajouter votre propre marque, Retirer le crédit WordPress par défaut est simple et améliore l’aspect général de votre site.
Grâce à notre vaste expérience dans la construction de sites WordPress, nous avons reconnu l’importance de maintenir la cohérence de la marque. C’est pourquoi nous avons stratégiquement retiré le lien « powered by WordPress » du pied de page de nos sites, y compris WPBeginner, WPForms et MonsterInsights.
Dans cet article, nous allons vous afficher comment retirer facilement les liens de pied de page » powered by WordPress » également.
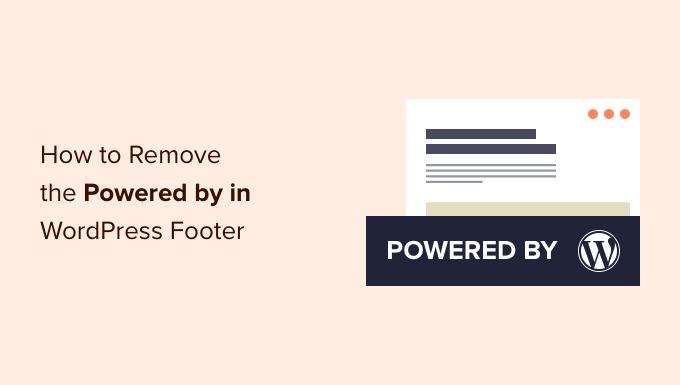
Pourquoi retirer les crédits du pied de page de WordPress ?
De nombreux thèmes WordPress affichent une clause de non-responsabilité « Proudly powered by WordPress » dans le pied de page de leur site, qui renvoie au site officiel WordPress.org.
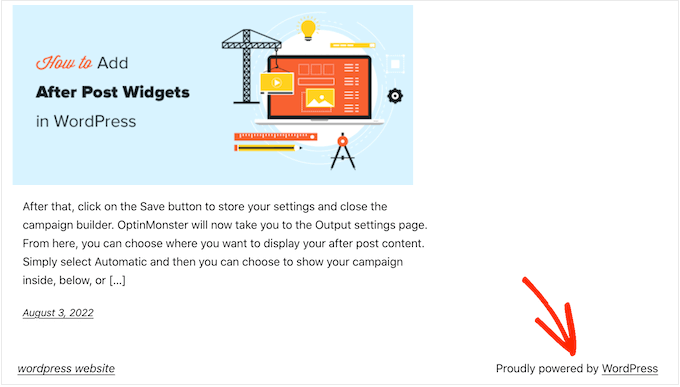
Certains développeurs/développeuses de thèmes vont plus loin et ajoutent leurs propres crédits dans le pied de page.
Dans l’image suivante, vous pouvez voir la clause de non-responsabilité ajoutée par le thème WordPress Astra.
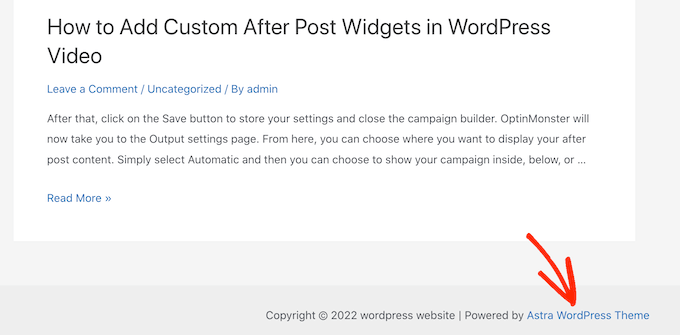
Bien qu’il soit idéal pour les développeurs/développeuses de logiciels, ce pied de page « Powered by…. » peut donner à votre site une allure moins professionnelle, en particulier si vous exploitez un site commercial.
Elle permet également aux pirates de savoir que vous utilisez WordPress, ce qui pourrait les aider à s’introduire sur votre site. Par exemple, si vous n’utilisez pas d’URL de connexion personnalisée, les pirates peuvent simplement ajouter /wp-admin à l’adresse de votre site et accéder à votre page de connexion.
Cette clause de non-responsabilité renvoie également à un site externe, ce qui incite les internautes à quitter votre site web. Cela peut avoir un impact négatif sur le nombre de pages vues et le taux de rebond.
Est-il légal de Retirer les liens de crédit du pied de page de WordPress ?
La suppression du lien « footer credits » sur votre site est parfaitement légale car WordPress est libre et publié sous licence GPL.
Fondamentalement, cette licence vous donne la liberté d’utiliser, de modifier et même de distribuer WordPress à d’autres personnes.
Chaque plugin ou thème WordPress que vous téléchargez à partir du répertoire officiel de WordPress est également placé sous la même licence GPL. Même la plupart des plugins et thèmes commerciaux sont publiés sous licence GPL.
Cela signifie que vous êtes libre de personnaliser WordPress comme bon vous semble, y compris de retirer les crédits de pied de page de votre site professionnel, de votre boutique en ligne ou de votre blog.
Dans cette optique, nous allons voir comment retirer les liens « powered by WordPress » du pied de page.
Tutoriel vidéo
Si vous ne voulez pas la vidéo ou si vous avez besoin de plus d’instructions, il vous suffit d’utiliser les liens rapides ci-dessous pour passer directement à la méthode que vous souhaitez utiliser :
Méthode 1 : Utilisation des Réglages du thème (rapide et facile)
La plupart des auteurs/autrices de thèmes savent que les utilisateurs/utilisatrices veulent avoir la faculté de modifier le pied de page et de retirer les liens de crédit, c’est pourquoi ils/elles l’incluent dans les modifications de leur thème.
Pour savoir si votre thème dispose de cette option, allez dans Apparence » Personnaliser dans votre tableau de bord WordPress.

Cela ouvrira le personnalisateur de thème où vous pouvez maintenant rechercher les paramètres qui vous permettent de personnaliser le pied de page de votre site.
Par exemple, le thème Astra comporte une section intitulée « Constructeur de pied de page ».
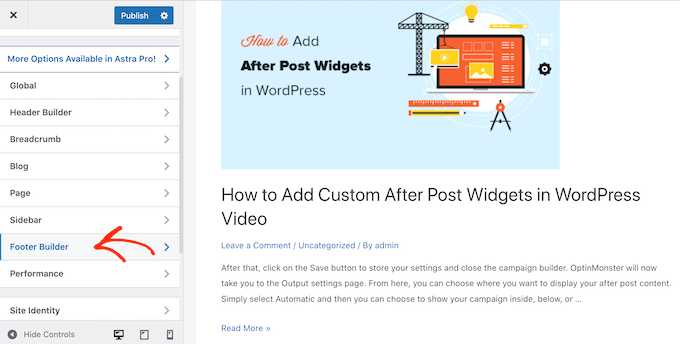
Si vous utilisez ce thème, il vous suffit de cliquer sur la section « Pied de page » et de sélectionner « Copyright ».
Cela ouvre un petit éditeur dans lequel vous pouvez modifier le texte du pied de page ou même le supprimer complètement.
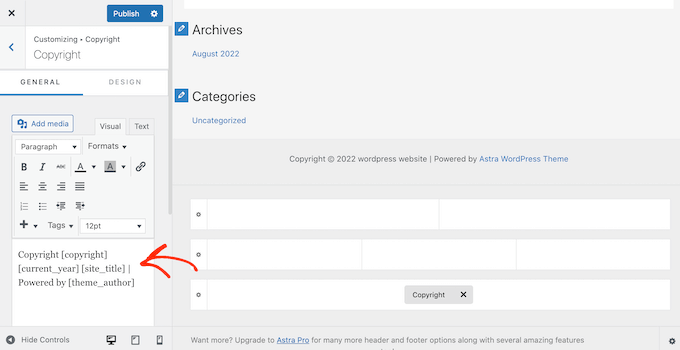
Quelle que soit la manière dont vous retirez la clause de non-responsabilité du pied de page, n’oubliez pas de cliquer sur « Publier » pour que la modification soit appliquée directement sur votre site.
Méthode 2 : Utilisation de l’éditeur de blocs (fonctionne avec les thèmes par blocs)
Si vous utilisez un thème WordPress à blocs, vous pouvez retirer la clause de non-responsabilité du pied de page à l’aide de l’Éditeur de site complet (Éditeur de site).
Il s’agit d’un moyen simple et rapide de retirer la mention « Retiré par » sur l’ensemble de votre site, bien que cela ne fonctionne pas avec tous les thèmes.
Pour lancer l’éditeur, allez dans Apparence » Éditeur.

Par défaut, l’éditeur de site complet affiche le modèle d’accueil de votre thème.
Dans le menu de gauche, sélectionnez « Compositions ».
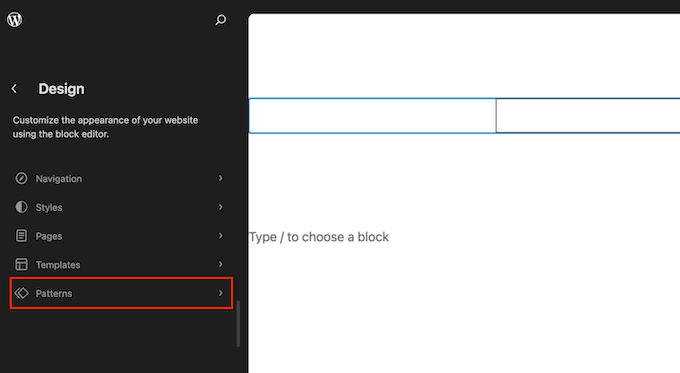
Celle-ci affiche une liste de toutes les compositions et de tous les éléments de modèle qui composent votre thème WordPress. Sous « Éléments de modèle », cliquez sur « Pied de page ».
Cet aperçu affiche une miniature du pied de page de votre site. Pour voir le pied de page, cliquez sur la prévisualisation.
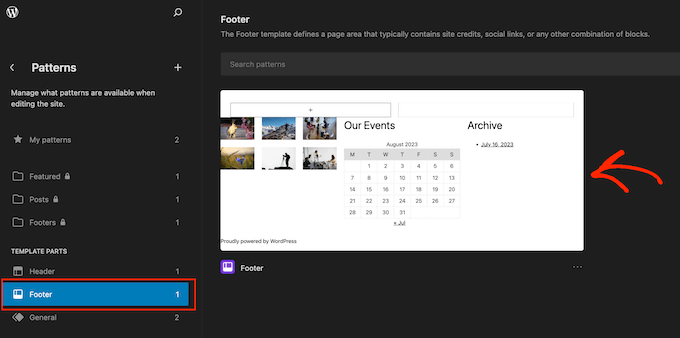
Vous verrez maintenant une Prévisualisation du Modèle du thème.
Pour modifier le pied de page, cliquez sur l’icône représentant un crayon.
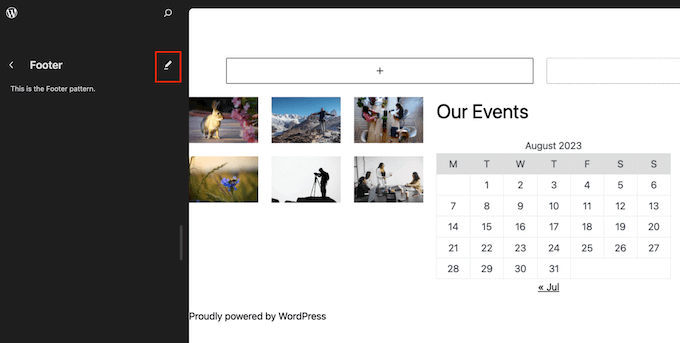
Sélectionnez ensuite la clause de non-responsabilité « Powered by ».
Vous pouvez maintenant le remplacer par votre propre contenu ou supprimer la clause de non-responsabilité.
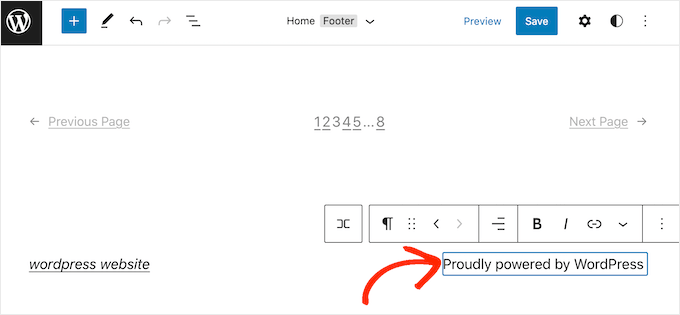
Lorsque vous êtes satisfait de l’aspect du pied de page, cliquez simplement sur « Enregistrer ». Maintenant, si vous visitez votre site, vous verrez la modification en direct.
Méthode 3 : Comment retirer l’avertissement « Powered by » à l’aide d’un constructeur de pages
De nombreux sites WordPress utilisent le pied de page pour communiquer des informations importantes telles que leur adresse e-mail ou leur numéro de téléphone. En fait, les internautes pourraient défiler jusqu’au bas de votre site juste pour chercher ce contenu.
Dans cette optique, vous pouvez aller plus loin et remplacer le texte » Powered by » par un pied de page personnalisé. Ce pied de page pourrait contenir des liens vers vos profils de médias sociaux, des liens vers vos partenaires de marketing d’affiliation, une liste de vos produits ou d’autres informations et liens importants.
Voici comment nous utilisons la zone du pied de page sur WPBeginner :

La meilleure façon de créer un pied/cliente personnalisé est d’utiliser SeedProd. C’est le meilleur plugin de constructeur de page et il est livré avec des centaines de modèles, de sections et de blocs conçus par des professionnels qui peuvent vous aider à personnaliser chaque partie de votre site.
Il dispose également de réglages qui vous permettent de créer un pied de page global, une barre latérale, un en-tête, etc.
Tout d’abord, vous devez installer et activer SeedProd. Pour plus de détails, consultez notre guide étape par étape sur l’installation d’un plugin WordPress.
Note : Il existe également une version gratuite de SeedProd qui vous permet de créer toutes sortes de pages à l’aide de l’éditeur par glisser-déposer, y compris une page personnalisée sur le mode de maintenance. Cependant, nous utiliserons la version premium de SeedProd car elle est livrée avec le Constructeur de thème avancé.
Après avoir activé l’extension, SeedProd vous demandera votre clé de licence.

Vous trouverez ces informations dans votre compte sur le site web de SeedProd. Après avoir introduit la clé, cliquez sur le bouton ‘Verify Key’.
Une fois que vous avez fait cela, allez à SeedProd » Constructeur de thème. Cliquez sur le bouton » Ajouter un nouveau modèle de thème « .
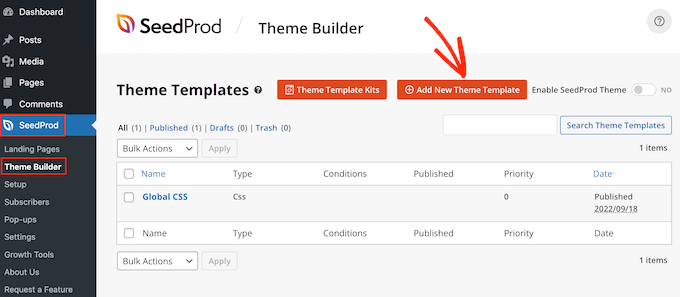
Astuce de pro : SeedProd dispose également d’une bibliothèque croissante de kits de sites professionnels que vous pouvez utiliser comme base pour votre thème personnalisé. En savoir plus, veuillez consulter notre guide sur l’installation de kits de modèles dans WordPress.
Dans la fenêtre surgissante, saisissez un nom pour le nouveau modèle de thème.
Une fois cela fait, ouvrez le menu déroulant « Type » et choisissez « Pied de page ».
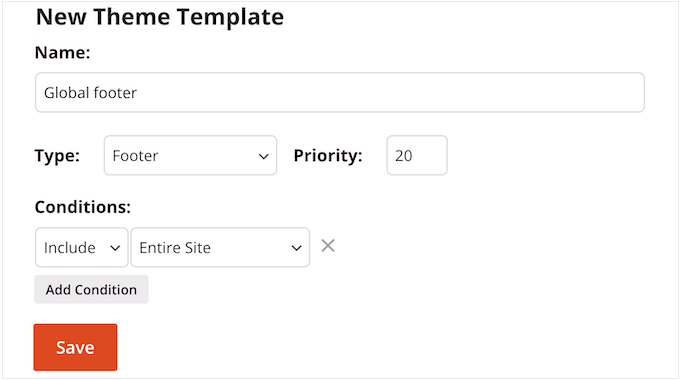
SeedProd affichera le nouveau modèle de pied de page sur l’ensemble de votre site par défaut. Cependant, vous pouvez le limiter à des pages ou des publications spécifiques en utilisant les paramètres « Conditions ».
Par exemple, vous pouvez exclure le nouveau pied de page de vos pages atterrissage afin qu’il ne détourne pas l’attention de votre appel à l’action principal.
Lorsque vous êtes satisfait des informations saisies/saisie, cliquez sur « Enregistrer ». L’interface du constructeur de page de SeedProd sera alors chargée.
Au début, votre modèle affichera un écran vide à droite et vos réglages à gauche. Pour commencer, cliquez sur l’icône « Ajouter des colonnes ».
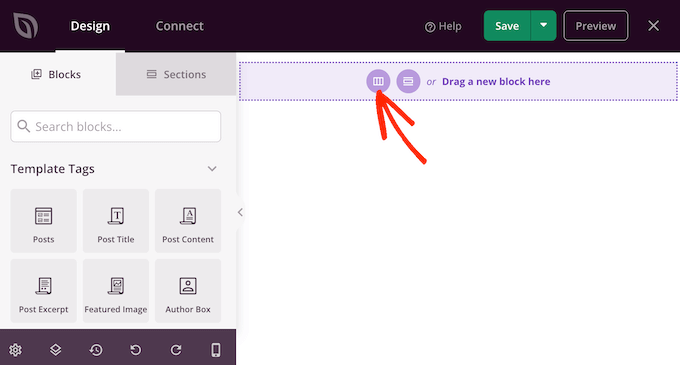
Vous pouvez maintenant choisir la mise en page que vous souhaitez utiliser pour le pied de page. Cela vous permet d’organiser votre contenu en différentes colonnes. Par exemple, vous pouvez afficher vos widgets WordPress en colonnes.
Vous pouvez utiliser la mise en page que vous souhaitez, mais nous utilisons une mise en page en trois colonnes pour toutes nos images.
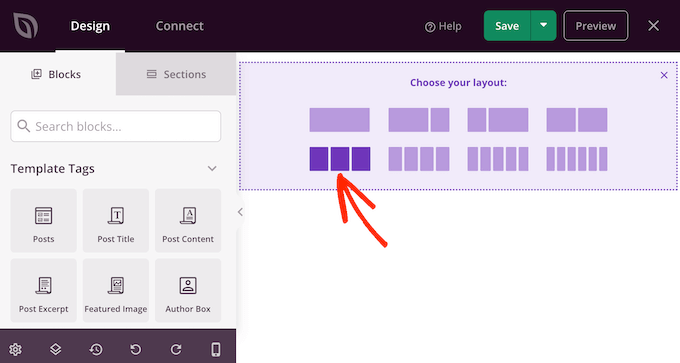
Vous pouvez ensuite modifier l’arrière-plan du pied de page pour qu’il corresponde à votre thème WordPress, à la marque de votre entreprise ou à votre logo.
Pour modifier la couleur de l’arrière-plan, il suffit de cliquer sur la section située à côté de « Couleur de l’arrière-plan », puis d’utiliser les commandes pour choisir une nouvelle couleur.
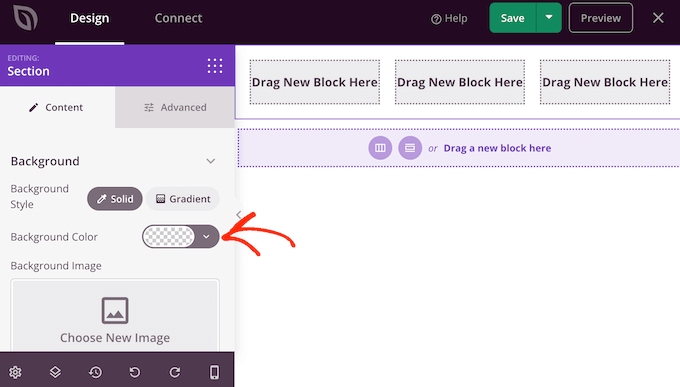
Une autre option consiste à ajouter une image d’arrière-plan.
Pour ce faire, vous pouvez soit cliquer sur » Utiliser votre propre image « , puis choisir une image dans la médiathèque de WordPress, soit cliquer sur » Utiliser une image de stock « .
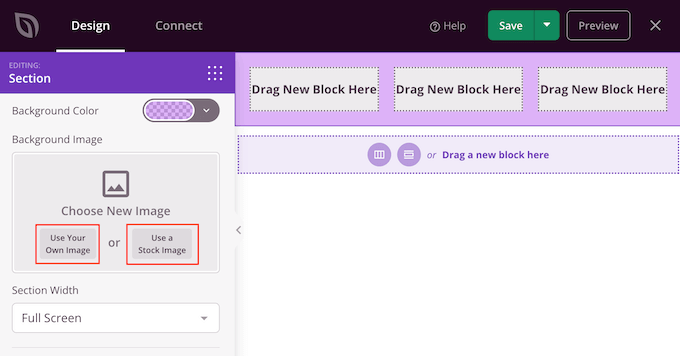
Lorsque vous êtes satisfait de l’arrière-plan, il est temps d’ajouter du contenu au pied de page.
Il suffit de faire glisser n’importe quel bloc du menu de gauche et de le déposer dans votre pied de page.
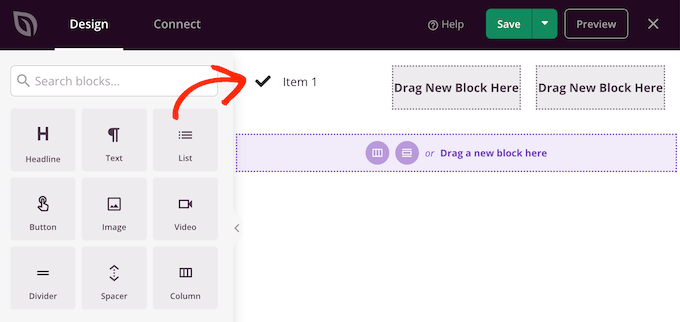
Après avoir ajouté un bloc, cliquez sur pour sélectionner ce bloc dans l’éditeur principal.
Le menu de gauche affiche désormais tous les réglages permettant de personnaliser le bloc.
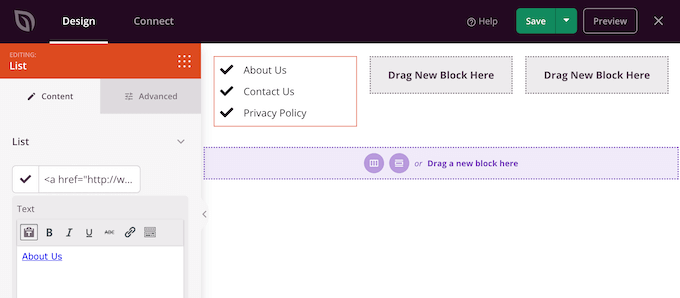
Il suffit de répéter ces étapes pour ajouter d’autres blocs à votre pied de page. Si vous n’êtes pas sûr des blocs à utiliser, il peut être utile de consulter notre liste de contrôle des éléments à ajouter au pied de page de votre site WordPress.
Vous pouvez également modifier l’emplacement de chaque bloc en les faisant glisser dans votre mise en page.
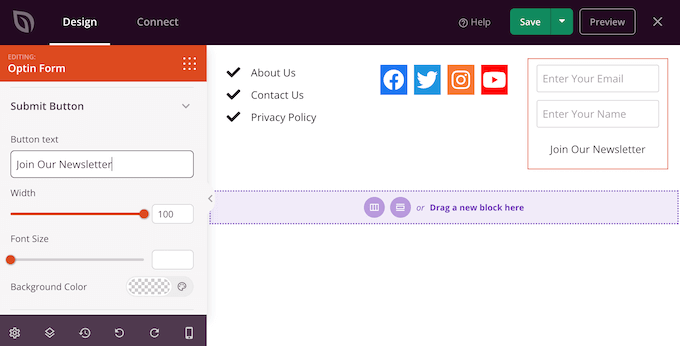
Lorsque vous êtes satisfait de votre dessin, cliquez sur le bouton « Enregistrer ».
Vous pouvez ensuite sélectionner « Publier » pour terminer votre création.
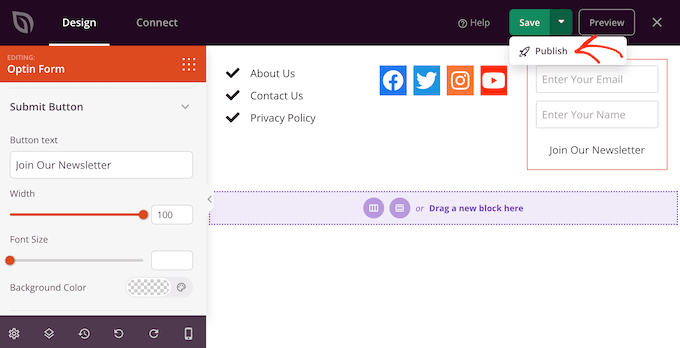
Pour que le nouveau pied de page soit direct sur votre blog WordPress, vous devrez terminer la version de votre thème WordPress avec SeedProd. Pour des instructions étape par étape, Veuillez consulter notre guide sur la façon de créer un thème WordPress personnalisé.
Après avoir construit votre thème, allez dans SeedProd » Constructeur de thème. Cliquez ensuite sur le bouton « Enable SeedProd Theme » (Activer le thème SeedProd).
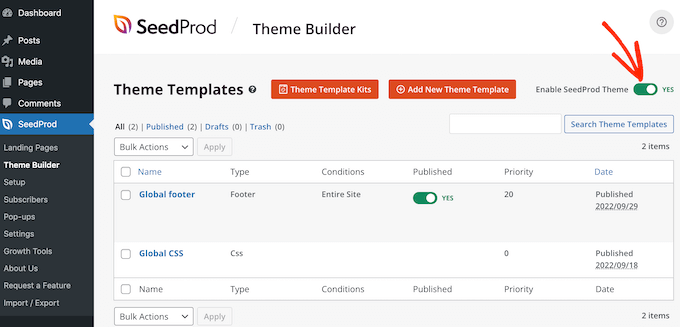
Maintenant, si vous visitez votre site, vous verrez le nouveau pied de page en direct.
Méthode 4 : Retirer l’avis de non-responsabilité de WordPress à l’aide d’un code
Si vous ne voyez aucun moyen de retirer ou de modifier les crédits du pied de page dans le personnalisateur de WordPress, vous pouvez toujours modifier le code du fichier footer.php.
Ce n’est pas la méthode la plus conviviale pour les débutants, mais elle vous permettra de retirer le crédit de n’importe quel thème WordPress.
Avant d’apporter des modifications au code de votre site, nous vous recommandons de créer une sauvegarde afin de pouvoir restaurer votre site en cas de problème.
Gardez à l’esprit que si vous modifiez les fichiers de votre thème WordPress directement, alors ces modifications disparaîtront lorsque vous mettrez à jour le thème. Ceci étant dit, nous vous recommandons de créer un thème enfant, car cela vous permet de mettre à jour votre thème WordPress sans perdre la personnalisation.
Tout d’abord, vous devez vous connecter à votre site WordPress à l’aide d’un client FTP tel que FileZilla, ou vous pouvez utiliser un gestionnaire de fichiers fourni par votre entreprise d’hébergement WordPress.
Si c’est la première fois que vous utilisez le protocole FTP, vous pouvez consulter notre guide complet sur la façon de se connecter à votre site à l’aide du protocole FTP.
Une fois connecté à votre site, allez dans /wp-content/themes/ puis ouvrez le dossier de votre thème actuel ou de votre thème enfant.
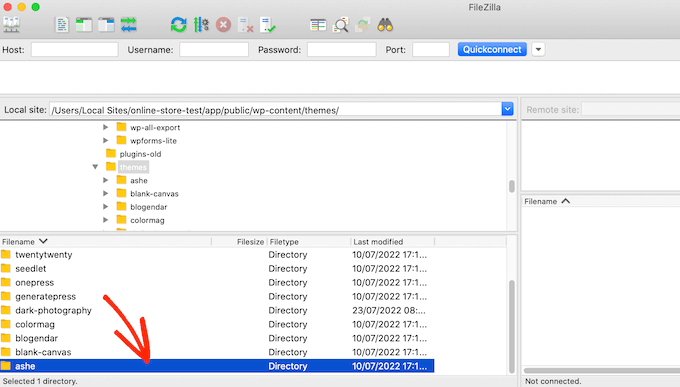
À l’intérieur de ce dossier, trouvez le fichier footer.php et ouvrez-le dans un éditeur de texte tel que Notepad.
Dans l’éditeur/éditrices de texte, recherchez une section de code qui inclut le texte » powered by « . Par exemple, dans le thème Twenty Twenty-One pour WordPress, le code ressemble à ceci :
1 2 3 4 5 6 7 8 9 | <div class="powered-by"> <?php printf( /* translators: %s: WordPress. */ esc_html__( 'Proudly powered by %s.', 'twentytwentyone' ), '<a href="' . esc_attr__( 'https://wordpress.org/', 'twentytwentyone' ) . '">WordPress</a>' ); ?> </div><!-- .powered-by --> |
Vous pouvez soit supprimer entièrement ce code, soit le personnaliser en fonction de vos besoins.
Par exemple, vous pouvez remplacer la clause de non-responsabilité « Proudly powered… » par votre propre notification de droits d’auteur.
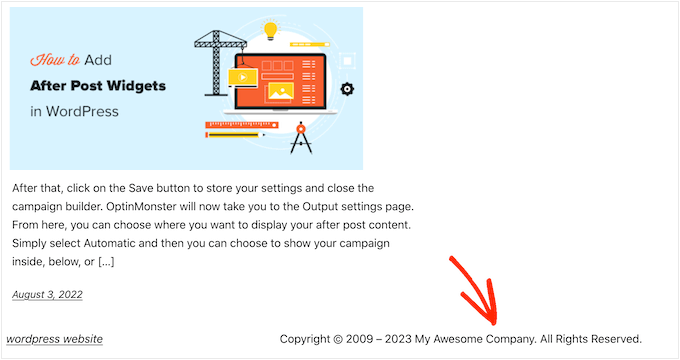
Après avoir effectué vos modifications, enregistrez le fichier et téléversez-le sur votre serveur. Si vous vérifiez votre site, le crédit du pied de page aura disparu.
Avertissement ! Évitez à tout prix la méthode CSS !
Certains tutoriels WordPress peuvent afficher une méthode CSS qui utilise display : none pour masquer les liens de crédit du pied de page.
Bien que cela paraisse simple, c’est très mauvais pour le référencement de votre WordPress.
De nombreux spammeurs utilisent cette technique pour masquer les liens aux internautes tout en les affichant à Google dans l’espoir d’obtenir un meilleur classement.
Si vous masquez le crédit du pied de page à l’aide d’une feuille de style CSS, Google risque de vous considérer comme un spammeur et votre site perdra son classement dans les moteurs de recherche. Dans le pire des cas, Google peut même supprimer votre site de son index afin qu’il n’apparaisse jamais dans les résultats de recherche.
Au lieu de cela, nous recommandons fortement d’utiliser l’une des autres méthodes que nous avons affichées ci-dessus. Si vous ne pouvez utiliser aucune de ces méthodes, une autre option est d’engager un développeur/développeuse WordPress pour retirer le crédit de pied de page pour vous, ou vous pouvez modifier votre thème WordPress.
Nous espérons que cet article vous a aidé à supprimer les liens du pied de page » powered by WordPress « . Vous pouvez également consulter notre tutoriel sur la façon de corriger le problème de barre d’administration manquante sur WordPress et notre liste d’astuces vitales pour protéger la zone d’administration de WordPress.
Si vous avez aimé cet article, veuillez alors vous abonner à notre chaîne YouTube pour obtenir des tutoriels vidéo sur WordPress. Vous pouvez également nous trouver sur Twitter et Facebook.





Casmat tiskey
I dont have the footer.php file in my themes… can’t do any other method
WPBeginner Support
If you don’t have a footer.php, reach out to your theme’s support to see if they have a custom location for the footer.
Admin
Neale
I had the same problem but ur site’s version is not the same as mine, so I couldn’t remove the Powered by WordPress footer this happend to me in other site’s too
WPBeginner Support
Not all themes have the same options which is why we have multiple options in this guide. If the methods in this guide were unable to help you then we would recommend reaching out to your specific theme’s support and they should be able to assist.
Admin
Kate Sullivan
This was so helpful and exactly what was needed! Thank you for making it so simple! Kate
WPBeginner Support
You’re welcome
Admin
Arun Das
Such a detailed article, This is very useful for me. Thanks for the great information.
WPBeginner Support
You’re welcome, glad our guide could be helpful
Admin
Ibrahim
Thank you for the post.it’s very helpful.
WPBeginner Support
You’re welcome, glad you found our post helpful
Admin
JACK
this is help me so much in my learning Thank you for sharing
WPBeginner Support
You’re welcome, glad our guide was helpful
Admin
Boniface
Thanks for your article on this topic. I find it very helpful. I really appreciate your effort.
WPBeginner Support
You’re welcome, glad you liked our article
Admin
Candy
I’m using my theme template & footer.php is missing & footer remove credits are not working What to do?
What to do?
WPBeginner Support
You would want to reach out to the support for your specific theme and they should be able to assist you.
Admin
Sandra Sakura
how do I move:
~~
My Website
This is Visualize, a responsive site template designed by SitePad and is available with SitePad Website Builder.
~~
to the bottom so it’s not so prominent … I would like people to think it’s my website not SitePad.
WPBeginner Support
You would want to check under Settings>General to ensure your title and tagline are not that and if not then you would check under Appearance>Customize
Admin
Dave
Thanks for this tutorial. Mine was a bit different, but your video helped me find it. In the footer.php file, I commented out this line and it removed the « powered by WordPress » footer:
get_template_part( ‘template-parts/footer/site’, ‘info’ );
WPBeginner Support
Thanks for sharing what worked for you
Admin
Kevin
Hi,
When I tried to remove I got the following message.
Unable to communicate back with site to check for fatal errors, so the PHP change was reverted. You will need to upload your PHP file change by some other means, such as by using SFTP.
I’m currently using localhost on XAMPP on my laptop.
Please I kindly need your help.
WPBeginner Support
That means WordPress could not verify that the code change would not cause a problem so you would manually need to edit the file for that change to take effect.
Admin
Atif Khawaja
hello!
Its been a great experience for me as a beginner of Word Press to learn and find solutions of my problems through the platform of WPBeginner. These days i have been facing the same problem as stated above i have watched all the videos related to this issue on this platform but it didn’t work for me, I am using word press theme Shop Elite in this theme there is an option to edit half of the footer but credit link remains,I have tried all methods you have suggested also tried some plugins like (Real time find and Replace, My Custom Function), Please look into this issue.
I will wait for your kind response,
Thank You!
WPBeginner Support
If you reach out to the support for your specific theme they should be able to let you know what theme specific setting could be preventing you from removing that credit
Admin