Il peut arriver que vous souhaitiez retirer le nom de l’auteur/autrice d’un article de blog WordPress. Cela peut être dû au fait que vos publications sont des efforts d’équipe, ou que vous écrivez pour quelqu’un d’autre et que vous avez besoin de rester anonyme.
Chez WPBeginner, nous tenons un blog à auteurs/autrices multiples, donc nous comprenons. Beaucoup de nos publications sont des modifications d’équipe, avec différentes personnes faisant la recherche, l’écriture et la modification. Afficher un seul nom n’est pas suffisant pour raconter toute l’histoire.
Le problème, c’est que WordPress vous oblige à choisir une auteur/autrice pour chaque publication, et qu’il n’y a pas de moyen facile de masquer le nom de l’auteur/autrice. Mais ne vous inquiétez pas – nous avons trouvé quelques solutions.
Dans cet article, nous allons vous afficher comment retirer le nom de l’auteur/autrice de vos publications de blog WordPress.
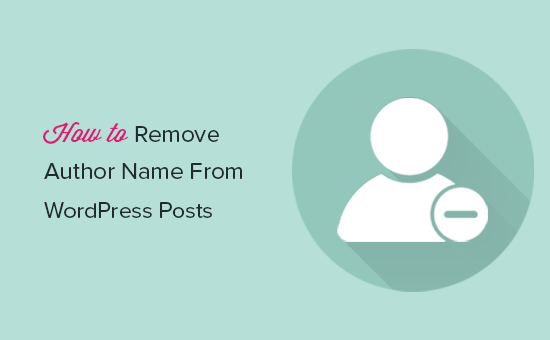
Pourquoi retirer le nom de l’auteur/autrice ?
WordPress ajoute des métadonnées à chaque publication, telles que la date de publication, les catégories et les identifiants, les taxonomies personnalisées et le nom de l’auteur/autrice. Cela peut donner aux lecteurs des informations utiles sur une publication et les aider à trouver du contenu similaire.
Toutefois, il peut arriver que vous souhaitiez masquer le nom de l’auteur/autrice.
Par exemple, si plusieurs membres du personnel collaborent à une publication, il peut être injuste de créditer une seule auteur/autrice. Si vous tenez un blog WordPress avec plusieurs auteurs, le fait de retirer le nom de l’auteur peut également donner à votre site un aspect plus cohérent.
Ceci étant dit, voyons comment vous pouvez retirer le nom de l’auteur/autrice dans WordPress. Utilisez simplement les liens rapides pour passer directement à la méthode que vous souhaitez utiliser :
Méthode 1 : Masquer le nom de l’auteur avec WPCode (Recommandé)
La manière la plus simple de masquer le nom de l’auteur est d’ajouter un code personnalisé à WordPress.
Souvent, vous trouverez des guides avec des instructions pour ajouter du code personnalisé au fichier functions.php de votre site. Cependant, cela n’est pas recommandé, car toute erreur dans le code peut provoquer des erreurs WordPress courantes ou même casser complètement votre site.
C’est là que WPCode entre en jeu.
Cette extension gratuite permet d’ajouter facilement des CSS personnalisés, du PHP, du HTML et bien plus encore à WordPress sans mettre votre site en danger.
Pour commencer, vous devrez installer et activer WPCode. En savoir plus, vous pouvez consulter notre guide étape par étape sur l’installation d’une extension WordPress.
Avant de commencer, vous devez connaître la classe qui contrôle l’affichage du nom de l’auteur/autrice dans votre thème WordPress. Pour obtenir cette information, ouvrez n’importe quelle page ou publication qui inclut le nom de l’auteur/autrice.
Cliquez ensuite sur l’écran avec le bouton droit de la souris ou le bouton de contrôle et sélectionnez “Inspecter”.
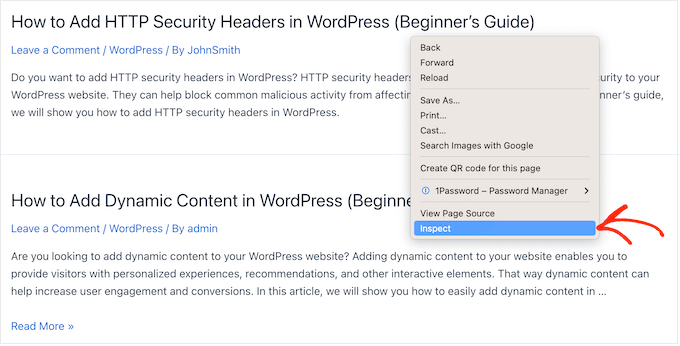
Cela ouvre un nouveau panneau affichant tout le code qui compose votre site WordPress.
Dans le tableau de bord, cliquez sur l’icône de la flèche.
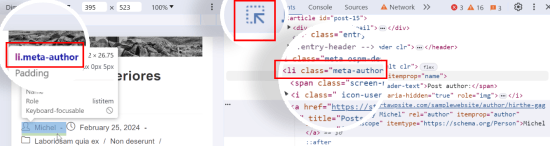
Vous pouvez désormais survoler le nom de l’auteur/autrice avec votre souris.
Cela met en évidence une section de code dans le panneau de droite, qui est l’endroit où vous devrez chercher le code de l’auteur/autrice. Cela peut varier en fonction de votre thème WordPress, mais recherchez toute classe div ou li comportant le mot “auteur/autrice”.
Lorsque vous trouvez la bonne classe, notez-la dans un endroit sûr, car vous en aurez besoin à l’étape suivante.
Ceci fait, vous êtes prêt à masquer le nom de l’auteur à l’aide d’un CSS personnalisé. Allez donc dans ” Code Snippets ” + Add New.
Survolez ensuite l’option “Ajouter votre code personnalisé (nouvel extrait)” dans la bibliothèque d’extraits de code et cliquez sur le bouton “Utiliser l’extrait”.

Choisissez maintenant un type de code.
Nous allons ajouter un extrait de code CSS, alors sélectionnez “Code CSS”.
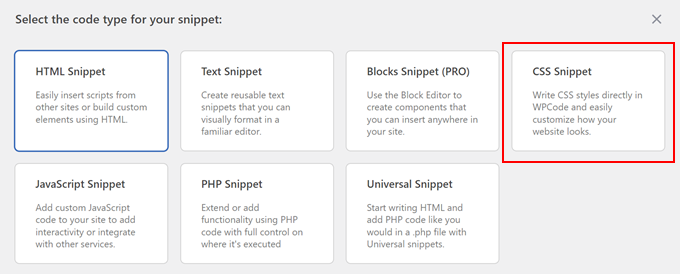
Ensuite, saisissez un titre pour l’extrait de code personnalisé.
Il s’agit d’une simple référence, vous pouvez donc utiliser ce que vous voulez.
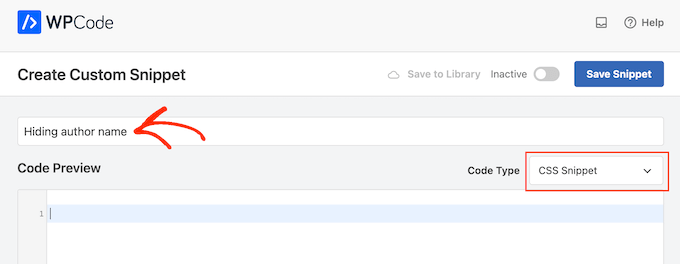
Vous pouvez maintenant ajouter l’extrait de code CSS suivant à l’éditeur de code, en veillant à remplacer li.meta-author par la classe que vous avez obtenue à l’étape précédente :
1 2 3 | li.meta-author {display:none;} |
Sachez que vous devrez peut-être ajouter li. ou .div au nom de la classe, en fonction de la manière dont le thème WordPress affiche le nom de l’auteur/autrice.
Lorsque vous êtes prêt à mettre le code en direct, défilez vers le haut de l’écran et cliquez sur le permutateur “Inactif” pour qu’il se modifie en “Actif”.
Enfin, il suffit de cliquer sur “Enregistrer l’extrait” pour que l’extrait soit direct.
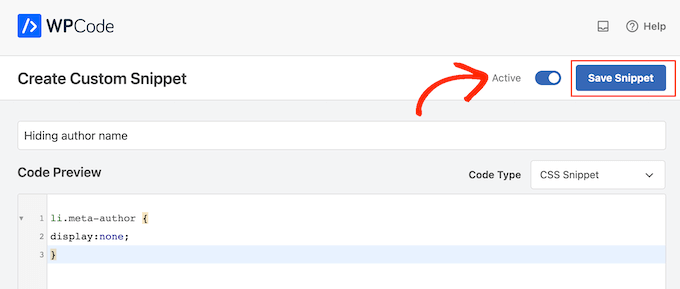
Aucun nom d’auteur n’apparaîtra désormais sur les publications de votre blog WordPress.
Cette méthode masque le nom de l’auteur/autrice sur l’interface publique, mais ne désactive pas les pages d’archives des auteurs/autrices.
Ces pages répertorient toutes les publications écrites par une auteur/autrice particulière et ont généralement une URL telle que www.example.com/author/authorname.
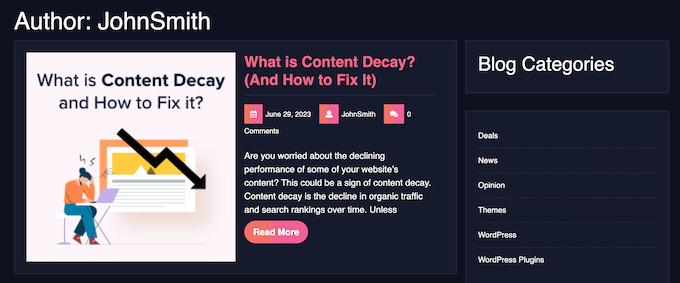
Les moteurs de recherche peuvent toujours trouver ces pages et peuvent les inclure dans les résultats de recherche. Pour cette raison, nous recommandons de désactiver les archives des auteurs/autrices à l’aide de l’extension All in One SEO.
Après avoir activé l’extension, il suffit de se rendre dans All in One SEO ” Apparence de la recherche, puis de cliquer sur l’onglet ” Archives “.
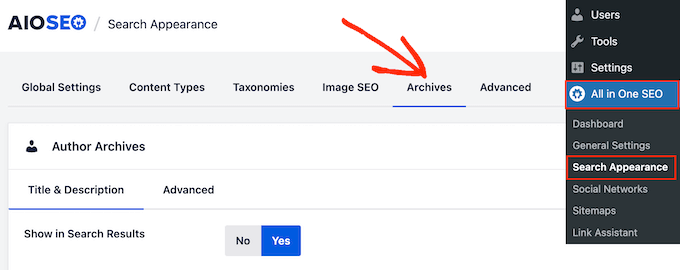
Sous “Archives des auteurs”, trouvez le réglage “Afficher dans les résultats de recherche”.
Vous pouvez maintenant cliquer sur “Aucun”.
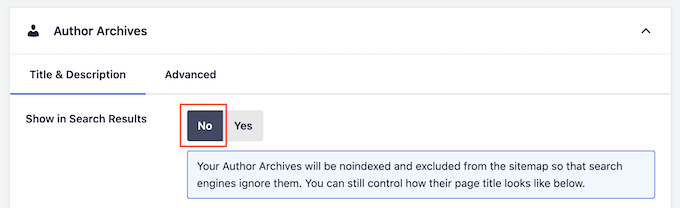
Cliquez ensuite sur “Enregistrer les modifications” pour stocker vos réglages. Aucun trafic ne devrait être généré par les pages d’archives des auteurs/autrices qui n’apparaîtront plus dans les résultats de recherche.
En savoir plus sur la façon d’améliorer votre référencement sur WordPress, veuillez consulter notre guide sur la façon de configurer correctement All in One SEO pour WordPress.
Méthode 2 : Masquer le nom de l’auteur en modifiant les métadonnées de WordPress (thèmes bloqués)
Si vous utilisez l’un des thèmes WordPress les plus récents, vous pouvez retirer le nom de l’auteur/autrice de la composition de l’article.
Pour Premiers, allez dans Apparence ” Éditeur dans le Tableau de bord WordPress.

Vous verrez maintenant plusieurs menus permettant de personnaliser votre thème sur blocs.
Sélectionnez ensuite l’option “Compositions”.

Naviguez ensuite vers “Tous les éléments du modèle”.
Sélectionnez le bloc “Post Meta”, cliquez sur le menu à trois points et sélectionnez “Modifier”.
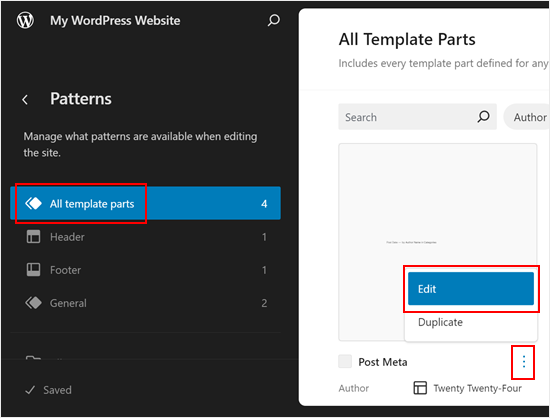
Vous devriez maintenant vous trouver dans l’éditeur/éditrices du site complet.
Sélectionné, il suffit de sélectionner le bloc “Auteur/autrice” et de le supprimer. Si votre interface est trop petite, cliquez sur le bouton “Vue en liste” en haut à gauche, sélectionnez le bloc “Auteur/autrice”, cliquez sur le menu à trois points et choisissez “Supprimer”.
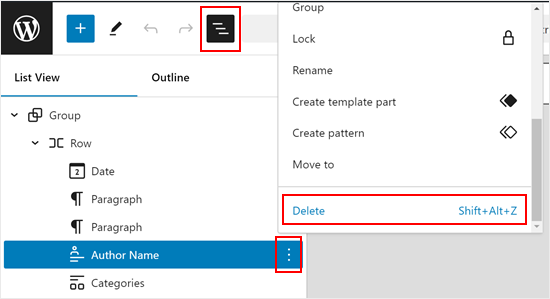
N’oubliez pas de procéder aux ajustements nécessaires dans l’élément du modèle de méta publication.
Par exemple, vous pouvez retirer des mots comme “par” si le nom de l’auteur a été écrit comme “[Date de publication] – par [Nom de l’auteur]”.
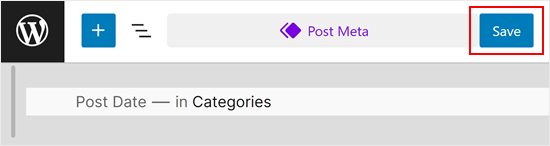
Pour que vos modifications soient directes, cliquez sur le bouton “Enregistrer”.
Désormais, si vous visitez une page ou une publication avec la composition Post Meta, vous constaterez que le nom de l’auteur/autrice a disparu.
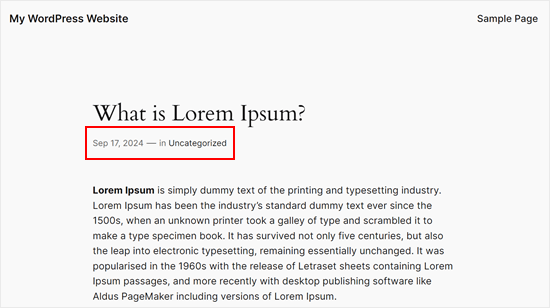
Méthode 3 : Remplacer le nom de l’auteur/autrice par un nom d’auteur/autrice générique (solution de contournement)
Une autre méthode consiste à créer un nom d’auteur/autrice générique et à l’utiliser pour toutes vos publications. Cette méthode ne masque pas le nom de l’auteur/autrice, mais elle peut être une bonne option pour les petits blogs qui ont besoin d’une solution de contournement rapide.
Ceci étant dit, Premiers pas.
Tout d’abord, vous devez ajouter une nouvelle auteur/autrice à votre site WordPress et lui donner un nom d’utilisateur générique tel que ” editorialteam “.
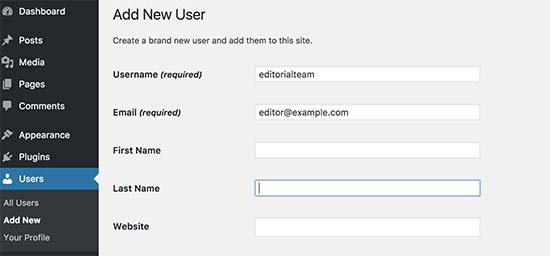
Ensuite, allez à la page Utilisateurs ” Tous les utilisateurs.
Survolez l’identifiant que vous venez de créer et cliquez sur le lien “Modifier” lorsqu’il apparaît.
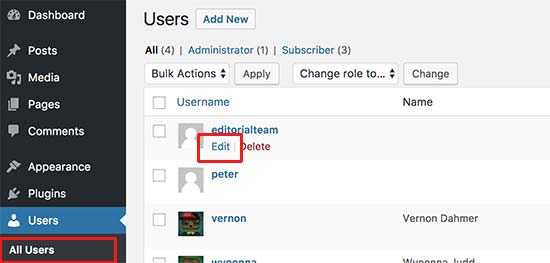
Sur l’écran du profil de l’utilisateur, défilez jusqu’à l’option “Pseudonyme” et saisissez le nom que vous souhaitez afficher aux internautes, par exemple Équipe éditoriale.
Ensuite, cliquez sur le menu déroulant situé à côté de “Afficher le nom affiché publiquement en tant que” et sélectionnez le Pseudonyme que vous venez de saisir.
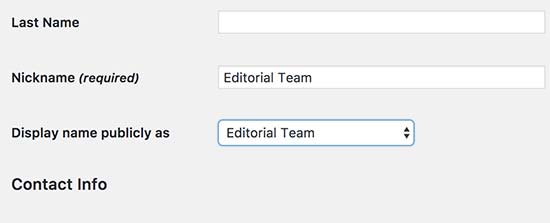
Vous pouvez également ajouter une bio générique et même créer un gravatar pour le compte utilisateur.
Lorsque vous êtes satisfait de la façon dont le compte est configuré, cliquez sur “Mettre à jour” pour enregistrer vos modifications.
Maintenant, vous devez ajouter cette nouvelle auteur/autrice à tous les posts que vous avez déjà publiés. La méthode la plus simple consiste à vous rendre dans la rubrique Articles ” Tous les articles et à cliquer sur le menu d’options de l’écran situé en haut.
Consultez cette page pour trouver “Nombre d’articles par page…” et saisissez un nombre élevé afin de pouvoir voir toutes vos publications sur un écran unique. Par exemple, dans l’image abrégée, nous utilisons “999”.
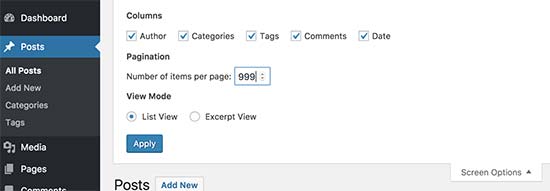
Cliquez ensuite sur “Appliquer”, et WordPress affichera toutes vos publications sur un écran unique.
Pour modifier toutes ces publications en même temps, ouvrez le menu déroulant qui affiche par défaut ” Actions groupées “, puis sélectionnez ” Modifier “.
Cliquez ensuite sur “Appliquer”.
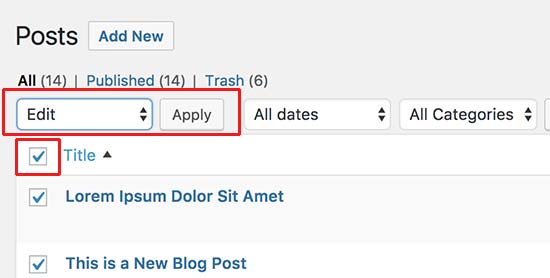
WordPress affiche maintenant les options de modification en bloc pour toutes ces publications.
Il suffit d’ouvrir le menu déroulant “auteurs/autrices” et de choisir le compte générique que vous venez de créer.
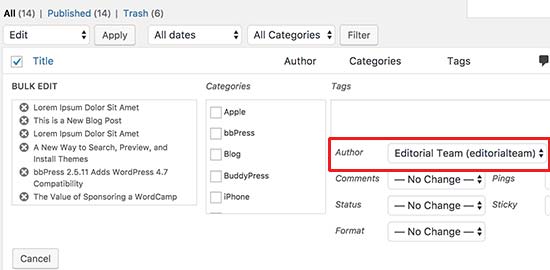
Lorsque vous êtes prêt à rendre cette modification directe, cliquez sur le bouton Mettre à jour. WordPress va maintenant mettre à jour toutes les publications pour afficher le nouveau nom de l’auteur/autrice.
En savoir plus sur les façons de gérer un blog WordPress à auteurs/autrices multiples
Consultez ces guides pour gérer plus efficacement vos publications de blog et vos auteurs/autrices :
- Comment empêcher les titres de publication dupliqués dans WordPress
- Comment gérer efficacement les séries de publications dans WordPress
- Comment afficher les publications les plus populaires en fonction des vues dans WordPress
- Comment afficher les publications les plus commentées dans WordPress
Nous espérons que cet article vous a aidé à apprendre comment supprimer le nom de l’auteur/autrice des publications WordPress. Vous pouvez également consulter notre guide sur la façon d’ajouter en masse des articles et des pages sur WordPress et nos choix d’experts sur les meilleures extensions de publications similaires pour WordPress.
Si vous avez aimé cet article, veuillez alors vous abonner à notre chaîne YouTube pour obtenir des tutoriels vidéo sur WordPress. Vous pouvez également nous trouver sur Twitter et Facebook.





Jiří Vaněk
I have a blog as a sole author and on my own domain. That’s why I thought it was unnecessary to display the author’s name. I used your procedure with the CSS code and it works perfectly. Thanks, you saved me another plugin space. This solution works perfectly with minimal demands on the website’s performance.
WPBeginner Support
Glad you found our code helpful
Admin
Jay
We went with method #2 … perfect. However, do you know if there is a way to remove the other names from the author select dropdown list when editing or adding a post. We want only our genergic author to be listed as an option. Thanks!
WPBeginner Support
We do not have a recommended method for forcing the author to be assigned at the moment.
Admin
Steve Foerster
Thank you, this was helpful.
WPBeginner Support
Glad our guide was helpful
Admin
Chris
Wouldn’t copying and pasting the folder and file into your child theme, and then deleting or commenting out this snippet, be the best solution?
Versus recommending editing the parent theme files directly.
WPBeginner Support
If possible, that would be a good option but not all themes can be easily added into a child theme like that without issues.
Admin
Debbie
This was super helpful and I used the second method successfully. Thanks!
WPBeginner Support
Glad our guide was helpful
Admin
Mark Toney
I took all the steps outlined – but when I got to the BULK edit – it would not show the new name of Editorial Team in the dropdown. I logged out and back in again and it still does not allow that name. Any ideas on why or a fix?
WPBeginner Support
You would want to check the role permissions for the user you created that they would be able to have posts on your site for a likely culprit
Admin
daveF
One thing to be aware of with the second method – when you bulk update the posts with the new ‘author’, the “last updated’ date is changed to the current date. If your theme displays the “last updated” metadata, it will appear that all your post happened on the same day. I did this on a church blog that was only a week old and had only a few posts, so it was not a big deal. If you have hundreds of existing posts over a long period of time, it might be a big deal to you. I wish that had been pointed out in the article. It makes perfect sense in retrospect, but I didn’t think about it until the deed was done. Maybe this comment will help someone else contemplating making this change.
WPBeginner Support
Thank you for sharing this, we’ll look into clarifying that in the future with this article
Admin
praveen
How to change a label name in a wordpress theme? For example am working on a education theme , and on the top of the course the author label is show as “Teacher”. I want to change the label as “Instructor”. Please help.
WPBeginner Support
It would depend on what added that label. If it was added by your theme you would need to reach out to the theme’s support for example
Admin
Otte
It’s better to add CSS in the theme
WPBeginner Support
Not always, hiding the text with CSS means it’s not visible to most users but site crawlers can still find the author name
Admin
Kees
Thank you very much. Very helpfull, very clear
WPBeginner Support
You’re welcome
Admin
Angelo
I’ve been able to edit the author url from the homepage to the author page by going to seo by yoast under “search appearance”. Thank you God bless you!
WPBeginner Support
You’re welcome, thanks for sharing where you were able to edit the url.
Admin
suraj
thanks 3rd one works for me (:
WPBeginner Support
Glad our article could help
Admin
Milan
The plugin Show Hide Author is no longer available for download.
WPBeginner Support
Thank you for letting us know, we will certainly look into alternatives
Admin
Melissa
Is there a reason you didn’t include the display: none; option for custom css?
WPBeginner Support
That would only hide the name until someone inspected the page at which point the name would be simple to find
Admin
Michelle
Thank you! This solution was very easy to implement and worked perfectly.
Glen Appleton
And then there’s the CSS method, which you covered partially in the first (plugin) method. Use the same element inspector to find the CSS class (byline in Twenty Seventeen theme), and use the CSS selector to set the display to “none”. For example:
article.type-post .byline {
display: none;
}
NOTE: This only removes it from the rendered page, and not the page source. You should create a separate editor account for posting articles on your site, and make sure that account doesn’t have admin privileges.
Hope this helps.
Ngoc Anh
Hi, How can I hide the author description below the post? Please help me! thanks a lot
joe
just another security flaw in outdated wordpress. every post shows my login admin name. why someone wont update wordpress to fix the known issues hackers use to hack it just boggles my mind.
WPBeginner Support
Hi Joe,
Please see our guide on how to add or change your full name in WordPress. By adding a full name and selecting it to display publicly you would be able to stop WordPress form showing the username you use for login.
Admin
Ireneusz
Hi,
I used Show Hide Author plugin, but not working. I removed author, but left “by”. I cannot remove “by” in theme FitWP in posts. There’s no class “byline” in code.
I try put by in field Regular expressions, but not working.
Please help me.
Kevin
You can try method 1 and use this code instead, that worked for me
Code:
.single-post .author.vcard {
display: none;
}