Les extraits donnent une brève Prévisualisation de votre contenu, permettant aux internautes de comprendre rapidement le contenu de chaque publication et les encourageant à cliquer pour en savoir plus. Ils sont particulièrement utiles pour les listes de blogs, les archives et les pages de résultats de recherche.
En affichant des extraits de publication, vous pouvez rendre la mise en page de votre site visuellement attrayante et réduire son temps de chargement. Cependant, la plupart des thèmes WordPress n’affichent pas d’extraits de publication par défaut. Vous devrez donc le définir vous-même.
Chez WPBeginner, nous affichons toujours des extraits de nos articles à la fois sur la page d’accueil et sur la page du blog. Cette approche vous permet de mettre en évidence plus de publications en amont, ce qui permet aux internautes de naviguer plus facilement dans notre contenu. Nous avons également beaucoup d’expérience dans la personnalisation des thèmes WordPress et l’optimisation des blogs.
Dans cet article, nous allons vous afficher comment ajouter facilement des extraits de publication à votre thème WordPress.
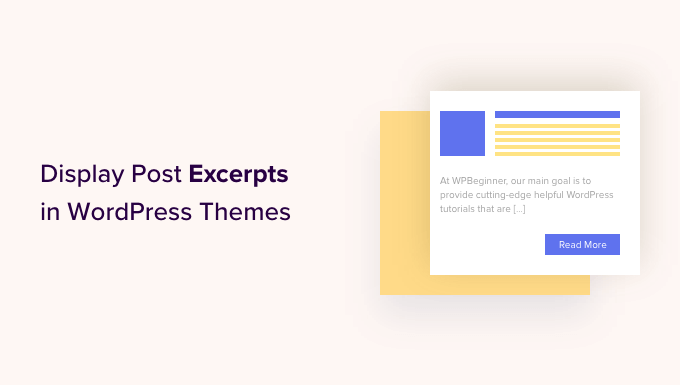
Pourquoi afficher des extraits de publication dans WordPress ?
Par défaut, WordPress affiche les publications complètes sur la page d’accueil, la page du blog et les pages d’archives de votre site. Cependant, ce n’est pas la meilleure expérience pour les utilisateurs/utilisatrices qui souhaitent parcourir rapidement les différentes publications et trouver celle qu’ils veulent lire en premier.
Cela peut aussi signifier beaucoup de défilement, ce qui est un énorme problème pour les utilisateurs/utilisatrices de smartphones et de tablettes.
Au fur et à mesure que vous publiez des publications, WordPress peut également répartir vos blogs sur plusieurs pages à l’aide de la pagination. Lorsque vos publications plus anciennes sont déplacées vers d’autres pages, elles obtiennent souvent beaucoup moins de vues et moins d’engagement.
C’est pourquoi de nombreux propriétaires de blogs affichent plutôt des extraits de publications sur leurs pages d’archives et d’index de blog. Étant donné que seule une partie de chaque article est chargée, cela peut améliorer la vitesse et les performances de WordPress.

WordPress dispose d’un support intégré pour les extraits d’articles, mais tous les thèmes n’utilisent pas cette fonctionnalité.
Ceci étant dit, nous allons vous afficher comment afficher des extraits de publication dans n’importe quel thème WordPress.
Comment vérifier si votre thème WordPress supporte les extraits de publication
La plupart des thèmes WordPress populaires disposent d’un réglage qui vous permet d’afficher des extraits de publication au lieu de la publication complète.
Pour savoir si votre thème supporte les extraits de publication, rendez-vous sur la page Apparence » Personnaliser dans le tableau de bord WordPress.
L’Emplacement de ces Réglages varie en fonction de votre thème WordPress, mais vous devez rechercher tous les réglages libellés « Blog ».
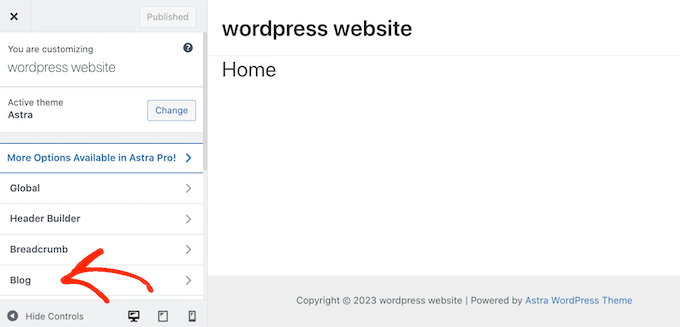
Par exemple, si vous utilisez le thème WordPress Astra, vous devez sélectionner « Blog », puis cliquer sur « Blog/Archives ».
Vous pouvez ensuite défiler vers le bas jusqu’à la section » Éléments de publication » et déplier l’onglet » Extrait « . Sélectionnez ensuite l’option « Extrait ».
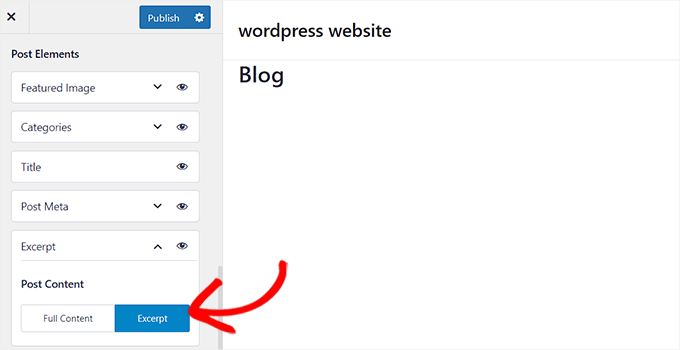
Si votre thème dispose d’une option « Réglages du thème » ou « Réglages généraux de la publication », vous pouvez également activer les extraits de publication dans ces sections.
Une fois que vous avez fait cela, cliquez simplement sur le bouton « Publier ». Désormais, si vous visitez le blog, les archives ou la page d’accueil, vous devriez voir une liste d’extraits de blogs plutôt que des publications complètes.
Si votre thème ne dispose pas d’un support intégré pour les extraits de publication, vous devrez l’ajouter. Utilisez simplement les liens rapides ci-dessous pour passer à la méthode que vous souhaitez utiliser :
Méthode 1 : Ajouter des extraits de publication à WordPress à l’aide d’un code (facile)
Si votre thème WordPress ne supporte pas les extraits d’articles par défaut, vous pouvez toujours ajouter cette fonctionnalité manuellement.
Vous pouvez modifier directement les fichiers de votre thème WordPress, mais nous vous recommandons plutôt de créer un thème enfant. Ainsi, lorsque vous mettrez à jour votre thème WordPress, vous ne perdrez pas les modifications que vous avez apportées.
Pour plus de détails, consultez notre guide du débutant sur la création d’un thème enfant WordPress.
Après avoir fait cela, vous devrez trouver le Modèle qui contrôle chaque page où vous souhaitez afficher des extraits de publication. Pour la plupart des thèmes, il s’agit de home.php, content.php, category.php et archive.php.
Pour obtenir de l’aide pour trouver le bon fichier, consultez notre guide du débutant sur la hiérarchie des modèles WordPress.
Une fois que c’est fait, il suffit de placer le code suivant dans chaque fichier :
1 | <?php the_content(); ?> |
Remplacez ensuite ce code par l’identifiant_excerpt:
1 | <?php the_excerpt(); ?> |
Une fois cela fait, enregistrez le fichier et consultez votre site. Vous devriez maintenant voir des extraits de publication à la place de l’article complet.
Modifier la longueur de l’extrait par défaut de WordPress
Par défaut, WordPress affiche les 55 premiers mots de chaque publication, puis ajoute une ellipse (…) pour indiquer qu’il y a plus de contenu.
Vous pouvez modifier ce paramètre pour afficher plus ou moins de mots en ajoutant du code à votre site WordPress. S’il est possible de modifier directement les fichiers du thème, cela peut s’avérer compliqué.
Une simple erreur peut également provoquer de nombreuses erreurs WordPress courantes et peut même complètement casser votre site.
C’est pourquoi nous vous recommandons d’utiliser WPCode. Il facilite l’ajout d’extraits de code dans WordPress sans avoir à modifier les fichiers de votre thème. De cette façon, vous pouvez mettre à jour ou modifier votre thème sans perdre le code personnalisé.
Tout d’abord, vous devez installer et activer l’extension gratuite WPCode. En savoir plus, vous pouvez consulter notre guide du débutant sur l’installation d’une extension WordPress.
Une fois activé, rendez-vous sur la page Code Snippets » + Add Snippet du tableau de bord WordPress et cliquez sur le bouton » Use Snippet » sous l’option » Add Your Custom Code (New Snippet) « .

Dans l’écran suivant, saisissez un titre pour l’extrait de code. Il s’agit d’un titre de référence, vous pouvez donc utiliser ce que vous voulez.
Ensuite, ouvrez le menu déroulant « Code Type » et choisissez « PHP Snippet ».
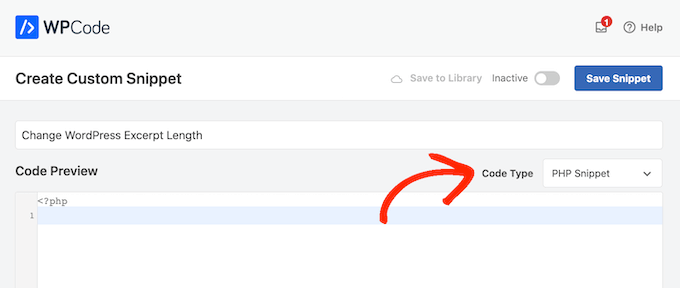
Une fois cela fait, il suffit de coller ce qui suit dans l’éditeur/éditrices de code :
1 2 3 4 5 6 7 8 9 | return 100;}add_filter('excerpt_length', 'new_excerpt_length');// Changing excerpt morefunction new_excerpt_more($more) {return '...';}add_filter('excerpt_more', 'new_excerpt_more'); |
Ce code modifie la longueur de l’extrait de publication à 100 caractères. Vous pouvez modifier le nombre ‘100’ comme vous le souhaitez.
Après avoir collé le code, permutez le commutateur de « Inactif » à « Actif » dans le coin supérieur droit, puis cliquez sur le bouton « Enregistrer l’extrait ».

Pour plus d’astuces sur la façon de peaufiner vos extraits d’articles, veuillez consulter notre guide sur la façon de personnaliser les extraits WordPress sans code.
Méthode 2 : Ajouter des extraits de publication à l’aide de l’Éditeur de blocs (thèmes uniquement)
Si vous utilisez l’un des thèmes WordPress les plus récents, vous pouvez ajouter des extraits de publication à l’aide de l’éditeur de site complet.
Pour Premiers, allez dans Apparence » Éditeur dans le Tableau de bord WordPress.

Par défaut, l’éditeur de site complet affiche le modèle d’accueil de votre thème, mais vous pouvez ajouter un extrait à n’importe quel modèle.
Dans le menu de gauche, cliquez simplement sur « Modèles ».
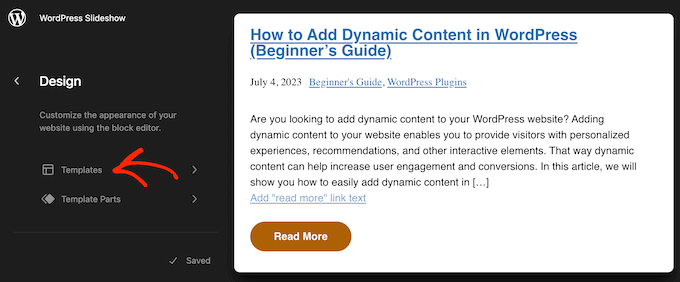
Vous verrez maintenant une liste de tous les modèles qui composent votre thème WordPress. En fonction de votre thème, vous voudrez peut-être ajouter des extraits au modèle d’archive, d’index, de recherche ou à un modèle similaire.
Il vous suffit de trouver le Modèle que vous souhaitez modifier et de cliquer dessus.
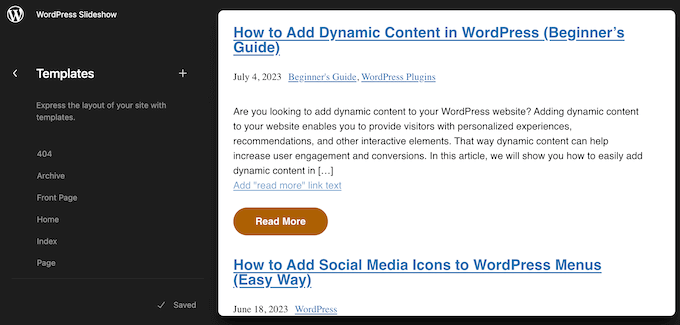
WordPress affiche maintenant une Prévisualisation de ce modèle.
Pour modifier le Modèle, cliquez sur l’icône du petit crayon.
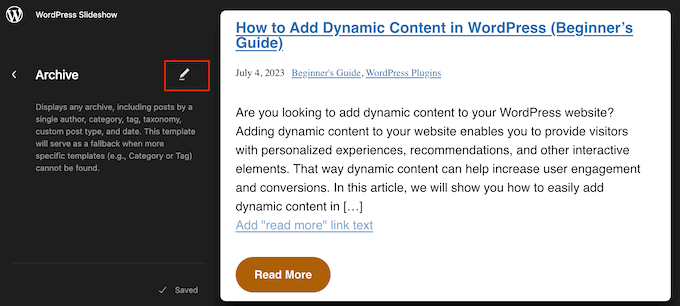
Cliquez ensuite sur l’icône « + ».
Dans le panneau de recherche qui apparaît, tapez « Extrait de publication ».
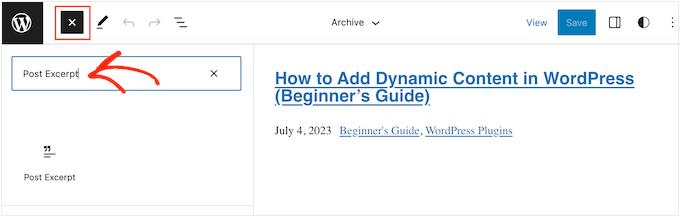
Lorsque le bon bloc apparaît, faites-le glisser et déposez-le dans votre mise en page.
Vous pouvez répéter ce processus pour ajouter plusieurs extraits de publication au Modèle.
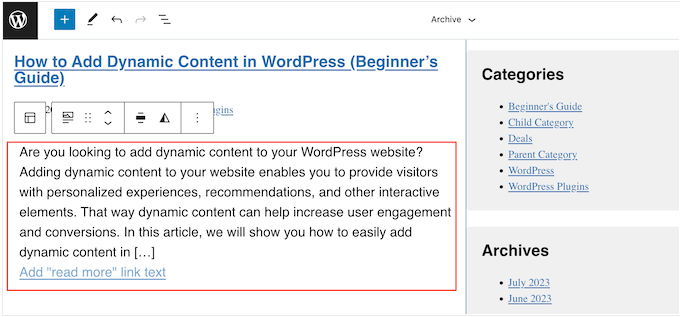
Pour affiner l’aspect de l’extrait, il suffit de cliquer pour sélectionner le bloc Extrait de publication.
Dans le menu de droite, vous pouvez commencer par choisir si le lien « Lire la suite » doit s’afficher sur la même ligne que l’extrait en utilisant le permutateur « Afficher le lien sur une nouvelle ligne ».
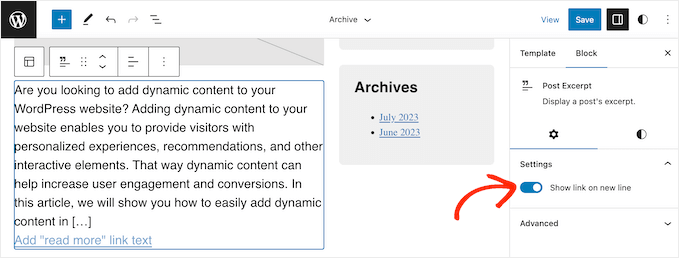
Sélectionnez ensuite l’onglet « Sélectionné ». Ici, vous pouvez modifier la couleur du texte, ajouter une couleur d’arrière-plan, changer la taille de la police, etc.
Au fur et à mesure que vous apportez des modifications, la Prévisualisation directe se met à jour automatiquement, ce qui vous permet d’essayer différents Réglages pour voir ce qui vous convient le mieux.
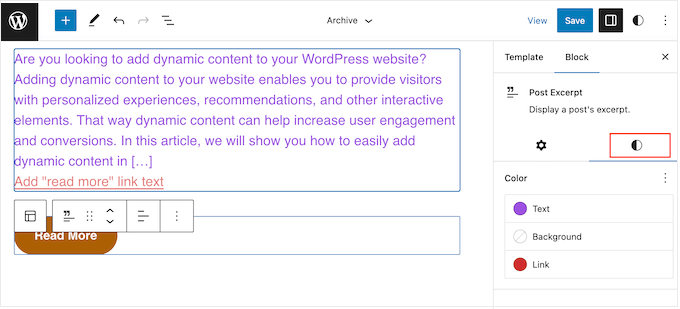
Lorsque vous êtes satisfait de la façon dont l’extrait de publication est configuré, cliquez sur le bouton « Enregistrer » pour que vos modifications soient directes.
Vous souhaitez afficher des extraits de billets sur un plus grand nombre de pages et de publications ? Dans ce cas, répétez simplement les étapes ci-dessus, mais cette fois-ci, choisissez un nouveau modèle dans le menu de gauche.
Méthode 3 : Ajouter des extraits de publication à WordPress en utilisant un Constructeur de Thème (Avancé)
Si vous souhaitez avoir un contrôle total sur l’apparence des archives, de la page du blog, de la page d’accueil et du reste de votre site, vous pouvez créer un thème personnalisé.
Cela vous permet de concevoir vos propres pages et d’afficher des extraits n’importe où sur votre site.
SeedProd est le meilleur constructeur de thème WordPress qui vous permet de créer facilement un thème WordPress personnalisé sans avoir à écrire le moindre code. Il dispose également d’un bloc Posts prêt à l’emploi que vous pouvez glisser et déposer sur n’importe quelle page.
Aucun: Il existe une extension SeedProd gratuite qui vous permet de créer de magnifiques pages en mode coming soon et maintenance, quel que soit votre budget. Cependant, vous aurez besoin de l’offre SeedProd Pro ou Elite pour déverrouiller le constructeur de thème.
Tout d’abord, vous devez installer et activer l’extension SeedProd. Pour plus de détails, consultez notre guide étape par étape sur l’installation d’une extension WordPress.
Lors de l’activation, allez sur la page » Réglages » de SeedProd et saisissez la clé de licence de l’extension. Vous pouvez trouver cette information dans votre compte sur le site de SeedProd.

Après avoir saisi la clé de licence, vous êtes prêt à créer un thème WordPress personnalisé en utilisant le constructeur de thème SeedProd.
Tout d’abord, vous devez vous rendre sur la page du constructeur de thèmes de SeedProd.
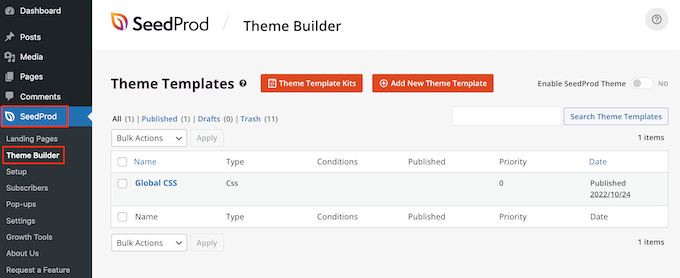
Ici, vous pouvez soit utiliser l’un des kits de site et des modèles SeedProd prêts à l’emploi comme point de départ, soit créer manuellement un modèle à partir de zéro.
Nous vous recommandons de commencer avec un thème existant, car il crée automatiquement tous les fichiers de modèles nécessaires et vous donne une longueur d’avance.
Ceci étant dit, cliquez sur le bouton « Kits de modèles de thèmes ».
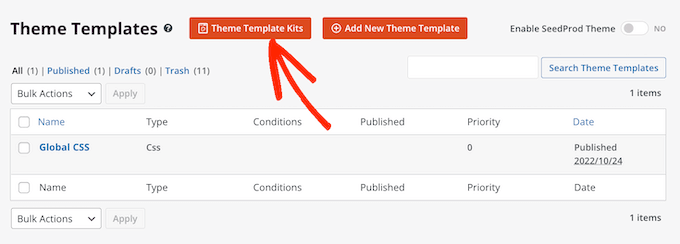
Vous pouvez maintenant choisir l’un des modèles disponibles.
Tous ces thèmes sont entièrement personnalisables, ce qui vous permet de les adapter parfaitement à votre blog ou site WordPress.
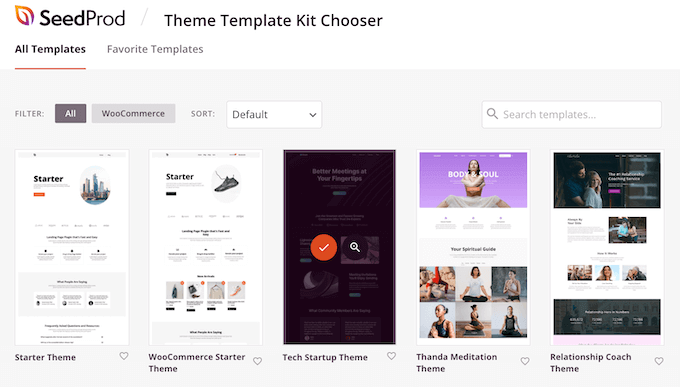
Après avoir choisi un thème, SeedProd créera automatiquement tous les modèles de thèmes dont vous avez besoin.
Vous pouvez considérer cela comme la version brouillon de votre thème WordPress personnalisé.
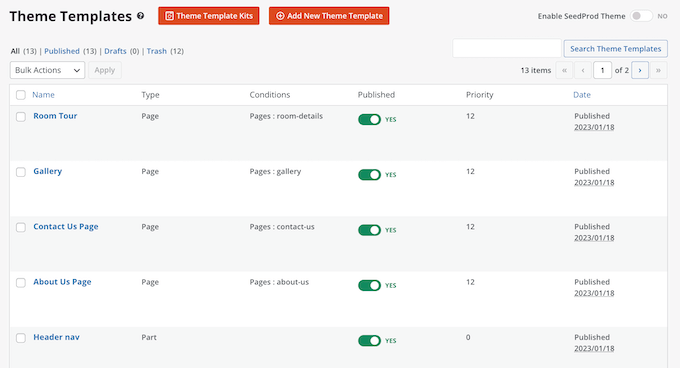
Vous pouvez désormais personnaliser chaque modèle à l’aide de l’éditeur par glisser/déposer de SeedProd.
Puisque nous voulons ajouter des extraits de publications à notre site, survolez le modèle« Index du blog, archives, recherche » et cliquez sur le lien « Modifier la conception » lorsqu’il apparaît.
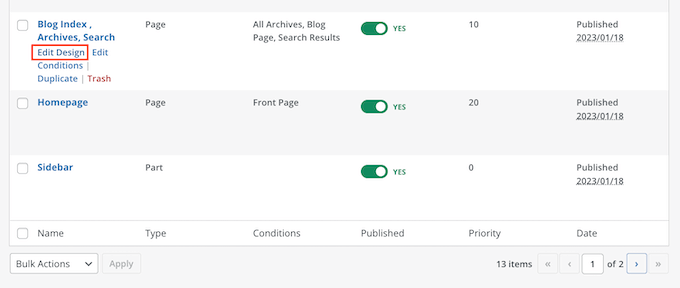
Cette opération a pour effet de charger le Constructeur par glisser-déposer SeedProd.
À droite, vous verrez une Prévisualisation du Modèle. Par défaut, le modèle de page de blog affiche le Titre, l’archive, le titre et toutes vos publications.
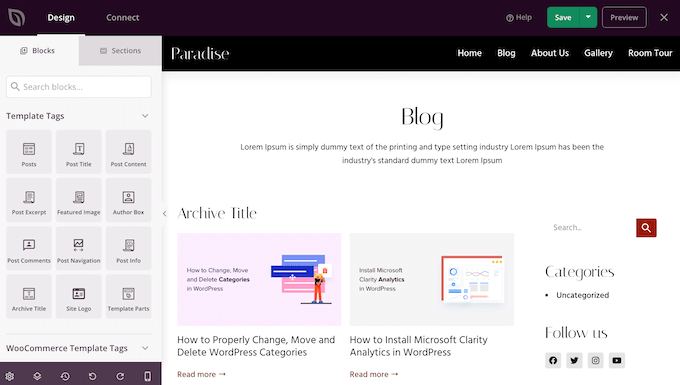
La partie gauche affiche un menu avec tous les différents blocs que vous pouvez utiliser.
Vous pouvez ajouter de nouveaux blocs en les faisant glisser sur la page, puis les réorganiser en les faisant glisser vers le haut ou vers le bas à l’aide de votre souris.
Vous pouvez personnaliser n’importe quel bloc en cliquant dessus, puis en utilisant les Réglages dans le menu de gauche. Lorsque vous effectuez une modification, la Prévisualisation de SeedProd se met automatiquement à jour pour afficher ces modifications en action.
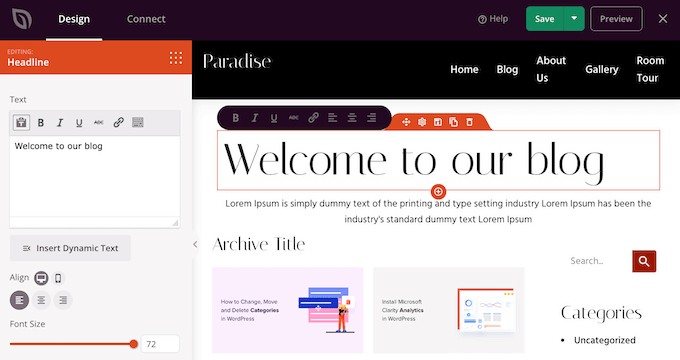
Outil de personnalisation des extraits de posts, il suffit de cliquer pour sélectionner le bloc ‘Posts’ dans la Prévisualisation en direct.
Ensuite, sélectionnez le contenu que vous souhaitez afficher dans ce bloc à l’aide des Réglages du menu de gauche.
Par exemple, vous pouvez modifier la disposition des colonnes, afficher la pagination, afficher la fonctionnalité image en avant et modifier l’identifiant du titre.
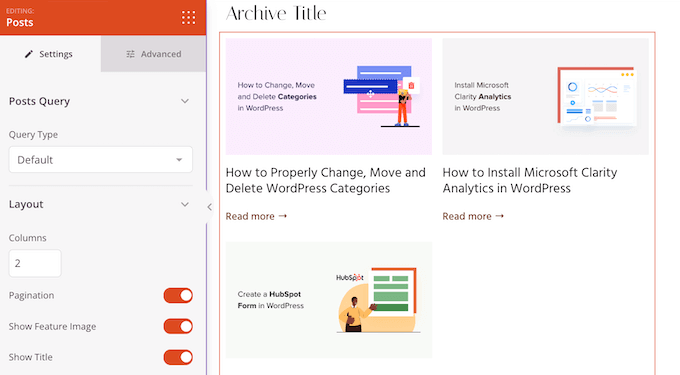
Pour afficher l’extrait de la publication, il suffit de cliquer sur le permutateur « Afficher l’extrait » pour qu’il devienne orange.
Une fois que vous avez fait cela, vous pouvez modifier le nombre de caractères que SeedProd affiche dans l’extrait en tapant un nouveau nombre dans » Longueur de l’extrait « .

SeedProd peut également ajouter un lien « Lire la suite » à chaque extrait, ce qui encouragera les lecteurs à ouvrir l’article complet.
Vous pouvez ajouter ou retirer ce lien en utilisant le permutateur « Afficher la suite ».
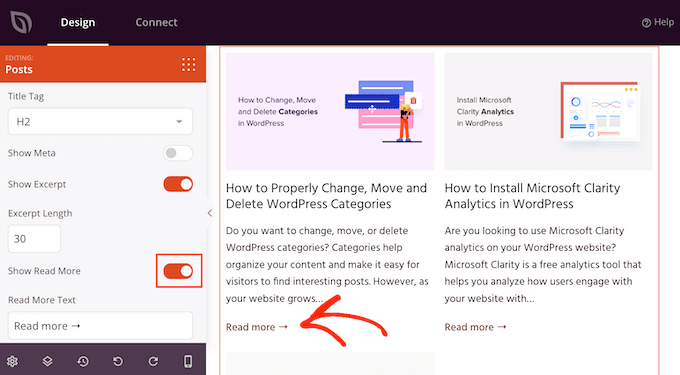
Vous pouvez également remplacer le texte « Lire la suite » par votre propre message en tapant dans le champ « Lire la suite ».
Lorsque vous êtes satisfait de la façon dont l’extrait de publication est configuré, cliquez sur le bouton « Enregistrer » dans le coin supérieur droit de votre écran.
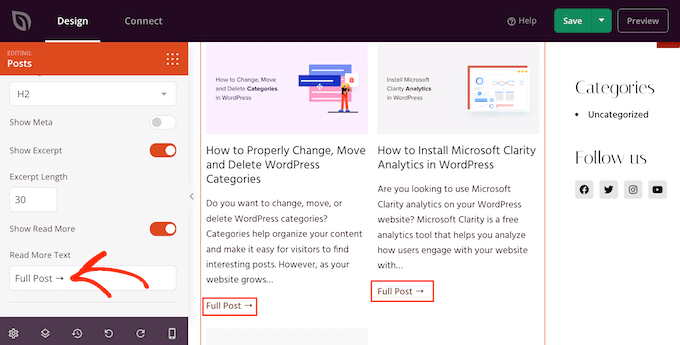
Vous pouvez maintenant personnaliser les autres modèles de SeedProd en allant sur SeedProd » Theme Constructeur et en suivant le même processus décrit ci-dessus.
Pour afficher les extraits de publication aux internautes, vous devez d’abord activer votre thème SeedProd. Pour ce faire, allez dans SeedProd » Theme Constructeur et cliquez sur le permuter ‘Enable SeedProd Theme’ pour qu’il affiche ‘Yes’.
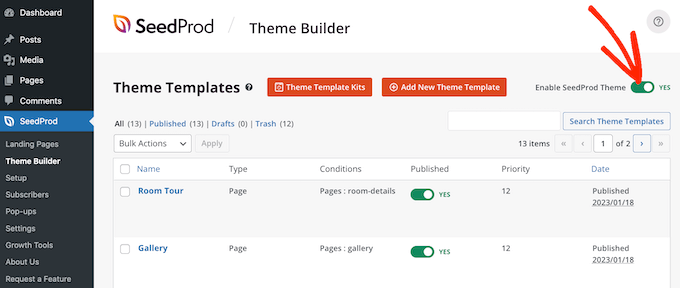
Désormais, si vous visitez l’une des pages de votre blog, vous verrez les extraits de publication en direct.
Bonus : Afficher des extraits pour les contenus protégés par un mot de passe
Si vous avez un site d’adhésion, il se peut que certains contenus ne soient pas accessibles au grand public. Cependant, il est toujours judicieux d’afficher un extrait de votre contenu protégé par un mot de passe.
Cela peut intriguer les utilisateurs/utilisatrices et les inciter à acheter vos abonnements pour avoir accès à du contenu exclusif sur votre site.
Vous pouvez facilement le faire en utilisant Restrict Content Pro, qui est une extension populaire de protection du contenu. Une fois activé, il suffit d’ouvrir un article de votre choix dans l’éditeur de blocs de WordPress, où vous pouvez ajouter un extrait pour celui-ci à partir du panneau de blocs.
Ensuite, vous pouvez configurer ses restrictions à partir du menu déroulant.
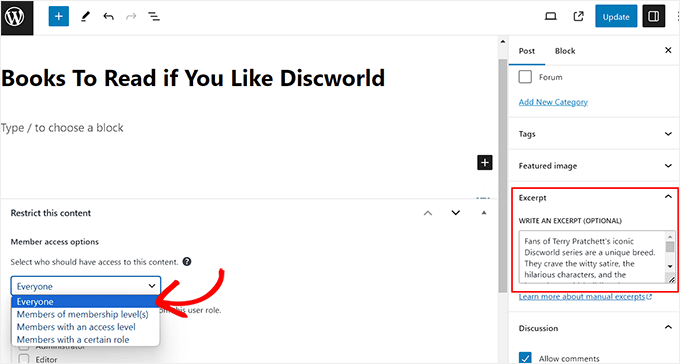
Enfin, publiez la publication et visitez ensuite votre site WordPress.
Consultez cette page, les utilisateurs/utilisatrices pourront voir l’extrait et le titre de la publication restreinte comme n’importe quelle autre publication. Cependant, le contenu lui-même sera masqué à l’audience.
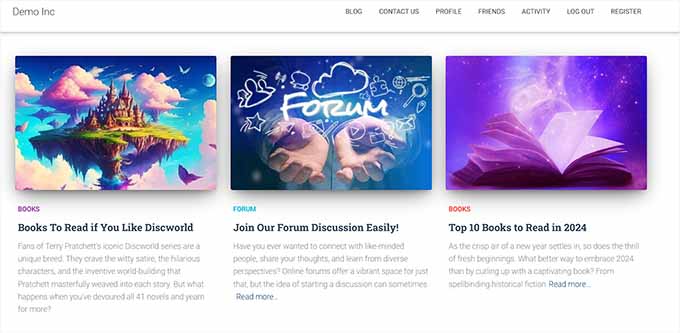
Pour des instructions détaillées, vous pouvez également consulter notre tutoriel sur la façon d’afficher un extrait d’une publication protégée par un mot de passe dans WordPress.
Nous espérons que cet article vous a aidé à apprendre comment afficher des extraits de publication dans les thèmes WordPress. Vous pouvez également consulter notre guide sur la façon de créer des images interactives dans WordPress et nos choix d’experts pour les meilleurs thèmes WordPress d’édition de site complet.
Si vous avez aimé cet article, veuillez alors vous abonner à notre chaîne YouTube pour obtenir des tutoriels vidéo sur WordPress. Vous pouvez également nous trouver sur Twitter et Facebook.





Manasi
for the plane these this is what worked for me – Go to the home page and clkick edit. Go to the block editor and click on the block – Blog Posts. You will seea setting which states ‘post control settings’
There you can enable or disable the show excerpt setting
WPBeginner Support
Thanks for sharing where you found your settings
Admin
Dicado
Hi thanks for this. I don’t have those files in my child theme. If I just go ahead and do this in my parent theme, won’t it be erased if there is an update?
WPBeginner Support
Correct, if you place it in your parent theme and the parent theme is updated your changes would be lost
Admin
Shawn
Thanks for this post – I used this back in 2016 and again today in 2019!
WPBeginner Support
Glad our recommendations can continue to be helpful
Admin
John
Thanks for this post. I also want to ask for help on how to add padding around excerpt. I have added border lines around my excerpt; the problem is the excerpt is touching the borderlines. How do I add padding around the excerpts, preventing it from touching the borderlines? Thanks in advance.
Atul Jagtap
Hi their,
I am using ‘Enlightenment’ theme but I have a problem that in my post I can’t see the short Post Excerpt ie it’s come blank. And this happened only with ‘Enlightenment’ this theme. Because same code I am using in other theme is working fine. So is anybody give me solution on this?
WPBeginner Support
Hey Atul,
Please contact your theme developer and they will be able to help you.
Admin