Récemment, un de nos utilisateurs/utilisatrices nous a demandé comment modifier le texte ” Répondre ” dans les commentaires WordPress. C’est une question que nous avons souvent entendue au fil des ans.
La plupart des thèmes WordPress sont dotés d’un bouton “Répondre” sous chaque commentaire, ce qui permet aux utilisateurs/utilisatrices de se répondre facilement et de maintenir le flux de la conversation. Mais que se passe-t-il si vous souhaitez modifier le texte du bouton “Répondre” ?
Dans cet article, nous allons vous afficher comment modifier facilement le texte “Répondre” dans les commentaires WordPress afin que vous puissiez avoir plus de contrôle sur l’aspect et la convivialité de votre site.
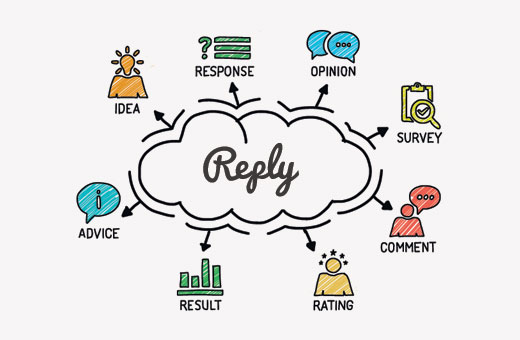
Pourquoi modifier le texte de la réponse dans les commentaires WordPress ?
Les commentaires sont un moyen facile de stimuler l’engagement des utilisateurs/utilisatrices. Il y a beaucoup de choses que vous pouvez faire pour améliorer les commentaires WordPress.
Par exemple, vous pouvez modifier la mise en page des commentaires, modifier le style du formulaire de commentaire, déplacer le champ de texte du commentaire vers le bas, et bien d’autres choses encore.
Le lien de réponse sous un commentaire est comme un appel à l’action. Comme tout autre appel à l’action sur votre site WordPress, la langue, les couleurs, la taille et l’emplacement peuvent tous contraindre les utilisateurs/utilisatrices à cliquer.
En modifiant le simple et ennuyeux “Répondre” par quelque chose de plus intéressant, vous pouvez le rendre plus visible et plus attrayant.
Voyons comment modifier facilement le texte de la réponse dans les commentaires de WordPress.
Modifier le texte de la réponse dans les commentaires WordPress
Pour ce tutoriel, vous aurez besoin d’ajouter du code à vos fichiers WordPress. Si vous ne l’avez jamais fait auparavant, vous pouvez consulter notre guide du débutant pour coller des extraits du web dans WordPress.
Vous devrez ajouter le code abonné dans le fichier functions.php de votre thème ou dans une extension d’extraits de code.
1 2 3 4 5 | function wpb_comment_reply_text( $link ) {$link = str_replace( 'Reply', 'Change to This Text', $link );return $link;}add_filter( 'comment_reply_link', 'wpb_comment_reply_text' ); |
Note : N’oubliez pas de remplacer “Modifier par ce texte” dans le code par le texte que vous souhaitez utiliser.
Le moyen le plus simple et le plus sûr d’ajouter ce code dans WordPress est d’utiliser WPCode, la meilleure extension d’extraits de code.

WPCode vous permet d’ajouter du code personnalisé dans WordPress, sans modifier le fichier functions.php de votre thème. Ainsi, vous n’avez pas à vous soucier de casser votre site.
De plus, si vous mettez à jour ou modifiez votre thème WordPress, vous pourrez conserver vos personnalisations.
Pour Premiers pas, vous devez installer et activer l’extension gratuite WPCode. Si vous avez besoin d’aide, consultez ce tutoriel sur l ‘installation d’une extension WordPress.
Une fois activé, visitez la page Code Snippets ” + Add Snippet ” depuis votre tableau de bord WordPress.
Cliquez ensuite sur le bouton “+ Ajouter un extrait personnalisé” sous l’option “Ajouter votre code personnalisé (nouvel extrait)”.

Ensuite, vous devez sélectionner un type de code dans la liste des options qui apparaissent à l’écran. Pour ce tutoriel, choisissez “Extrait de code PHP” comme type de code.

Ensuite, vous pouvez ajouter un titre pour votre extrait en haut de la page, qui peut être n’importe quoi pour vous aider à vous rappeler à quoi sert le code.
Une fois que c’est fait, il suffit de coller le code ci-dessus dans la case “Prévisualisation du code”. N’oubliez pas de remplacer “Modifier par ce texte” dans le code par le texte que vous souhaitez utiliser.
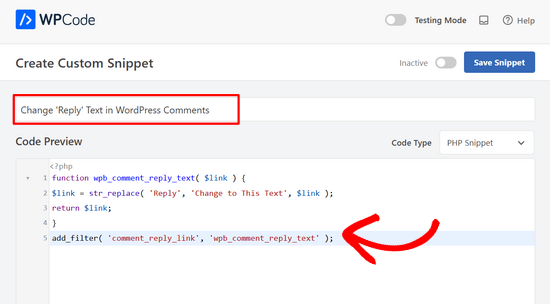
Ensuite, il vous suffit de permuter de “Inactif” à “Actif” et de cliquer sur le bouton “Enregistrer l’extrait”.

C’est tout, vous pouvez maintenant voir n’importe quelle publication avec des commentaires sur votre site, et vous trouverez le texte que vous avez ajouté à la place de “Répondre”.
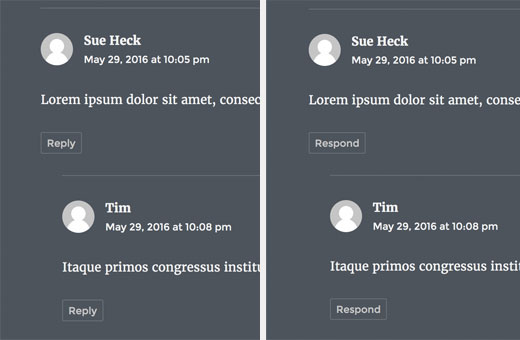
Guides d’experts sur les commentaires WordPress
Si vous souhaitez aller encore plus loin avec votre section de commentaires WordPress, consultez nos autres guides approfondis sur les commentaires WordPress :
- Comment afficher les commentaires les plus récents en premier dans WordPress
- Comment limiter la longueur des commentaires sur WordPress
- Comment ajouter un système simple de classement des utilisateurs/utilisatrices pour les commentaires WordPress
- Comment afficher le nombre total de commentaires dans WordPress
- Comment mettre en avant ou enterrer des commentaires dans WordPress
- Comment permettre aux utilisateurs/utilisatrices d’un blog de modérer les commentaires sur WordPress ?
Nous espérons que cet article vous a aidé à modifier le texte ” Répondre ” sur WordPress. Vous voudrez peut-être aussi lire ce guide sur la façon d’obtenir plus de commentaires sur vos publications de blog WordPress ou nos choix d’experts des meilleures extensions Facebook pour développer votre blog.
Si vous avez aimé cet article, veuillez alors vous abonner à notre chaîne YouTube pour obtenir des tutoriels vidéo sur WordPress. Vous pouvez également nous trouver sur Twitter et Facebook.





Jiří Vaněk
Thank you for the code, I used it on an older website (which, for certain reasons, can no longer be updated) where I couldn’t deploy the wp-discuz plugin.
WPBeginner Support
You’re welcome
Admin
Anwar
Works like a Charm.Mostly I am taking help from https://www.wpbeginner.com. Its amazing site for WordPress.
Rafat Mahmud
Excellent article and resources for me
Ezekiel
Can we replace the wordpress blog post comment style with woocommerce comment style? Actually, I want to use the woocommerce’s inbuilt review system. And I don’t want to install any custom review plugin as I am in love with my theme’s UI.
Friederik
Hi,
Thx for the article, but it doesn’t work for me. I have copy and pasted the code in my child them functions.php file, but to no avail. Any suggestions?
divp
thanks for sharing worth reading…properly Explained all things
Dmytro
It doesn’t work for me. Replacing with “Leave a comment”))?> in comments.php did the trick.
Jhon Velez
excellent contribution, thanks
Connie
Why not edit the Language file?
WPBeginner Support
Language files are automatically updated, it is not recommended to edit them manually as those changes could get overwritten when an updated language file is available.
Admin
Connie
that is right, but still it is the best and performance-friendly way
and it is possible to manage the update of language files…
1) an example:
there is such an annoying translation in German:
“Hinterlassen Sie einen Kommentar” for “Leave a comment”
and “hinterlassen” in german also has a bad connotation and nobody talks like that
so I have to edit that file everytime after an update or manage that the language files won’t be updated automatically…
2) if you edit the function.php of a file, that will be overwritten as well unless you use a child.theme
so you should have mentioned that as well… ;=)
I suggest to post about childthemes here in the near future, …
Cheers, Connie