Votre médiathèque WordPress devient-elle incontrôlable ?
Chez WPBeginner, la gestion de la médiathèque est quelque chose que l’on nous demande souvent. C’est pourquoi nous avons décidé de plonger en profondeur dans WP Media Folder, une extension populaire qui promet de garder vos fichiers organisés.
Dans cet Avis WP Media Folder, nous allons explorer ses fonctionnalités, ses prix et ses options de support. À la fin de cet Avis, vous saurez si WP Media Folder est l’extension qu’il vous faut.
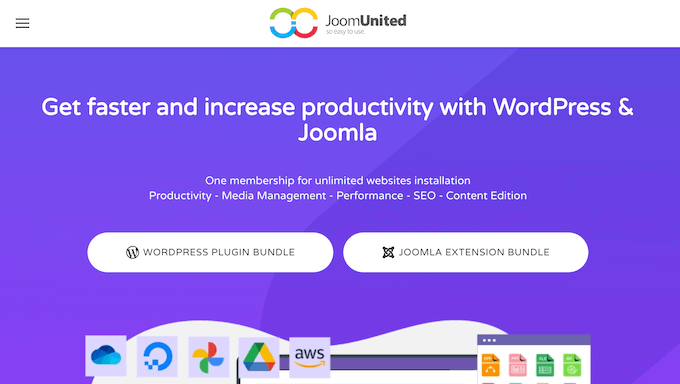
Avis sur WP Media Folder : Pourquoi l’utiliser dans WordPress ?
WP Media Folder est conçu pour vous aider à gérer et organiser la médiathèque de WordPress.
Avec cette extension, vous pouvez créer un nombre illimité de dossiers et de sous-dossiers, ce qui vous permet de catégoriser vos fichiers et de tout garder en ordre. Par exemple, vous pouvez créer des dossiers distincts pour les images des publications de blog, les photos de produits et les graphiques des réseaux sociaux.
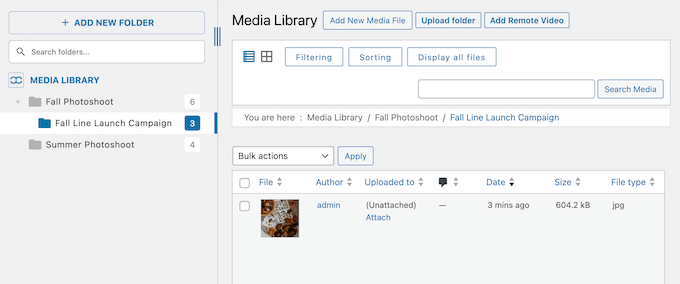
Pour rendre les choses encore plus faciles, vous pouvez réorganiser vos images, dossiers et sous-dossiers en utilisant le glisser-déposer. WP Media Folder est également livré avec des fonctionnalités de tri et de filtre avancées, de sorte que vous pouvez réorganiser votre contenu en quelques clics.
Pour aller plus loin, WP Media Folder peut synchroniser automatiquement votre Bibliothèque avec n’importe quel dossier du serveur, et s’intègre également à une large plage de services de stockage dans le cloud. Il offre une synchronisation bidirectionnelle avec des services populaires tels que Google Drive et OneDrive, et peut même décharger toute votre médiathèque WordPress vers des services de stockage externes supportés.
WP Media Folder Avis : Le bon gestionnaire de bibliothèque WordPress pour votre site ?
Les images, vidéos et autres fichiers peuvent s’empiler rapidement, rendant difficile de trouver ce dont on a besoin, quand on en a besoin.
C’est pourquoi les propriétaires de sites intelligents font appel à un gestionnaire de médias.
Avec la bonne extension, vous pouvez organiser vos fichiers en dossiers et sous-dossiers, et même les synchroniser avec des services de stockage en nuage externes. Cela ouvre un tout nouveau monde de possibilités, lorsqu’il s’agit de stocker et d’organiser vos fichiers multimédias.
Cela dit, voyons si WP Media Folder est l’extension de médiathèque WordPress qu’il vous faut.
1. Facile à définir
Il est facile de Premiers avec WP Media Folder. Pour commencer, vous pouvez l’installer et l’activer comme n’importe quelle autre extension WordPress. Une fois activé, l’assistant de configuration convivial vous aidera à configurer l’extension.
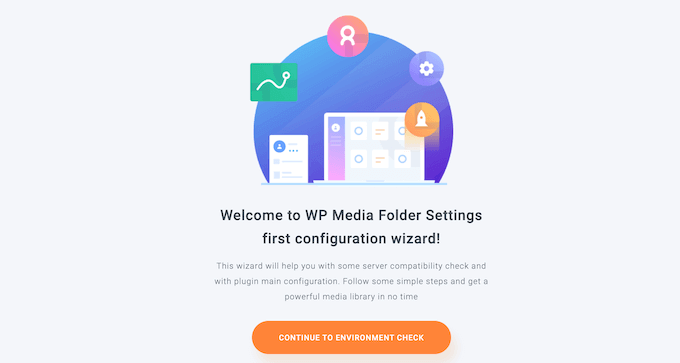
Les réglages par défaut devraient bien fonctionner pour la plupart des sites WordPress, mais vous pouvez activer des fonctionnalités supplémentaires à l’aide de commutateurs.
Par exemple, si vous utilisez un constructeur de page WordPress, vous pouvez activer la fonctionnalité “WP Media Folder on frontend”.
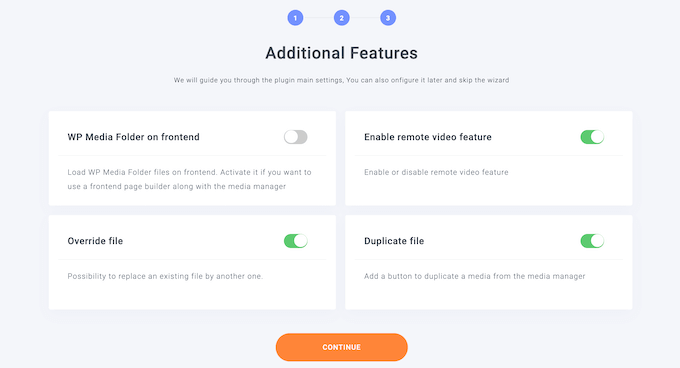
2. Créer un nombre illimité de dossiers et de sous-dossiers
Cette extension vous permet de créer autant de dossiers et de sous-dossiers que vous le souhaitez.
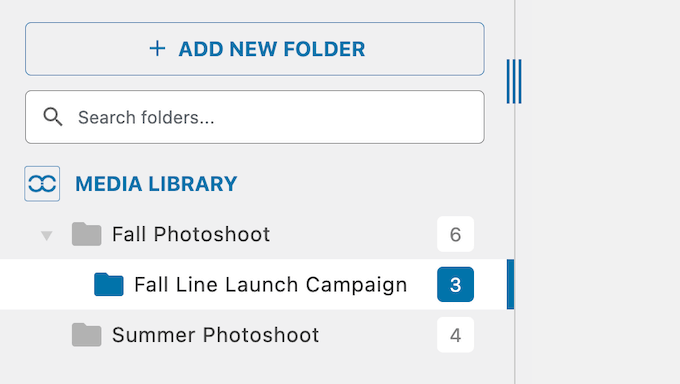
Mieux encore, WP Media Folder vous permet de créer autant de niveaux de sous-dossiers que vous le souhaitez. Cela signifie que vous êtes libre de créer toutes sortes de structures hiérarchiques, en fonction de ce qui fonctionne bien pour votre blog ou site WordPress.
Lorsque vous créez un dossier pour la première fois, vous pouvez saisir un nom unique et mémorable. Cependant, vous pouvez aller plus loin et ajouter un libellé de couleur, ce qui est un excellent moyen de classer vos dossiers ou de mettre en évidence vos répertoires les plus importants.
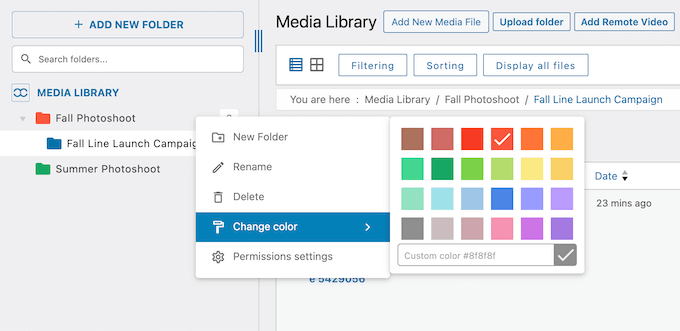
Vous pouvez déplier ou replier ces dossiers d’un simple clic, et WP Media Folder affichera automatiquement tous les fichiers contenus dans le dossier ou le sous-dossier sélectionné.
Au fur et à mesure que vous explorez l’arborescence des dossiers, l’extension affiche une navigation en fil d’ariane qui vous permet de savoir exactement où vous vous trouvez et de revenir facilement aux différents niveaux.
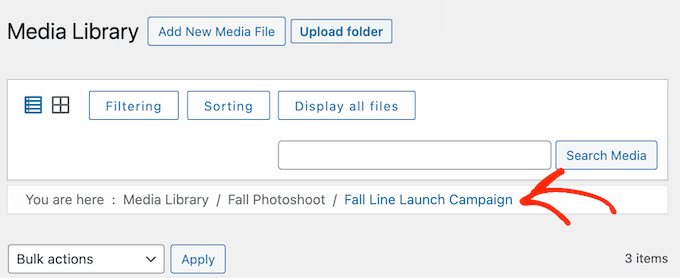
3. Téléversement facile de fichiers
Avec WP Media Folder, vous pouvez téléverser un ou plusieurs fichiers dans n’importe quel dossier en utilisant le glisser-déposer. Ou bien, vous pouvez téléverser des dossiers entiers dans la médiathèque de WordPress, et le plugin importera automatiquement toutes les images et les sous-dossiers de ce dossier.
4. Déplacer des fichiers et des dossiers en toute simplicité
Avec WP Media Folder, vous pouvez déplacer les images entre les dossiers et les sous-dossiers par simple glisser-déposer.
Vous devez déplacer plusieurs images à la fois ? Il vous suffit alors de cocher la case située à côté de chaque image, puis de les faire glisser vers leur nouvel Emplacement. Vous pouvez également réorganiser vos dossiers et sous-dossiers par glisser-déposer ou utiliser l’outil “Tri” pour les organiser en fonction de leur ID ou de leur nom.
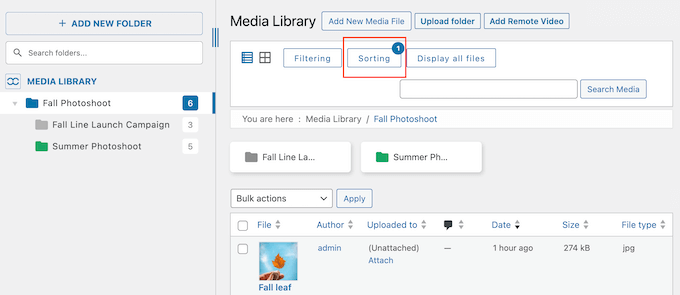
5. Prévisualisations d’images utiles
Par défaut, la médiathèque de WordPress affiche uniquement une miniature pour chaque image. En revanche, WP Media Folder peut afficher une prévisualisation plus grande lorsque vous survolez un fichier.
Cette Prévisualisation comprend également le nom du fichier et le titre de l’image, ce qui vous permet d’en savoir plus sur le média en un coup d’œil.
6. Télécharger des images et des dossiers
Il peut arriver que vous ayez besoin de partager une image ou même un dossier entier avec quelqu’un qui n’a pas accès au Tableau de bord WordPress.
Outil d’importation, vous pouvez sauvegarder vos médias sur un service de stockage externe, ou les importer dans un autre programme tel que votre logiciel de conception web préféré. Dans ce cas, vous serez heureux d’apprendre que WP Media Folder permet de télécharger facilement des images individuelles, ou même des dossiers entiers.
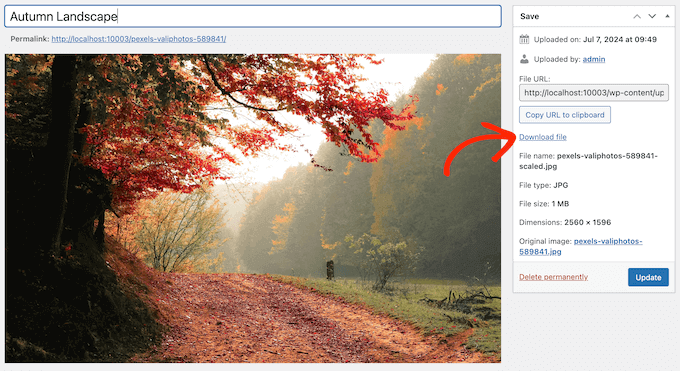
Pour en savoir plus sur ce Sujet, consultez notre guide sur le téléchargement de l’intégralité de votre médiathèque WordPress.
7. Filtrage avancé des fichiers
Avez-vous parfois du mal à trouver un fichier particulier ? Si vous téléversez une tonne d’images, il peut être difficile de trouver la bonne.
Dans ce cas, vous pouvez vous pencher sur les options de filtrage de WP Media Folder.
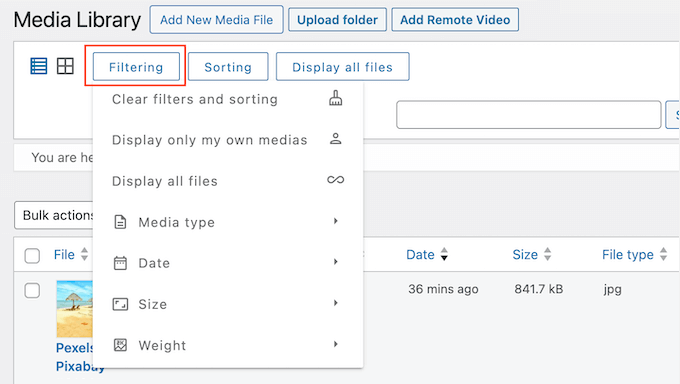
Grâce à cette fonctionnalité, vous pouvez filtrer l’ensemble de votre médiathèque en fonction de caractéristiques telles que la taille du fichier, le type de média et le poids. Mieux encore, vous pouvez sélectionner plusieurs caractéristiques, pour créer des filtres très spécifiques.
8. Tri des médias
Avec WP Media Folder, vous pouvez trier vos fichiers par nom, ID, date, titre, taille ou type de fichier. Mieux encore, WP Media Folder se souviendra de vos préférences et affichera vos dossiers dans cet ordre chaque fois que vous visiterez la Médiathèque de WordPress.
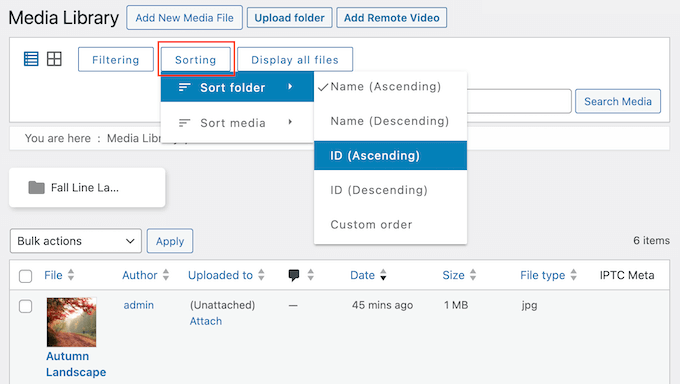
Alternativement, vous pouvez réorganiser vos médias en utilisant le glisser-déposer. Encore une fois, WP Media Folder se souviendra de vos modifications et chargera toujours vos fichiers dans cet ordre exact.
9. Retirer le dossier et ses supports
Si vous téléversez une tonne d’images, votre médiathèque peut rapidement devenir incontrôlable. Pour vous aider à supprimer les fichiers indésirables, WP Media Folder dispose d’un réglage “Retirer un dossier avec ses médias”.
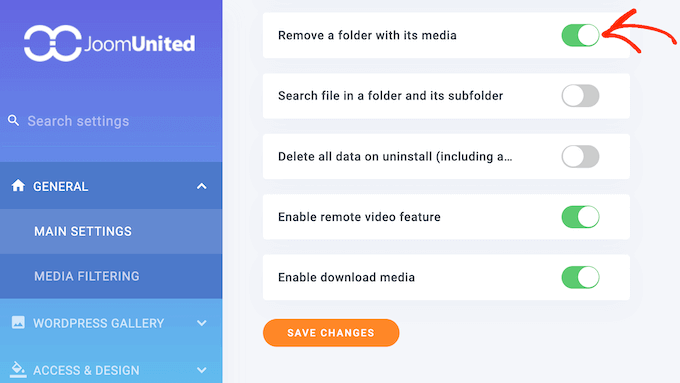
Lorsque cette option est activée, la suppression d’un dossier retire également tous les sous-dossiers et médias contenus dans ce dossier. Bien qu’il faille utiliser ce Réglage avec prudence, il peut faciliter le nettoyage de votre médiathèque WordPress.
10. Gérer les vidéos à distance
Publiez-vous des vidéos sur des plateformes externes telles que YouTube et Vimeo?
Grâce à la fonctionnalité de vidéo à distance de WP Media Folder, vous pouvez ajouter ce contenu à la médiathèque de WordPress en utilisant son URL.
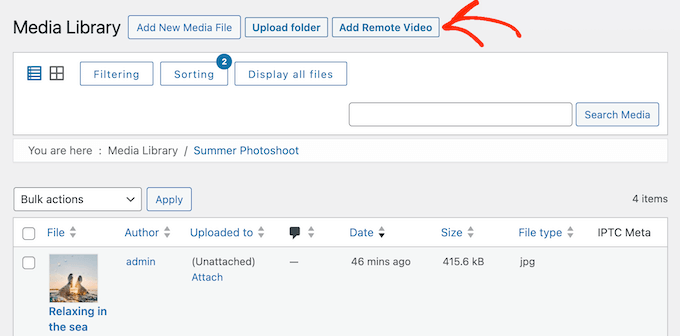
Cela vous permet d’embarquer des vidéos distantes dans vos pages et vos publications, exactement de la même manière qu’une vidéo hébergée localement.
Vous pouvez également gérer ces vidéos distantes directement dans la médiathèque, notamment en ajoutant une légende, une description et un texte alternatif.
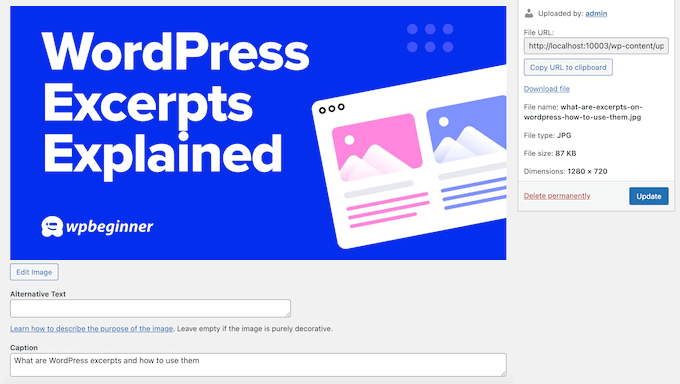
11. Renommer automatiquement les fichiers
Au lieu d’enregistrer vos images sous le nom DSC00434.jpeg ou sous un autre nom générique, il est préférable de leur donner un titre descriptif. Cela aidera les moteurs de recherche à comprendre le sujet de l’image, afin qu’ils puissent inclure ce contenu dans les résultats de recherche pertinents.
Pour aider à améliorer le SEO de vos images, WP Media Folder peut renommer automatiquement les fichiers lorsque vous les téléversez dans la médiathèque. Pour ce faire, vous devrez définir une composition de renommage dans les réglages de l’extension.
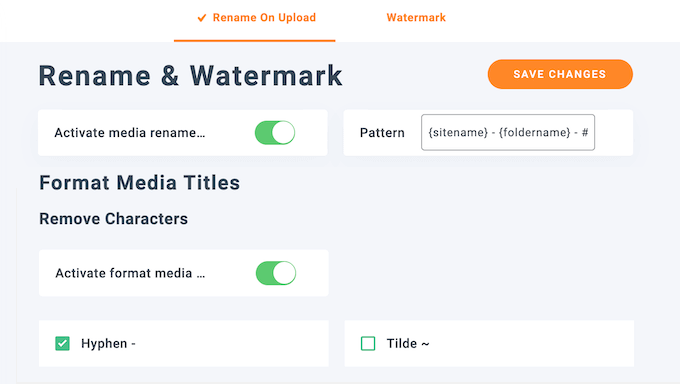
Vous pouvez également choisir de supprimer les caractères spéciaux et de mettre certains mots en majuscules ou de les retirer complètement.
Ceci fait, WP Media Folder renommera automatiquement vos fichiers au fur et à mesure que vous les téléverserez dans la médiathèque de WordPress.
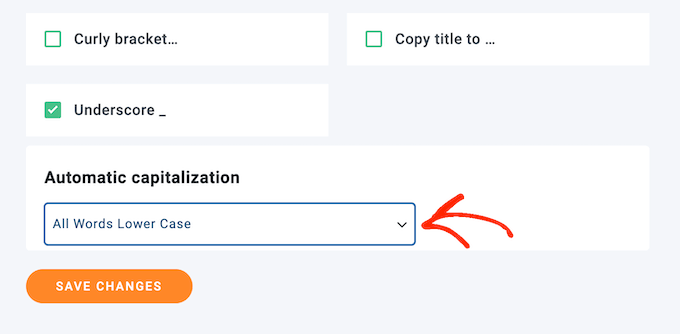
12. Remplacement des supports existants
Il peut arriver que vous deviez mettre à jour une image que vous avez utilisée à plusieurs Emplacements. Par exemple, vous pouvez remplacer votre marque par un nouveau logo personnalisé ou publier une nouvelle photo de produit.
Dans ce cas, vous pouvez remplacer n’importe quel fichier dans la médiathèque de WordPress. Une fois cela fait, WP Media Folder remplacera automatiquement chaque instance de l’image originale sur votre site. Il remplacera même toutes les tailles de miniatures de l’image.
13. Créer des dossiers privés utilisateurs/utilisatrices uniquement
Partagez-vous le tableau de bord WordPress avec d’autres personnes, comme des blogueurs invités? Dans ce cas, vous devrez peut-être contrôler qui a accès à vos médias. Par exemple, vous pouvez donner à chaque contributeur/contributrices son propre dossier, dans lequel il peut téléverser et gérer ses fichiers sans avoir accès au reste de votre médiathèque.
Dans ce cas, WP Media Folder peut créer automatiquement un dossier pour chaque utilisateurs/utilisatrices. Cette personne aura uniquement accès à ce dossier, elle ne pourra donc pas voir ou modifier les fichiers appartenant à d’autres utilisateurs/utilisatrices.
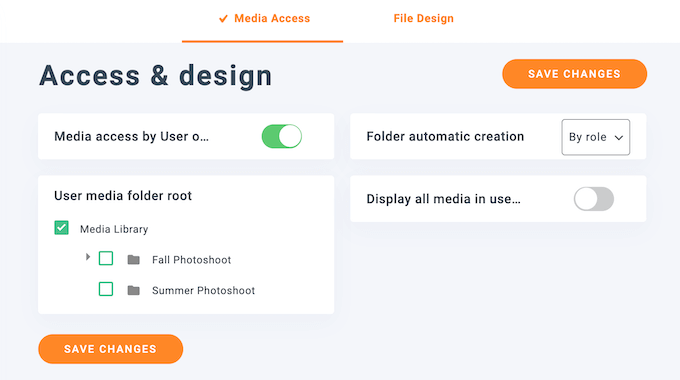
14. Restreindre l’accès en fonction du rôle de l’utilisateur
Des personnes différentes peuvent avoir besoin d’accéder à des supports différents. Par exemple, une personne ayant le rôle d’éditeur peut avoir besoin d’accéder à davantage de dossiers, par rapport à un contributeur/contributrices.
Dans cette optique, vous pouvez restreindre les dossiers auxquels chaque rôle/utilisateur peut accéder, ainsi que les actions qu’il peut effectuer.
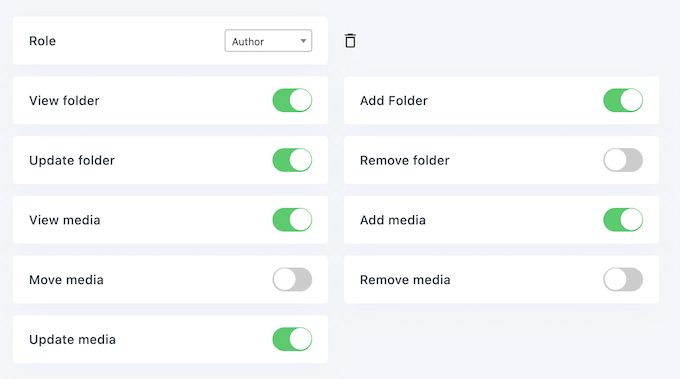
En outre, WP Media Folder peut afficher uniquement les médias de l’utilisateur/utilisatrice. Cela l’empêche de voir, télécharger, modifier ou supprimer des fichiers appartenant à d’autres utilisateurs/utilisatrices.
Aucun des paramètres de l’extension ne permet aux administrateurs d’accéder à l’ensemble de la médiathèque de WordPress.
15. Restreindre l’accès aux dossiers individuels
Souhaitez-vous restreindre l’accès à un dossier spécifique ? Par exemple, vous pourriez avoir besoin de créer un dossier privé contenant toutes les images d’une publication à venir.
Avec WP Media Folder, vous pouvez créer des règles uniques pour chaque dossier, basées sur les rôles des utilisateurs ou même des noms d’utilisateurs/utilisatrices spécifiques.
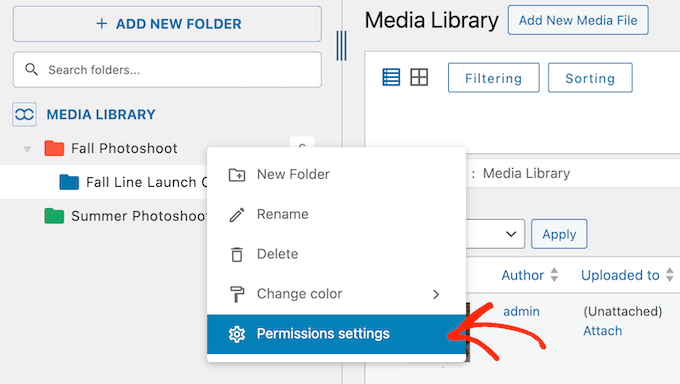
Vous pouvez également activer et désactiver certaines actions, telles que la vue, l’ajout, le retrait ou le déplacement de médias. Vous pouvez ainsi créer des règles très détaillées et spécifiques pour votre médiathèque.
16. Protégez votre contenu avec des filigranes
Le vol d’images est un problème majeur pour tous les sites, mais il l’est tout particulièrement si vous vendez des œuvres d’art numériques en ligne, si vous gérez un portfolio de photographies ou si vous produisez des images originales de quelque nature que ce soit.
Pour aider à protéger votre contenu, WP Media Folder peut appliquer un filigrane à vos médias automatiquement. Il peut appliquer ce filigrane à toutes vos images, ou l’ajouter à des dossiers spécifiques uniquement.
Lors de la création de votre filigrane, vous pouvez choisir une opacité de 0 à 100 % et modifier la position du filigrane. WP Media Folder va également redimensionner le filigrane automatiquement pour correspondre à toutes les tailles d’images supplémentaires que WordPress génère automatiquement.
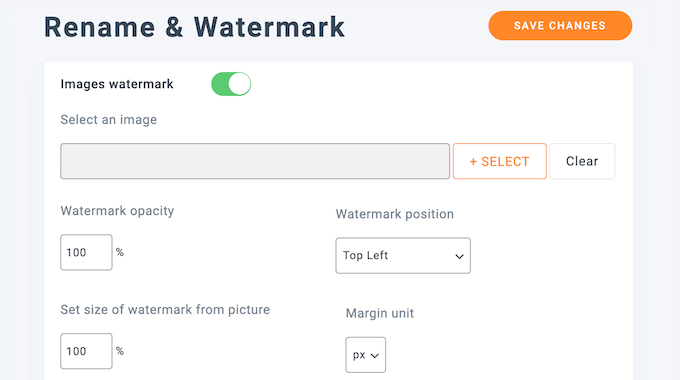
Après avoir configuré votre filigrane, WP Media Folder l’appliquera à toutes les nouvelles images que vous téléverserez dans la médiathèque.
Vous pouvez également appliquer le filigrane aux images qui existent déjà dans votre médiathèque, en cliquant simplement sur le bouton Génération de miniatures.
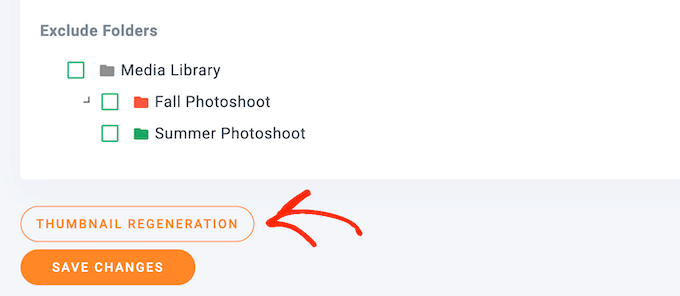
Pour en savoir plus sur ce Sujet, veuillez consulter notre guide sur la prévention du vol d’images sur WordPress.
17. Synchronisation des fichiers et dossiers du serveur
Vous devez téléverser un grand nombre d’images ? Dans ce cas, l’outil de téléversement via un client FTP tel que FileZilla peut sembler être la solution.
Cependant, la bibliothèque de médias de WordPress ne reconnaît pas les fichiers téléversés par FTP, de sorte que ces images n’apparaîtront pas dans le tableau de bord de WordPress. Dans cette optique, vous serez heureux d’apprendre que WP Media Folder peut importer et synchroniser les dossiers du serveur avec la médiathèque de WordPress.
Pour commencer, vous pouvez importer un dossier de serveur et tous ses sous-dossiers. Dans le cadre de ce processus, WP Media Folder importera les noms des dossiers du serveur, leur structure et tous ses fichiers.
Vous pouvez également importer des données IPTC et les utiliser comme titre, texte alt et description de l’image.
Vous pouvez également synchroniser automatiquement un ou plusieurs dossiers du serveur avec la médiathèque de votre site. Cette fonction est particulièrement utile si vous utilisez une extension tierce pour gérer les médias en dehors de la médiathèque de WordPress.
Vous pouvez également choisir entre une synchronisation à sens unique ou à double sens, planifier le moment exact de la synchronisation ou la limiter à des formats de fichiers spécifiques tels que les PNG ou les GIF animés.
18. Exportation et importation de la médiathèque
Vous gérez plusieurs sites WordPress, par exemple plusieurs blogs similaires dans le cadre d’un réseau de marketing d’affiliation? Dans ce cas, vous pourriez vouloir réutiliser les mêmes images sur plusieurs sites.
Au lieu de téléverser chaque image manuellement, WP Media Folder peut exporter un ou plusieurs dossiers, voire l’intégralité de votre médiathèque.
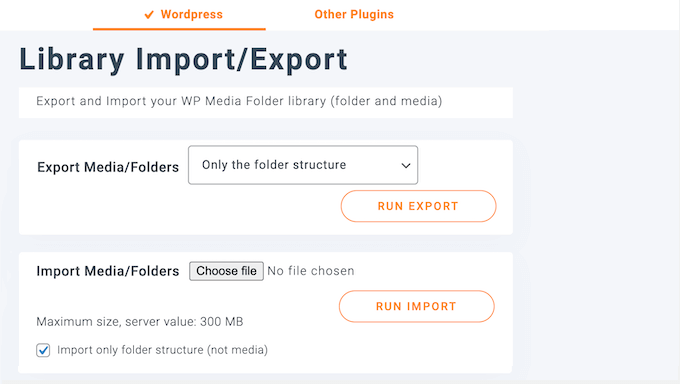
Ceci fait, vous pouvez importer ce contenu dans n’importe quel autre site sur lequel WP Media Folder est installé. Outil d’importation, vous pouvez exporter et importer uniquement la structure des dossiers de votre médiathèque.
19. Module complémentaire d’intégration et de visualisation de fichiers PDF
Voulez-vous ajouter des fichiers PDF à votre site WordPress? Le module complémentaire PDF de WP Media Folder vous permet d’embarquer un fichier dans n’importe quelle page ou publication à l’aide d’un bloc dédié.
Vous pouvez soit téléverser un fichier depuis la bibliothèque de médias de WordPress, soit afficher un fichier PDF hébergé sur un service externe tel que Dropbox, Google Drive ou Amazon S3.
20. Créer des galeries à partir de dossiers
Avec WP Media Folder, il est facile de créer une galerie d’images à partir de n’importe quel dossier ou sous-dossier.
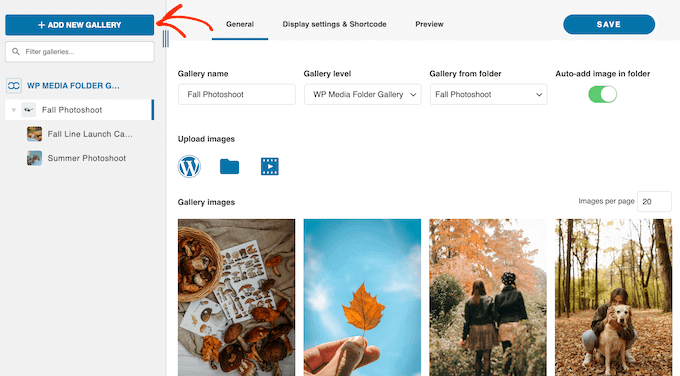
Vous pouvez même générer une galerie à partir d’un dossier du serveur.
Quelle que soit l’option choisie, vous avez le choix entre plusieurs thèmes de galerie, notamment un thème de mur en masonry et un thème de diaporama d’images.
Vous pouvez également ajouter un lien vers chaque image de la galerie. Par exemple, si vous créez une galerie de produits WooCommerce, vous pouvez ajouter un lien vers chaque article afin que les acheteurs puissent en savoir plus et éventuellement l’ajouter à leur panier.
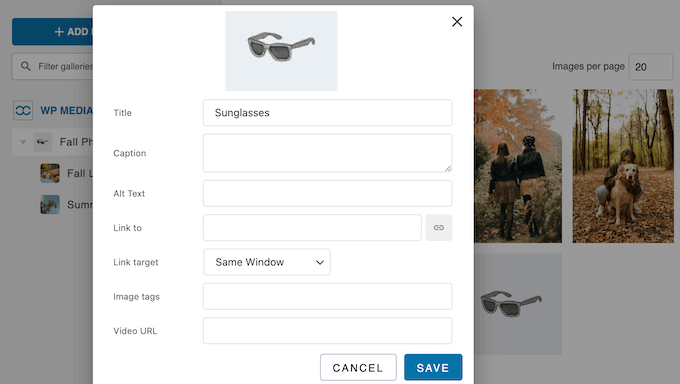
Après avoir configuré la galerie, WP Media Folder génère un code court que vous pouvez ajouter à n’importe quelle page, publication ou zone prête à recevoir des widgets.
Si vous avez besoin de mettre à jour la galerie à un moment donné, alors vous pouvez simplement ajouter de nouvelles images au dossier et WP Media Folder s’occupera du reste.
Vous souhaitez créer une galerie vidéo ou afficher des vidéos et des images dans la même galerie ?
Comme nous l’avons déjà mentionné, WP Media Folder peut gérer des vidéos hébergées sur YouTube, Vimeo, Dailymotion et d’autres plateformes vidéo populaires. Cela signifie que vous pouvez ajouter des vidéos distantes à un dossier, puis générer une galerie vidéo en quelques clics.
Une fois cela fait, WP Media Folder utilisera la couverture HD de la vidéo comme miniature et ouvrira les vidéos dans une fenêtre popup de type “lightbox“.
21. Module complémentaire WP Media Folder Cloud
Le module complémentaire WP Media Folder Cloud vous permet de connecter et de synchroniser votre médiathèque WordPress avec Google Drive, Dropbox, OneDrive Personal, OneDrive Business, AWS et d’autres services cloud populaires.
Cela fait, le module importera tout votre contenu basé sur le cloud dans un dossier distinct de la médiathèque. Vous pouvez ensuite ajouter ce contenu à votre site, et WP Media Folder téléversera les médias en utilisant les serveurs du service externe, tels que les serveurs de Dropbox ou de Google.
Avancée, vous pouvez déplacer les médias de WordPress vers n’importe quel service externe supporté à l’aide de la fonction glisser-déposer. De cette manière, vous pouvez facilement créer une sauvegarde sécurisée de tous les fichiers de votre médiathèque WordPress.
22. Accès aux médias pour les dossiers du cloud
Le module WP Media Folder Cloud supporte également les règles d’accès de l’extension. Cela signifie que vous pouvez contrôler qui a accès aux médias hébergés sur votre service externe. Par exemple, vous pouvez empêcher toutes les personnes ayant le rôle d’abonné/abonné d’accéder à votre contenu Dropbox.
23. Intégration d’Amazon S3 et de Google Cloud
Le module complémentaire WP Media Folder Cloud peut décharger l’ensemble de votre médiathèque WordPress sur Amazon S3 ou Google Cloud. Ceci fait, tout nouveau média que vous téléversez sera automatiquement ajouté à Amazon S3 ou Google Cloud via un processus en arrière-plan.
Vous pouvez choisir le compartiment dans lequel vous souhaitez stocker vos médias, directement dans l’extension WP Media Folder. Vous pouvez également copier tous les fichiers depuis Amazon ou Google, dans un autre bucket.
Si vous changez d’avis, vous pouvez à tout moment transférer les médias d’Amazon S3 ou de Google Cloud dans votre médiathèque WordPress locale. Pour vous aider, le module dispose même d’un outil d’importation dédié. L’essentiel est que vous puissiez effectuer cette modification sans rompre les liens ou le contenu déjà Embarqué sur votre site WordPress.
24. Intégration de Google Photos
Le module complémentaire Google Photos vous autorise à charger et à importer des photos Google dans les dossiers de votre médiathèque WordPress.
Vous pouvez soit lancer l’importateur sur un album entier, soit sélectionner les photos spécifiques que vous souhaitez importer. WP Media Folder importera ensuite ces fichiers dans votre médiathèque WordPress, dans un dossier séparé.
25. Support pour les réseaux de distribution de contenu
Comme nous l’avons déjà mentionné, Amazon S3 peut s’intégrer à WordPress via le module complémentaire WP Media Folder Cloud. Ajouté à cela, le réseau de distribution de contenu Amazon CloudFront est intégré aux services Web d’Amazon.
Après avoir connecté WordPress à Amazon S3 à l’aide du module complémentaire Cloud, vous pourriez aller plus loin et activer CloudFront pour votre site WordPress, à l’aide d’un seul réglage. Cela peut améliorer la vitesse et les performances de votre site.
Vous ne voulez pas utiliser Amazon CloudFront comme CDN ? Dans ce cas, WP Media Folder supporte également Wasabi, DigitalOcean et Google Cloud CDN.
26. Support communautaire et professionnel
JoomUnited propose diverses ressources pour vous aider à tirer le meilleur parti de WP Media Folder.
Si vous préférez trouver les réponses vous-même, alors il y a une base de connaissances en ligne à laquelle vous pouvez accéder 24 heures sur 24 et 7 jours sur 7. Vous y trouverez des guides sur toutes les fonctionnalités du plugin, ainsi que des informations sur la façon d’utiliser WP Media Folder avec d’autres extensions telles que WPML.
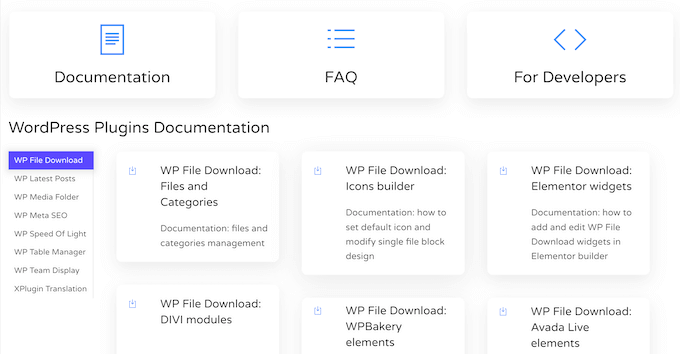
En outre, il y a un blog où JoomUnited couvre une plage de sujets similaires à WP Media Folder. Il s’agit notamment d’un guide sur la vente de photos en ligne et sur la création de galeries de photos.
L’équipe de JoomUnited a également partagé sa liste d’extensions WordPress indispensables à utiliser en complément de WP Media Folder.
Vous préférez un support individuel ? Dans ce cas, vous pouvez envoyer un ticket de support et obtenir l’aide directe des experts.
Lorsque vous demandez de l’aide, il est toujours bon d’inclure autant d’informations que possible, afin que les experts puissent comprendre parfaitement votre problème et vous fournir des conseils utiles. Pour en savoir plus sur ce Sujet, veuillez consulter notre guide sur la façon de demander correctement du support WordPress.
WP Media Folder Avis : Prix et offres
Comme vous l’avez vu dans cet Avis détaillé sur WP Media Folder, JoomUnited propose une extension de base ainsi qu’une plage de modules complémentaires.
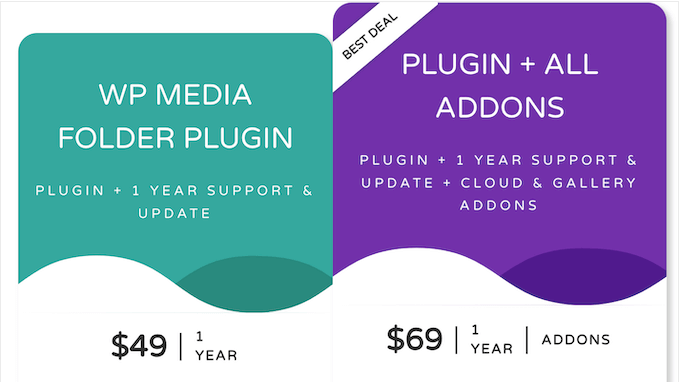
Dans cette optique, deux offres sont proposées :
- WP Media Folder Plugin. Cette offre vous permet de créer autant de dossiers que vous le souhaitez, de filtrer et de trier votre contenu, et de créer des règles d’accès détaillées. Vous pouvez également importer et synchroniser des dossiers à partir d’un serveur, et gérer des vidéos à partir de sources distantes telles que YouTube. Cela dit, il s’agit d’une excellente offre si vous recherchez un gestionnaire de médiathèque et que vous n’avez besoin d’aucune des intégrations dans le cloud.
- Extension + tous les modules. Cette offre comprend l’extension de base ainsi que les modules complémentaires Gallery et Cloud. C’est la clé pour intégrer WP Media Folder avec Google Drive, Google Photos, OneDrive, Amazon S3, et d’autres services de stockage dans le cloud. Avec cela à l’esprit, c’est une excellente offre si vous voulez synchroniser votre médiathèque WordPress avec un service externe, ou même décharger toute votre bibliothèque sur le cloud.
WP Media Folder Avis : Le bon gestionnaire de bibliothèque WordPress pour votre site ?
Pour résumer cet Avis WP Media Folder, nous sommes convaincus que c’est un excellent gestionnaire de médiathèque pour WordPress. Que vous gériez un portfolio de photographie, que vous vendiez des œuvres numériques en ligne ou que vous gériez tout autre type de blog WordPress, cette extension peut vous aider à garder vos fichiers organisés.
Vous pouvez créer autant de dossiers et de sous-dossiers que vous le souhaitez, et réorganiser vos images par simple glisser-déposer. Vous pouvez également contrôler exactement qui a accès à chaque dossier, et même synchroniser les dossiers avec des services externes comme OneDrive et Google Drive.
Nous espérons que cet Avis WP Media Folder vous a aidé à décider s’il s’agit de l’extension de médiathèque WordPress qu’il vous faut. Ensuite, vous pouvez consulter notre guide sur la façon de configurer les objectifs de Google Analytics pour votre site WordPress, ou consulter notre choix d’experts des meilleures extensions de réseaux sociaux.
Si vous avez aimé cet article, veuillez alors vous abonner à notre chaîne YouTube pour obtenir des tutoriels vidéo sur WordPress. Vous pouvez également nous trouver sur Twitter et Facebook.

Dossier WP Media User Reviews
Please share your Dossier WP Media review to help others in the community.