L’exploitation de sites WordPress depuis plus de dix ans m’a appris une leçon cruciale : des sauvegardes régulières ne sont pas seulement utiles, elles sont essentielles à la survie. J’ai vu d’innombrables sites se briser à cause de simples extensions ou être victimes de pirates informatiques. C’est pourquoi il est si important de trouver la bonne extension de sauvegarde.
C’est pourquoi j’ai décidé de mettre UpdraftPlus à l’épreuve. Après l’avoir utilisé sur plusieurs sites WordPress au cours des derniers mois, j’ai pu me faire une idée précise de ses forces et de ses limites. J’ai tout mis en avant, depuis les fonctionnalités de sauvegarde de base jusqu’aux options de planification avancées et aux diverses intégrations de stockage dans le cloud.
Dans cet Avis pratique sur UpdraftPlus, je vais vous présenter tout ce que j’ai appris sur cette extension de sauvegarde populaire. Vous trouverez exactement ce qui fait fonctionner cette extension, à qui elle convient le mieux, et si elle mérite une place dans votre boîte à outils WordPress.
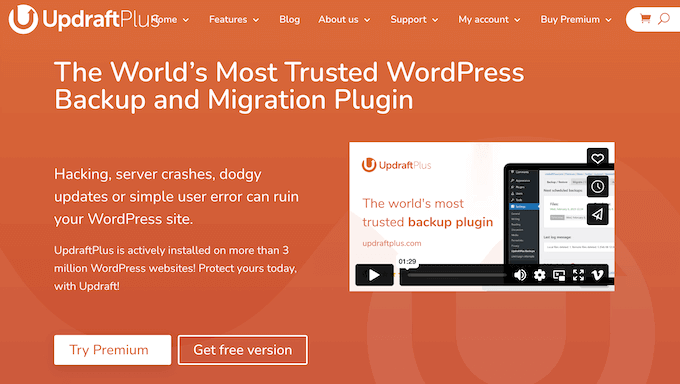
Avis sur UpdraftPlus : Pourquoi l’utiliser sur WordPress ?
UpdraftPlus est une extension de sauvegarde populaire qui vous permet de créer une sauvegarde complète de votre site WordPress. Vous pouvez ensuite stocker cette sauvegarde sur votre ordinateur ou la téléverser sur un service de stockage dans le cloud tel que Dropbox ou Google Drive.
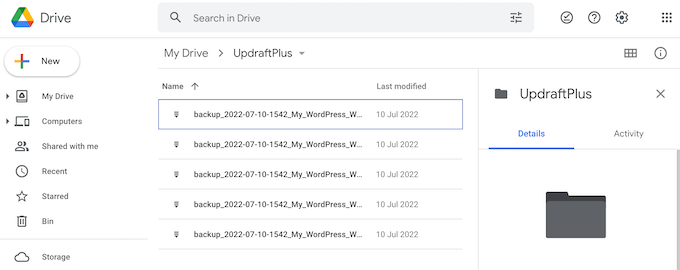
Vous pouvez planifier des sauvegardes automatiques en fonction de vos besoins, ou les créer manuellement quand vous le souhaitez. Personnellement, j’ai trouvé utile de créer une sauvegarde manuelle avant d’apporter des modifications importantes à mon site, comme la mise à jour vers une nouvelle version de WordPress, juste au cas où quelque chose se passerait mal.
Bien sûr, la valeur réelle d’UpdraftPlus entre en jeu lorsque vous avez besoin de restaurer une sauvegarde. Nous sommes tous passés par là – votre site est piraté, vous rencontrez une erreur, ou un conflit d’extensions en conflit fait s’effondrer votre site. Mais avec UpdraftPlus, restaurer votre sauvegarde la plus récente est un jeu d’enfant.
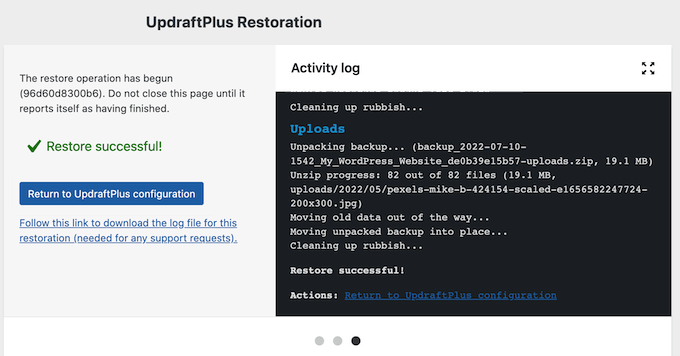
Et si le budget est un souci, ne vous inquiétez pas – vous pouvez télécharger la version lite d’UpdraftPlus à partir du dépôt officiel de WordPress.
L’une des choses qui se démarque vraiment à propos d’UpdraftPlus est sa flexibilité en ce qui concerne les options de stockage. Avec l’extension gratuite, vous pouvez sauvegarder votre site sur Dropbox, Google Drive, Amazon S3, Rackspace Cloud, FTP, DreamObjects ou Openstack Swift.
Vous pouvez également envoyer vos sauvegardes à une adresse e-mail.
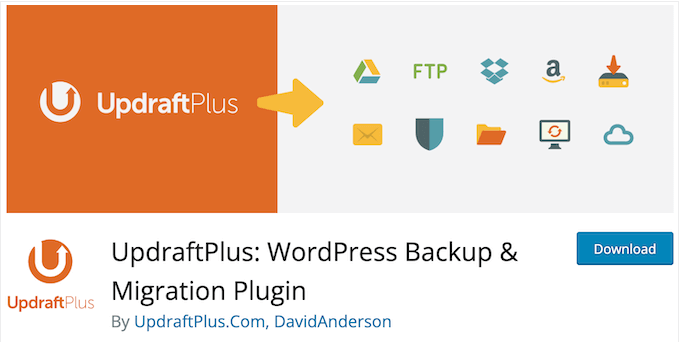
Et si vous avez besoin de fonctionnalités plus avant, l’extension premium offre des options de stockage supplémentaires comme Microsoft OneDrive, Microsoft Azure, Google Cloud et UpdraftVault.
Vous pouvez même stocker la même sauvegarde dans plusieurs Emplacements et crypter votre base de données, pour une sécurité WordPress supplémentaire. C’est quelque chose que nos lecteurs ont demandé – un moyen de protéger leurs sites contre les menaces potentielles. Et avec UpdraftPlus, vous pouvez être tranquille en sachant que votre site est protégé.
Avis sur UpdraftPlus : Est-ce que c’est l’extension de sauvegarde WordPress qu’il vous faut ?
Dans cet Avis UpdraftPlus, je vais examiner de plus près UpdraftPlus pour voir s’il tient vraiment ses promesses en tant qu’extension de sauvegarde et de migration de premier ordre. Ayant personnellement testé l’extension sur plusieurs sites, j’ai hâte de partager mes découvertes avec vous – y compris les fonctionnalités qui m’ont le plus impressionné et comment elles peuvent bénéficier à votre propre site WordPress.
1. Sauvegardes automatisées de WordPress
L’une des choses que j’aime dans Planifié est sa flexibilité lorsqu’il s’agit de créer un calendrier de sauvegarde qui correspond à mes besoins. En tant que client/cliente qui jongle avec plusieurs projets à la fois, j’apprécie de pouvoir personnaliser la fréquence de mes sauvegardes.
Avec UpdraftPlus, vous pouvez créer un plan de sauvegarde horaire, quotidien, hebdomadaire, bimensuel ou mensuel adapté à votre site. Par exemple, si vous publiez deux nouveaux blogs WordPress par semaine, vous pouvez sauvegarder vos fichiers tous les quinze jours et votre base de données une fois par semaine.
Par ailleurs, si vous gérez un magasin en ligne, vous voudrez généralement sauvegarder votre site aussi souvent que possible. Vous éviterez ainsi de perdre les informations relatives aux commandes, les détails de paiement des clients/clientes et d’autres données importantes.
WordPress stocke tous ses articles et pages, ses liens, ses commentaires et les réglages de son site dans la base de données, de sorte que vous aurez besoin de sauvegarder à la fois vos fichiers et votre base de données. Vous pouvez toutefois utiliser des planifications distinctes, en fonction de ce qui fonctionne pour votre site.
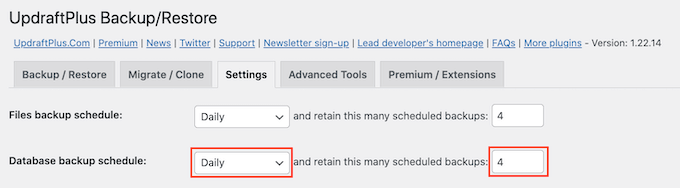
Après avoir sélectionné une fréquence de sauvegarde, vous pouvez choisir combien de sauvegardes UpdraftPlus doit stocker dans le cloud.
Une fois que WordPress atteint ce nombre, il commencera à remplacer la sauvegarde la plus ancienne par des sauvegardes WordPress plus récentes. De cette façon, UpdraftPlus peut aider à optimiser votre espace de stockage.
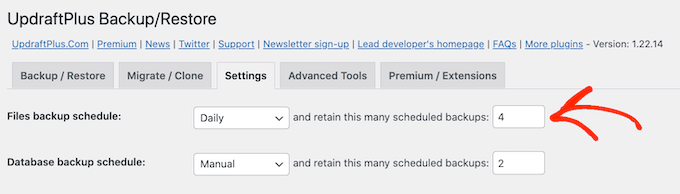
Vous pouvez modifier ces Réglages à tout moment, donc si vous n’êtes pas sûr de vous, vous pouvez sélectionner un nombre plus élevé, puis le réduire si les sauvegardes commencent à configurer trop d’espace.
Mon Avis honnête : UpdraftPlus offre une approche véritablement réfléchie des sauvegardes, en particulier dans la façon dont il vous permet de créer un plan complètement personnalisé pour votre site.
2. Emplacements de stockage multiples
J’ai appris la leçon à mes dépens : enregistrer des sauvegardes au même endroit que votre site est une recette pour le désastre.
C’est pourquoi je suis si impressionné par la capacité d’UpdraftPlus à stocker des sauvegardes sur plusieurs services de stockage dans le cloud. Que vous utilisiez Dropbox, Rackspace Cloud Files, Google Drive, ou Microsoft OneDrive, UpdraftPlus rend incroyablement facile de configurer une offre de sauvegarde qui garde votre site en sécurité.
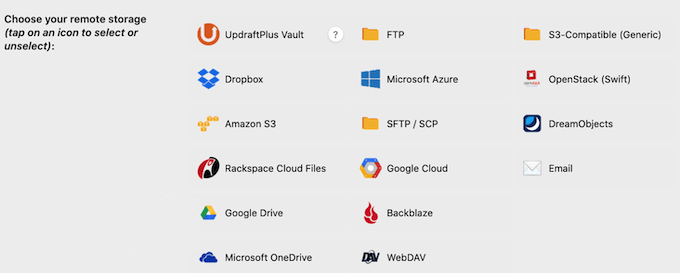
Vous pouvez également effectuer des sauvegardes sur des serveurs FTP, SFTP et WebDAV, ou envoyer vos sauvegardes UpdraftPlus à une adresse e-mail.
Il vous suffit de sélectionner le service ou l’Emplacement que vous souhaitez utiliser, et UpdraftPlus vous guidera tout au long du processus de configuration.
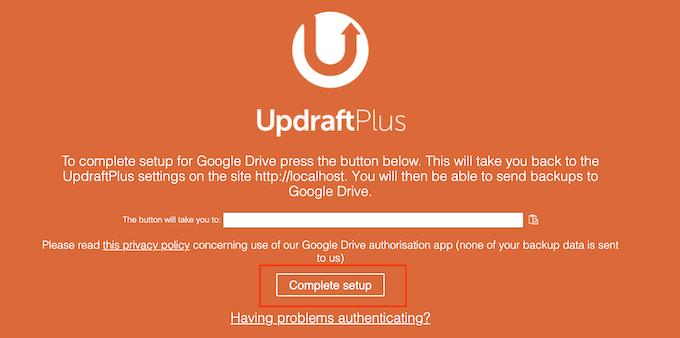
Mon Avis honnête : Je n’insisterai jamais assez sur le fait qu’il est crucial d’avoir un stockage hors site, et UpdraftPlus excelle dans ce domaine.
3. Stockage UpdraftVault
L’une des choses qui m’a vraiment impressionné à propos d’UpdraftPlus est son approche complète de la sauvegarde et du stockage. Bien sûr, l’extension vous permet de sauvegarder votre site WordPress sur une plage de services cloud, mais ce qui est encore plus excitant, c’est l’introduction d’UpdraftVault, une solution de stockage intégrée conçue spécifiquement pour les utilisateurs/utilisatrices d’UpdraftPlus.
Je cherchais depuis longtemps un moyen fiable et sécurisé de gérer les sauvegardes de mon site, et UpdraftVault semble être un rêve devenu réalité. Version S3 d’Amazon, UpdraftVault promet une fiabilité, une redondance et une évolutivité de 99,999999999% – des chiffres qui me donnent confiance en sa capacité à assurer la sécurité de mon site.
Mieux encore, puisqu’il est conçu spécifiquement pour les utilisateurs/utilisatrices d’UpdraftPlus, vous pouvez sauvegarder votre site sur UpdraftVault en quelques clics. C’est la solution parfaite pour ceux qui veulent une expérience de sauvegarde sans tracas.
Si vous investissez dans une offre premium UpdraftPlus, vous obtiendrez 1 Go de stockage inclus, avec la faculté d’en acheter davantage. Mais ce qui a vraiment attiré mon attention, c’est l’offre Gold, qui comprend un impressionnant espace de stockage UpdraftVault de 50 Go. Cette formule est idéale pour les grands sites ou ceux qui ont besoin d’une plus grande tranquillité d’esprit.
Mon Avis honnête : Version de ses options de stockage cloud polyvalentes, l’introduction d’UpdraftVault, leur solution intégrée dédiée, change la donne. Pour quelqu’un comme moi qui cherche un moyen fiable et sécurisé de gérer les sauvegardes de son site, UpdraftVault semble être la réponse parfaite.
4. Sauvegarde vers plusieurs Emplacements
La meilleure pratique consiste à sauvegarder votre site à plusieurs Emplacements. Ainsi, même si vous perdez l’accès à l’une des sauvegardes, vous disposerez toujours d’une solution de repli que vous pourrez utiliser.
C’est pourquoi je suis ravi de voir qu’UpdraftPlus vous permet de sauvegarder votre site vers plusieurs destinations en même temps. Aucun besoin d’effectuer plusieurs sauvegardes séparées, aucun souci ni travail supplémentaire. Avec UpdraftPlus, vous pouvez le définir et l’oublier, sachant que votre site est protégé contre les désastres potentiels.
Mon Avis honnête : J’utilise UpdraftPlus depuis un certain temps maintenant, et je dois dire que cette fonctionnalité m’a permis d’enregistrer tellement de temps et de stress. Je peux simplement planifier mes sauvegardes pour qu’elles s’exécutent simultanément à plusieurs Emplacements – qu’il s’agisse de services de stockage dans le cloud comme Dropbox ou Google Drive, ou même d’options de stockage local comme FTP ou SFTP.
5. Inclure et exclure des fichiers
Je travaille avec des sites de grande taille depuis un certain temps, je sais donc à quel point il est crucial d’avoir une solution de sauvegarde capable de gérer des quantités massives de données. C’est pourquoi je suis impressionné de voir qu’UpdraftPlus a l’habitude de sauvegarder bien des sites de 100GB (tant que votre hébergeur le permet, bien sûr).
Cependant, les sites de grande taille peuvent prendre beaucoup de temps à traiter, et occuperont plus d’espace de stockage. Mais UpdraftPlus semble avoir anticipé ce problème, vous permettant d’exclure certains types de fichiers de vos sauvegardes si nécessaire.
Par défaut, Téléversé inclura tous les plugins WordPress, les thèmes et les téléversements dans vos sauvegardes. Cependant, vous pouvez exclure ce contenu en décochant simplement une case.
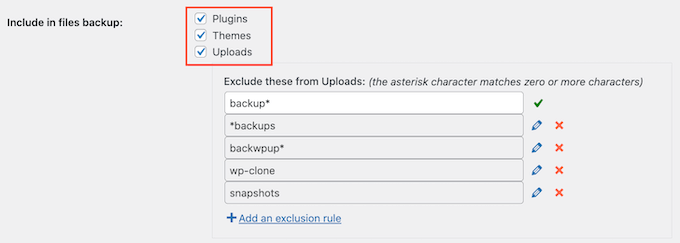
Si vous laissez la case “Téléversés” cochée, vous pouvez créer des règles d’exclusion pour ce contenu.
Ce que j’aime dans UpdraftPlus, c’est la flexibilité qu’il offre lorsqu’il s’agit de personnaliser vos règles de sauvegarde. Par exemple, si vous voulez exclure tous les fichiers PDF téléversés de vos sauvegardes, alors vous pouvez simplement créer une règle qui ignore les fichiers avec l’extension .pdf. C’est ce genre d’attention aux détails et de conception conviviale qui définit UpdraftPlus à part des autres plugins de sauvegarde sur le marché.
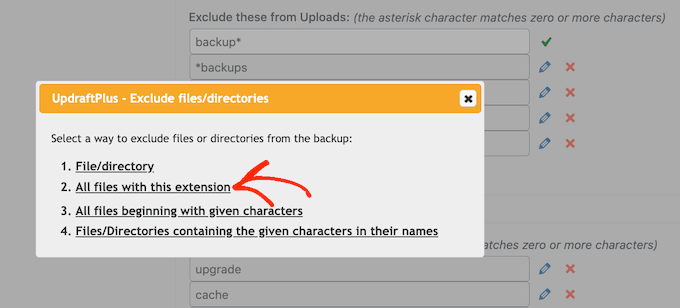
Mon Avis honnête : Ayant eu à faire face aux exigences de sauvegarde de sites importants, j’apprécie vraiment la capacité d’UpdraftPlus à gérer des ensembles de données massifs.
Il est également intéressant de voir qu’UpdraftPlus vous permet de personnaliser vos règles de sauvegarde, ce qui vous donne l’assurance que votre site est protégé sans utilisation inutile de stockage ou de délais de traitement pour les fichiers non essentiels.
6. Chiffrement intégré
L’une des choses qui distingue vraiment UpdraftPlus des autres plugins de sauvegarde est son engagement en matière de sécurité – et je ne parle pas seulement des précautions habituelles comme les connexions cryptées et les serveurs sécurisés.
Par défaut, UpdraftPlus envoie les données à l’Emplacement de stockage dans le cloud que vous avez choisi via une connexion chiffrée, tout en les chiffrant également sur le serveur. Pour plus de sécurité, UpdraftPlus peut également chiffrer votre base de données avec une phrase de passe.
Si vous avez la clé de chiffrement et que vous effectuez la restauration à partir de l’interface des Réglages d’UpdraftPlus, le fichier de sauvegarde de la base de données sera décrypté automatiquement. Sinon, vous pouvez taper votre phrase d’authentification dans l’interface d’UpdraftPlus.
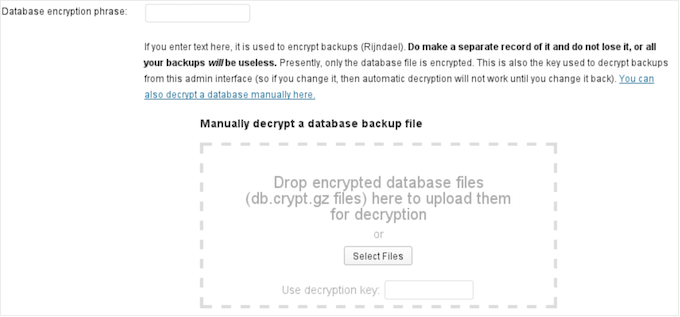
Mon Avis honnête : Nos Lecteurs ont demandé plus de fonctionnalités avant dans leurs extensions de sauvegarde, et je pense qu’UpdraftPlus répond parfaitement à cette demande.
7. Rapports et notifications automatisés par e-mail
Ayant travaillé sur des sites pendant des années, je sais à quel point il est crucial de rester à l’affût des problèmes potentiels avant qu’ils ne se transforment en problèmes majeurs. Et c’est exactement la raison pour laquelle je suis si impressionné par le système de notification intégré à UpdraftPlus.
Avec des sauvegardes automatisées, on pourrait penser que tout se passe bien – mais en réalité, les choses ne se passent pas toujours comme prévu. C’est pourquoi il est essentiel d’avoir une offre de sauvegarde en place (sans mauvais jeu de mots !) pour vous alerter en cas de problème.
Pour vous aider, UpdraftPlus peut envoyer une notification à votre e-mail d’administrateur WordPress chaque fois qu’il crée bien une sauvegarde.
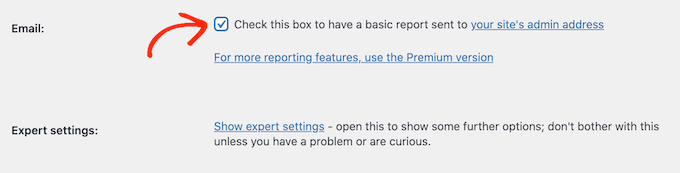
Si vous mettez à niveau vers l’extension de sauvegarde premium, ces rapports incluront des informations supplémentaires telles que la taille des sauvegardes, l’endroit où elles sont stockées et les entités incluses dans le fichier. Ces rapports incluront également des sommes de contrôle cryptographiques afin que vous puissiez vérifier l’intégrité de vos sauvegardes.
Si vous ne recevez pas cet e-mail, cela signifie que la sauvegarde a échoué. Vous pouvez alors commencer à chercher le problème, afin de corriger cette erreur WordPress le plus rapidement possible.
Les utilisateurs/utilisatrices Premium d’UpdraftPlus peuvent également choisir de recevoir des rapports d’erreur lorsqu’UpdraftPlus rencontre un problème.
Mon Avis sincère : Ce que j’aime dans cette fonctionnalité, c’est son caractère proactif. En me tenant informé à chaque étape, UpdraftPlus me donne la tranquillité d’esprit ultime.
8. Rapports détaillés et statistiques
Comme nous l’avons déjà mentionné, UpdraftPlus premium peut envoyer des rapports détaillés à l’admin du site, ou à toute autre adresse e-mail de votre choix.
En tant que personne ayant travaillé sur des sites complexes avec de multiples contributeurs/contributrices, je sais à quel point il est essentiel d’avoir un enregistrement clair de toutes les activités de sauvegarde. C’est pourquoi j’aime que Tableau de bord WordPress premium me permette de voir un historique complet de toutes les sauvegardes, des avertissements et des messages d’erreur directement dans le tableau de bord WordPress. C’est particulièrement utile si vous gérez un blog WordPress à auteurs/autrices multiples, ou si vous partagez le tableau de bord avec d’autres personnes.
Mon Avis honnête : Ce niveau de visibilité est fantastique, il vous donne un contrôle réel et une confiance accrue dans la solidité de votre stratégie de sauvegarde et dans son bon fonctionnement.
9. Créer des sauvegardes manuelles
Comme nous le savons tous, les sauvegardes automatisées sont essentielles pour tout site ou présence en ligne. Mais parfois, vous avez besoin d’un peu plus de tranquillité d’esprit – surtout avant de procéder à de grandes modifications comme l’installation d’un nouveau thème WordPress.
C’est là que les sauvegardes manuelles entrent en jeu. Avec UpdraftPlus, je peux créer une sauvegarde à la demande chaque fois que j’en ai besoin, ce qui me donne un contrôle total sur le moment et la manière dont mon site est sauvegardé. Et le meilleur ? C’est incroyablement facile à faire.
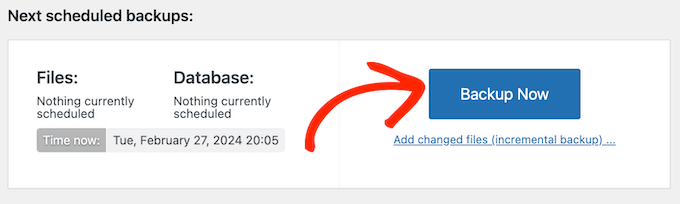
Lors de la création d’une sauvegarde manuelle, UpdraftPlus inclura tous vos fichiers et la base de données WordPress par défaut. Il utilisera également le même emplacement de stockage à distance que vous utilisez pour vos sauvegardes automatisées. Cependant, vous pouvez modifier ces réglages si vous en avez besoin.
Une fois cela fait, cliquez sur le bouton ” Sauvegarder maintenant ” et UpdraftPlus ira de l’avant et copiera tous vos fichiers et la base de données de WordPress.
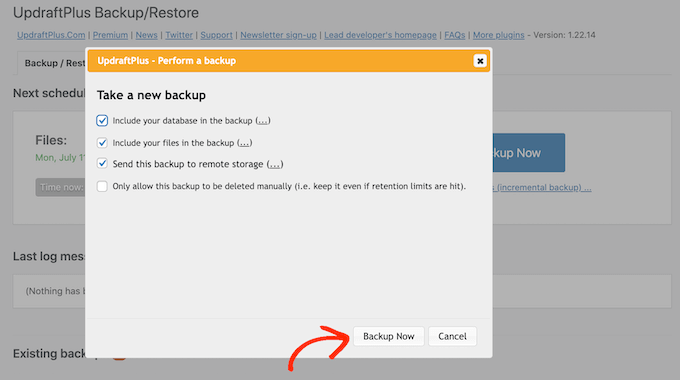
Mon Avis honnête : Nous savons tous que les sauvegardes automatiques sont indispensables pour assurer la sécurité de votre site, mais il y a quelque chose d’encore plus rassurant dans le fait de pouvoir déclencher une sauvegarde soi-même, au moment où l’on en a besoin.
10. Sauvegardes incrémentielles
J’ai expérimenté différentes stratégies de sauvegarde en utilisant UpdraftPlus, et je dois dire que l’une des fonctionnalités les plus impressionnantes est sa capacité à créer des sauvegardes incrémentales.
Ayant travaillé sur des sites complexes à fort trafic, je sais à quel point il est essentiel d’assurer le bon fonctionnement de mon site. Et lorsqu’il s’agit de sauvegardes, cela signifie minimiser l’espace de stockage utilisé par mes fichiers de sauvegarde.
C’est là qu’interviennent les sauvegardes incrémentielles, qui changent la donne pour tous ceux qui cherchent à optimiser leur stratégie de sauvegarde.
Avec UpdraftPlus, vous pouvez créer des sauvegardes incrémentielles basées sur un plan horaire, ce qui signifie que vos sauvegardes captureront uniquement les modifications qui se sont produites depuis la sauvegarde précédente. En règle générale, cela signifie que vos sauvegardes seront terminées plus rapidement et occuperont moins d’espace sur le serveur.
Mon Avis honnête : Vous voulez faire des sauvegardes intelligentes et ne pas perdre d’espace ou de temps ? Alors cette fonctionnalité est peut-être faite pour vous !
11. Conformité au RGPD
De nombreux sites WordPress contiennent des données personnelles, telles que le numéro de téléphone du client/cliente, son adresse e-mail et ses entrées de formulaire.
Cela dit, lors du clonage ou de la sauvegarde de votre site, il est important d’abonné aux lois sur la sécurité et la confidentialité telles que le RGPD. Par exemple, si un site contient des informations personnelles, alors vous ne pouvez pas simplement le cloner sur un site de développement.
La bonne nouvelle est qu’UpdraftPlus possède une fonction d’anonymisation qui peut automatiquement anonymiser toutes les informations personnelles qu’il trouve dans vos bases de données WordPress. Ceci fait, vous aurez une sauvegarde prête à être déployée sur un site de staging et conforme aux lois sur la protection des données.
Mon Avis honnête : En tant que personne travaillant sur des sites Web qui traitent des données clients/clientes sensibles, je sais à quel point il est crucial de suivre les lois sur la sécurité et la confidentialité comme le RGPD lorsque je clone ou sauvegarde mes sites.
La fonction d’anonymisation d’UpdraftPlus rend cela facile – plus besoin de s’inquiéter de revoir et de modifier manuellement chaque donnée. C’est sans aucun doute l’une de mes fonctionnalités préférées d’UpdraftPlus.
12. Restauration aisée des sauvegardes
Si vous avez besoin de restaurer une sauvegarde, UpdraftPlus rend ce processus facile.
Même si votre site WordPress est piraté ou si vous voulez repartir complètement à zéro, vous pouvez simplement tout effacer et installer WordPress à nouveau. Ceci étant activé, il vous suffit d’installer et d’activer UpdraftPlus et vous êtes prêt à restaurer votre sauvegarde.
Si vous avez enregistré la sauvegarde sur votre ordinateur, il vous suffit de cliquer sur le lien “Téléverser les fichiers de sauvegarde” pour téléverser et restaurer le fichier manuellement.
Alternativement, vous pouvez connecter UpdraftPlus à votre emplacement de stockage à distance, tel que Dropbox ou Google Drive.
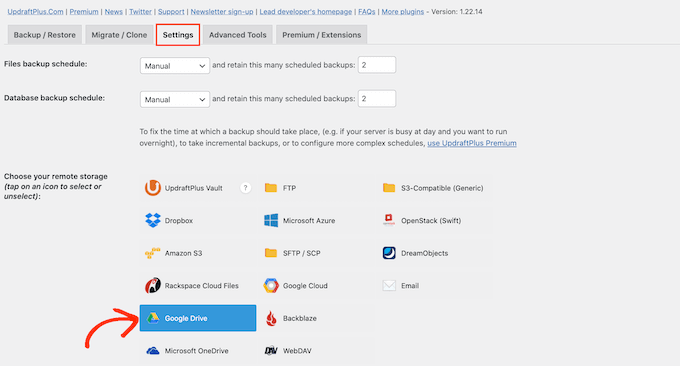
Après avoir sélectionné votre emplacement de stockage, il vous suffit de suivre les instructions à l’écran pour authentifier votre site auprès du service de stockage à distance.
Après quelques instants, vous devriez voir toutes vos sauvegardes disponibles. Il vous suffit de choisir la sauvegarde que vous souhaitez restaurer.
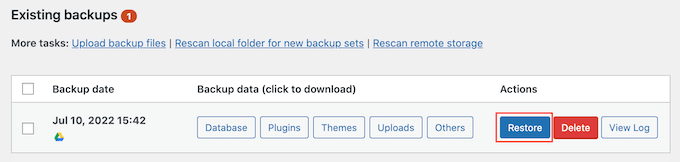
Enfin, sélectionnez les composants à restaurer.
Si vous utilisez une nouvelle installation de WordPress, vous cocherez généralement toutes les cases.
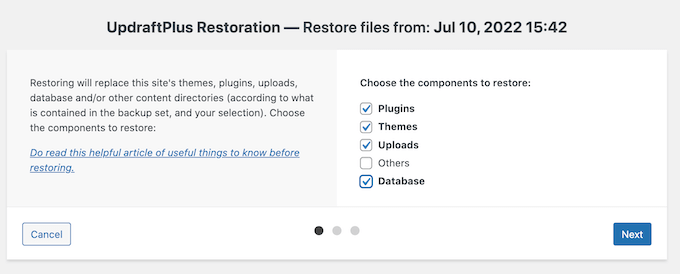
WordPress ira ensuite chercher vos fichiers de sauvegarde à l’Emplacement distant et restaurera votre site WordPress.
Cette opération peut prendre quelques minutes en fonction de la taille de votre sauvegarde et de la vitesse de votre connexion Internet.
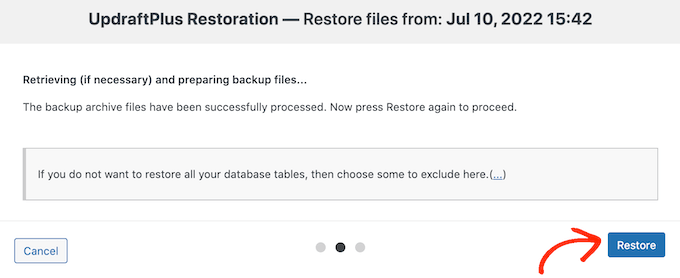
Mon Avis honnête : J’ai utilisé UpdraftPlus pour plusieurs projets maintenant, et je dois dire que le processus de restauration est l’une de ses plus grandes mis en avant fonctionnalités. Même avec des connexions Internet plus lentes, WordPress peut gérer des sauvegardes importantes avec facilité, et restaurer votre site WordPress en un Aucun temps.
13. Restauration de sauvegardes à partir d’autres solutions
Vous souhaitez restaurer une sauvegarde effectuée par une extension de sauvegarde alternative ? Par exemple, votre extension d’origine peut ne pas restaurer les sauvegardes automatiquement.
Certaines extensions, comme BackupWordPress, obligent les utilisateurs à restaurer leur site manuellement en téléversant la sauvegarde via FTP, puis en important la base de données à l’aide de phpMyAdmin.
C’est pourquoi j’adore qu’UpdraftPlus propose une solution pour importer et restaurer les sauvegardes réalisées par d’autres extensions. Que vous utilisiez BackupWordPress, BackWPup, ou WordPress Backup to Dropbox, UpdraftPlus peut vous aider à remettre votre site en ligne rapidement et facilement. Il peut également importer des sauvegardes SQL génériques, telles que des fichiers non compressés et compressés par gzip.
Mon Avis honnête : J’ai utilisé UpdraftPlus pour importer et restaurer les sauvegardes de diverses extensions dans le passé, et je dois dire que cela change la donne. Aucun téléversement manuel fastidieux via FTP, aucune difficulté avec les importations de phpMyAdmin. Avec Téléversé, vous pouvez simplement téléverser votre fichier de sauvegarde et laisser l’extension faire le reste.
14. Supporte WordPress Multisite
Vous gérez un réseau multisite WordPress?
UpdraftPlus est une extension compatible multisite qui vous permet de créer des sauvegardes automatisées pour chaque site de votre réseau. En quelques clics, vous pouvez accéder au panneau de sauvegarde dans le Tableau de bord du réseau et commencer à sauvegarder ou restaurer des sites individuels au sein de votre réseau.
De plus, vous pouvez importer des sauvegardes de sites WordPress autonomes dans un réseau multisite. Cette fonctionnalité est incroyablement utile pour tous ceux qui veulent migrer des sites individuels dans leur réseau multisite, sans avoir à s’inquiéter de perdre des données ou des Réglages.
Mon Avis honnête : En tant que personne ayant travaillé sur de multiples projets, je sais à quel point il est essentiel d’avoir une solution de sauvegarde flexible et évolutive qui peut gérer des réseaux complexes. Avec UpdraftPlus, vous pouvez être assuré que votre réseau multisite est protégé et sauvegardé automatiquement – quelle que soit la taille de votre réseau.
15. Migrer votre site WordPress
Vous souhaitez transférer votre site vers un nouveau fournisseur d’hébergement WordPress? Pour que tout se passe bien, je vous recommande d’utiliser une extension de migration WordPress.
Si vous achetez une licence premium UpdraftPlus, vous aurez également accès à Migrator. Cet outil vous permet de dupliquer un site et de le déplacer vers un nouveau nom de domaine ou un nouvel hébergeur.
J’adore la facilité d’utilisation de Migrator. Que vous migriez un blog ou un site autonome dans un réseau WordPress, le processus est incroyablement simple. Et lorsque vous restaurez un site à l’aide de Migrator, vous avez la faculté d’effectuer une recherche et un remplacement. Cette fonctionnalité recherche l’adresse d’origine du site et remplace toutes les occurrences de cet emplacement par la nouvelle adresse.
Cela peut vous aider à éviter les liens brisés, les problèmes de redirection et d’autres comportements étranges. Elle peut également vous faire enregistrer un temps considérable par rapport à la mise à jour manuelle de ces instances.
Mon Avis honnête : Nos Lecteurs nous ont demandé plus de support pour les migrations de sites, et je pense qu’UpdraftPlus répond à leurs attentes. En fournissant une expérience de migration transparente avec Migrator, UpdraftPlus donne aux utilisateurs/utilisatrices la confiance dont ils ont besoin pour déplacer leurs sites vers de nouveaux hébergeurs sans s’inquiéter de perdre des données ou des Réglages.
16. Créer un site de test cloné
Il arrive que vous souhaitiez voir à quoi ressemble votre site avec un nouveau thème, une nouvelle mise en page, de nouveaux plugins WordPress ou d’autres contenus. Dans ce cas, UpdraftPlus vous donne accès à UpdraftClone.
Cet outil vous permet de cloner votre site en quelques clics. Vous pouvez ensuite utiliser ce site temporaire comme un bac à sable et essayer toutes sortes de modifications.
Comme ce site de test est hébergé sur les serveurs d’UpdraftPlus, vous devrez acheter des jetons pour créer et maintenir ces sites de staging. Bien que certains jetons soient inclus dans UpdraftPlus Premium, vous pouvez avoir besoin d’en acheter plus si vous créez régulièrement des sites clonés.
Mon Avis honnête : J’adore la facilité d’utilisation d’UpdraftClone. Que vous essayiez un nouveau thème ou que vous tâtiez le terrain avec une extension, avoir un site de test temporaire est inestimable. Et comme UpdraftClone est hébergé sur les serveurs d’UpdraftPlus, vous pouvez être assuré que votre site de test sera rapide et fiable.
17. Support communautaire et professionnel
Je suis heureux de constater qu’UpdraftPlus a fait de la facilité d’utilisation une priorité absolue, en particulier pour la création de sauvegardes automatisées. En quelques clics, vous pouvez définir votre Planifier et votre Emplacement de stockage, et laisser UpdraftPlus s’occuper du reste.
Cependant, je sais aussi que parfois les choses ne se passent pas aussi bien que nous le souhaiterions. C’est pourquoi j’apprécie les diverses ressources de support disponibles à travers UpdraftPlus. Pour les utilisateurs/utilisatrices nouveaux, je recommande de consulter le guide Comment sauvegarder votre site WordPress. Il y a aussi une FAQ où vous trouverez beaucoup d’informations utiles.
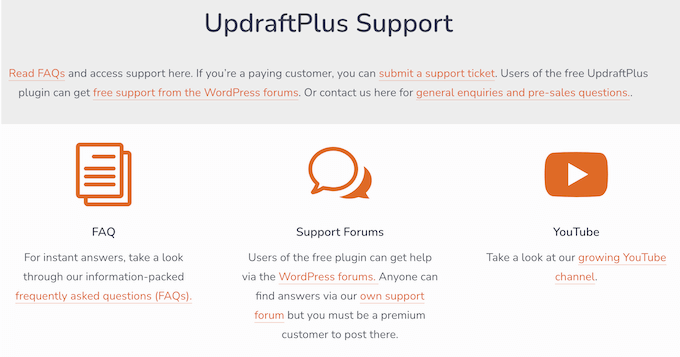
Mais à mon avis, ce qui définit vraiment UpdraftPlus est son système de support axé sur la communauté. Que vous utilisiez l’extension gratuite ou la version premium, vous pouvez publier vos questions sur le forum UpdraftPlus sur WordPress.org et obtenir l’aide d’autres utilisateurs/utilisatrices qui ont pu rencontrer des problèmes similaires. En savoir plus, Veuillez consulter notre guide sur la façon de demander correctement un support WordPress.
Mais si vous préférez une aide individuelle, ne vous inquiétez pas – UpdraftPlus vous couvre. En tant qu’utilisateurs/utilisatrices premium, vous aurez accès au forum de support payant, où vous pourrez obtenir une assistance directe de l’équipe d’UpdraftPlus.
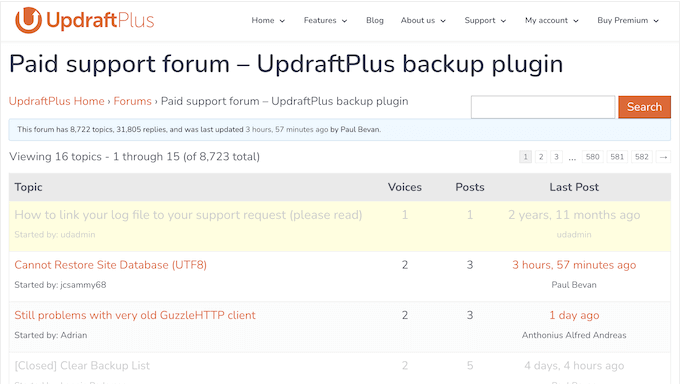
Et si cela ne suffit toujours pas, vous pouvez même envoyer un billet de support et obtenir une aide personnalisée de la part des experts.
Avis sur UpdraftPlus : Prix et offres
Je suis heureux de voir que UpdraftPlus offre à la fois des plans gratuits et premium, de sorte que vous pouvez choisir celui qui correspond le mieux à votre budget et à vos Prérequis. Le plan gratuit est parfait pour les sites de petites entreprises ou les startups, vous permettant de télécharger et d’utiliser UpdraftPlus à partir du dépôt WordPress officiel sans aucun coût.
Cependant, si vous souhaitez déverrouiller des fonctionnalités avancées telles que les sauvegardes incrémentielles, les rapports détaillés et le support WordPress multisite, vous devrez alors mettre à niveau vers l’extension premium.
Toutes les offres premium comprennent 12 mois de support professionnel et de mises à jour, ainsi que toutes les fonctionnalités avant et les options de stockage d’UpdraftPlus. Cependant, l’offre qui vous convient le mieux varie en fonction du nombre de sites sur lesquels vous souhaitez utiliser UpdraftPlus :
- Personnel. Pour 70 $ par an, vous pouvez utiliser UpdraftPlus sur un maximum de 2 sites.
- Entreprise. Fixée à 95 $ par an, cette offre vous permet d’utiliser UpdraftPlus sur un maximum de 10 sites. Cela dit, c’est une bonne option si vous gérez plusieurs sites, comme plusieurs blogs de marketing d’affiliation.
- Agence. Pour 145 $ par an, vous pouvez utiliser UpdraftPlus sur un maximum de 35 sites. Pour cette raison, je recommande cette offre aux développeurs/développeuses WordPress, aux agences ou à toute personne qui gère un portefeuille de sites clients.
- Entreprise. Vous dirigez une grande agence de développement/développeuses WordPress? Pour 195 $ par an, vous pouvez installer UpdraftPlus sur un nombre illimité de sites.
Mais ce qui a vraiment attiré mon attention, c’est l’offre UpdraftPlus Gold – qui comprend 50 Go de stockage UpdraftVault et 10 jetons UpdraftClone. Si vous avez besoin de stockage supplémentaire ou de jetons de clonage supplémentaires, cette offre vaut vraiment la peine d’être considérée.
Avis sur UpdraftPlus : Est-ce que c’est l’extension de sauvegarde WordPress qu’il vous faut ?
Ayant recherché l’extension WordPress parfaite, je suis ravie d’en avoir trouvé une qui répond à tous mes besoins – UpdraftPlus !
Après avoir examiné les fonctionnalités, le support et les prix pour cet Avis UpdraftPlus, je suis confiant qu’il s’agit d’une puissante extension de sauvegarde WordPress. Que vous souhaitiez définir votre propre planifier des sauvegardes ou créer des sauvegardes à la demande, UpdraftPlus vous couvre.
Et le meilleur ? Vous n’avez pas besoin de vous ruiner pour Premiers pas ! Si vous avez un budget serré ou si vous voulez juste essayer WordPress avant de vous engager, vous pouvez télécharger gratuitement la version lite sur WordPress.org. Vous aurez ainsi accès à la plupart des fonctionnalités avant de l’extension, et c’est un excellent moyen de tester les eaux.
Toutefois, si vous souhaitez déverrouiller toutes les fonctionnalités avancées qui font qu’UpdraftPlus se distingue vraiment (telles que les options de stockage à distance et la sauvegarde vers plusieurs emplacements), je vous recommande sans hésiter de mettre à niveau vers l’extension premium.
UpdraftPlus dispose d’une plage de licences en fonction du nombre de blogs ou de sites où vous souhaitez utiliser cette extension. Par exemple, Personal vous permet d’utiliser UpdraftPlus sur un maximum de 2 sites web, il est donc parfait si vous gérez un seul blog ou site web. Pendant ce temps, Enterprise vous permet d’utiliser UpdraftPlus sur autant de sites que vous le souhaitez, c’est donc un excellent choix pour les plus grandes entreprises ou même les agences de développement WordPress.
Dans l’ensemble, je suis tout à fait impressionné par WordPress et son engagement à fournir des solutions de sauvegarde de premier ordre pour les utilisateurs/utilisatrices de WordPress. Que vous soyez débutant ou que vous ayez une entreprise établie, cette extension a quelque chose à offrir à tout le monde.
J’espère que cet Avis sur UpdraftPlus vous a aidé à décider si c’est le bon plugin de sauvegarde pour vous. Vous voudrez peut-être aussi apprendre comment augmenter la vitesse et les performances de WordPress, ou voir notre choix d’experts des meilleures extensions de formulaires de contact.
Si vous avez aimé cet article, veuillez alors vous abonner à notre chaîne YouTube pour obtenir des tutoriels vidéo sur WordPress. Vous pouvez également nous trouver sur Twitter et Facebook.

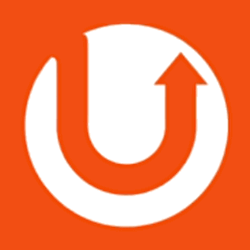
UpdraftPlus User Reviews
Please share your UpdraftPlus review to help others in the community.