Vous voulez apprendre les meilleures astuces de la barre latérale de WordPress pour personnaliser la colonne latérale de votre thème ?
Même si elle n’est pas l’élément le plus tape-à-l’œil de votre site, la colonne latérale est un outil puissant qui est souvent négligé. Il s’agit d’un espace privilégié pour attirer l’attention de vos internautes, les guider à travers votre contenu et, au final, atteindre les objectifs de votre site.
Ici à WPBeginner, nous avons aidé d’innombrables utilisateurs/utilisatrices avec des personnalisations de thèmes WordPress, et nous savons à quel point une colonne latérale bien conçue peut être efficace.
Dans cet article, nous allons vous afficher les meilleures astuces de la colonne latérale de WordPress pour obtenir un maximum de résultats.
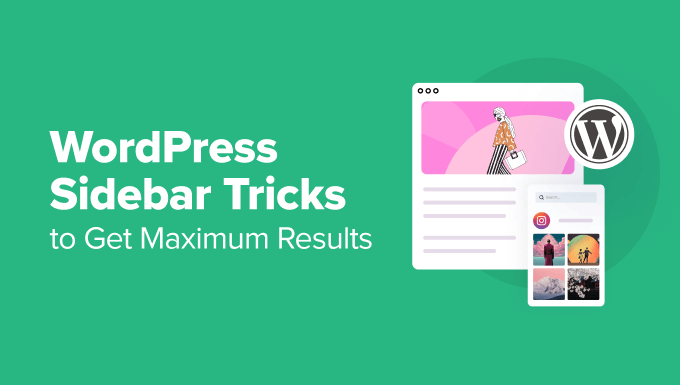
Pourquoi personnaliser la colonne latérale de WordPress ?
La colonne latérale, également connue sous le nom de zone de widgets dans les thèmes classiques, est une section désignée sur la mise en page de votre blog ou site WordPress. Elle est généralement placée à gauche ou à droite de votre contenu principal.
Vous pouvez l’utiliser pour afficher des informations supplémentaires qui complètent votre contenu principal. Il peut s’agir de publications récentes, de liens vers les réseaux sociaux, de barres de recherche, de formulaires d’inscription aux e-mails, etc.
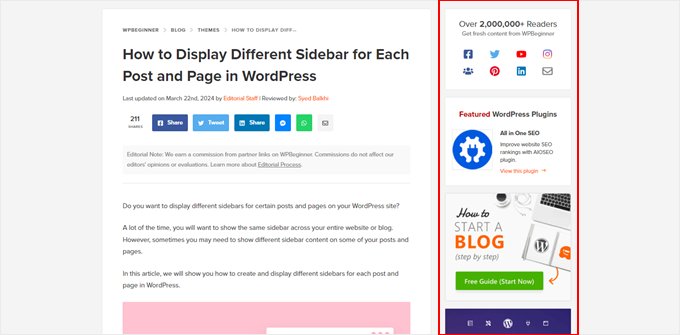
Bien que les colonnes latérales soient prédéfinies dans la plupart des thèmes, leur fonctionnalité par défaut n’est pas toujours adaptée aux objectifs spécifiques de votre site. C’est là qu’intervient la personnalisation.
Une colonne latérale bien conçue peut être bénéfique à votre site à plusieurs égards :
- Amélioration de l’expérience utilisateur – Une colonne latérale stratégiquement conçue peut aider les internautes à naviguer sur votre site, à trouver des informations pertinentes et, en fin de compte, à augmenter le nombre de pages vues.
- Augmentation des conversions – Des boutons d’appel à l’action stratégiques, des formulaires d’inscription aux e-mails ou des icônes de réseaux sociaux peuvent encourager les internautes à entreprendre les actions souhaitées.
- Amélioration de la notoriété de la marque – Vous pouvez utiliser la colonne latérale pour mettre en valeur le logo de votre marque, vos profils de réseaux sociaux ou d’autres éléments visuels qui renforcent l’identité de votre marque.
En prenant le contrôle de votre colonne latérale, vous pouvez l’adapter pour améliorer la conception de votre site web et le compte de l’utilisateur.
Astuce de pro : Aller à/au et obtenir un site web époustouflant avec une colonne latérale personnalisée, rapidement. Vous pouvez libérer votre temps précieux et laisser nos experts en conception WordPress créer un site personnalisé juste pour vos besoins.
Consultez nos services de conception de sites WordPress pour en savoir plus.
Avec cela à l’esprit, nous avons répertorié les meilleurs trucs et astuces de la barre latérale de WordPress pour vous permettre d’améliorer votre barre latérale. Vous pouvez utiliser la table des matières ci-dessous pour naviguer dans le tutoriel :
- Create a Sidebar Template Part (Block Themes)
- Display Different Sidebars on Different Pages and Posts
- Create Custom Sidebars for Each Category
- Change the Default Sidebar Side
- Hide Specific Sidebar Widgets on Mobile
- Use Your Sidebar as a Vertical Navigation Menu
- Create a Sticky Sidebar
- Enhance Your Sidebar with Eye-Catching Images
- Boost Conversions with Clear Calls to Action (CTAs) in Your Sidebar
- Grow Your Audience with an Email List Signup Form in the Sidebar
- Enhance User Experience with a Sidebar Search Bar
- Connect with Your Audience with Social Media Sidebar Icons
- Engage Visitors with Recent or Related Posts in the Sidebar
- More Beginner-Friendly Tips to Fine-Tune Your WordPress Sidebar
1. Créer un élément de modèle de colonne latérale (thèmes de blocs)
Cette astuce s’adresse principalement aux utilisateurs/utilisatrices de thèmes blocs. Si vous utilisez un thème classique, votre développeur/développeuse a généralement inclus une zone de widgets WordPress pour votre colonne latérale, et vous n’avez rien d’autre à faire.
Si vous utilisez un thème à blocs, alors vous ne verrez pas le menu Apparence ” Widgets dans votre tableau de bord WordPress. Cela est dû au fait que votre thème n’utilise plus l’Outil de personnalisation de WordPress et qu’il s’appuie désormais entièrement sur les blocs dans l’éditeur du site complet.
D’un côté, cela peut rendre la personnalisation du site beaucoup plus facile. En même temps, les choses peuvent devenir confuses si vous êtes habitué aux thèmes classiques.
Voyons comment fonctionnent les colonnes latérales dans les thèmes en bloc. Les colonnes latérales et d’autres éléments tels que les en-têtes et les pieds de page sont désormais appelés “éléments de modèle”, c’est-à-dire des éléments de mise en page que vous pouvez réutiliser sur l’ensemble de votre site.
Maintenant, la plupart des thèmes de blocs comprennent un élément Modèle d’en-tête et un élément Modèle de pied de page, car ils sont incontournables dans un site. Certains thèmes de blocs ont également des modèles avec une colonne latérale, comme le thème par défaut Twenty Twenty-Four.
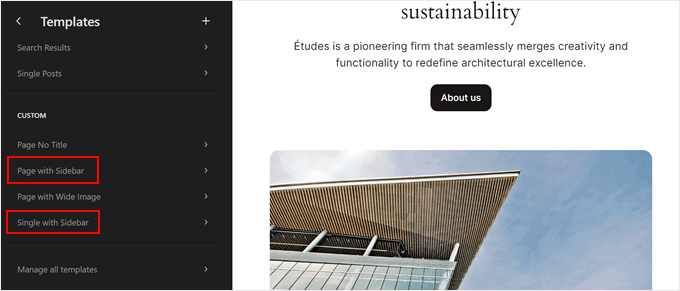
Cela dit, tous les thèmes de blocs ne disposent pas de cette partie, ce qui peut être frustrant si les colonnes latérales sont importantes pour votre site. Vous devrez donc en créer une vous-même.
Heureusement, le processus est assez simple, et nous allons vous l’afficher étape par étape. Tout d’abord, allez dans Apparence ” Éditeurs/éditrices pour ouvrir l’éditeur de site complet.

Vous verrez maintenant plusieurs options de menu pour personnaliser votre thème.
Cliquez sur“Compositions” pour créer un nouvel élément de modèle.
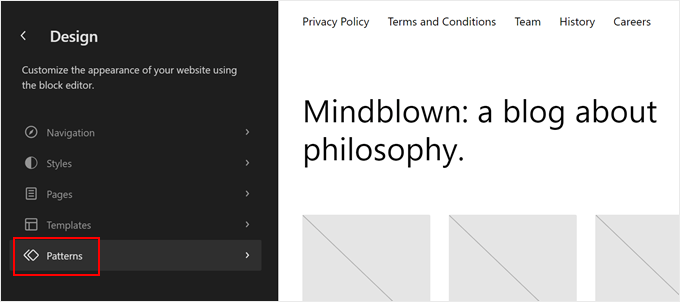
Cliquez sur le bouton “+ Créer une composition” dans le panneau de gauche.
Sélectionnez ensuite “Créer un élément de modèle”.
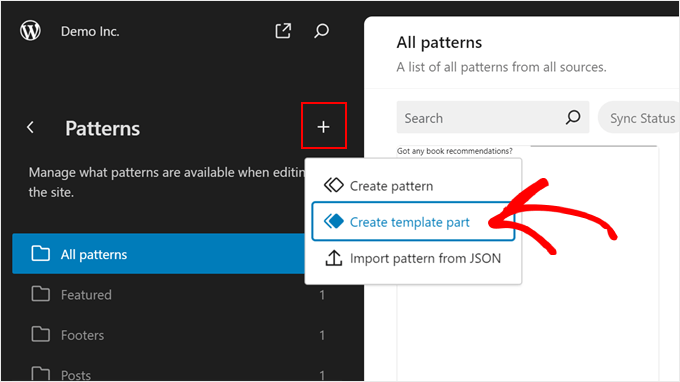
Donnez maintenant un nom à votre nouvel élément de modèle. Il peut s’agir de quelque chose de simple comme “colonne latérale”.
En ce qui concerne le domaine, choisissez “Général”.
Une fois que c’est fait, cliquez sur “Créer”.
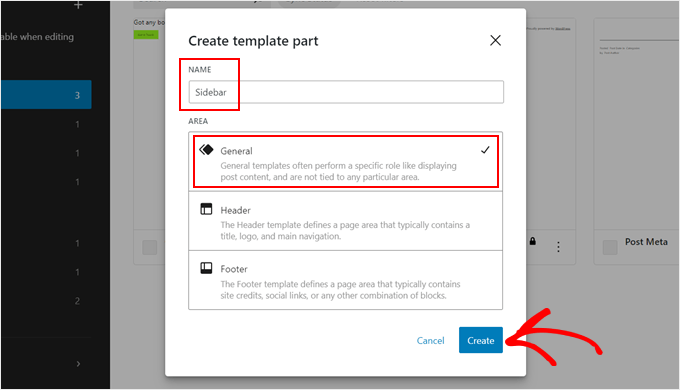
Vous êtes maintenant dans l’éditeur de blocs, où vous pouvez commencer à ajouter des blocs à votre colonne latérale.
Dans notre exemple, nous avons ajouté un bloc pour afficher les dernières publicités et les derniers commentaires. Nous avons également ajouté des Titres pour encourager les internautes à consulter ces sections dans notre colonne latérale.
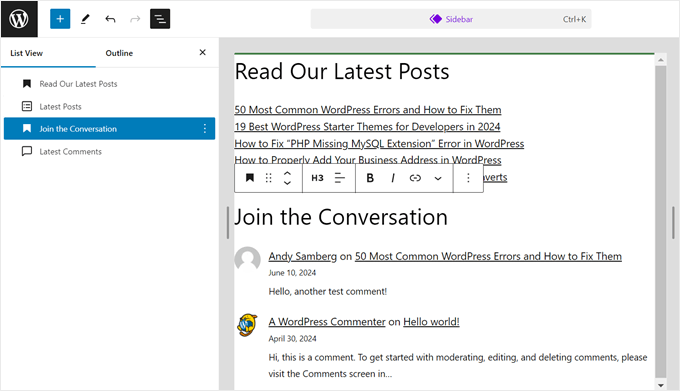
Comme vous pouvez le constater, la colonne latérale n’est pas très nette. Il serait donc judicieux d’utiliser un bloc Groupe pour regrouper les éléments qui sont liés les uns aux autres. Ainsi, lorsque vous devrez déplacer ces éléments, ils pourront être réorganisés en une seule unité.
Tout ce que vous avez à faire est de sélectionner les blocs que vous souhaitez regrouper. Ensuite, dans la barre d’outils des blocs, cliquez sur l’icône “Groupe”.
Vous pouvez en savoir plus sur l’utilisation du bloc Groupe dans notre article sur la façon de sélectionner et d’utiliser les blocs imbriqués dans WordPress.
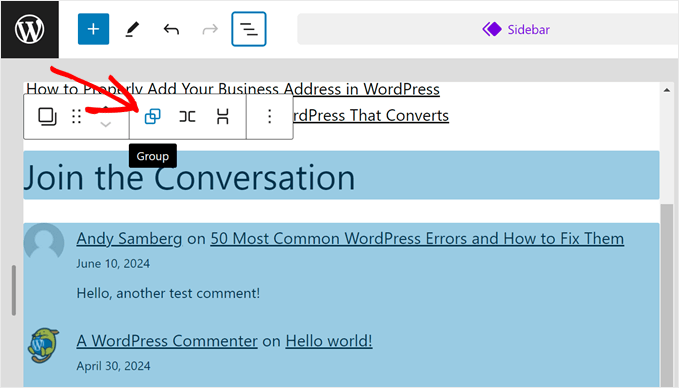
Vous pouvez également ajouter un élément, tel que le bloc Séparateur, pour séparer un groupe de blocs d’un autre.
Ce bloc peut ajouter un Séparateur de forme entre vos groupes de blocs.
Il vous suffit de cliquer sur le bouton “+ Ajouter un bloc” n’importe où et de sélectionner le bloc “Séparateur”. Vous pouvez également personnaliser l’aspect de la ligne horizontale.
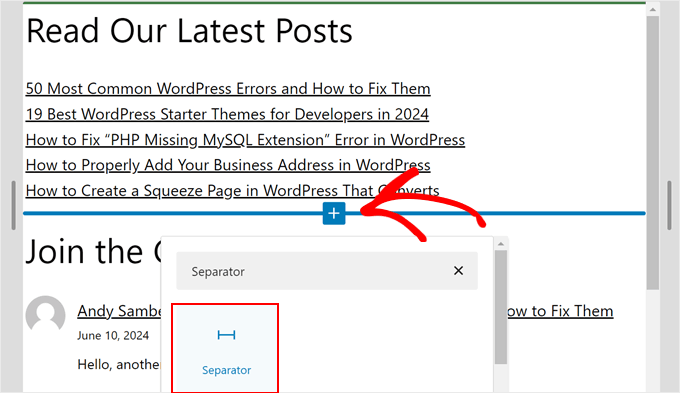
Une fois que vous êtes satisfait de votre colonne latérale, cliquez sur “Enregistrer”.
Maintenant, vous pouvez ajouter votre élément de colonne latérale à n’importe quel modèle de votre thème.
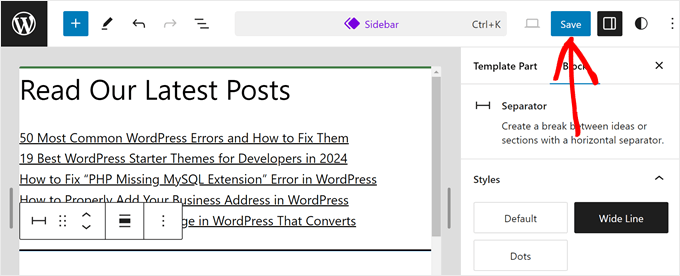
Essayons de l’ajouter à votre modèle de publication unique.
Pour ce faire, il vous suffit de revenir au menu principal de votre éditeur/éditrices de site complet et de sélectionner “Modèles”.
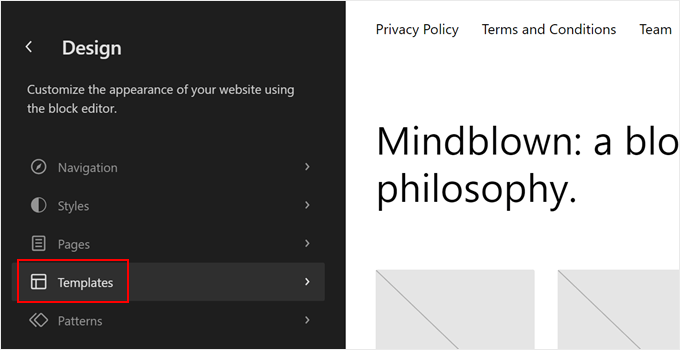
Trouvez ensuite le modèle de publication unique de votre thème.
Il peut s’agir du Nom de “Publications uniques” ou d’un nom similaire.
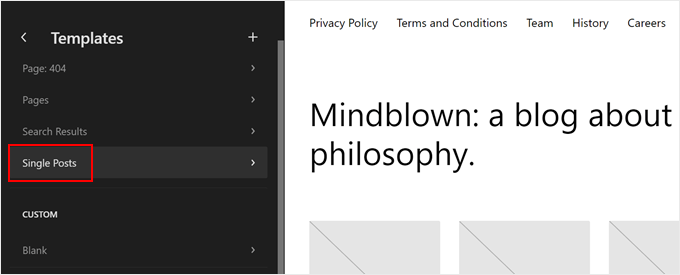
Cliquez ensuite sur le bouton “Modifier”.
L’éditeur/éditrices de blocs s’ouvre alors pour ce modèle.
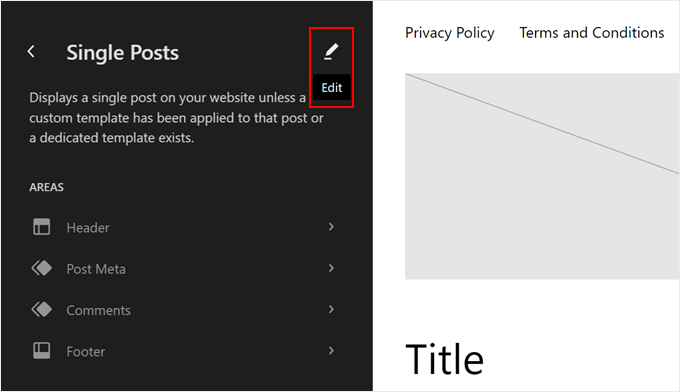
Cliquez sur le bouton “+ Ajouter un bloc” n’importe où dans le Modèle.
Sélectionnez l’élément Modèle.
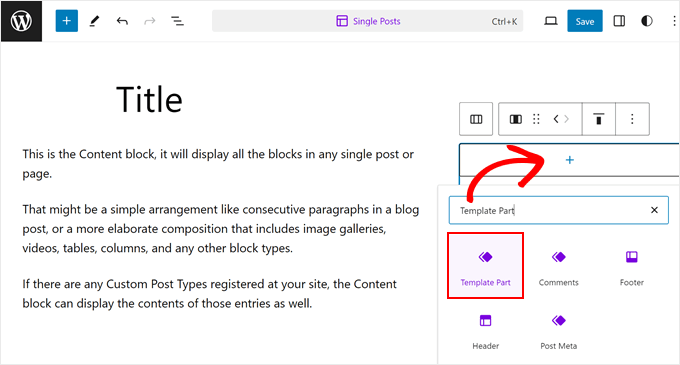
Ensuite, deux options s’offrent à vous : “Choisissez” ou “Commencez à blanc”.
Choisissez la première option.
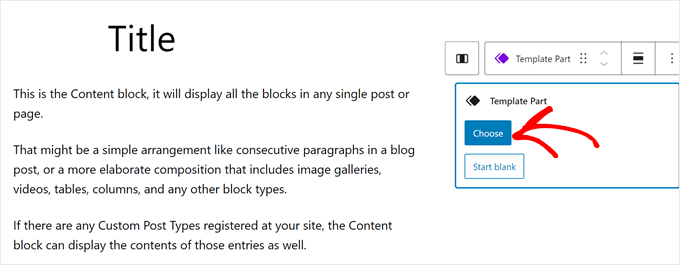
Vous devriez maintenant voir les éléments de modèle existants de votre thème.
Allez-y et cliquez sur celui que vous venez de créer.
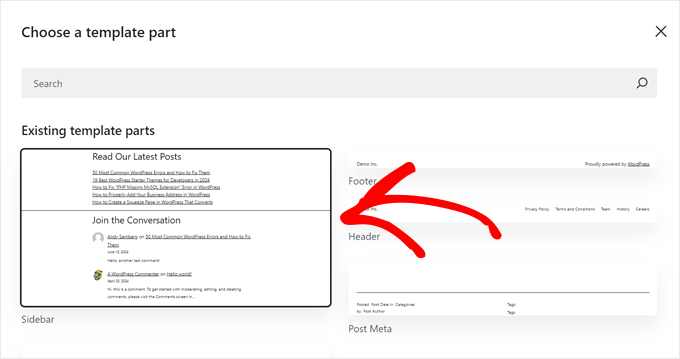
Vous pouvez maintenant réorganiser la mise en page du Modèle pour l’adapter à la nouvelle colonne latérale.
Une fois que c’est fait, cliquez sur “Enregistrer”.
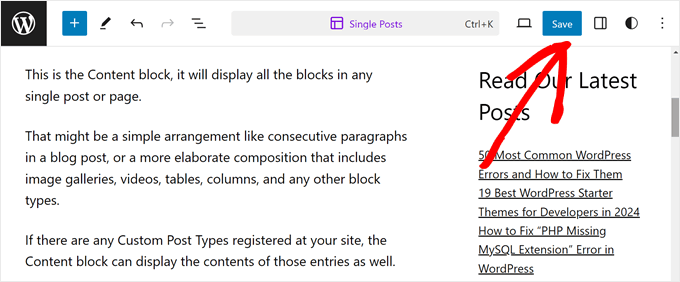
Lorsque vous prévisualisez une publication de blog sur votre site, l’élément modèle de la colonne latérale doit désormais y figurer.
2. Afficher des colonnes latérales différentes selon les pages et les publications
En règle générale, votre thème WordPress vous permet uniquement d’afficher une seule colonne latérale sur l’ensemble de votre site. Cela dit, créer plusieurs colonnes latérales et les afficher sur des pages ou des publications spécifiques est possible.
Imaginons que votre site comporte un blog et une page de contact. La colonne latérale de votre blog est idéale pour afficher les publications récentes et les catégories. En revanche, votre page de contact pourrait bénéficier davantage d’une carte et d’un formulaire de contact.
La bonne nouvelle, c’est qu’il est très facile d’afficher différentes colonnes latérales sur différentes pages et publications dans WordPress avec l’aide des constructeurs de pages WordPress.
Il existe de nombreux constructeurs de pages qui peuvent faire cela, y compris Elementor, mais notre choix préféré est SeedProd.
SeedProd est un plugin de constructeur de pages qui vous permet de construire des pages et des thèmes personnalisés à l’aide d’un éditeur drag-and-drop convivial. Il propose plus de 50+ kits de sites professionnels et 350+ modèles de pages d’atterrissage à choisir, afin que vous puissiez trouver le meilleur pour vos besoins.
Avec SeedProd, vous pouvez créer des pages web personnalisées avec différentes colonnes latérales.

Par exemple, sur une page produit, vous pouvez personnaliser les produits similaires ou les avis des clients/clientes dans la colonne latérale. Par ailleurs, votre page d’atterrissage peut comporter un bouton d’appel à l’action bien visible ou un formulaire d’inscription à un e-mail.
Pour un guide détaillé sur la façon de procéder, consultez notre tutoriel étape par étape sur la façon d’afficher différentes colonnes latérales pour les publications et les pages dans WordPress.
3. Créer des colonnes latérales personnalisées pour chaque catégorie
Vous tenez peut-être un blog culinaire qui propose une vaste collection de recettes classées par cuisine. Une colonne latérale générale “Recettes” pourrait répertorier tous vos derniers plats.
Cependant, ne serait-il pas plus utile pour les internautes qui explorent les recettes italiennes de voir une colonne latérale avec des ingrédients italiens populaires, des techniques de cuisine ou même des restaurants italiens similaires dans leur région ?
C’est là que la création de colonnes latérales personnalisées pour chaque catégorie peut s’avérer utile. En adaptant le contenu de la colonne latérale à des catégories spécifiques, vous pouvez offrir une expérience plus ciblée et plus utile à vos internautes.
Imaginons que vous soyez un blogueur de voyage avec des pages dédiées à différentes destinations. Vous pourriez créer une colonne latérale personnalisée pour votre page de catégorie Amérique du Nord qui présente des liens internes uniquement vers du contenu lié à ces destinations.
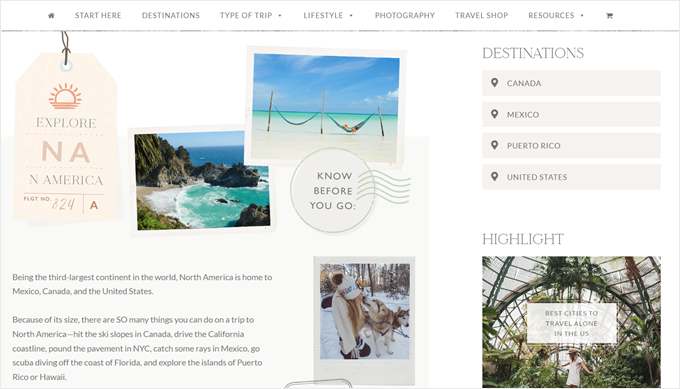
Il existe plusieurs façons de créer des colonnes latérales personnalisées pour chaque catégorie de votre thème WordPress :
- Plugins de barre latérale WordPress – De nombreux plugins conviviaux vous permettent de créer des zones de barre latérale personnalisées, puis de les assigner à des catégories spécifiques.
- Constructeurs de thèmes – Si vous utilisez un puissant constructeur de thèmes comme SeedProd, il dispose probablement de fonctionnalités intégrées permettant de créer des colonnes latérales personnalisées et de les assigner à des catégories.
- Code personnalisé – Cette approche nécessite quelques connaissances en matière de codage, mais elle vous donne le contrôle ultime sur la personnalisation de votre colonne latérale. Cela dit, vous devez connaître le bon fichier PHP auquel ajouter le code.
Pour un guide détaillé, consultez notre guide sur la façon d’ajouter facilement un en-tête, un pied de page ou une colonne latérale personnalisés pour chaque catégorie dans WordPress.
4. Modifier la colonne latérale par défaut
Il peut arriver que vous ayez besoin de modifier le côté de la colonne latérale. Par exemple, votre site s’adresse peut-être à des langues qui s’écrivent et se lisent de droite à gauche. Le fait d’avoir la colonne latérale à gauche correspondra mieux au flux de lecture naturel de vos utilisateurs/utilisatrices.
De même, vous pourriez vouloir améliorer l’expérience des utilisateurs/utilisatrices en vous basant sur le comportement des internautes. Vous gérez peut-être un site d’e-commerce et vous avez remarqué que les clients/clientes potentiels parcourent souvent vos pages web d’une certaine manière, par exemple en commençant par le haut à gauche et en allant vers le bas.
En plaçant stratégiquement la colonne latérale à droite, vous pouvez tenir compte de ce comportement. Les internautes se sentiront ainsi plus à l’aise pour parcourir vos produits.
Il existe plusieurs modifications pour changer le côté de la colonne latérale par défaut dans WordPress. Si vous utilisez un thème en bloc, vous pouvez simplement l’utiliser pour modifier l’emplacement de la colonne latérale dans vos modèles de page.
Certains thèmes classiques comme Astra peuvent également inclure une option dans les Réglages de leur thème pour modifier le côté de la colonne latérale.
Confirmez votre choix en consultant la documentation de votre thème ou en explorant le panneau des options du thème dans votre tableau de bord WordPress.

Si votre thème ne propose pas d’option intégrée et que vous êtes à l’aise avec un peu de code, vous pouvez modifier la feuille de style du thème (style.css) à la place.
Si vous n’êtes pas à l’aise pour modifier le code directement, une extension simple/simple d’ utilisation comme CSS Hero peut être une excellente alternative. CSS Hero vous permet de personnaliser visuellement les styles CSS de votre site sans avoir à écrire de code vous-même.

Pour une analyse détaillée des différentes méthodes, rendez-vous sur notre guide approfondi sur la façon de modifier le côté de la colonne latérale dans WordPress.
5. Masquer des widgets spécifiques de la colonne latérale sur mobile
Il est fort probable qu’une part importante du trafic de votre site Web provienne d’appareils mobiles. Les moteurs de recherche accordent également la priorité aux expériences utilisateurs/utilisatrices adaptées aux mobiles, vous devrez donc veiller à ce que votre site ait une bonne présentation sur les petits écrans.
C’est là que masquer stratégiquement des widgets spécifiques de la colonne latérale sur les appareils mobiles devient une astuce précieuse.
Une colonne latérale avec des formulaires, de longs widgets de texte ou des bannières d’images peuvent en effet être utiles. Cela dit, si ces éléments peuvent bien fonctionner sur les écrans d’ordinateur de bureau, ils peuvent encombrer l’interface utilisateur sur les appareils mobiles.
En masquant sélectivement certains widgets sur mobile, vous pouvez créer une colonne latérale épurée qui améliore la lisibilité.
Pour en savoir plus, consultez notre tutoriel détaillé sur la façon de masquer facilement un widget WordPress sur les appareils mobiles.
6. Utilisez votre colonne latérale comme un menu de navigation vertical
Cette astuce convient parfaitement aux sites qui contiennent beaucoup de contenu ou dont les éléments de navigation sont trop nombreux.
Pensez à des sites comportant des tonnes de catégories de produits ou des structures d’information complexes. Une barre de navigation horizontale en haut peut devenir encombrante et compliquer la navigation.
C’est ici qu’un menu de navigation vertical dans votre colonne latérale vient à la rescousse. Un menu vertical prend moins de place qu’un menu horizontal, il est donc plus simple pour les utilisateurs/utilisatrices de le parcourir et de trouver ce qu’ils recherchent, en particulier sur les mobiles et les tablettes.
De plus, l’utilisation de la colonne latérale au lieu du haut de la page permet de libérer un espace précieux pour d’autres éléments importants tels que votre logo, des boutons d’appel à l’action ou une barre de recherche.
Si vous souhaitez le mettre en œuvre, vous pouvez consulter notre guide sur la création d’un menu de navigation vertical dans WordPress.

Pour les sites dont la structure est plus complexe, ou si vous souhaitez enregistrer encore plus d’espace sur les petits écrans, envisagez d’utiliser un menu de colonne latérale repliable.
Ce type de menu vous permet d’inclure un certain nombre de liens de navigation, mais ils restent masqués tant que l’utilisateur ne clique pas sur le bouton du menu.

7. Créer une colonne latérale épinglée
De nombreux internautes ont tendance à faire défiler une page pour en lire le contenu. Une colonne latérale traditionnelle reste corrigée au même endroit et, en défilant, les utilisateurs/utilisatrices risquent de perdre de vue les informations précieuses ou les appels à l’action qu’elle contient.
Une colonne latérale épinglée résout ce problème. Elle épingle l’écran au fur et à mesure que les utilisateurs/utilisatrices défilent vers le bas, de sorte qu’elle est constamment visible.
En gardant votre colonne latérale en vue, vous augmentez les chances que les internautes remarquent le contenu qui s’y trouve et interagissent avec lui.

Si votre barre latérale contient des éléments importants tels que des boutons ” Ajouter au panier ” ou des offres spéciales, une colonne latérale épinglée peut également conduire à un taux de conversion plus élevé. En effet, elle permet de garder ces CTA constamment visibles tout au long du parcours de l’internaute sur la page.
De même, sur les longues publications de blog, une table des matières épinglée permet aux utilisateurs/utilisatrices d’accéder facilement à des sections spécifiques.
Consultez notre guide sur la création d’une colonne latérale épinglée dans WordPress pour en savoir plus.
8. Améliorez votre colonne latérale avec des images qui attirent le regard
Les publicités sont des outils puissants pour attirer l’attention et ajouter un intérêt visuel à votre site.
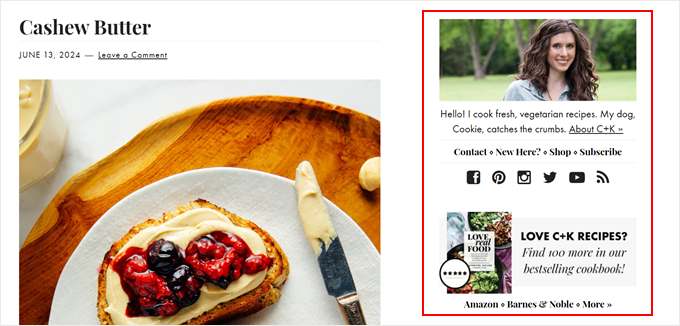
Il existe plusieurs façons d’utiliser des images dans votre colonne latérale :
- Bannières publicitaires – Faites la promotion de vos propres produits ou services ou associez-vous à d’autres entreprises pour des annonces ciblées.
- Contenu promotionnel – Mettez en avant les évènements à venir, les webinaires ou les offres spéciales avec des graphiques visuellement attrayants.
- Preuve sociale – Mettez en avant des témoignages de clients ou des logos de marques connues qui font confiance à votre entreprise afin de renforcer la confiance et la crédibilité de votre public.
L’ajout d’une image à la colonne latérale est assez facile. Les utilisateurs/utilisatrices de la Bibliothèque peuvent simplement ajouter un bloc d’image à l’élément du modèle de la colonne latérale dans votre thème et téléverser l’image dans votre médiathèque.
Si vous avez un thème classique, alors vous pouvez simplement utiliser l’éditeur/éditrices de widgets basé sur les blocs pour faire glisser et déposer le bloc d’images dans votre colonne latérale.
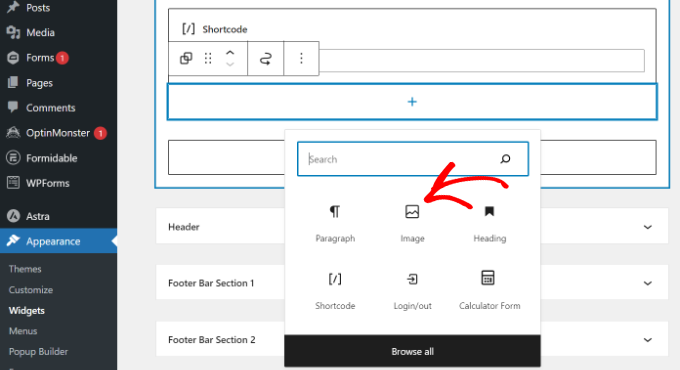
Pour un guide étape par étape, lisez notre tutoriel sur l’ajout d’une image à un widget de la colonne latérale de WordPress.
9. Stimulez les conversions grâce à des appels à l’action clairs dans votre colonne latérale.
Qu’il s’agisse de s’abonner à votre liste d’e-mails, d’acheter un produit ou de vous contacter pour un service, un bouton d’appel à l’action convaincant peut considérablement augmenter les conversions.
La colonne latérale est un emplacement de choix pour un CTA. Les colonnes latérales sont généralement positionnées de manière stratégique dans la mise en page de votre site, de sorte que vos CTA sont constamment visibles lorsque les utilisateurs/utilisatrices défilent dans votre contenu.
De plus, si vous avez différentes colonnes latérales pour différentes pages, vous pouvez adapter des CTA spécifiques au contenu de vos pages.
Par exemple, la colonne latérale d’un article de blog peut mettre en avant des CTA renvoyant aux partenaires affiliés du site, tandis que la colonne latérale d’une page produit peut comporter un CTA “Acheter maintenant”.
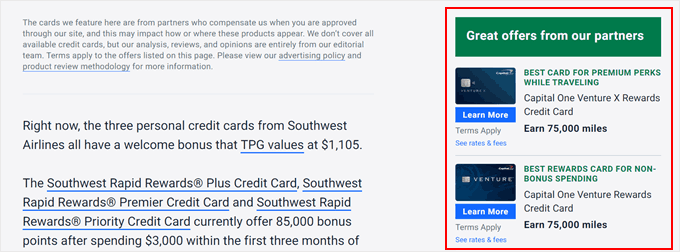
Si vous souhaitez faire passer vos CTA au niveau supérieur, consultez notre article sur les meilleures pratiques en matière de CTA pour les conversions sur les pages d’atterrissage.
Par ailleurs, si vous gérez un site d’entreprise qui permet aux prospects potentiels de vous contacter par téléphone, envisagez d’ajouter un bouton “cliquer pour appeler” à votre colonne latérale. De cette façon, vous facilitez la tâche des futurs clients/clientes qui souhaitent entrer en contact avec vous.
10. Élargissez votre audience grâce à un formulaire d’inscription à une liste d’e-mails dans la colonne latérale.
Un formulaire d’inscription à une liste d’e-mails, placé stratégiquement dans la colonne latérale, permet aux lecteurs intéressés de s’inscrire facilement à votre liste d’e-mails. Vous pouvez ainsi les tenir informés des nouvelles publications de blog, des offres de contenu exclusives ou des évènements à venir.
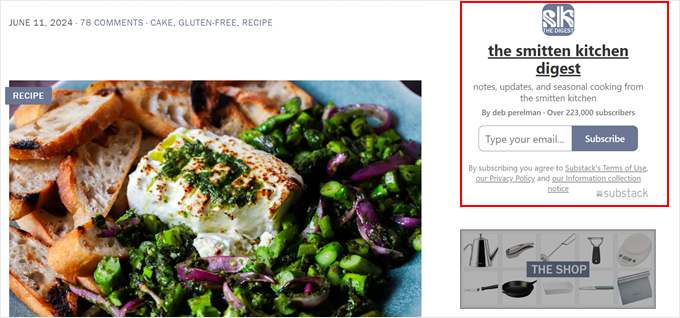
Si vous utilisez différentes colonnes latérales pour différentes pages, vous pouvez adapter le formulaire d’inscription et son message au contenu spécifique de chaque page.
Par exemple, la colonne latérale d’une publication de blog peut proposer un produit numérique gratuit en échange de l’inscription. Par ailleurs, la colonne latérale d’une page de produit d’e-commerce peut proposer des remises exclusives aux abonnés/abonnés.
Notre guide sur la façon d’ajouter des abonnements e-mail à votre blog WordPress peut vous aider à Premiers pas.
11. Amélioration de l’expérience des utilisateurs/utilisatrices avec une barre de recherche latérale
Lorsque vous disposez d’une grande bibliothèque de contenu, la navigation peut devenir fastidieuse pour les internautes. Une barre de recherche bien placée dans la colonne latérale permet aux utilisateurs/utilisatrices de trouver rapidement et efficacement les informations dont ils ont besoin.
Au lieu de défiler dans de longs menus ou de parcourir d’innombrables pages, les utilisateurs/utilisatrices peuvent simplement taper leur terme de recherche spécifique dans votre colonne latérale et trouver instantanément le contenu qu’ils/elles recherchent.
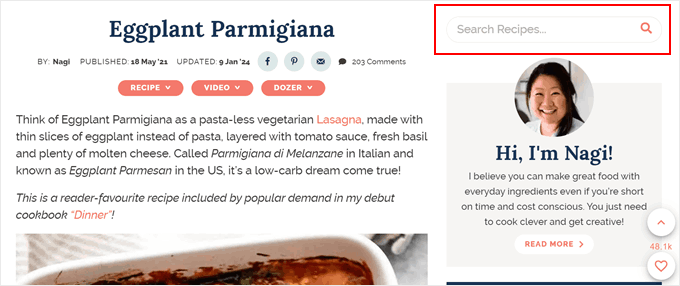
De plus, une barre de recherche facilement accessible encourage les internautes à approfondir votre contenu et à explorer les sujets qui les intéressent. Cela peut prospecter un plus grand engagement et des sessions de navigation plus longues.
Heureusement, l’éditeur de widgets basé sur les blocs et l’éditeur de site complet pour les thèmes de blocs permettent d’ajouter facilement le bloc de la barre de recherche dans la zone souhaitée.
Cela dit, si vous souhaitez créer un formulaire de recherche adapté aux besoins de votre site, nous vous recommandons d’utiliser SearchWP. Cette extension vous permet de configurer un algorithme de recherche beaucoup plus avancé que la recherche par défaut de WordPress.
Notre guide sur la façon de créer un formulaire de recherche personnalisé sur WordPress vous montre comment faire exactement cela et ajouter la barre de recherche à une section de widget.
12. Connectez-vous avec votre public grâce aux icônes de la colonne latérale des réseaux sociaux
Des icônes de médias sociaux accrocheuses dans votre colonne latérale permettent aux internautes de se connecter facilement avec vous sur leurs plateformes préférées.
En permettant aux internautes de vous suivre facilement sur les réseaux sociaux, vous pouvez accroître régulièrement votre audience et nouer des relations plus solides avec eux.
De plus, une présence cohérente sur les réseaux sociaux à travers plusieurs plateformes renforce l’identité de votre marque et en accroît la notoriété globale.

Vous pouvez facilement ajouter des icônes de réseaux sociaux à votre colonne latérale à l’aide de l’éditeur de widgets ou de l’éditeur de site complet. Le bloc d’icônes sociales intégré dispose des fonctionnalités nécessaires pour définir un ensemble d’icônes sociales correspondant à la conception de votre site.
Cela dit, si vous voulez plus d’options de personnalisation, alors nous vous recommandons de créer une page personnalisée avec une colonne latérale à l’aide de SeedProd. Ce plugin de constructeur de page dispose également d’un bloc Social, ainsi que de nombreuses autres options de personnalisation et de symboles de réseaux sociaux que vous pouvez utiliser.

13. Susciter l’intérêt des internautes avec des publications récentes ou similaires dans la colonne latérale
Une sélection bien personnalisée de publications récentes ou similaires dans votre colonne latérale peut inciter les internautes à naviguer plus longtemps.
Pensez-y. En présentant des publications similaires ou récentes dans votre colonne latérale, vous donnez aux internautes un aperçu attrayant de votre dernier contenu. Cela peut les prospecter à explorer d’autres articles qu’ils pourraient trouver intéressants.
Pour les personnes qui souhaitent afficher les publications avant avec des miniatures, nous recommandons d’utiliser MonsterInsights.
L’éditeur WordPress par défaut vous permet d’ajouter des publications en avant à l’aide du bloc Liste. Cela dit, MonsterInsights vous permet d’afficher ces publications en utilisant leurs miniatures pour attirer l’attention des utilisateurs/utilisatrices.
Notre guide sur la façon d’ajouter des publications en avant dans la barre latérale de WordPress explore à la fois la méthode intégrée et celle de MonsterInsights.

Plus d’astuces pour les débutants afin de peaufiner votre colonne latérale WordPress
Les astuces que nous avons explorées jusqu’à présent constituent une base solide pour personnaliser votre colonne latérale WordPress. Mais attendez, ce n’est pas tout !
Voici d’autres façons d’exploiter le potentiel de votre colonne latérale :
- Afficher les commentaires récents – Encouragez la conversation en affichant vos commentaires les plus récents dans la colonne latérale.
- Affichez vos meilleurs commentateurs – Incitez les utilisateurs/utilisatrices à participer à la conversation en affichant vos commentateurs les plus actifs.
- Affichez le nombre de vos abonnés – Renforcez la preuve sociale en affichant le nombre d’abonnés sur différentes plateformes comme les e-mails ou les réseaux sociaux.
- Outil depersonnalisation de l’affichage des archives – Réglez avec précision l’affichage de vos catégories d’archives ou de vos archives mensuelles dans la colonne latérale pour une apparence plus personnalisée.
Nous espérons que cet article vous a aidé à apprendre les meilleures astuces pour la barre latérale de WordPress afin d’obtenir un maximum de résultats. Vous pouvez également consulter notre guide ultime des éléments de conception essentiels de WordPress et notre guide sur la façon d’ajouter des styles personnalisés aux widgets WordPress.
Si vous avez aimé cet article, veuillez alors vous abonner à notre chaîne YouTube pour obtenir des tutoriels vidéo sur WordPress. Vous pouvez également nous trouver sur Twitter et Facebook.





Nathan
Hi guys!
I know it’s not the exactly topic of this post, but I’m having a problem with sidebars since yesterday that I don’t have idea to fix. I’m wondering If someone could help me…
When I try to add HTML code to the sidebar or header, no matter with which plugin (i’ve tried enhanced text, wordpress ad widget or even the standart “text” option), I hit the “save” button and it keeps loading forever, never finishs…
When I refresh the page the code it’s not there… I realized this start happening yesterday, but I updated to version 4.5 last week…
Someone could help me? I need to place my ads…
Thanks!!
WPBeginner Support
When this happens, try right clicking anywhere on the page and select Inspect from browser menu. This will open developer tools. Click on the Console tab to see if it is reporting any errors. You can also Try deactivating all WordPress plugins and switching to a default theme. Now try adding the code in widget again. If this works then figure out which plugin or theme was causing the conflict by activating them one by one.
Admin
Tariq Kamal
Hi
I need to know if I am using widgets on my blog with the options set in the visibility mode where I set a certain criteria for certain widgets to appear (or be hidden) on some categories or pages. This obviously means that I will use more widgets, some will appear in one category the others in other categories. Is it an extra load on my blog? Is my blog loading all the widgets at startup or it will only load the widgets when the desired category is visited.
I hope you guys understand what I want to say and give me some feedback.
Thank you
Tony N
Great article! Is there a plug in that is similar to the recent posts widget, but will let you select only certain specific post categories to show, and perhaps style the text and head?
Johnathan
I think it’s all dependent on who your visitors are and where they are coming from, but I am seeing that mobile devices are ruling my traffic sources. Which made me take a closer look and think harder about what my blog looks like on mobile devices. Of course, always use a theme that works well with mobile.
The problem I am seeing, at least with the theme I’m using, is that on mobile it pushes my sidebar to the bottom of scrolling. I’m looking into ways of getting my CTAs into every post rather than depending on the sidebar to d it for me.
In the past, I’ve used a plugin that put whatever I wanted at the beginning and end of every post, but for the life of me I can find anything like it again.
Any suggestions?
RW
Excellent point Johnathan. I agree completely. It’s becoming a reality, that on some sites, sidebars aren’t all that necessary.
Nata
Excellent list. My sidebars were a total mess. I just wish there were one plugin that would do it all!