Êtes-vous à la recherche d’une extension de sauvegarde fiable pour votre site WordPress ? Que vous gériez un petit blog personnel ou un site professionnel, nous vous recommandons vivement de configurer une solution de sauvegarde automatisée pour votre site WordPress. Dans cet article, nous allons vous afficher comment garder votre contenu WordPress en sécurité avec BackupBuddy.

Pourquoi vous avez besoin d’une extension WordPress pour votre site ?
Tous les sites sur internet sont vulnérables aux menaces de sécurité. N’importe quel site peut être la proie de pirates informatiques, de pertes de données ou de catastrophes de serveur.
Cela peut arriver à n’importe qui, que vous utilisiez un site WordPress ou non. Toute personne ayant de l’expérience peut vous dire que la question n’est pas de savoir si cela arrivera, mais quand cela arrivera.
La première étape pour se protéger contre de tels désastres est de mettre en place une solution de sauvegarde automatisée.
Tout comme votre ordinateur, vous pouvez sauvegarder votre site et stocker les sauvegardes à des emplacements distincts. Cela vous permet de récupérer facilement votre site lorsque vous en avez besoin.
Si vous ne mettez pas votre site web à jour régulièrement, vous pouvez probablement créer une sauvegarde manuelle de la base de données et télécharger vos fichiers WordPress. Cependant, si vous mettez régulièrement votre site à jour, il ne sera pas possible de toujours garder vos sauvegardes à jour.
C’est là que BackupBuddy entre en jeu. C’est un plugin de sauvegarde WordPress, qui vous permet de créer automatiquement des sauvegardes complètes de votre site WordPress et de les enregistrer sur plusieurs emplacements distants comme un service de stockage dans le cloud, votre ordinateur, un serveur FTP, etc.
Installation de BackupBuddy sur votre site WordPress
Tout d’abord, vous devrez acheter l’extension BackupBuddy. Le prix commence à partir de 80 $, ce qui vous donne accès à 1 an de mises à jour et de support du plugin, 1 Go de stockage dans le cloud sur Stash, Stash live, et vous pouvez l’utiliser sur 2 sites.
Après avoir acheté l’extension, vous devez la télécharger sur votre ordinateur.
Ensuite, vous devez installer et activer l’extension BackupBuddy. Pour plus de détails, consultez notre guide étape par étape sur l’installation d’une extension WordPress.
Lors de l’activation, vous devrez ajouter votre licence BackupBuddy avant de pouvoir obtenir des mises à jour automatiques vers les dernières versions. L’extension vous affichera un lien vers la page de licence.
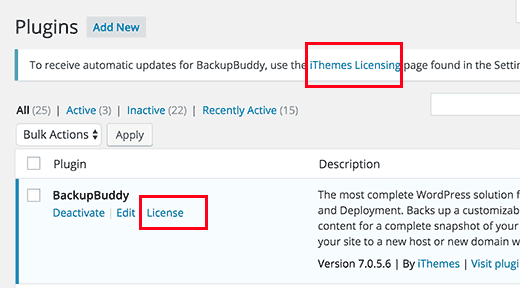
Vous pouvez également visiter la page en cliquant sur Réglages ” iThemes Licensing.
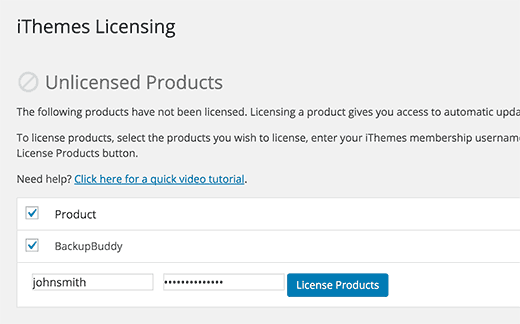
Saisissez/saisie votre identifiant et votre mot de passe iThemes et cliquez sur le bouton ” license products ” pour continuer. Une fois la vérification réussie, votre licence sera activée.
Configurer des sauvegardes en temps réel avec BackupBuddy et Stash En direct
Votre extension BackupBuddy vous donne accès à Stash En direct. Il s’agit du système de stockage de sauvegarde en temps réel de BackupBuddy.
Grâce aux sauvegardes en temps réel, les modifications apportées à vos publications, pages, médias, thèmes et plugins WordPress seront automatiquement stockées dans votre stockage cloud Stash live.
Cela garantit que vous avez toujours la dernière et la plus récente sauvegarde de votre site. Stash En direct rend également super facile la restauration de votre site en un seul clic.
Visitez simplement la page BackupBuddy ” Stash En direct dans la zone d’administration de WordPress et entrez votre identifiant et votre mot de passe iThemes.
Vous devez également fournir une adresse e-mail où vous souhaitez recevoir les notifications de nouvelles sauvegardes. Ces e-mails contiendront un lien vers les téléchargements zip.
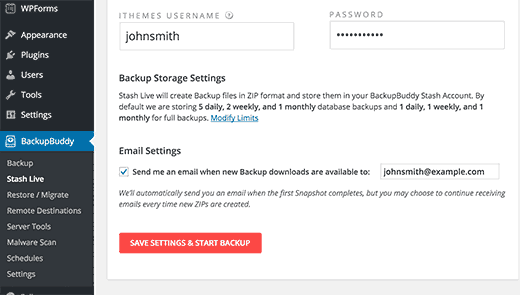
Cliquez sur le bouton “Enregistrer les réglages et démarrer la sauvegarde” pour continuer.
BackupBuddy va maintenant commencer à créer votre première sauvegarde et à la téléverser sur votre compte Stash. Vous pourrez voir la progression de la sauvegarde sur votre écran.
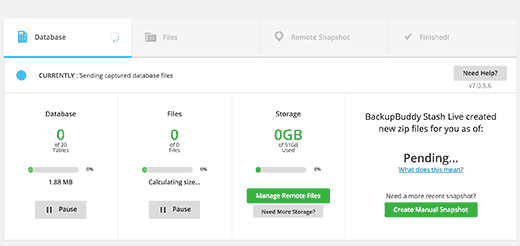
Puisqu’il s’agit de votre première sauvegarde Stash en direct, BackupBuddy va créer et téléverser la sauvegarde complète. Cela peut prendre de quelques minutes à quelques heures, en fonction de la quantité de données que vous avez sur votre site.
Le fait de quitter l’écran de progression n’interrompt pas la sauvegarde. Vous pouvez faire d’autres choses sur votre site WordPress et la sauvegarde continuera à s’exécuter en arrière-plan.
Une fois la sauvegarde terminée, vous recevrez un e-mail de notification. Vous verrez également les fichiers de sauvegarde sous forme d’instantanés sur la page En direct de Stash.
Vous pouvez laisser ces instantanés sur Stash En direct. Vous pouvez également télécharger ces instantanés sur votre ordinateur ou les déplacer sur votre propre serveur en un seul clic, à tout moment.
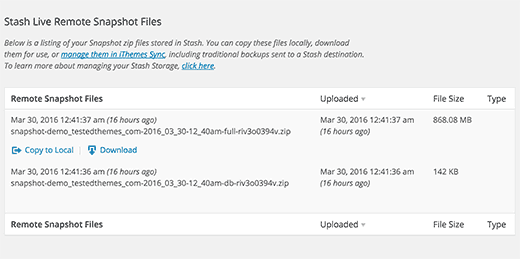
Configurer des sauvegardes planifiées avec BackupBuddy
En direct vous permet d’avoir les sauvegardes les plus à jour de votre site WordPress avec des sauvegardes en temps réel.
Cependant, si vous ne souhaitez pas utiliser Stash direct, il existe de nombreuses autres façons de sauvegarder WordPress avec BackupBuddy.
Visitez simplement la page BackupBuddy ” Backup pour créer et configurer des sauvegardes.
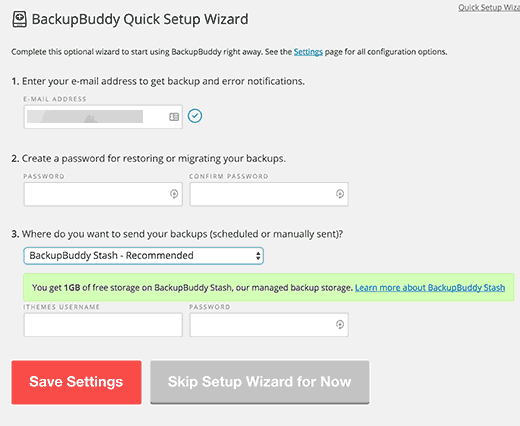
Vous devez tout d’abord fournir une adresse e-mail. C’est à cette adresse que BackupBuddy vous enverra des e-mails de notification et de sauvegarde.
Ensuite, vous devez fournir un mot de passe. Ce mot de passe sera utilisé si / lorsque vous déplacez votre site WordPress vers un nouveau serveur ou hébergeur en utilisant BackupBuddy.
Une fois que vous avez défini votre mot de passe, vous devez choisir où envoyer vos sauvegardes.
Plusieurs options s’offrent à vous. Vous pouvez stocker vos sauvegardes WordPress dans dropbox, Google Drive, Amazon S3, le stockage Stash de BackupBuddy, entre autres options.
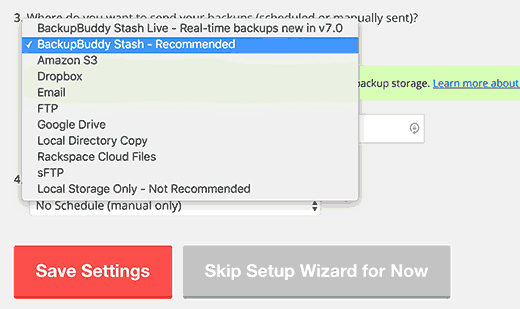
Sélectionné dernier, vous devez sélectionner la fréquence à laquelle vous souhaitez créer des sauvegardes. Vous pouvez créer des sauvegardes manuelles à la demande, ou sélectionner une option de sauvegarde complète mensuelle ou hebdomadaire avec des sauvegardes quotidiennes de la base de données.
Cliquez sur le bouton Enregistrer les Réglages pour continuer.
BackupBuddy affiche alors la page des profils de sauvegarde. Vous pouvez cliquer sur les profils Base de données ou Sauvegarde complète pour créer votre première sauvegarde.
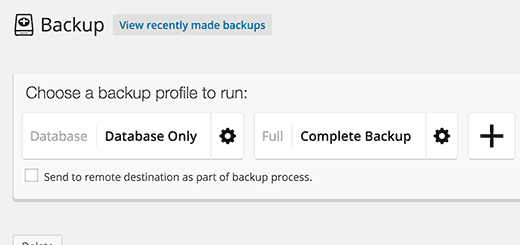
Puisque vous n’avez jamais créé de sauvegardes auparavant, nous vous recommandons de cliquer sur le profil de sauvegarde complète.
Confirmez la case à côté de l’option “Envoyer vers une destination distante dans le cadre du processus de sauvegarde”. Une fenêtre surgissante s’affichera, dans laquelle vous pourrez sélectionner l’une des destinations que vous avez ajoutées précédemment.
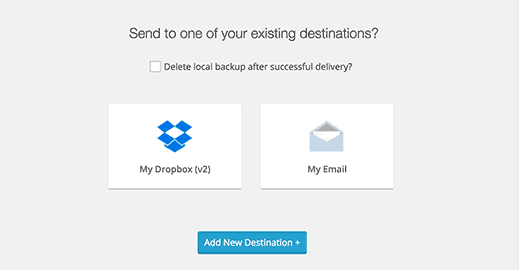
BackupBuddy commencera à créer vos fichiers de sauvegarde. Vous pourrez voir la progression de la sauvegarde. Une fois qu’elle est bien terminée, un message de réussite s’affiche.
Vous pouvez maintenant vérifier la destination distante que vous avez choisie pour vous assurer que votre sauvegarde a été bien transférée.
Restauration d’une sauvegarde WordPress avec BackupBuddy
BackupBuddy vous permet uniquement de créer des sauvegardes, mais aussi de restaurer votre site à partir de sauvegardes tout aussi facilement.
Allez simplement sur la page de BackupBuddy ” Restaurer/Migrer et défilez vers le bas jusqu’à la section de votre sauvegarde. Là, vous verrez le lien pour parcourir ou restaurer les fichiers et le rollback de la base de données.
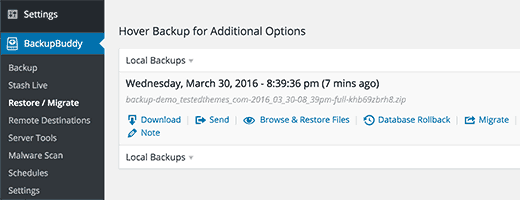
Pour une restauration complète, vous devrez télécharger et téléverser le fichier importbuddy.php sur votre serveur. Voir les instructions détaillées dans notre guide sur la restauration de WordPress à partir d’une sauvegarde.
Nous espérons que cet article vous a aidé à garder votre contenu WordPress en sécurité avec BackupBuddy. Vous pouvez également consulter notre guide du débutant pour corriger votre site WordPress piraté.
Si vous avez aimé cet article, veuillez vous abonner à notre chaîne YouTube pour des tutoriels vidéo sur WordPress. Vous pouvez également nous trouver sur Twitter et Facebook.





edward
How to restore backup from google drive.
Robert Billyard
This is great information to have and I am making hard copies to keep on file for future reference. But it would be nice to have a print version that allows for larger text and less advertising.
Thanks Robert
Joe
I have a huge data web site 31,912.62 MB. What is the best and cheapest way to backup my site?
WPBeginner Support
VaultPress.
Admin
Peter
Updraft Plus … it’s free