Vous avez déjà remarqué que votre site WordPress devient plus lent au fur et à mesure que vous ajoutez des extensions ? Nous sommes passés par là. Après avoir géré des centaines de sites WordPress au cours de la dernière décennie, nous avons appris qu’il ne s’agit pas seulement du nombre d’extensions que vous avez, mais de la façon dont vous les gérez.
En réalité, la plupart des utilisateurs/utilisatrices de WordPress ne réalisent pas que toutes les extensions n’ont pas besoin d’être exécutées sur chaque page. C’est là qu’intervient Plugin Organizer, un outil que nous avons utilisé un nombre incalculable de fois pour augmenter la vitesse du site sans sacrifier les fonctionnalités.
Dans ce guide, nous allons vous expliquer exactement comment utiliser Plugin Organizer pour accélérer votre site WordPress. Nous avons testé cette approche sur des sites de toutes tailles, et les résultats sont toujours impressionnants : des temps de chargement plus rapides et des internautes plus heureux.
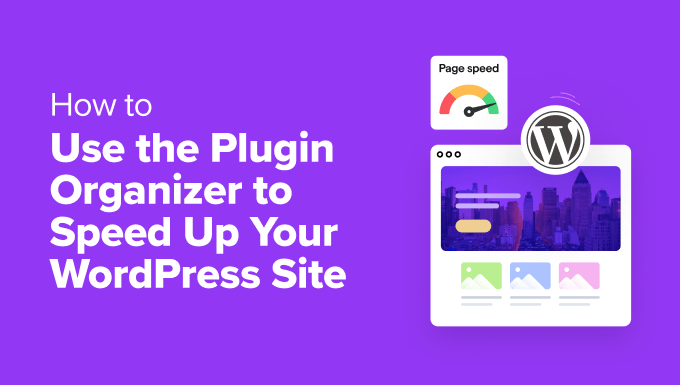
Comment les extensions WordPress affectent-elles la vitesse de votre site ?
Les extensions WordPress sont comme des applications pour votre site WordPress. Ils vous permettent d’ajouter les fonctionnalités dont vous avez besoin, telles que des formulaires de contact, des fonctionnalités d’e-commerce, l’intégration des réseaux sociaux et l’amélioration de la sécurité.
Lorsque quelqu’un visite votre site, WordPress charge ses fichiers cœur, suivis de toutes vos extensions activées. Vous pouvez en savoir plus sur ce processus dans notre guide sur les extensions WordPress et leur fonctionnement.
Nous avons trouvé que les extensions bien codées sont conçues pour se charger uniquement en cas de besoin et ne devraient pas ralentir l’ensemble de votre site en permanence.
Cependant, même les meilleurs développeurs/développeuses de plugins ne peuvent pas anticiper exactement la façon dont vous utiliserez leur extension sur votre site spécifique. Nous avons vu de nombreux cas où des extensions de haute qualité se chargent inutilement, simplement parce qu’elles ne savent pas quelles pages ont réellement besoin de leurs fonctionnalités.
Pour cette raison, certaines extensions peuvent charger leur code sur toutes les pages, même lorsque cela n’est pas nécessaire. Si ces extensions chargent des fichiers supplémentaires (comme JavaScript et CSS), le chargement de votre site peut prendre plus de temps. Consultez notre guide sur l’impact des extensions WordPress sur le temps de chargement de votre site.
Cela ne signifie pas que les extensions sont mauvaises. L’essentiel est d’utiliser les extensions à bon escient et de bien les gérer.
💡 Votre site comporte-t-il beaucoup d’extensions installées ?
Si c’est le cas, les gérer seul peut sembler insurmontable. Dans ce cas, vous pouvez envisager de laisser l’optimisation de la vitesse des pages aux professionnels. Vous pourrez ainsi vous concentrer sur le développement de votre activité en ligne.
Avec le service d’amélioration de la vitesse du site de WPBeginner, notre équipe d’experts WordPress va auditer et refondre votre site pour améliorer les performances et booster le trafic organique.
Planifiez un appel gratuit avec notre équipe dès aujourd’hui !
Comment Plugin Organizer peut-il accélérer votre site ?
Selon les extensions que vous utilisez, certaines peuvent être nécessaires uniquement sur des pages, des posts ou des types de publication spécifiques.
Par exemple, vous pouvez avoir besoin de certaines extensions uniquement dans la zone d’administration de WordPress, de sorte qu’elles ne doivent pas être chargées sur l’interface publique du site. De même, si vous utilisez une extension de formulaire de contact, elle doit fonctionner uniquement sur les pages où votre formulaire est affiché, comme la page Contact.
Plugin Organizer est un plugin WordPress qui contrôle vos extensions de plusieurs façons afin que vous puissiez affiner les performances de votre site. Dans ce tutoriel, vous apprendrez à l’utiliser pour faire ce qui suit :
- Use Plugin Organizer to Manage Active WordPress Plugins
- Create an MU Plugin for Plugin Organizer
- Set Up Global Plugin Options
- Enable or Disable Plugins on the Search Results Page
- Selectively Enable or Disable Plugins for Certain Post Types
- Group Plugins and Change Plugin Load Order
- Enable or Disable a Plugin on a Single Post or Page
- Troubleshoot Plugin Organizer Issues
Plongeons dans le vif du sujet !
Utiliser Plugin Organizer pour gérer les plugins activés de WordPress
Confirmez d’abord que vous avez installé et activé toutes les extensions que vous souhaitez utiliser sur votre site WordPress. Plugin Organizer n’est pas en mesure d’activer ou d’utiliser des extensions inactives.
Pour plus de détails, consultez notre guide étape par étape sur l’installation d’une extension WordPress.
Ensuite, vous devez également installer et activer l’extension Plugin Organizer.
Important : Il s’agit d’une extension très puissante. La réorganisation ou la désactivation d’extensions en conflit peut provoquer des conflits et un comportement inattendu, ce qui pourrait rendre votre site inaccessible. Nous vous recommandons vivement de créer une sauvegarde complète de WordPress avant de désactiver ou de réorganiser des extensions.
Une fois que vous êtes prêt, vous devez vous rendre sur la page ” Réglages ” de Plugin Organizer pour configurer vos paramètres.
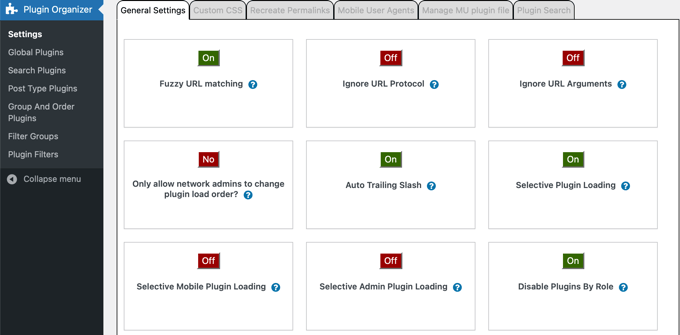
Cette page comporte plusieurs options, et nous allons examiner chacune d’entre elles, en expliquant ce qu’elle fait et quelles sont celles que vous devriez activer.
- Fuzzy URL Matching vous permet d’activer ou de désactiver les extensions pour les URL enfants. Cela signifie que si les réglages affectent
http://example.com/sample-page/,ils affecteront également les URL enfants commehttp://example.com/sample-page/child-page/. - Ignorer le protocole de l’URL permet à Plugin Organizer d’ignorer les parties HTTP et HTTPS des URL des extensions. Cette option est inactive par défaut, mais elle est particulièrement utile si le protocole SSL est activé.
- Ignorer les arguments d’URL vous permet d’ignorer les arguments d’URL tels que les caractères après ‘?’ dans
http://example.com/page/?foo=1&bar=2. Vous devriez normalement laisser ce réglage inactif. - Only Allow Network Admins to Change Plugin Load Order ? permet uniquement aux administrateurs/administratrices du réseau de modifier l’ordre dechargement des plugins sur un réseau multisite WordPress. Nous vous recommandons vivement d’activer ce Réglage si vous avez un réseau WordPress multisite.
- Auto Trailing Slash ajoute ou retire la barre oblique à la fin des URL des filtres de l’extension en fonction des Réglages des permaliens de WordPress.
- Lechargement sélectif des plugins vous permet de charger sélectivement des extensions même si elles sont désactivées dans les Réglages des plugins. Laissez cette fonctionnalité avant d’activer ou de désactiver les extensions pour des types de contenu individuels. Pour utiliser cette option, vous devez créer une extension MU (section suivante).
- Lechargement sélectif des plugins pour mobiles vous permet d’activer ou de désactiver sélectivement les extensions sur les navigateurs mobiles.
- Lechargement sélectif des plugins d’administration oblige certaines extensions à se charger uniquement dans la zone d’administration de WordPress et non sur l’interface publique de votre site.
- Désactiver les extensions par rôle vous permet de désactiver les extensions en fonction des rôles des utilisateurs/utilisatrices. Vous devez cliquer sur les cases à cocher correspondant à ces rôles dans la case “Support des rôles” située près du bas de la page.
Une fois que vous avez modifié les réglages souhaités, n’oubliez pas de cliquer sur le bouton “Enregistrer les Réglages” au bas de la page pour stocker vos modifications.
Créer une extension MU pour Plugin Organizer
Plugin Organizer a besoin d’une extension indispensable (MU) pour fonctionner correctement. L’extension essaiera de l’ajouter automatiquement à votre site, mais si elle échoue, vous devrez alors le créer vous-même.
Vous pouvez facilement trouver si l’extension a bien créé le plugin MU.
Il vous suffit de vous rendre sur la page ” Plugins ” Plugins installés et de rechercher le lien ” Indispensable ” au-dessus de la liste des extensions. En cliquant sur ce lien, vous afficherez les extensions indispensables installées sur votre site.
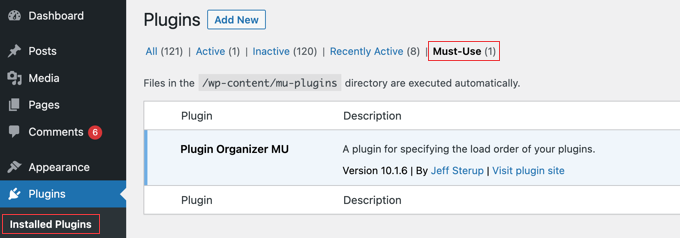
Si vous ne voyez pas le lien des extensions indispensables, c’est que Plugin Organizer n’a pas réussi à les créer automatiquement, et vous devrez les créer manuellement.
Tout d’abord, vous devez vous connecter à votre site à l’aide d’un client FTP ou de l’application Gestionnaire de fichiers dans cPanel.
Vous devez naviguer jusqu’au dossier /wp-content/plugins/plugin-organizer/lib/ et télécharger le fichier appelé PluginOrganizerMU.class.php sur votre ordinateur.
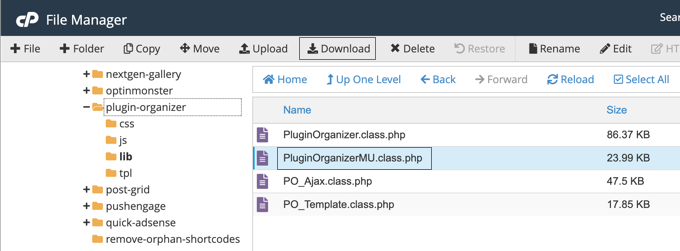
Ensuite, allez dans le dossier /wp-content/mu-plugins/. Si vous n’avez pas de dossier d’extensions indispensables dans votre dossier /wp-content/, vous devez en créer un.
Enfin, vous devez téléverser le fichier PluginOrganizerMU.class.php depuis votre ordinateur.
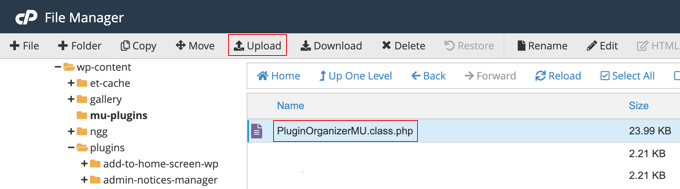
Plugin Organizer peut désormais utiliser ce fichier pour gérer correctement vos extensions.
Configurer les options globales de l’extension
Plugin Organizer vous permet de désactiver certaines extensions, même si elles sont activées. Ces extensions ne se chargeront sur aucune page à moins qu’elles ne soient spécifiquement autorisées dans la publication ou la page. Dans les sections ci-dessous, nous vous afficherons comment les permettre.
Pour configurer les extensions qui restent activées et celles qui sont désactivées, vous devez vous rendre sur la page Plugin Organizer ” Global Plugins.
Les extensions listées sur cette page sont codées par couleur. Les extensions surlignées en vert sont activées et actives, tandis que les extensions surlignées en gris sont activées et inactives.
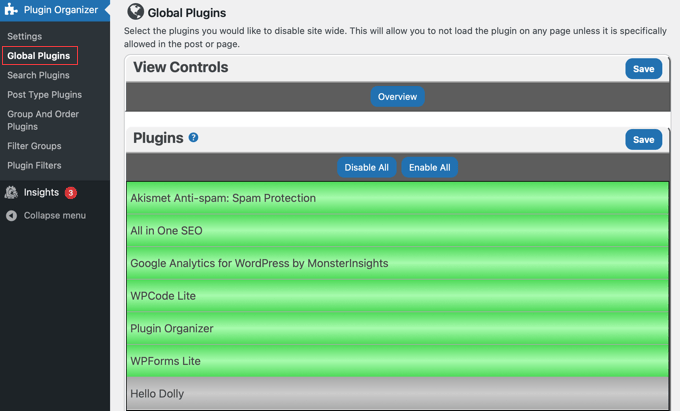
Vous pouvez désactiver une extension globalement ou pour l’ensemble du site simplement en cliquant dessus pour qu’elle devienne rouge. Cela désactivera l’extension sans la désactiver.
Sur la plupart des pages de Plugin Organizer, vous pouvez également désactiver ou activer toutes les extensions à la fois en utilisant les boutons “Désactiver tout” et “Activer tout” en haut de la liste.
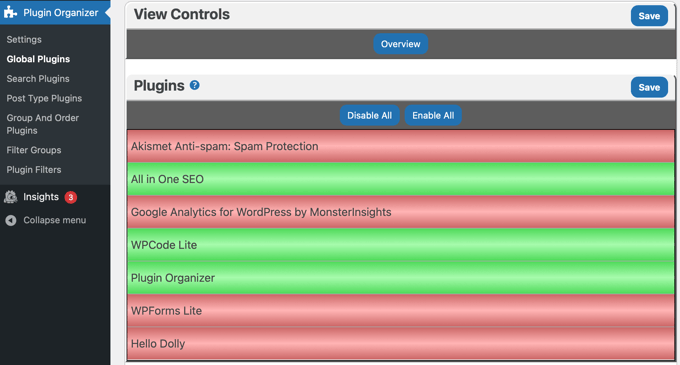
Si vous vous trompez, continuez à cliquer jusqu’à ce que la couleur soit correcte. N’oubliez pas de cliquer sur le bouton “Enregistrer” pour stocker vos Réglages une fois que vous avez terminé.
Maintenant, comme nous l’avons dit, vous pouvez réactiver l’extension que vous avez désactivée partout où elle est nécessaire, comme pour les types de publication individuels, les publications uniques ou les pages, et les URL individuelles de différentes pages dans les Réglages du plugin. Nous vous guiderons à travers chacun d’entre eux ultérieurement dans cet article.
Activer ou désactiver les extensions sur la page des résultats de recherche
Vous pouvez améliorer les performances et le compte des utilisateurs en activant ou en désactivant des extensions sur la page de résultats de recherche WordPress. Par exemple, vous pourriez désactiver votre extension de fenêtres surgissantes sur cette page afin de ne pas interrompre les utilisateurs/utilisatrices pendant leur recherche.
Pour désactiver ou activer certaines extensions sur les résultats de recherche, vous devrez vous rendre sur la page Organisateur de plugins ” Résultats de recherche.
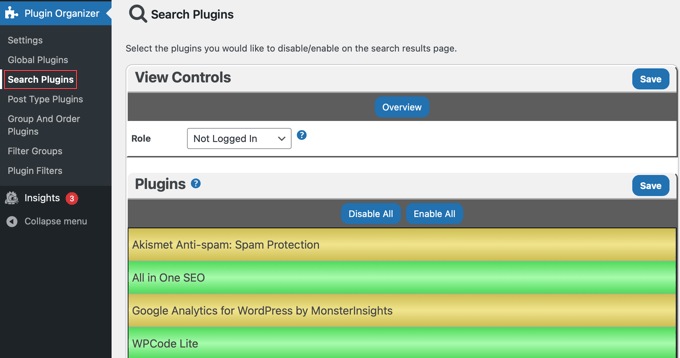
Sur cet écran, il suffit de cliquer sur une extension pour qu’elle devienne rouge. Cela le désactivera sur la page de résultats de recherche de WordPress. Vous pouvez également rendre une extension verte pour l’activer sur la page de recherche.
Par défaut, ces réglages concernent les utilisateurs/utilisatrices qui ne sont pas connectés.
Pour configurer les extensions pour les utilisateurs/utilisatrices connectés, vous devez cliquer sur le menu déroulant “Rôle” en haut de l’écran et sélectionner “Non connecté” dans le menu.
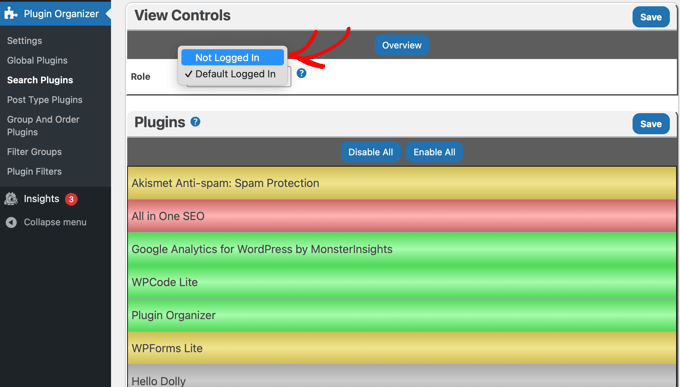
Notez que les extensions que nous avons désactivées globalement sont surlignées en jaune.
Vous pouvez activer ces extensions pour qu’elles soient chargées sur la page des résultats de recherche en cliquant dessus pour qu’elles apparaissent en vert, comme nous l’avons fait avec l’extension MonsterInsights dans la capture d’écran ci-dessus.
Confirmez-vous que vous avez cliqué sur le bouton “Enregistrer” pour stocker vos modifications.
Activer ou désactiver sélectivement les extensions pour certains types de publication
WordPress vous permet de créer votre contenu à l’aide de types de publication tels que les articles et les pages. Vous pouvez également créer des types de publication personnalisés dans WordPress. Plugin Organizer vous permet d’activer ou de désactiver sélectivement des extensions pour certains types de publication.
Par exemple, vous pouvez activer une extension sur les pages mais la désactiver sur les publications. Cela peut être utile si vous affichez des formulaires uniquement sur les pages et que vous souhaitez désactiver le plugin sur les publications.
Pour contrôler quelles extensions fonctionnent sur certains types de publication, vous devez vous rendre sur la page ” Plugin Organizer ” Post Type Plugins “.
Choisissez d’abord un type de publication en cliquant sur le menu déroulant “Type de publication” en haut de la page. Vous devriez voir des options pour “post” et “page”, et si vous avez créé des types de publication personnalisés, ils seront également listés.
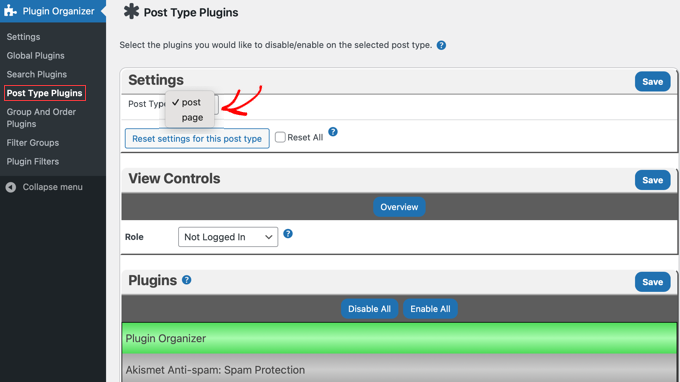
Pour désactiver une extension pour ce type de publication, il suffit de cliquer dessus pour qu’elle apparaisse en rouge.
Vous pouvez activer une extension que vous avez désactivée sur la page Global Plugins en cliquant dessus pour qu’elle n’apparaisse plus en jaune.
Comme pour la page Plugins de recherche ci-dessus, les réglages sont différents pour les utilisateurs/utilisatrices connectés et les utilisateurs/utilisatrices non connectés.
N’oubliez pas de cliquer sur le bouton “Enregistrer” pour stocker vos modifications.
Modifier les extensions et changer l’ordre de chargement des extensions
Par défaut, WordPress charge les fichiers de vos extensions actives par ordre alphabétique. Cet ordre alphabétique peut parfois provoquer des conflits si une extension dépend du code d’une autre.
Par exemple, vous pouvez avoir un fichier d’extension apple.php qui s’appuie sur des fonctions du plugin zebra.php. Dans ce cas, il se peut que vous deviez d’abord charger zebra.php pour que apple.php fonctionne correctement.
Vous pouvez en savoir plus dans notre guide sur la façon de vérifier les conflits entre les extensions en conflit de WordPress.
Plugin Organizer vous permet de modifier manuellement l’ordre des plugins et de les regrouper. Cependant, vous devez être très prudent lorsque vous faites cela, car vous pourriez accidentellement déclencher de nouveaux conflits qui brisent votre site.
Note: Si vous ne l’avez pas encore fait, c’est le bon moment pour créer une sauvegarde de votre site. La façon la plus simple de le faire est d’utiliser une extension de sauvegarde. Confirmez simplement que vous savez également comment restaurer votre sauvegarde en cas d’urgence.
Pour trier l’ordre de chargement des extensions, consultez la page Plugin Organizer ” Group and Order Plugins.
Plugin Organizer affichera vos extensions dans l’ordre alphabétique par défaut, et vous pourrez trier l’ordre par simple glisser-déposer.
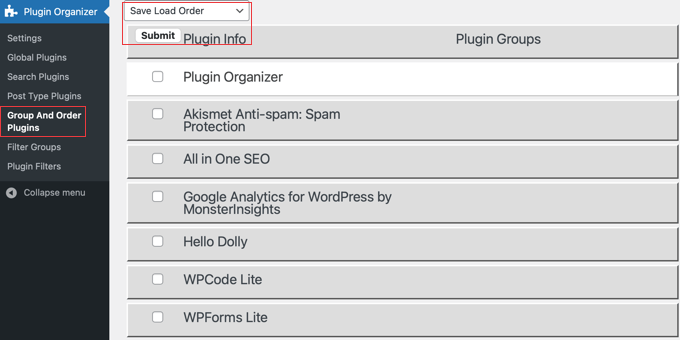
Pour enregistrer la nouvelle extension, assurez-vous que l’option “Enregistrer l’ordre de chargement” est sélectionnée dans le menu déroulant en haut de la page. C’est le cas par défaut. Cliquez ensuite sur le bouton “Envoyer”.
Vous pouvez également regrouper des extensions en sélectionnant ” Créer un nouveau groupe ” dans le menu déroulant situé en haut. Sélectionné/saisie, vous devez saisir un nom pour le groupe et sélectionner les extensions que vous souhaitez y ajouter.
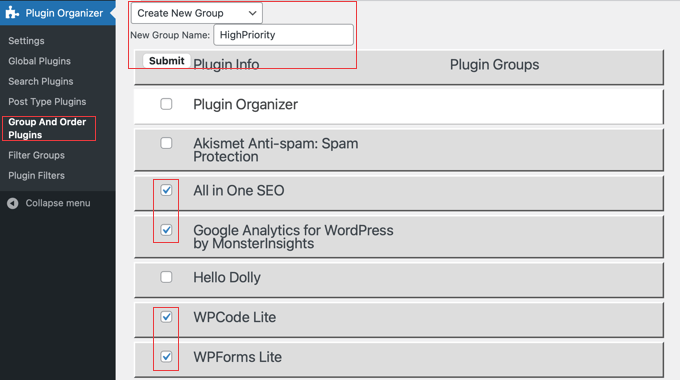
Une fois que vous avez terminé, cliquez sur le bouton “Envoyer” pour continuer. Plugin Organizer va maintenant créer le groupe de plugins pour vous et ajouter les extensions cochées.
Maintenant, si vous allez sur la page des extensions, vous verrez un nouveau lien nommé d’après le nom de votre groupe. Lorsque vous cliquez dessus, vous verrez toutes les extensions de ce groupe.
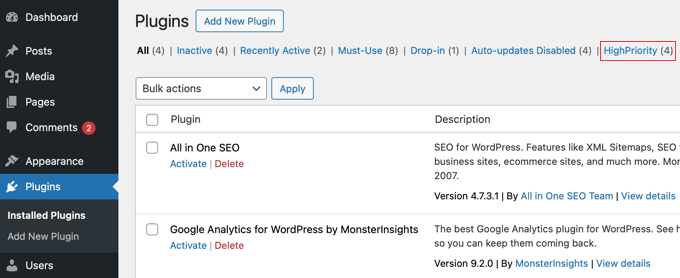
Activer ou désactiver une extension sur une publication unique ou une page unique
Il peut arriver que vous souhaitiez charger ou désactiver des extensions sur un article, une page ou un type de publication personnalisé spécifique. Plugin Organizer vous permet également de le faire.
Confirmez tout d’abord que vous avez activé le support du type de publication approprié sur la page ” Réglages ” de l’Organisateur de plugins. Confirmez-vous que vous avez bien cliqué sur le bouton “Enregistrer les Réglages” si vous avez effectué des modifications.
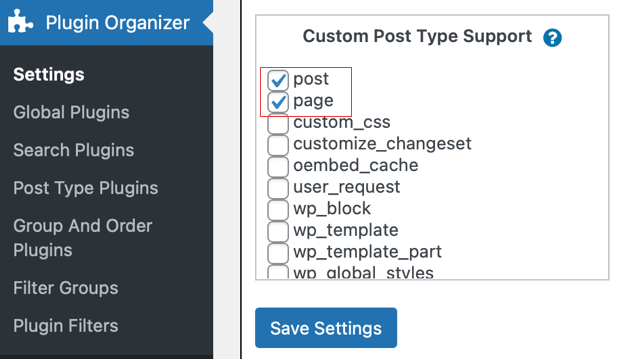
Ensuite, accédez à l’article, à la page ou au type de publication personnalisé que vous souhaitez modifier et ouvrez l’éditeur de contenu WordPress.
Ensuite, défilez sous l’éditeur de contenu jusqu’à ce que vous arriviez à la section “Plugin Organizer”.
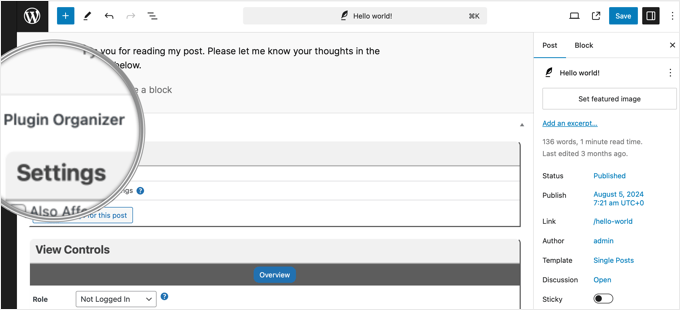
Vous verrez les Réglages du Plugin Organizer avec vos extensions. Vous pouvez maintenant activer ou désactiver des extensions spécifiques comme vous l’avez fait précédemment :
- Activez une extension spécifique en cliquant dessus jusqu’à ce qu’elle devienne verte.
- Désactivez une extension en cliquant dessus jusqu’à ce qu’elle devienne rouge.
- Vous pouvez également activer une extension que vous avez désactivée globalement en la rendant verte.
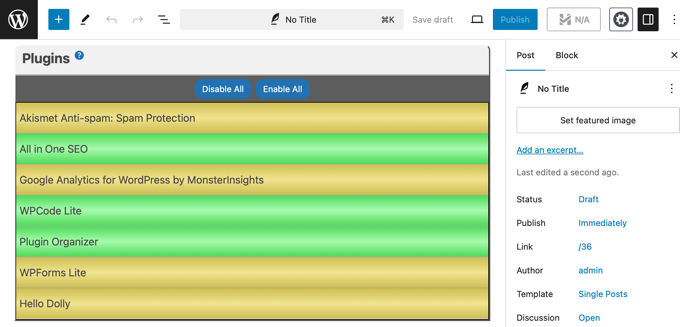
N’oubliez pas de cliquer sur le bouton “Enregistrer les modifications” ou “Mettre à jour” pour stocker vos modifications.
Dépannage des problèmes liés à l’extension Organizer
Sur la base de nos nombreux compléments, nous avons appris que le pouvoir de Plugin Organizer de modifier le comportement des extensions s’accompagne de responsabilités. Nous avons rencontré (et résolu) divers problèmes lors de l’optimisation des sites de nos clients, allant de conflits mineurs au redoutable écran blanc de la mort.
Un moyen rapide de résoudre ces problèmes est de désactiver toutes vos extensions WordPress via FTP. Cela désactivera également Plugin Organizer.
Pour désinstaller Plugin Organizer, il suffit de supprimer l’extension à partir de la page Plugins dans l’administration de WordPress. Cela supprimera l’extension et tous ses réglages. Vous pouvez ensuite réinstaller l’extension si vous le souhaitez.
Si vous avez besoin de conseils supplémentaires, consultez notre liste complète des erreurs WordPress les plus courantes et de la manière de les corriger.
Si vous ne voyez pas votre erreur listée, alors essayez notre guide de dépannage WordPress étape par étape pour trouver la cause de l’erreur et les solutions possibles.
Nous espérons que cet article vous a aidé à utiliser Plugin Organizer pour accélérer votre site WordPress. Vous pouvez également consulter d’autres guides sur la façon dont les extensions affectent les performances de WordPress :
- Comment les extensions WordPress affectent le temps de chargement de votre site (révélé)
- Combien d’extensions WordPress devriez-vous installer ? Qu’est-ce qui est trop ?
- Comment désactiver des extensions WordPress spécifiques pour les utilisateurs/utilisatrices mobiles ?
- Les extensions inactives ralentissent-elles WordPress ? Faut-il les supprimer ?
- Les meilleurs plugins de mise en cache WordPress pour accélérer votre site web
Si vous avez aimé cet article, veuillez alors vous abonner à notre chaîne YouTube pour obtenir des tutoriels vidéo sur WordPress. Vous pouvez également nous trouver sur Twitter et Facebook.





Stergios Gogos
WOW guys – just wow!!! My website’s homepage just gained 2.19 seconds load time. Thanks!!!
Michael Zorko
This may be the greatest READ for any newcomer to WP. When I first started as a WordPress Designer/Planner I would use tons of plugins – some of them overlapped in what they could do, but you needed yet another because one would do what another wouldn’t (did that make sense?). Over time – I started to learn to develop my own plugins (yes, this takes time…but worth it). So I could make my own functionality… this plugin is awesome because it takes the old me…and makes him likable again