Modifier des photos dans Lightroom est une étape essentielle pour de nombreux photographes. Mais, les téléverser manuellement sur WordPress peut s’avérer fastidieux et chronophage. ⏱️
Heureusement, Envira Gallery vous permet de le faire facilement et rapidement. Grâce à l’intégration d’Adobe Lightroom, vous pouvez envoyer des images directement sur votre site WordPress en quelques clics.
De plus, nous l’avons testé et comparé à de nombreuses extensions populaires, et il a toujours offert les meilleures performances !
Dans cet article, nous vous guiderons étape par étape pour téléverser des photos depuis Adobe Lightroom sur votre site WordPress. À la fin, vous serez en mesure de rationaliser votre flux de travail et de rendre vos téléversements de photos beaucoup plus fluides. 🧑💻

Qu’est-ce qu’Adobe Lightroom ?
Adobe Lightroom est une suite de retouche photo qui vous aide à apporter des modifications et des modifications de base à vos images. Elle fait partie d’Adobe Creative Cloud, qui comprend d’autres outils tels que Photoshop et Illustrator.
Adobe Lightroom vous permet de gérer vos photos et d’y apporter des touches finales, comme ajuster l’exposition, le contraste, recadrer, etc.
L’outil diffère d’Adobe Photoshop en ce sens que Lightroom n’offre pas une plage aussi large de permissions et de fonctionnalités de modification que Photoshop. Adobe Lightroom convient donc davantage aux photographes professionnels qui souhaitent créer une collection et effectuer des modifications de base.
Avec la bonne extension WordPress, vous pouvez connecter votre compte Lightroom à votre site et téléverser facilement les photos de votre collection.
Voyons comment vous pouvez Premiers pas.
Prérequis pour l’outil de Téléversement d’Adobe Lightroom vers WordPress
Tout d’abord, vous devez installer Adobe Lightroom Classic sur votre ordinateur. Toute version postérieure à Lightroom 6 ou à Creative Suite fonctionnera.
Pour ce faire, vous devrez vous rendre sur le site d’Adobe Creative Cloud et ouvrir un compte.
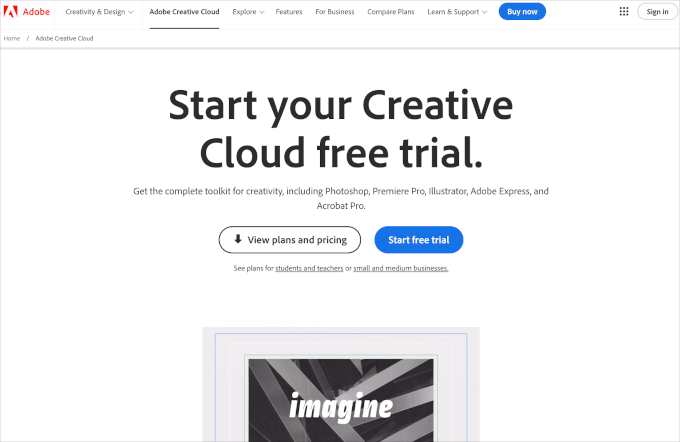
Deuxièmement, nous utiliserons Envira Gallery, qui est le meilleur plugin de galerie pour WordPress. Il vous permet de créer de magnifiques galeries d’images responsive sur WordPress.
Envira Gallery propose un module complémentaire Lightroom avec ses licences Gold, Platinum, Agency et Pro. Ce module permet une intégration transparente entre Adobe Lightroom et votre site WordPress. En savoir plus sur l’extension, Veuillez consulter notre Avis complet sur Envira Gallery!
Dans les sections suivantes, nous allons vous afficher comment intégrer Adobe Lightroom dans WordPress. Voici un aperçu rapide de toutes les étapes que vous allez suivre :
Premiers pas !
Réglages de la galerie Envira dans WordPress
La première chose que vous devrez faire est d’installer et d’activer l’extension Envira Gallery. Pour des instructions plus détaillées, vous pouvez consulter notre guide étape par étape sur l’installation d’une extension WordPress.
Une fois activé, vous devez vous rendre dans Envira Gallery ” Réglages depuis votre tableau de bord WordPress.
Vous devrez ensuite fournir votre clé de licence, que vous trouverez sur la page de vos comptes sur le site d’Envira Gallery.

Après avoir saisi/saisie votre clé, cliquez sur le bouton “Vérifier la clé”.
Ensuite, naviguons vers Envira Gallery ” Modules complémentaires et défilons vers le bas pour localiser le module complémentaire Lightroom.
Il vous suffit de cliquer sur le bouton “Installer” lorsque vous trouvez le module.

Envira Gallery installera le module d’extension Lightroom, que vous devez ensuite activer en cliquant sur le bouton d’activation.
Ensuite, vous devez vous rendre dans Envira Gallery ” Réglages et cliquer sur l’onglet ‘Lightroom’.
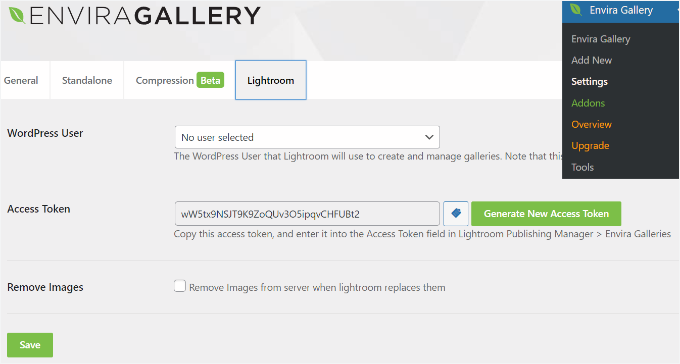
Consultez cette page, vous verrez deux options.
Tout d’abord, vous devez choisir le compte utilisateur que vous souhaitez utiliser pour publier des images à partir de Lightroom. Ensuite, vous devez générer un jeton d’accès.
Cliquez simplement sur le bouton “Générer un nouveau jeton d’accès” et copiez le jeton dont vous aurez besoin à l’étape nouvelle.
N’oubliez pas de cliquer sur le bouton “Enregistrer“ pour stocker vos Réglages.
Réglages d’Adobe Lightroom Classic sur votre ordinateur
Dans cette étape, vous devrez installer et configurer l’application Adobe Lightroom Classic sur votre ordinateur.
Pour commencer, il vous suffit de vous rendre sur le site d’Adobe Creative Cloud et de cliquer sur le bouton ” Your Creative Cloud ” en haut de la page. Confirmez que vous êtes connecté à votre compte Adobe.
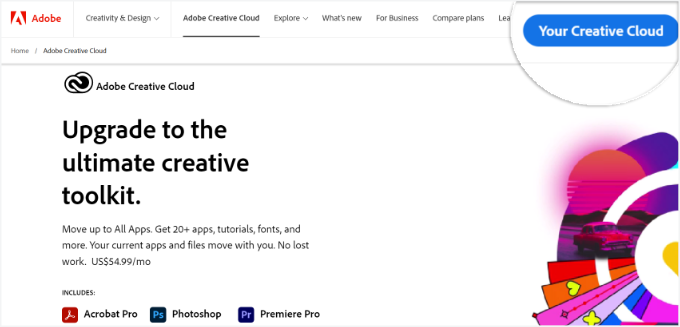
La page d’accueil de Creative Cloud s’affiche.
Cliquez sur l’option “Installer l’application Creative Cloud” dans le coin droit, sous votre nom d’utilisateur.

Ensuite, vous pouvez enregistrer le fichier de téléchargement sur votre ordinateur et l’installer.
Une fois l’installation terminée, vous voudrez ouvrir l’appli Creative Cloud sur votre ordinateur. À partir de là, dirigeons-nous vers la section ” Apps “, puis vers Lightroom Classic.
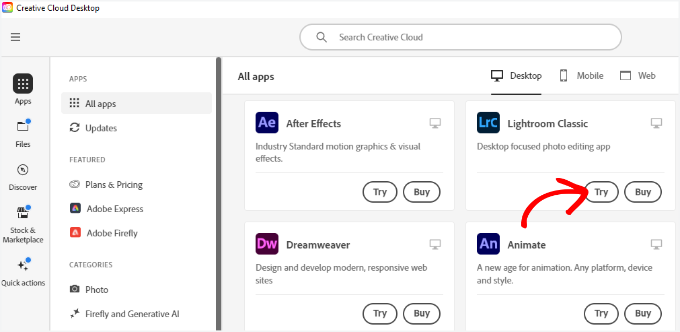
Cliquez sur le bouton “Essayer” sous Lightroom Classic.
Vous devez maintenant sélectionner une offre d’abonnement. Adobe propose une période d’essai gratuite de 7 jours, vous pouvez donc choisir une offre et cliquer sur le bouton “Continuer”.

Une fois le processus d’abonnement terminé, Lightroom Classic commence à s’installer sur votre ordinateur.
Connecter Adobe Lightroom Classic à Envira Gallery
L’étape suivante consiste à installer le module Envira Gallery pour Adobe Lightroom.
Vous pouvez le faire en visitant votre zone de compte Envira et en passant à l’onglet “Téléchargements”.
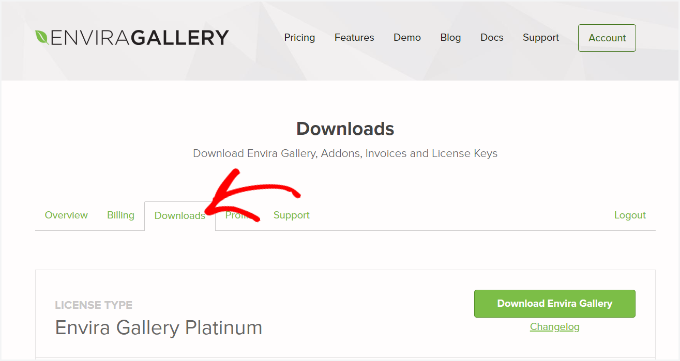
De là, défilons vers le bas et naviguons jusqu’à l’option ‘Lightroom Addon (Adobe)’.
Allez-y et cliquez sur l’icône de téléchargement sous le module.

Ensuite, vous pouvez enregistrer le fichier zip du module sur votre ordinateur.
Dans le dossier des téléchargements de votre ordinateur, vous devriez maintenant voir un fichier enviralrplugin.zip. Vous devez extraire ce fichier car il contient un fichier nommé envira.lrplugin.
Les utilisateurs/utilisatrices Mac peuvent simplement double-cliquer sur le fichier pour le décompresser. Les utilisateurs/utilisatrices Windows peuvent cliquer avec le bouton droit de la souris sur le fichier et en extraire le contenu.
Ensuite, vous devez ouvrir Adobe Lightroom et cliquer sur Fichier ” Gestionnaire d’extensions dans la barre d’outils.
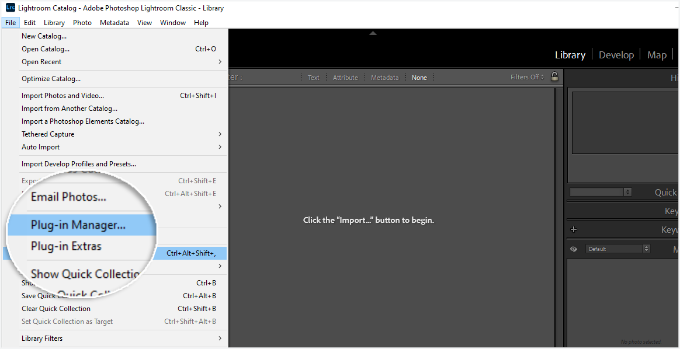
La fenêtre du gestionnaire d’extensions s’affiche.
Cliquez sur le bouton “Ajouter” et sélectionnez le fichier envira.lrplugin sur votre ordinateur.

Lorsque vous avez ajouté le dossier du module Enivra, cliquez simplement sur “Terminé” pour fermer la fenêtre du gestionnaire de modules.
Vous devriez maintenant voir Envira Gallery dans Adobe Lightroom Classic sous la section Services de publication.

Vous avez bien ajouté Envira Gallery en tant que service de publication à Adobe Lightroom.
Maintenant que nous avons configuré Envira Gallery et Lightroom, l’étape suivante consiste à permettre à Lightroom de communiquer avec Envira Gallery sur votre site WordPress.
Il suffit d’ouvrir l’application Adobe Lightroom Classic et de cliquer sur le lien “Configurer” à côté d’Envira Gallery dans le panneau “Services de publication”.

La fenêtre du gestionnaire des services de publication s’ouvre alors.
Ici, vous devrez fournir l’adresse de votre site WordPress et le jeton d’accès que vous avez généré plus tôt.
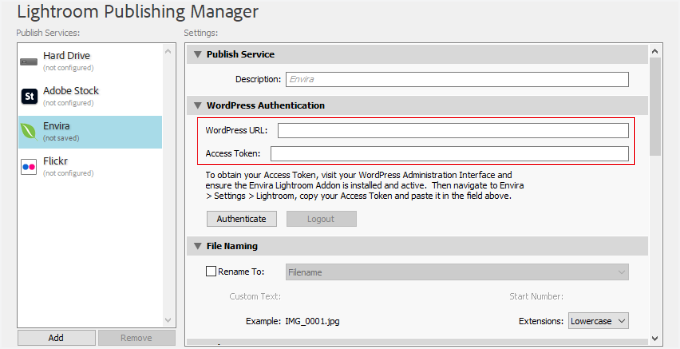
Une fois cette étape franchie, il vous suffit de cliquer sur le bouton “Authentifier”.
Lightroom va maintenant se connecter à votre site WordPress, et vous verrez un message de réussite lorsqu’il se sera bien connecté à votre site.
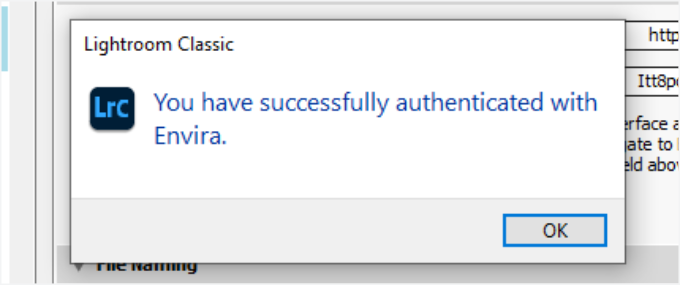
Cliquez sur le bouton “OK” du message de réussite, puis cliquez sur le bouton “Enregistrer” dans la fenêtre du gestionnaire des services de publication.
Téléverser des photos de Lightroom vers WordPress
Désormais, vous pouvez facilement téléverser des photos d’Adobe Lightroom Classic vers WordPress à l’aide d’Envira Gallery.
Il suffit d’aller dans Adobe Lightroom et de cliquer avec le bouton droit de la souris sur “Envira” dans le panneau “Publish Services”.
Ensuite, vous devez cliquer sur l’option “Créer une collection publiée” dans le menu.

Une fenêtre surgissante s’affiche alors, dans laquelle vous devez donner un nom à votre collection.
Il est important de noter que ce nom deviendra également le nom de votre galerie d’images sur votre site WordPress.

Une fois le nom choisi, cliquez sur le bouton “Créer” pour continuer.
Lightroom va maintenant créer une collection vide pour vous. Vous pouvez faire glisser et déposer des images de votre bibliothèque dans votre nouvelle collection.
Dès que vous ajoutez, retirez ou modifiez des images dans une collection, un bouton “Publier” apparaît en dessous. En cliquant sur le bouton “Publier”, vous téléversez vos photos sur WordPress et les stockez dans votre Envira Gallery.

Vous pouvez continuer à modifier vos publicités dans Lightroom, en apportant des modifications, en ajoutant ou en retirant des images, et en faisant tout ce que vous voulez.
Vous pouvez toujours cliquer sur le bouton “Publier” et votre Envira Gallery sera mise à jour, car ce module complémentaire synchronise Lightroom avec WordPress.
Une fois que tout est fait, vous pouvez visiter votre zone d’administration WordPress et aller à Envira Gallery pour voir votre collection Lightroom ajoutée en tant que galerie.
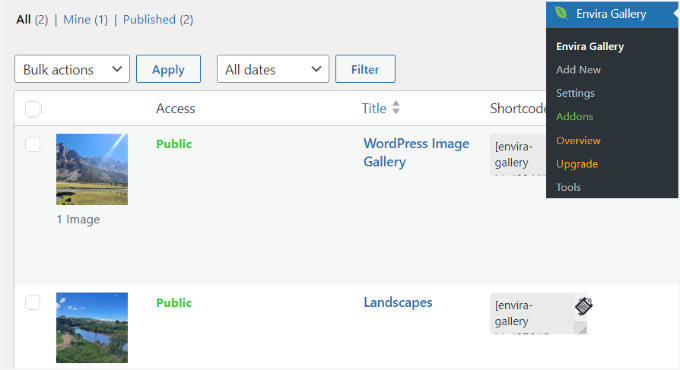
Pour plus de détails, veuillez consulter notre guide sur la création de galeries d’images avec Envira Gallery.
Astuce bonus : Ajouter un widget Flickr dans WordPress
Maintenant que vous avez appris à téléverser vos photos de Lightroom vers WordPress, quelle est l’étape suivante pour que votre portfolio en ligne se démarque encore plus ?
Si vous utilisez Flickr pour présenter votre travail et entrer en contact avec un public plus large, l’ajout d’un widget Flickr dédié à votre site WordPress peut être une excellente idée. 💡
Ce widget permet à votre site de se renouveler avec du nouveau contenu et aide à attirer plus d’internautes vers votre profil Flickr.

De plus, c’est un excellent moyen de présenter vos dernières réalisations sans avoir à téléverser manuellement de nouvelles photos sur votre site.
D’après notre expérience, Photonic est l’une des meilleures extensions pour ce travail. Il permet d’intégrer très facilement vos albums Flickr et de les afficher magnifiquement sur votre site.
Pour plus de détails, vous pouvez consulter notre guide sur l ‘ajout d’un widget Flickr dans WordPress.
Nous espérons que cet article vous a aidé à apprendre comment téléverser des photos depuis Adobe Lightroom sur WordPress. Vous pouvez également consulter notre guide du débutant sur le SEO image et nos choix d’experts des meilleurs plugins de diaporama pour WordPress.
Si vous avez aimé cet article, veuillez alors vous abonner à notre chaîne YouTube pour obtenir des tutoriels vidéo sur WordPress. Vous pouvez également nous trouver sur Twitter et Facebook.





Jiří Vaněk
I have a photographer friend who was looking for a similar solution on the web. Thanks for this article, I will forward it to him and we will look into this possibility together. I think he’ll be thrilled.
Shafqat Khan
This guide is a game-changer! As a photographer using Adobe Lightroom, the integration with Envira Gallery for WordPress is a time-saver. The step-by-step instructions were clear, and setting up the connection was a breeze, thanks to the detailed walkthrough. Managing my WordPress gallery directly from Lightroom is a huge plus. Kudos to the editorial team for this user-friendly guide! Will be sharing with fellow photographers.
WPBeginner Support
Glad our guide was helpful!
Admin
Navin
Importing or embedding photos right from Lightroom into a WordPress website is very useful for people who like to travel, food bloggers, and photographers as well.
Creating a photo gallery on the website makes a lot of sense for most bloggers these days. Thankful Lightroom and WordPress make it easier. glad i landed here.
WPBeginner Support
Glad you found our article helpful
Admin
Konrad
i appreciate small details that still significantly improve the workflow. And the setup looks very straightforward, thanks
WPBeginner Support
You’re welcome, glad we could help improve your workflow
Admin
Duane Stevens
Wish this article made it clear that this requires a PAID license. Not all WP beginners understand that “premium” means you have to pay.
Mark
With Flothemes you can upload photos into blog posts and if using a Flothemes right into galleries from Lightroom:
https://flothemes.com/lightroom-plugin/