Voulez-vous suivre l’historique des widgets WordPress pour surveiller les modifications apportées aux widgets de votre site ?
Les widgets sont des blocs de contenu que vous pouvez ajouter à votre site. Ils vous permettent d’ajouter différents éléments à vos colonnes latérales, tels que des formulaires d’inscription, des images, des publications récentes, etc. Le suivi de l’historique des widgets vous permet de contrôler facilement les modifications et de les annuler si nécessaire.
Dans cet article, nous allons vous afficher comment suivre facilement l’historique de vos widgets WordPress.
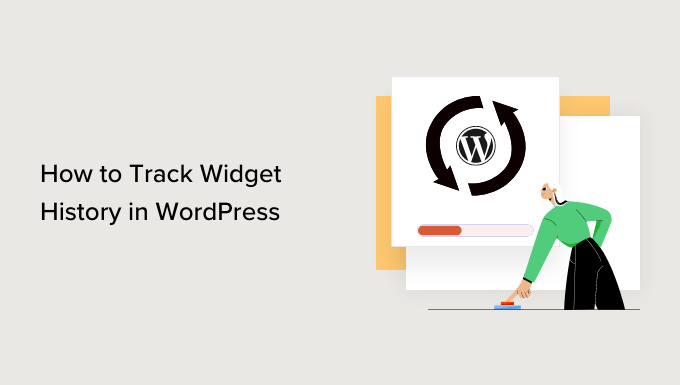
Pourquoi suivre l’historique des widgets WordPress ?
Par défaut, WordPress est doté d’une fonctionnalité appelée ” révisions ” pour les types de contenu tels que les publications et les pages. Les révisions permettent de voir plus facilement quelles modifications ont été apportées par quel utilisateur et vous permettent d’annuler facilement ces modifications si nécessaire.
Toutefois, il n’existe pas de fonctionnalité de révision intégrée pour les widgets WordPress.
Le suivi de l’historique des widgets vous permettra de garder une trace des modifications apportées aux widgets sur votre site WordPress. Vous pouvez voir quel utilisateur a ajouté, retiré ou modifié un widget, puis vous pouvez conserver ces modifications ou les annuler en modifiant votre widget. De plus, toutes ces données sont visibles depuis votre Tableau de bord WordPress.
De même, si un élément d’un widget a cessé de fonctionner, vous pouvez déterminer avec précision les modifications à l’origine du problème et les corriger manuellement.
Ceci étant dit, voyons comment suivre facilement l’historique des widgets dans WordPress.
Comment suivre facilement l’historique des widgets WordPress
La façon la plus simple de suivre l’historique des widgets WordPress est d’utiliser l’extension gratuite Simple History.
Tout d’abord, vous devez installer et activer l’extension Simple History. Pour obtenir de l’aide, consultez notre guide sur l’installation d’une extension WordPress.
Gardez à l’esprit que l’extension assurera uniquement le suivi des modifications effectuées après avoir été activée.
Après avoir installé l’extension, apportons quelques modifications à vos widgets WordPress. Il suffit d’aller sur la page Apparence ” Widgets et d’apporter quelques modifications à vos widgets existants.
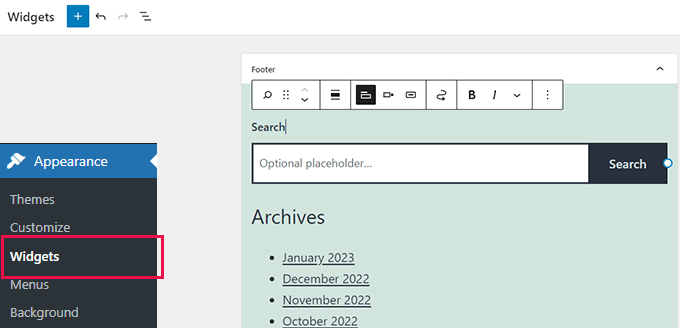
N’oubliez pas de cliquer sur le bouton “Mettre à jour” pour enregistrer les modifications apportées à votre widget.
Après cela, vous pouvez aller sur la page Tableau de bord ” Historique simple à l’intérieur de la zone d’administration de WordPress.
Vous verrez apparaître en haut les modifications que vous avez apportées à vos widgets.
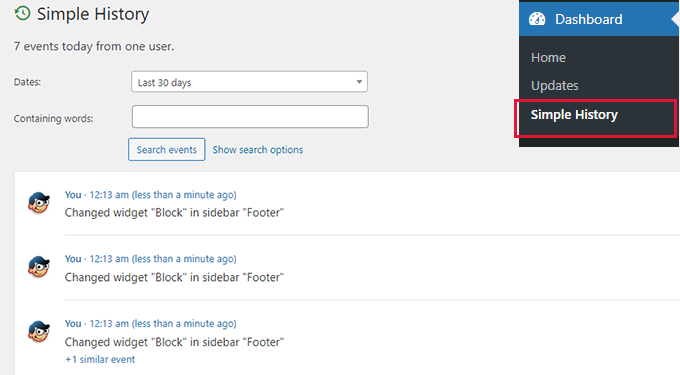
Modifié par les modifications des widgets, Simple History sera également en mesure de suivre les modifications suivantes et l’activité des utilisateurs/utilisatrices sur votre site :
- Mise à jour des thèmes
- Programme d’installation des extensions
- Historique des widgets de la colonne latérale
- Historique des commentaires
- Connexions des utilisateurs/utilisatrices
- Profils des utilisateurs/utilisatrices
Si vous souhaitez modifier les réglages du plugin, il vous suffit de vous rendre dans Réglages ” Simple History à partir du tableau de bord WordPress.
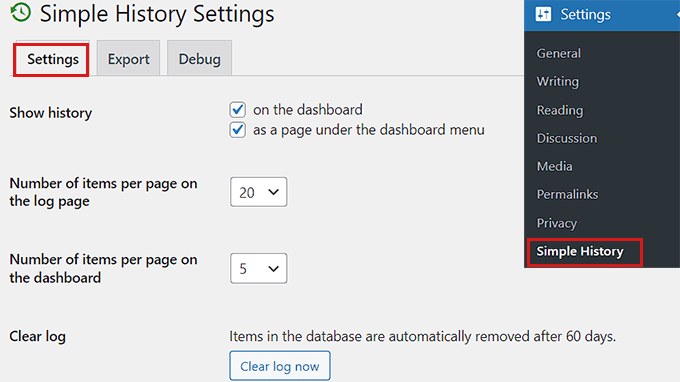
À partir de là, vous pouvez modifier les réglages de l’extension en fonction de vos besoins.
Si vous souhaitez suivre l’historique des widgets de votre site WordPress directement depuis le tableau de bord, vous pouvez cocher l’option ” Sur le tableau de bord ” à côté de l’option ” Afficher l’historique “.
Cela vous permettra d’accéder à l’Historique simple en vous rendant simplement dans Tableau de bord ” Historique simple à partir du panneau d’administration de WordPress.
Vous pouvez également sélectionner le nombre d’articles que vous souhaitez afficher sur votre page de connexion ainsi que sur votre page de tableau de bord.
En outre, vous pouvez activer l’option de flux RSS en cochant la case située à côté si vous souhaitez recevoir des mises à jour quotidiennes du journal concernant votre site.
N’oubliez pas de cliquer sur le bouton “Enregistrer les modifications” en bas de page lorsque vous êtes satisfait.
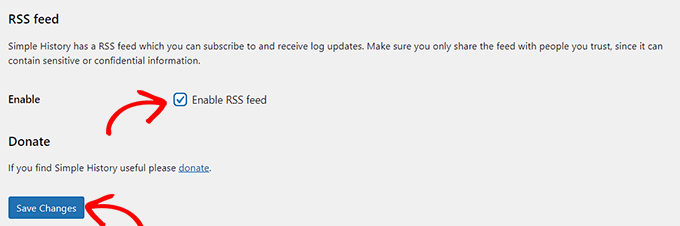
Vous pouvez ensuite passer à l’onglet “Débogage”. À partir de là, vous pouvez voir tous les évènements connectés affichés en tant que Journalisateurs.
De plus, vous pourrez également voir les noms des tables que l’extension a créées dans votre base de données WordPress.
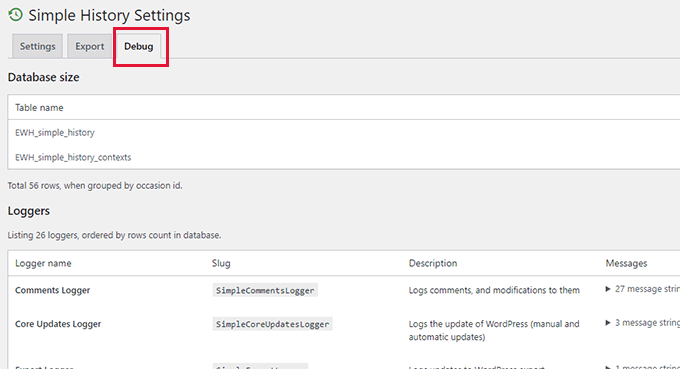
L’extension vous permet également de télécharger facilement le fichier des journaux sur votre ordinateur.
Il suffit de passer à l’onglet “Exportation” sur la page des Réglages de l’extension et de sélectionner le format d’exportation que vous souhaitez utiliser.
Vous pouvez choisir le format JSON ou CSV. Nous vous recommandons d’utiliser l’option CSV car vous pouvez ouvrir les fichiers CSV dans n’importe quel logiciel de feuille de calcul comme Google Sheets ou Microsoft Excel.
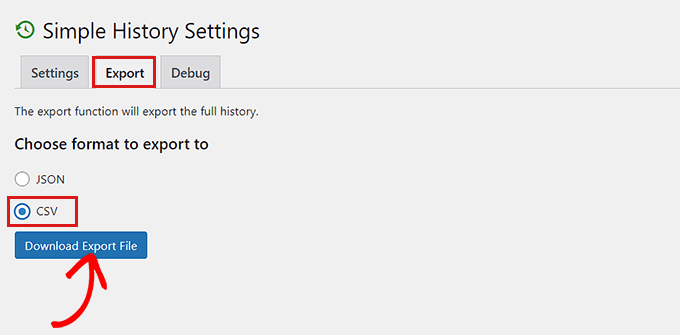
Ensuite, cliquez sur le bouton “Télécharger le fichier d’exportation”, et l’extension enverra un fichier de téléchargement à votre navigateur.
Voici à quoi il ressemblerait lorsque vous l’ouvrirez dans un tableur.
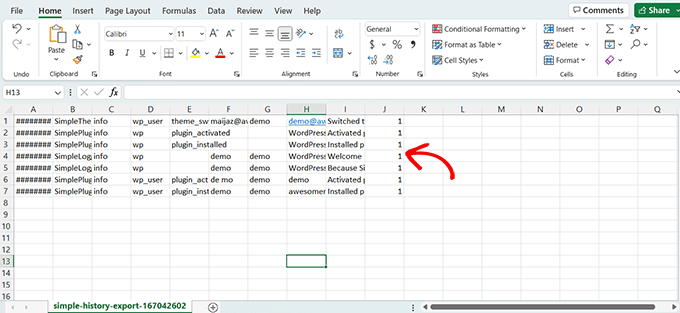
Réflexions finales
Avoir un journal d’activité est très important car il vous aide à garder votre site en sécurité. Simple History le fait pour les widgets et beaucoup d’autres extensions.
D’autres extensions comme WPForms ont ajouté des révisions à la construction de formulaires WordPress, et WPCode a également ajouté un contrôle de version pour les extraits de code personnalisés.
Dernier point, si vous recherchez une solution complète de journal d’activité pour la sécurité de WordPress, nous vous recommandons l’extension WP Activity Log.
Nous espérons que ce tutoriel vous a aidé à apprendre comment suivre facilement l’historique de votre widget WordPress. Vous pouvez également consulter notre guide sur la façon de personnaliser la zone d’administration de WordPress et notre choix d’experts des meilleurs plugins de journal d’activité et de suivi pour WordPress.
Si vous avez aimé cet article, veuillez alors vous abonner à notre chaîne YouTube pour obtenir des tutoriels vidéo sur WordPress. Vous pouvez également nous trouver sur Twitter et Facebook.





Have a question or suggestion? Please leave a comment to start the discussion.