Par défaut, la plupart des solutions d’analyse de site vous renseignent sur vos publications et pages les plus populaires. Malheureusement, très peu d’entre elles affichent des informations sur vos pages d’archives, telles que les catégories et les identifiants.
Les pages de catégories et d’identifications peuvent constituer une source importante d’importation. Elles vous aident à déterminer le type de contenu que vos utilisateurs/utilisatrices apprécient le plus. C’est pourquoi vous devez les suivre correctement afin de mieux comprendre leur impact.
Chez WPBeginner, nous avons différentes catégories pour regrouper des contenus similaires, et nous ajoutons également des identifiés à chacune de nos publications de blog. Nous suivons les catégories et les identifiants dans Google Analytics pour voir comment ils fonctionnent, puis nous créons du contenu qui intéresse nos lecteurs.
Dans cet article, nous allons vous afficher comment suivre facilement l’analyse des catégories et des identifiants de WordPress.

Pourquoi suivre les statistiques par catégorie et par identifiant dans WordPress ?
Les catégories et les identifiants de WordPress peuvent être une source importante d’importation lorsqu’ils sont utilisés correctement.
Les catégories sont les sujets principaux de votre site. Par exemple, sur WPBeginner, vous verrez des catégories comme les tutoriels, les nouvelles, le guide du débutant, les thèmes, l’opinion, et plus encore.
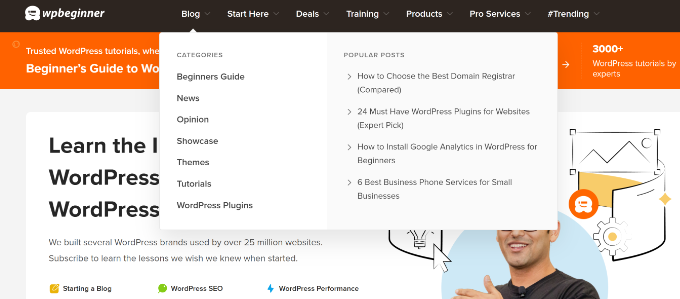
D’autre part, les identifications sont des sujets spécifiques abordés dans un article. Par exemple, les tags peuvent inclure des thèmes pour un blog de mode, les meilleurs plugins de formulaires, les constructeurs de sites, et plus encore.
Par défaut, les moteurs de recherche indexent les pages de catégories et d’identifiants, ce qui vous apporte du trafic supplémentaire. C’est pourquoi vous devrez apprendre quelles catégories et identifications obtiennent plus de trafic et ce que vous pouvez faire pour les améliorer.
Mais il est impossible de le savoir si vous ne les suivez pas. Vous vous baserez sur votre meilleure estimation pour savoir sur quelle catégorie vous concentrer et quel type de contenu créer.
Ceci étant dit, voyons comment vous pouvez facilement suivre les catégories et les identifiés dans WordPress.
Configurer Google Analytics avec MonsterInsights
Tout d’abord, vous aurez besoin d’un outil d’analyse comme Google Analytics pour suivre les catégories et les identifiants. Cet outil gratuit affichera comment les utilisateurs/utilisatrices interagissent et se comportent sur votre site. Cependant, l’ajout de l’outil à WordPress nécessite de modifier le code ou de faire appel à un développeur/développeuse.
Mais il existe un moyen plus simple. Vous pouvez configurer le suivi de Google Analytics sur votre site en utilisant MonsterInsights.
C’est la meilleure extension Google Analytics pour WordPress et vous aide à configurer un suivi avancé sans modifier le code. De plus, il offre un module Dimensions qui aide à suivre les catégories et les identifiés dans WordPress.
Pour ce tutoriel, nous utiliserons la version MonsterInsights Pro car elle comprend le module Dimensions et des rapports avancés. Cependant, il existe également une version MonsterInsights Lite disponible gratuitement.
La première chose à faire est d’installer et d’activer l’extension MonsterInsights. Pour plus de détails, consultez notre guide étape par étape sur l’installation d’une extension WordPress.
Une fois activé, vous verrez apparaître l’écran de bienvenue et l’assistant de configuration. Cliquez sur le bouton “Lancer l’assistant”.

À partir de là, vous pouvez suivre les instructions à l’écran pour ajouter Google Analytics à votre site. Si vous avez besoin d’aide, veuillez consulter notre guide sur l ‘installation de Google Analytics sur WordPress.
Après cela, vous devez vous rendre dans Insights ” Addons depuis le tableau de bord WordPress et naviguer jusqu’au module Dimensions.
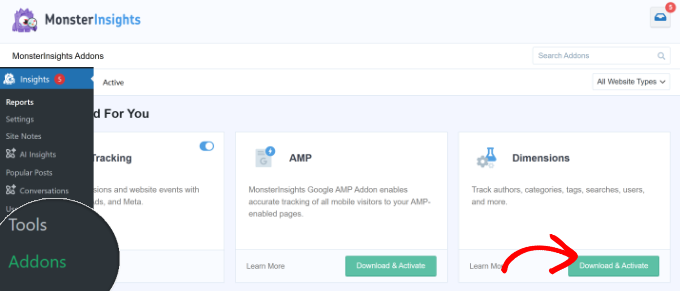
Cliquez sur le bouton ” Télécharger et activer “. MonsterInsights va maintenant installer et activer le module Dimensions.
Vous êtes maintenant prêt à configurer le suivi des catégories et des identifiants dans WordPress.
Ajout de dimensions personnalisées pour le suivi des catégories et des identifiés
MonsterInsights vous permet de définir des dimensions. Il s’agit de paramètres personnalisés que vous pouvez utiliser pour suivre différents éléments de votre site à l’aide de Google Analytics, ce qui inclut les catégories et les identifiants, les auteurs/autrices populaires, le nombre de sessions connectées, etc.
Tout d’abord, vous devez vous rendre sur la page Insights ” Réglages, puis passer à l’onglet ” Conversions “.
À partir de là, vous pouvez défiler jusqu’à la section “Dimensions personnalisées” et cliquer sur le bouton “Ajouter une nouvelle dimension personnalisée”.

Ensuite, vous devrez sélectionner la dimension personnalisée que vous souhaitez suivre sur votre site.
Il vous suffit de cliquer sur le menu déroulant sous “Type” et de sélectionner l’option “Catégorie”.
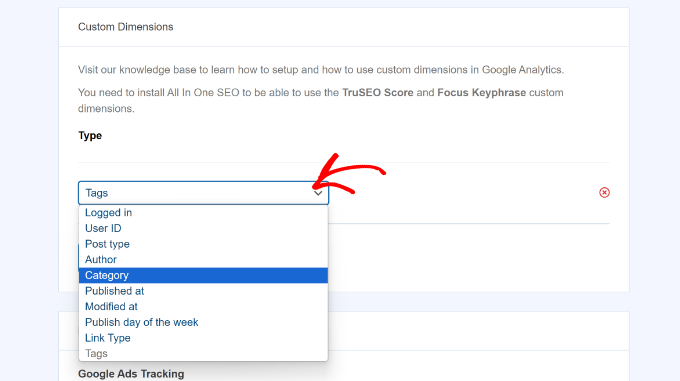
Pour assurer le suivi des identifications sur votre site, vous pouvez répéter cette étape et cliquer à nouveau sur le bouton ” Ajouter une nouvelle dimension personnalisée “.
Dans le menu déroulant, il suffit de sélectionner l’option “Identifiés”.
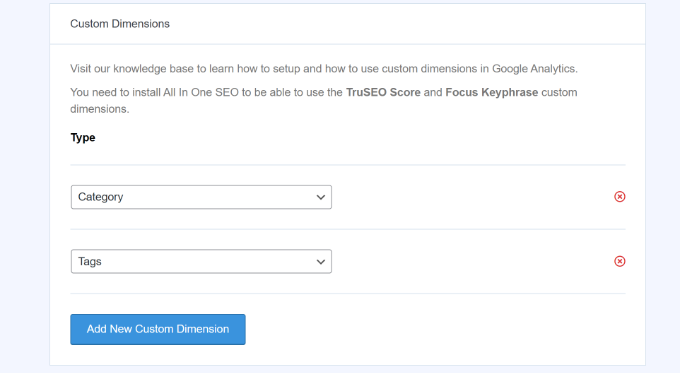
Lorsque vous avez terminé, n’oubliez pas d’enregistrer vos modifications.
Une fois que Google Analytics commence à collecter des données, l’étape suivante consiste à voir vos principales catégories et identifications.
Vue des rapports sur les catégories et les identifiés dans WordPress
La meilleure partie de l’utilisation de MonsterInsights est que vous pouvez voir les rapports à l’intérieur du Tableau de bord WordPress. Il est donc très facile de voir les performances de votre site et de prendre des décisions basées sur des données.
Pour consulter les rapports, il suffit de se rendre sur la page “Insights” “Rapports” et de passer à l’onglet “Dimensions”.
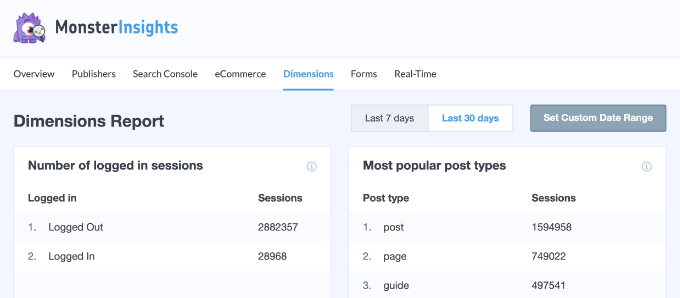
Ensuite, vous pouvez défiler vers le bas jusqu’au rapport “Catégories les plus populaires”.
Consultez cette page pour savoir quelle catégorie génère le plus de trafic.
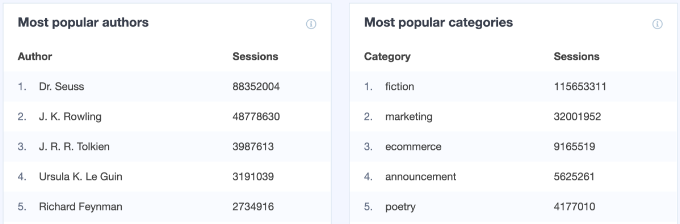
De même, vous pouvez consulter le rapport sur les identifiants les plus populaires et voir quels sont les identifiants qui reçoivent le plus de trafic.
Vous pouvez également voir la dimension de la catégorie et de l’identifié dans Google Analytics.
Il vous suffit de vous connecter à votre compte GA4, puis de vous rendre dans Rapports ” Engagement ” Pages et écrans.
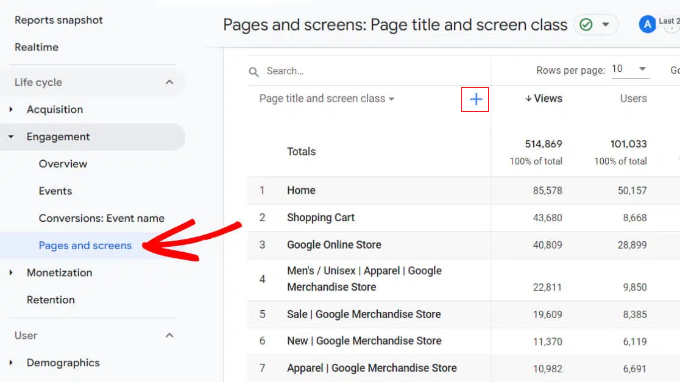
Ensuite, vous pouvez cliquer sur l’option “+” à côté du titre de la page et de la classe d’écran.
À partir de là, il suffit de naviguer jusqu’à l’option ” Catégorie personnalisée (définie par l’évènement) “.
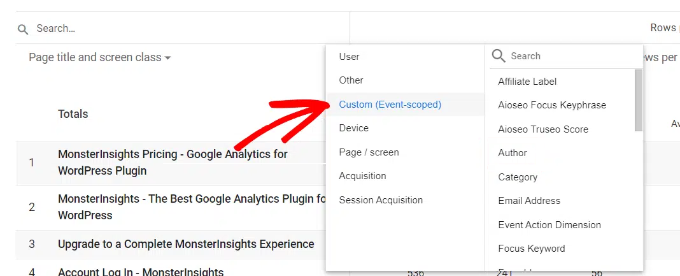
Google Analytics affiche désormais les principales catégories de votre site.
Bonus : Améliorer vos pages de catégories et d’identifications dans WordPress
Maintenant que vous avez commencé à suivre vos pages de catégories et d’identifications, vous voudrez peut-être les améliorer pour obtenir encore plus de trafic sur votre site.
Voici quelques astuces faciles à mettre en œuvre pour améliorer vos pages d’archives de catégories et d’identifiants.
1. Utiliser des extraits plutôt que des publications complètes
Par défaut, WordPress affiche des publications complètes sur les pages d’archives de vos catégories et de vos identifiants. Certains thèmes WordPress offrent une solution à ce problème en vous permettant de choisir entre les publications complètes et les récapitulatifs.
Vous pouvez également le faire vous-même. Il vous suffit d’installer et d’activer l’extension Advanced Excerpt. Pour plus de détails, consultez notre guide étape par étape sur l’installation d’une extension WordPress.
Ensuite, accédez à la page Réglages ” Extraits et défilez vers le bas jusqu’à la section Afficher sur. À partir de là, vous pouvez sélectionner la longueur de l’extrait et les options de style pour vos extraits.
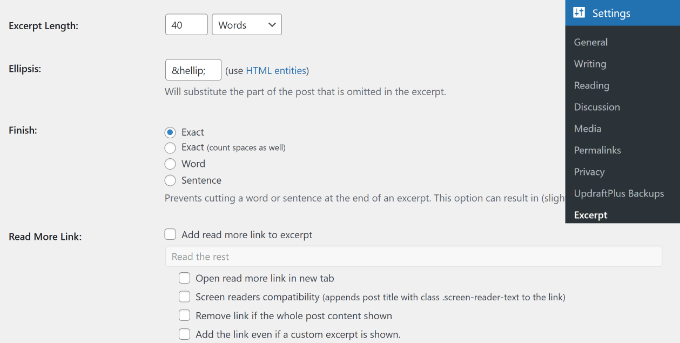
N’oubliez pas de cliquer sur le bouton ” Enregistrer les modifications ” pour stocker vos réglages. Pour en savoir plus, veuillez consulter notre guide sur la façon de personnaliser les extraits WordPress sans codage.
C’est tout. Vos pages de catégories et d’identifiants WordPress afficheront désormais des extraits au lieu de publications complètes.
2. Ajouter des descriptions de catégories et d’identifications
Tout comme vos publications et vos pages, vous pouvez également ajouter des descriptions pour vos pages d’archives de catégories et d’identifiants.
Il vous suffit de vous rendre sur la page ” Publications ” Catégories et de cliquer sur le lien Modifier en dessous d’une catégorie.

L’écran de l’éditeur/éditrices de catégories s’ouvre.
À partir de là, vous pouvez modifier le nom et le slug de la catégorie et fournir une description du type d’articles que les utilisateurs/utilisatrices trouveront dans cette catégorie.
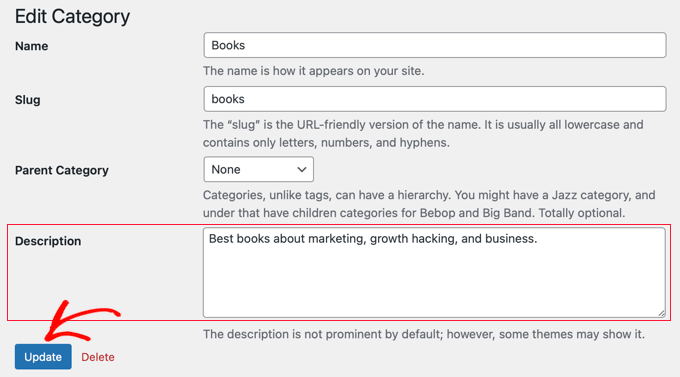
Vous pouvez maintenant cliquer sur le bouton “Mettre à jour” pour enregistrer vos modifications et visiter la page de la catégorie pour voir la description en action.
Répétez le processus pour ajouter des descriptions pour toutes vos pages de catégories et d’identifiants.
Note : Toutes les extensions SEO de premier plan utiliseront automatiquement la description de votre catégorie comme méta description pour les pages de catégorie.
3. Ajouter des images d’icônes de catégories et d’étiquettes
Par défaut, toutes les pages de catégories et d’identifications se ressemblent beaucoup.
Vous pouvez ajouter une image à la page d’identification de vos catégories afin de les distinguer et de les rendre plus intéressantes.

Veuillez consulter notre tutoriel sur l ‘ajout d’images de taxonomie dans WordPress pour obtenir des instructions détaillées.
Nous espérons que cet article vous a aidé à apprendre comment suivre facilement l’analyse des catégories et des identifiants WordPress. Vous pouvez également consulter notre article sur les données de marketing de site Web essentielles que vous devez suivre sur tous les sites Web ou notre comparaison entre Google Analytics et Jetpack Stats.
Si vous avez aimé cet article, veuillez alors vous abonner à notre chaîne YouTube pour obtenir des tutoriels vidéo sur WordPress. Vous pouvez également nous trouver sur Twitter et Facebook.





Jiří Vaněk
Great instructions. I wanted to ask if Monstersight also provides a free trial version, or if it is possible to try the software for free for example for 14 days and then decide to buy?
WPBeginner Support
There is a free version of the plugin that you can use to try out.
Admin
Jiří Vaněk
Thanks, I will definetly try it. This plugin sounds incerdible.
Bharat
if install site kit by google and connect to analytics account. not needed to install MonsterInsights plugin?
WPBeginner Support
That would be an alternative plugin option but at the moment we recommend MonsterInsights
Admin
Bharat
Thank you for your reply
I have another one question
If the connected both, there will be no problem?
WPBeginner Support
You would only want to use one to prevent any conflicts between the plugins.
jeff
im wanting some advise for google analytics.
i have google site kit and the analytics is installed
i also have woocommerce google analytics installed
i have jet pack so have site verification and sitemaps
i have rank math so have analytics, search console and site map
am i using to many plugins that may conflict
WPBeginner Support
Yes, you would want only one plugin that adds analytics tracking to your site to prevent incorrect tracking
Admin
Jeheen M Zaman
I loved the way you broke it down. Other blogs I checked have it too techy for my level. I’ll check out other tutorials on the site for an easier start on my seocnd site.
WPBeginner Support
Glad our guide was able to help in a beginner-friendly way
Admin
Richard Miller
This information about tags was helpful!
WPBeginner Support
Glad you found our guide helpful
Admin
Emma Hannay
This is super helpful! Thank you for sharing, definitely curious to try MonsterInsights now
WPBeginner Support
You’re welcome, glad you like our article and recommendation
Admin
Franklyn Fosu
Thank you for this post.
WPBeginner Support
You’re welcome
Admin
Destiny Alabi
This is good and will be very helpful to me in analyzing my most viewed categories.
Thank you for this insight
WPBeginner Support
You’re welcome
Admin
Radoslav Ivanov
All this time WPBeginner has been a life saver and yet another good tutorial which gave me knowledge to continue with my projects.Thank you !
WPBeginner Support
You’re welcome, glad our article could help
Admin
Vikas Disale
This is very easy method to track tags and categories. I have blog where most of the traffic comes on category pages, but never considered this. Will give it try. Thanks
WPBeginner Support
You’re welcome, glad our guide could be helpful
Admin