Chez WPBeginner, nous avons vu de première main comment garder une trace de ce que les gens font sur votre site peut garder votre site sûr et fonctionnant bien.
La surveillance de votre site vous permet de voir ce que fait votre équipe, de sorte que tout le monde travaille mieux ensemble et que vous puissiez trouver et corriger les problèmes rapidement. Plus important encore, il peut vous avertir si quelqu’un essaie de faire quelque chose de mal sur votre site.
Dans cet article, nous allons vous afficher comment surveiller l’activité des utilisateurs et conserver un journal d’audit de sécurité dans WordPress, vous permettant ainsi de protéger et d’optimiser votre site.
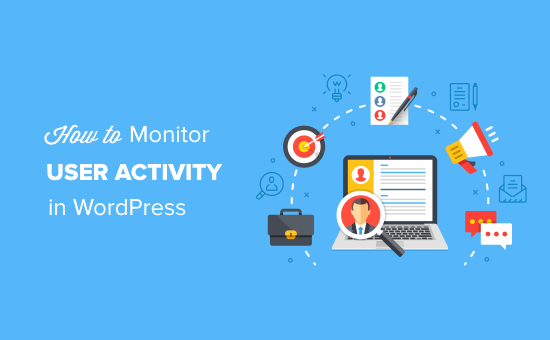
Pourquoi surveiller et connecter l’activité des utilisateurs/utilisatrices de WordPress ?
L’exploitation d’un blog ou d’un site d’adhésion à auteurs multiples s’accompagne de défis particuliers, tels que l’arrêt des inscriptions indésirables et la gestion du flux de travail éditorial. Un jour, quelqu’un pourrait même commettre accidentellement une erreur qui briserait votre site WordPress.
Le fait de disposer d’un journal de suivi des activités met en place un système de contrôle et d’équilibre. Si les choses échappent à tout contrôle, vous pouvez facilement déterminer ce qui n’a pas fonctionné, qui l’a fait et comment le corriger.
Étant donné que les journaux d’audit affichent le nom de l’utilisateur qui a commis l’erreur, vous pouvez également lui enseigner les meilleures pratiques afin qu’il ne commette pas la même erreur à l’avenir.
Par exemple, si un modérateur approuve un commentaire qui ne correspond pas à vos directives en matière de commentaires, vous pouvez alors rapidement corriger son erreur et l’en informer.
Les journaux d’audit de sécurité sont également utiles lorsque vous engagez un développeur WordPress sur des sites web de contrats tiers tels que Codeable ou Upwork. Bien que la plupart des développeurs soient dignes de confiance, il se peut que vous tombiez sur un développeur malhonnête qui fera perdre de l’argent à votre entreprise.
C’est ce qui est arrivé à l’un des membres de notre groupe Facebook. Elle a engagé un développeur/développeuse qui a modifié l’adresse PayPal dans son stock WooCommerce. Des modifications subtiles comme celle-ci sont difficiles à détecter à moins que vous ne disposiez d’un journal d’audit des utilisateurs/utilisatrices de WordPress qui garde une trace de toutes les activités.
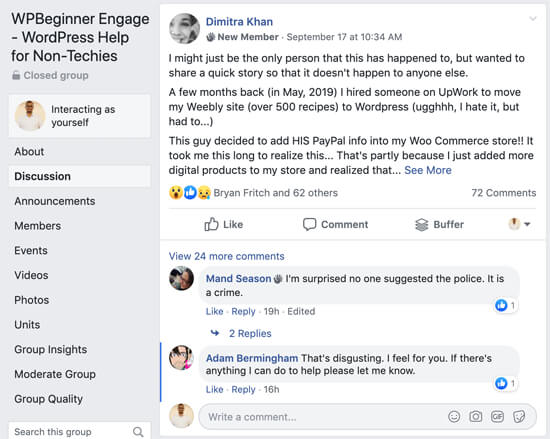
Syed Balkhi, fondateur de WPBeginner, a vécu une expérience similaire il y a quelques années. Il a embauché un développeur/développeuse freelance qui a discrètement modifié plusieurs liens d’affiliation. Heureusement, Journaliser a attrapé et corrigé le problème grâce à un plugin de journal d’audit de sécurité.
Avec ces avantages à l’esprit, voyons comment configurer et surveiller les activités des utilisateurs sur votre site WordPress. Nous allons couvrir deux extensions, l’une gratuite et l’autre meilleure de sa catégorie :
Méthode 1 : surveiller l’activité des utilisateurs/utilisatrices avec Simple History (gratuit)
Simple History est une extension gratuite de suivi de l’activité des utilisateurs pour WordPress, mais elle comporte moins de fonctionnalités. Si vous gérez un petit site ou un blog WordPress, cette extension vous conviendra.
La première chose à faire est d’installer et d’activer l’extension Simple History. Vous pouvez suivre notre guide du débutant sur l’installation d’une extension WordPress pour obtenir des instructions détaillées.
Configuration de l’extension Simple History
Une fois activé, allez dans Réglages » Historique simple dans la colonne latérale gauche de votre panneau d’administration WordPress.
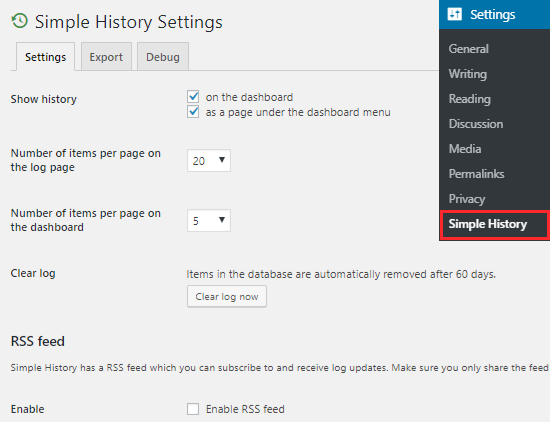
Sur la page des réglages, vous pouvez choisir d’afficher le journal d’activité sur le tableau de bord, sur une page séparée, ou les deux.
Vous pouvez également décider du nombre d’articles qui apparaîtront sur le Tableau de bord et la page connectée.
Par défaut, l’extension Simple History nettoie l’historique du journal d’activité datant de plus de 60 jours. Vous pouvez également supprimer l’historique manuellement en cliquant sur le bouton » Effacer le journal maintenant » sur la page des Réglages.
Cette extension vous permet de surveiller l’historique à l’aide d’un flux RSS secret. Cependant, vous devez cocher l’option « Activer le flux RSS » pour l’utiliser.
Vue des activités des utilisateurs/utilisatrices avec l’historique simple
Pour consulter le journal des activités de l’utilisateur, vous devez vous rendre sur la page Tableau de bord » Historique simple. Vous pouvez également les voir sur le Tableau de bord, mais cela dépendra de la façon dont vous avez défini les Réglages de ce plugin.
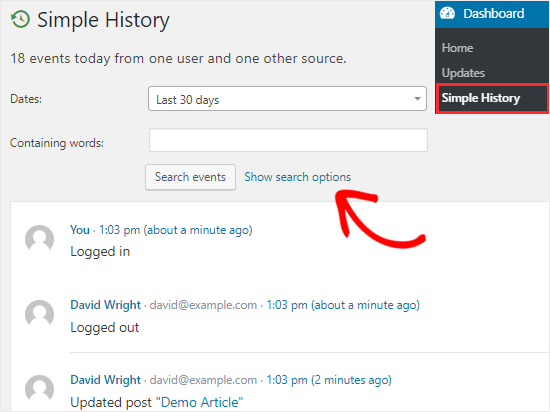
Cette extension affiche par défaut les évènements des 30 derniers jours. Vous pouvez le modifier pour une plage corrigée (jusqu’à 60 jours) ou pour une plage personnalisée en cliquant sur le menu déroulant ‘Dates’.
Pour rechercher des évènements spécifiques sur votre site, vous devez cliquer sur le lien « Afficher les options de recherche ». Un certain nombre de champs numériques s’ouvrent alors. Vous pouvez utiliser un seul champ ou une combinaison de champs pour trouver les données souhaitées.
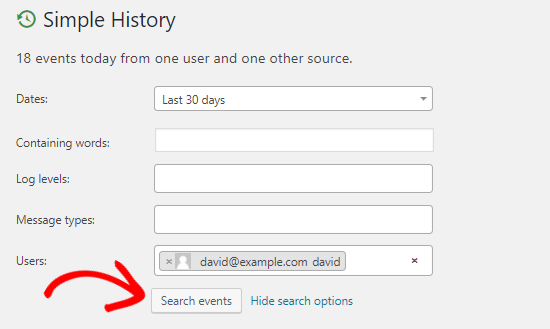
Par exemple, vous pouvez utiliser le champ « Utilisateurs » pour trouver quelqu’un, puis cliquer sur le bouton « Rechercher des évènements » pour voir les activités de cette personne au cours des 30 derniers jours.
Par défaut, le plugin Simple History vous permet de surveiller les activités suivantes : connexion, déconnexion, mot de passe erroné, modification d’un article ou d’une page, téléchargement de médias, installation/mise à jour d’un plugin, modifications du profil de l’utilisateur, etc.
Il dispose également d’un support pour les forums bbPress, qui vous permet de surveiller les activités des forums et des sujets sur votre site.
Simple History vous permet également d’ajouter vos propres évènements personnalisés. Si vous avez de l’expérience en matière de développement et que vous souhaitez ajouter un évènement personnalisé, vous pouvez consulter les détails sur la page Simple History dans le répertoire des plugins WordPress.
Méthode 2 : Contrôler l’activité des utilisateurs/utilisatrices à l’aide du journal d’activité de WP (Best)
Bien que Simple History permette de suivre les activités des utilisateurs/utilisatrices sur votre site, ses fonctionnalités sont limitées.
Si vous êtes à la recherche d’une extension qui fournit des rapports détaillés et en temps réel sur l’activité des utilisateurs, alors vous devriez utiliser le plugin WP Activity Log.
C’est une extension riche en fonctionnalités qui vous permet de suivre toutes les modifications qui se produisent sur votre site. Vous pouvez également recevoir des notifications par e-mail et SMS pour les évènements importants du site.
Pour Premiers pas, vous devez installer et activer le plugin WP Activity Journaliser sur votre site WordPress. Pour plus de détails, consultez notre guide sur l ‘installation d’une extension WordPress.
Activer l’extension WP Activity Log Journaliser
Une fois activé, vous verrez un nouvel élément de menu, WP Activity Log, dans la colonne latérale gauche de votre panneau d’administration. Il vous sera demandé de saisir votre clé de licence et de cliquer sur le bouton » Agree & Activate License » pour commencer à utiliser cette extension.
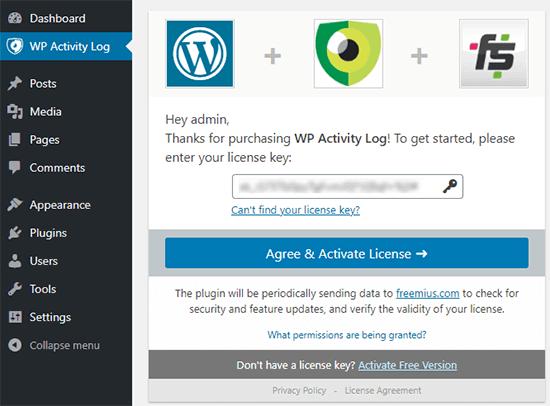
Vous trouverez la clé de licence dans l’e-mail de bienvenue que vous avez reçu après l’achat de l’extension. Une fois activé, vous verrez de nouvelles options sous le menu WP Activity Log dans la colonne latérale gauche.
Contrôler l’activité des utilisateurs/utilisatrices avec WP Activity Log
Pour surveiller les évènements sur votre site, vous devez vous rendre sur la page WP Activity Log » Log Viewer.
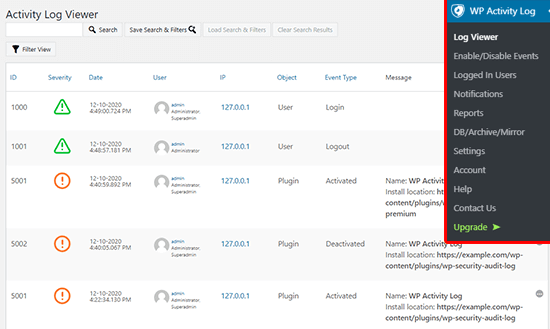
Cette extension affiche également les derniers évènements dans la barre supérieure de votre écran. Vous pouvez également cliquer sur ces notifications pour accéder à la page du Journalisateur.
La page du journal vous permet de consulter tous les évènements survenus sur votre site. Vous obtiendrez des détails importants comme la date de l’évènement, l’utilisateur impliqué, l’adresse IP de l’utilisateur et le message de l’évènement.
Par exemple, si quelqu’un s’est connecté à votre site, vous pourrez trouver de qui il s’agit, l’heure à laquelle il s’est connecté et son adresse IP.
Vous pouvez également contrôler les évènements que vous souhaitez suivre en vous rendant sur la page WP Activity Log » Enable/Disable Events.
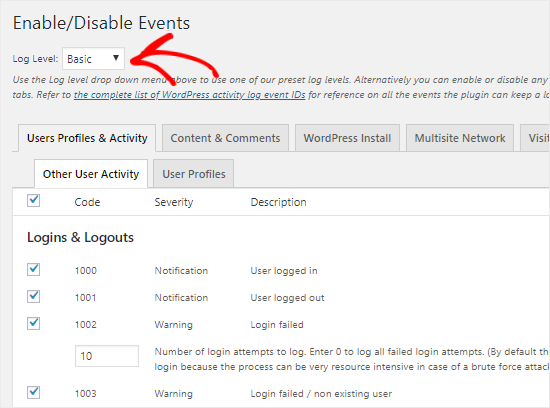
Vous pouvez sélectionner Basique, Geek ou Personnalisé dans le menu déroulant « Niveau de Journalisation ». En fonction de votre sélection, vous verrez différents noms d’évènements et leur description sur cette page.
Vous pouvez désormais activer ou désactiver des évènements individuels en cochant ou décochant les cases. Vous pouvez faire de même en allant dans différents onglets comme Contenu et commentaires, Installation de WordPress, Événements pour les visiteurs, et plus encore.
Pour suivre les utilisateurs connectés sur votre site, vous devez vous rendre sur la page WP Activity Log » Logged In Users.
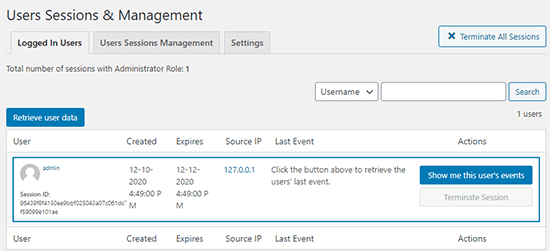
Consultez cette page pour voir tous les utilisateurs/utilisatrices connectés à votre site. Vous pouvez afficher toutes les activités d’un certain utilisateur ou forcer quelqu’un à se déconnecter en cliquant sur le bouton « Terminer la session ».
Si vous souhaitez télécharger le journal d’activité de votre site, il vous suffit de vous rendre sur la page WP Activity Log » Reports pour générer un rapport basé sur les critères que vous pouvez avoir.
Guides d’experts sur l’utilisation des journaux WordPress
Nous espérons que ce tutoriel vous a aidé à comprendre comment surveiller l’activité des utilisateurs/utilisatrices dans WordPress. Vous pouvez également consulter d’autres guides liés à l’utilisation des journaux dans WordPress :
- Comment réaliser un audit de sécurité de WordPress (liste de contrôle complète)
- Les meilleurs plugins WordPress de journal d’activité et de suivi (comparés)
- Comment configurer les journaux d’erreurs de WordPress dans WP-Config
- Comment trouver et accéder aux journaux d’erreurs de WordPress (étape par étape)
- Comment configurer les journaux d’emails WordPress (et les journaux d’emails WooCommerce)
- Le guide ultime de la sécurité de WordPress (étape par étape)
Si vous avez aimé cet article, veuillez alors vous abonner à notre chaîne YouTube pour obtenir des tutoriels vidéo sur WordPress. Vous pouvez également nous trouver sur Twitter et Facebook.





Lorenzo
Hi, very good article, thanks! I would need to know the activity of a user before the installation of a plugin, is it possible? Do you know a way to do it?
WPBeginner Support
We do not have a recommended way to do that at the moment.
Admin
Artem Russakovskii
I’ve been using a paid version of this plugin for about a year now, and it’s proven invaluable several times already. Any small business and up with multiple authors should be using it.
WPBeginner Support
Thanks for sharing your opinion of the plugin
Admin
Jorsana
Syed Balkhi and your team, I just have to say huge, huge Thank you.
Your emails, FB answers, and advices are priceless.
WPBeginner Support
Glad we could be helpful
Admin
Naomi
I just put this on my website and in the last hour I see 56 events that say something like « Failed to login with username « [login] » (incorrect password entered) » Is this normal? Am I having some sort of hacker issues??
WPBeginner Support
Your site may have had a brute force attack attempted on it. You can use plugins such as login lockdown from our article:
https://www.wpbeginner.com/plugins/how-and-why-you-should-limit-login-attempts-in-your-wordpress/
for a protective measure against this.
Admin
Naomi
Thanks! I actually just found that site a few minutes ago. I’m going to install it now.
WPBeginner Support
Glad our recommendation could help
Marilyn
I’m reading and putting in practice your article « How to Make an Internal Communication System in WordPress Using P2 » and I just installed the Simple History plugin, but I noticed that this plugin’s last actualization was 8 months ago. Is it still safe to use it?
WPBeginner Support
Yes it is.
Admin
Napstor
going to test
Purab Kharat
very informative information given by you. We need to log the user activity and actions somewhere in wordpress. But unfortunatly we do not have best user management in wordpress like drupal.