Si vous gérez un hôtel, un site d’évènements ou une agence de voyage, une fonctionnalité que nous recommandons toujours d’ajouter dans WordPress est une prévision météorologique.
Pensez-y. Les internautes qui préparent leurs offres de voyages ou d’évènements ont souvent une question brûlante : “Quel temps fera-t-il ?”. En fournissant ces informations sur votre site, vous ne vous contentez pas de répondre à leur question. Vous améliorez leur expérience et influencez potentiellement leur décision de réserver.
Dans cet article, nous allons vous expliquer comment ajouter une météo élégante et fonctionnelle à votre site WordPress.
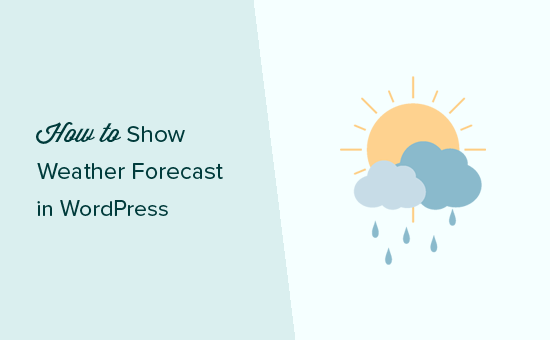
Qui a besoin d’une météo dans WordPress ?
Tous les sites n’ont pas besoin d’afficher les prévisions météorologiques à leurs utilisateurs/utilisatrices. Cependant, il arrive que des personnes prennent une décision en fonction des conditions météorologiques à venir.
Si vous gérez un site dans le domaine des voyages, des évènements, de l’hôtellerie, des chambres d’hôtes ou d’autres secteurs similaires, les internautes peuvent être intéressés par la météo à venir.
En affichant ces informations sur votre site, vous pouvez offrir une meilleure expérience aux utilisateurs/utilisatrices. Les internautes restent ainsi plus longtemps sur votre site, ce qui vous aide à obtenir des conversions.
Par exemple, un internaute peut décider de remplir votre formulaire de réservation d’ hôtel s’il voit que les prévisions météorologiques sont chaudes et ensoleillées.
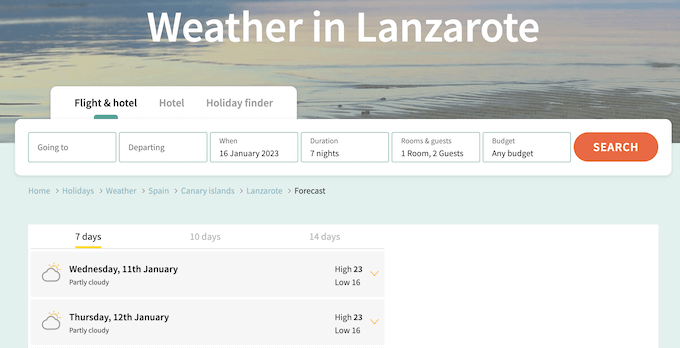
Même si vous ne gérez pas un site de voyage ou d’hôtellerie, un widget météo WordPress peut toujours être utile pour vos internautes.
Par exemple, si vous tenez un blog sur les voyages, les lecteurs peuvent utiliser les prévisions à venir pour planifier leur voyage.
Il existe de nombreuses extensions qui peuvent obtenir les informations météorologiques les plus récentes et les afficher magnifiquement sur votre site. Cependant, pour obtenir les meilleurs résultats, vous devez trouver une extension WordPress rapide, simple/simple d’utilisation et qui n’ajoute pas de nombreux liens vers des services/utilisatrices de la météo.
Ceci étant dit, voyons comment ajouter facilement une mise à jour des prévisions météorologiques à vos publications WordPress, pages et widgets de la colonne latérale. Vous pouvez utiliser les liens rapides ci-dessous pour passer à une étape spécifique :
Étape parlages : Installer et configurer un compte Emplacement Weather
Emplacement Weather est une extension WordPress météo conviviale pour les débutants qui vous permet d’ajouter une prévision quotidienne à n’importe quelle page ou publication, ou zone prête à recevoir un widget. En utilisant cette extension, vous pouvez afficher la vitesse du vent, la température, la pression atmosphérique, la visibilité, et plus encore.
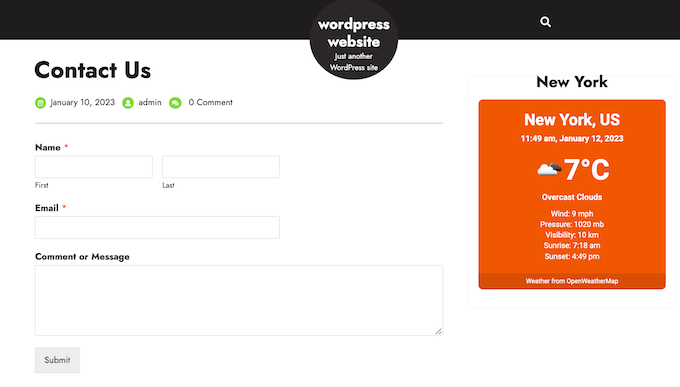
Vous pouvez même afficher le bulletin météo pour plusieurs Emplacements sur la même page. Pour en savoir plus, consultez notre avis complet sur Emplacement Weather.
Dans ce guide, nous utiliserons l’extension gratuite, car elle possède tout ce dont vous avez besoin pour afficher les prévisions météorologiques dans WordPress. Si vous souhaitez afficher les prévisions sur plusieurs jours ou détecter automatiquement l’emplacement de l’internaute, alors il y a aussi Emplacement Weather Pro.
La première chose à faire est d’installer et d’activer le plugin Emplacement Weather . Pour plus de détails, consultez notre guide étape par étape sur l’installation d’une extension WordPress.
Emplacement Weather obtient ses prévisions en temps réel à partir d’un service météorologique en ligne appelé OpenWeather. Pour accéder à OpenWeather, vous devrez créer une clé API, puis l’ajouter aux Réglages de l’extension.
Pour créer une clé, rendez-vous dans la rubrique Emplacement Météo ” Réglages dans le tableau de bord WordPress. Cliquez sur le lien ” Obtenir une clé API “.
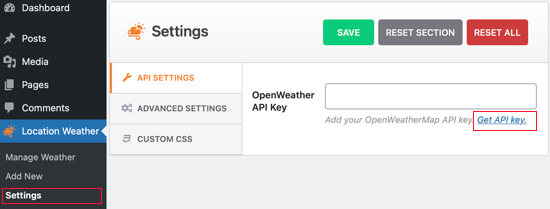
Vous accéderez à un écran où vous pourrez créer un compte OpenWeatherMap gratuit en saisissant votre adresse e-mail et en créant un mot de passe.
Après vous être connecté à votre compte OpenWeatherMap, il vous suffit de cliquer sur votre nom dans la barre d’outils et de sélectionner “Mes clés API”.
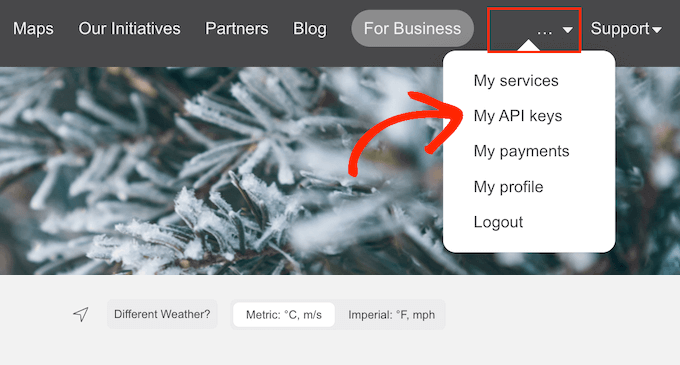
Sur cet écran, vous verrez une clé API par défaut.
Il suffit de copier la clé.
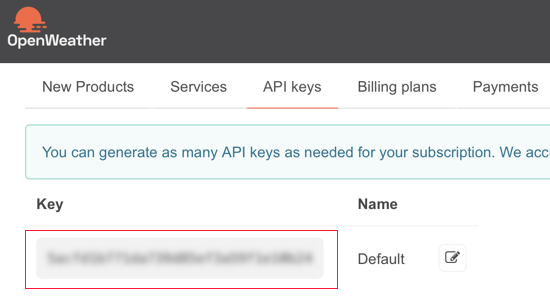
Maintenant, retournez dans votre Tableau de bord WordPress et collez la Clé de l’API dans la case Clé de l’API d’OpenWeather.
Une fois cela défini, cliquez sur le bouton “Enregistrer les réglages” pour stocker la clé de l’API.
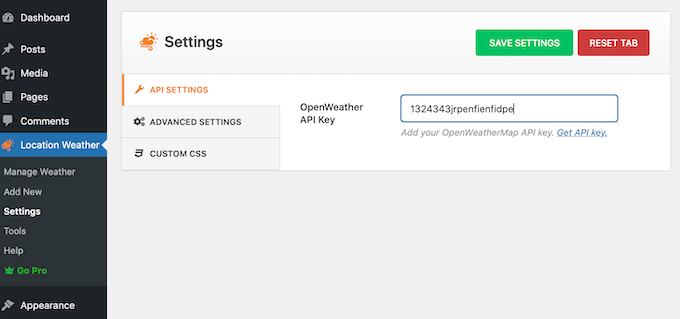
Étape par étape : Ajouter une prévision météorologique à WordPress
Maintenant, vous êtes prêt à ajouter une prévision météorologique à WordPress en allant à Emplacement Météo ” Ajouter une nouvelle.
Pour commencer, saisissez un titre pour les prévisions météorologiques. Celui-ci apparaîtra au-dessus des prévisions météorologiques sur votre site WordPress, de sorte qu’il sera visible pour les internautes.
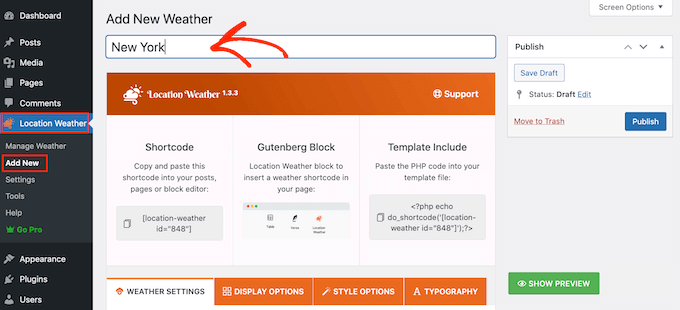
Ensuite, vous devez défiler jusqu’à “Nom de la ville” et saisir l’emplacement de vos prévisions météorologiques.
Comme nous utilisons la version gratuite, vous devrez utiliser le format “Ville, Pays”. Cela devrait fonctionner pour la plupart des Emplacements.
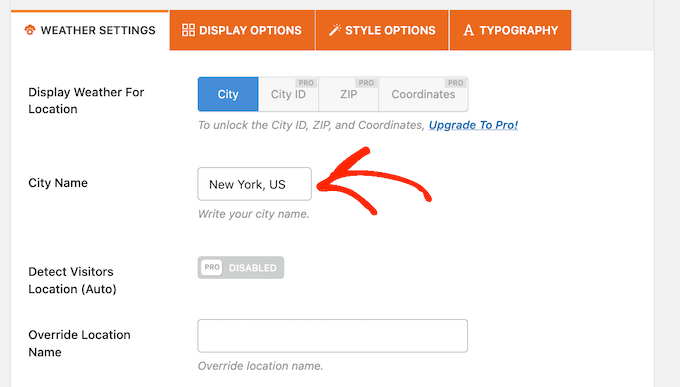
Si plusieurs Emplacements portent le même nom, il se peut que l’extension choisisse la mauvaise ville. Dans ce cas, vous devrez passer à Emplacement Weather Pro et saisir l’ID de la ville, le code postal ou les coordonnées de l’emplacement.
Une fois cela fait, vérifiez les unités utilisées par Emplacement Weather pour la température, la pression et la vitesse du vent, et apportez les modifications nécessaires.
Par exemple, si vous êtes en direct des États-Unis, vous devrez utiliser Fahrenheit.
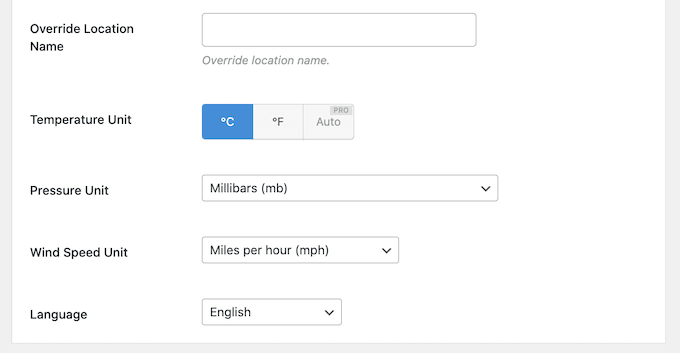
Ensuite, vous devez sélectionner l’onglet ” Options d’affichage ” et choisir les informations que vous souhaitez afficher sur votre blog WordPress.
La plupart de ces réglages sont simples, vous pouvez donc les consulter et y apporter les modifications que vous souhaitez.
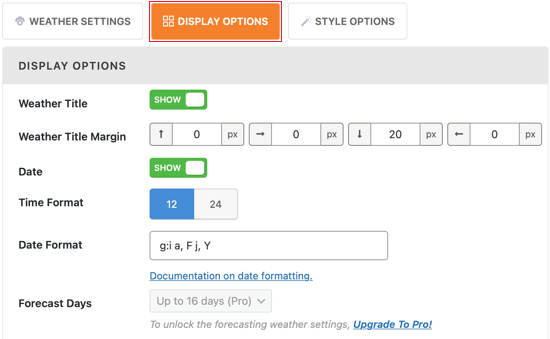
Par défaut, Emplacement Météo affiche un message “Météo de OpenWeatherMap” sous les prévisions.
Si vous souhaitez masquer ce texte, défilez jusqu’au bas de l’écran des options d’affichage et cliquez pour désactiver le commutateur “Attribution de la météo”.
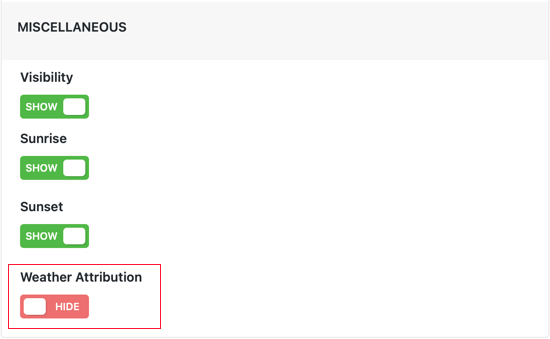
L’onglet suivant est “Options de style”, qui vous permet de modifier la couleur d’arrière-plan et la couleur du texte dans WordPress.
Vous pouvez également ajouter une bordure de couleur ou modifier le rayon de la bordure pour créer des coins incurvés.
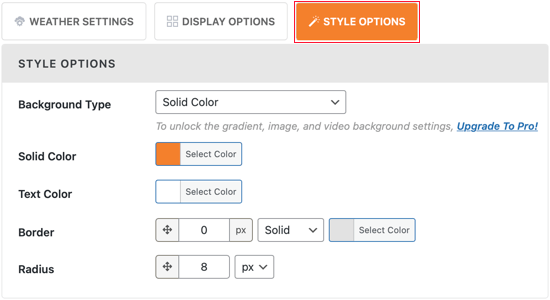
Lorsque vous êtes satisfait des options de personnalisation des prévisions météorologiques, il vous suffit de cliquer sur le bouton “Publier”.
Ensuite, copiez le code court que le plugin de prévisions météorologiques crée automatiquement.
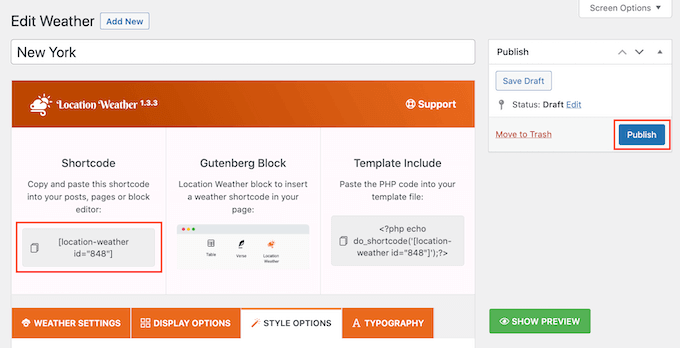
Étape par étape : Afficher les prévisions météorologiques sur votre site WordPress
Vous pouvez désormais ajouter le code court à n’importe quelle publication ou page WordPress ou même à une zone prête pour les widgets. Par exemple, vous pouvez ajouter le code court à une colonne latérale afin que le widget des prévisions météorologiques apparaisse sur l’ensemble de votre site.
Pour des instructions pas à pas sur la manière de placer le code court, veuillez consulter notre guide sur l’ajout d’un code court dans WordPress et sur l’ajout et l’utilisation de widgets WordPress.
Si vous utilisez un thème WordPress compatible avec les blocs, vous pouvez ajouter les prévisions météorologiques à n’importe quelle zone de votre site à l’aide de l’éditeur de site complet. Cela inclut les zones que vous ne pouvez pas modifier à l’aide de l’éditeur de contenu standard de WordPress.
Par exemple, vous pouvez utiliser les prévisions météorologiques pour améliorer le modèle de votre page 404.
Vous pouvez en savoir plus sur l’éditeur/éditrices de site complet dans notreguide complet pour débutants sur l’édition de site complet de WordPress.
Ensuite, vous pouvez visiter votre site pour voir le widget météo WordPress en action.
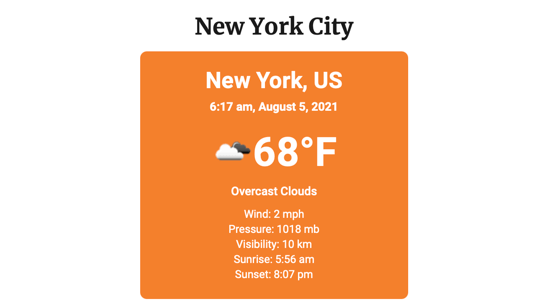
Astuces pour améliorer votre site WordPress
En plus d’ajouter un bulletin météo, il existe de nombreuses façons de rendre votre site WordPress plus attrayant et informatif pour vos internautes. Voici quelques idées :
- Comment créer un calendrier d’évènements simple avec Sugar Calendar
- Comment ajouter un widget de compte à rebours dans WordPress
- Version de WordPress pour fidéliser les clients/clientes grâce à la gamification
- Comment intégrer les réunions et webinaires Zoom dans WordPress
- Comment ajouter des présentations Google Slides à WordPress
- Comment afficher des citations aléatoires dans votre colonne latérale WordPress
Nous espérons que ce tutoriel vous a aidé à apprendre comment afficher une météo sur votre site WordPress. Vous pouvez également consulter nos choix d’experts des meilleures extensions Google Maps pour WordPress et notre guide sur la façon d’ajouter un widget de lecteur de musique audio dans WordPress.
Si vous avez aimé cet article, veuillez alors vous abonner à notre chaîne YouTube pour obtenir des tutoriels vidéo sur WordPress. Vous pouvez également nous trouver sur Twitter et Facebook.





Jemal Bakars
Hello , thanks for the documentation, But ,what if I want to create a website only focused on ” showing weather forecast”
Can I put AdSense monetisation on my weather forecast website ?
WPBeginner Support
You would either need to create a post or custom post type for the different pages and if your site is approved for Adsense you could use it on your site.
Admin
Ciceer
This blog is very informative and simple. Thank you for the information.
WPBeginner Support
You’re welcome
Admin
schultzter
OpenWeatherMap works better in some countries than others. I tried using it for thunderstorm warnings but the closest it got in my area (eastern Canada) was “strong rain” so I ended up using the Environment Canada’s Weather Office applets.
Gail Issen
This article is very informative. I’m working on a blog for a client whose customers are very aware of the weather. I will definitely add the weather to the sidebar. It will add valuable information to the blog.