Nous gérons plusieurs sites WordPress avec des dizaines d’utilisateurs, nous savons donc à quel point il est important de suivre l’activité des comptes utilisateurs. L’une des informations les plus utiles est la date à laquelle les utilisateurs/utilisatrices se sont connectés pour la dernière fois – cela nous aide à repérer les comptes inactifs et à maintenir une meilleure sécurité.
Mais WordPress n’affiche pas cette information par défaut. Cela dit, nous avons découvert et testé plusieurs façons de suivre les dates de connexion des utilisateurs/utilisatrices. Nous avons retenu deux méthodes simples qui fonctionnent de manière fiable sans ralentir votre site.
Dans ce guide, nous vous apprendrons exactement comment afficher la dernière connexion de vos utilisateurs/utilisatrices sur WordPress. Que vous gériez un site d’adhésion, une plateforme de cours en ligne ou que vous gériez plusieurs contributeurs/contributrices, ces méthodes vous aideront à mieux surveiller l’activité des utilisateurs/utilisatrices et à sécuriser votre site.
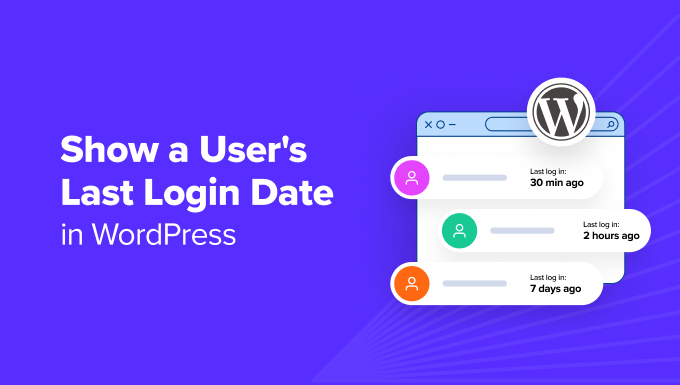
Pourquoi afficher la date de dernière connexion des utilisateurs/utilisatrices dans WordPress ?
Ajouter la colonne de la dernière connexion d’un utilisateur à votre tableau de bord WordPress et à votre interface publique permet de savoir quand les auteurs/autrices, les administrateurs/trices, les éditeurs/éditrices, les contributeurs/trices et les autres utilisateurs se connectent et se déconnectent de votre site WordPress.
Cette fonction est extrêmement utile pour sécuriser votre site contre toute activité suspecte et toute cybermenace.
Par exemple, disons que votre site est exposé à une vulnérabilité causée par une extension WordPress installée par un compte. Vous pouvez utiliser la date de dernière connexion pour suivre les utilisateurs/utilisatrices, puis corriger rapidement le problème.
De même, afficher la date de la dernière connexion de l’utilisateur facilite le suivi du temps que les admins, contributeurs/contributrices, auteurs/autrices et autres passent à travailler sur votre site. Vous pouvez utiliser cette fonction sur un site à auteurs/autrices multiples et suivre le temps passé par chaque compte.
Cela dit, il y a deux façons d’afficher la date de dernière connexion du compte dans WordPress. Premièrement, vous pouvez utiliser une extension pour afficher la date de connexion dans le panneau d’administration de WordPress. Dernier point, vous pouvez afficher manuellement la date de dernière connexion en utilisant un extrait de code personnalisé.
Il vous suffit de cliquer sur les liens ci-dessous pour accéder à la section de votre choix :
Méthode 1 : Afficher la dernière date de connexion d’un compte utilisateur dans la zone d’administration de WordPress
Vous pouvez facilement afficher la date de dernière connexion en utilisant l’extension WP Dernier Login. Cette méthode est plus simple, mais elle affichera uniquement la date de dernière connexion d’un compte à l’intérieur de la zone d’administration de WordPress.
La première chose à faire est d’installer et d’activer l’extension WP Dernier Login. Pour plus de détails, consultez notre guide étape par étape sur l’installation d’une extension WordPress.
🚨 Note : Gardez à l’esprit que l’extension WP Dernier Login n’a pas été testée avec la dernière version de WordPress. Cependant, lorsque nous l’avons essayé sur notre site de test, il semblait fonctionner correctement. Si vous n’êtes toujours pas sûr, alors consultez notre guide du débutant sur l’utilisation des extensions obsolètes.
La meilleure chose est que l’extension fonctionne dès sa sortie de la boîte, et il n’y a pas de réglages supplémentaires dont vous devez vous soucier.
Une fois activé, vous devez vous rendre sur la page Utilisateurs ” Tous les utilisateurs ” dans la zone d’administration. Vous remarquerez une nouvelle colonne affichant la date de dernière connexion de chaque compte.
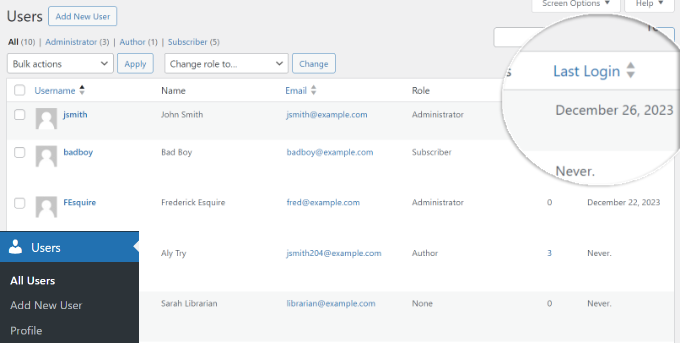
Au début, il peut afficher “jamais” pour tous les utilisateurs/utilisatrices. Cela s’explique par le fait qu’un utilisateur doit se connecter depuis que l’extension a été activée afin que celle-ci puisse capturer la date de la dernière connexion et la stocker.
Méthode 2 : Afficher manuellement la date de dernière connexion d’un compte utilisateur dans WordPress
Cette méthode vous permet d’afficher la date de Dernière connexion d’un compte utilisateur n’importe où sur votre site WordPress.
Toutefois, il est nécessaire d’ajouter un code personnalisé au fichier functions.php de votre thème ou une extension spécifique à votre site. Nous vous déconseillons de modifier directement le fichier functions.php, car la moindre erreur peut endommager votre site.
Un moyen plus facile d’ajouter du code personnalisé à votre site est d’utiliser l’extension WPCode. Il s’agit de la meilleure extension d’extraits de code pour WordPress qui aide à gérer, organiser et insérer du code personnalisé n’importe où sur votre site sans rien casser.
De plus, nous adorons son générateur de code IA qui créera du code personnalisé pour vous. Pour en savoir plus, consultez notre Avis détaillé sur WPCode.
Tout d’abord, vous devez installer et activer l’extension WPCode. Si vous avez besoin d’aide, veuillez consulter notre guide sur l ‘installation d’une extension WordPress.
Note : Il existe également une extension WPCode gratuite que vous pouvez utiliser pour ce tutoriel. Cependant, passer à l’extension premium vous donnera accès à une bibliothèque d’extraits de code basée sur le cloud, à une logique conditionnelle intelligente, et plus encore.
Une fois activé, vous pouvez aller dans ” Code Snippets ” + ” Add Snippet “ depuis le tableau de bord WordPress.
Ensuite, il suffit de survoler l’option ” Ajouter votre code personnalisé (nouvel extrait) ” et de cliquer sur ” Utiliser l’extrait “.

Ensuite, vous pouvez copier le code suivant et l’ajouter dans la zone de Prévisualisation du code :
1 2 3 4 5 6 7 8 9 10 11 12 13 14 15 16 17 18 19 20 21 22 23 24 25 26 27 28 29 | <?php /** * Capture user login and add it as timestamp in user meta data * */ function user_last_login( $user_login, $user ) { update_user_meta( $user->ID, 'last_login', time() );}add_action( 'wp_login', 'user_last_login', 10, 2 ); /** * Display last login time * */ function wpb_lastlogin() { $last_login = get_the_author_meta('last_login'); $the_login_date = human_time_diff($last_login); return $the_login_date; } /** * Add Shortcode lastlogin * */ add_shortcode('lastlogin','wpb_lastlogin');?> |
Ce code ajoute la dernière connexion comme clé méta.
Chaque fois qu’un utilisateur se connecte, il enregistre le temps sous la forme d’une clé méta.
Après avoir saisi le code, vous devrez également saisir un titre pour votre code personnalisé et sélectionner le “Type de code” comme étant un extrait PHP.
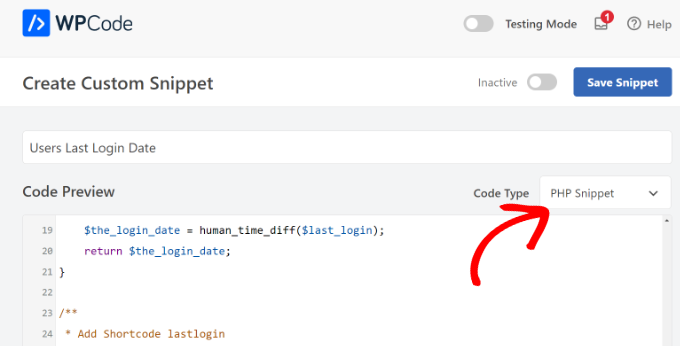
À partir de là, vous pouvez défiler et choisir l’endroit où insérer le code.
Pour ce tutoriel, nous utiliserons la méthode par défaut et nous nous en tiendrons à la méthode ” Insertion automatique “. De cette façon, le code personnalisé s’exécutera partout sur votre site.

Une fois que vous avez terminé, il vous suffit de défiler jusqu’en haut.
Activez votre extrait de code personnalisé et cliquez sur le bouton “Enregistrer l’extrait”.

Si vous êtes nouveau dans l’ajout de code, veuillez lire ce guide sur le collage de code à partir du web.
Vous pouvez ensuite afficher la valeur de la date de dernière connexion à l’aide du code court[lastlogin] dans vos publications et widgets WordPress.
Il suffit de modifier une publication ou une page et d’accéder à l’éditeur de contenu.

À partir de là, ajoutez un bloc de code court à l’endroit où vous souhaitez afficher la date de dernière connexion et collez le code court.
De même, si vous souhaitez afficher les dernières informations de connexion dans votre thème enfant, vous pouvez ajouter ce code à la place :
1 | <?php echo 'Last seen: '. do_shortcode('[lastlogin]') .' ago'; ?> |
Avant de tester le plugin, vous devez vous déconnecter de WordPress et vous connecter à nouveau.
Ensuite, vous devriez visiter votre site WordPress pour voir la date de connexion en action.
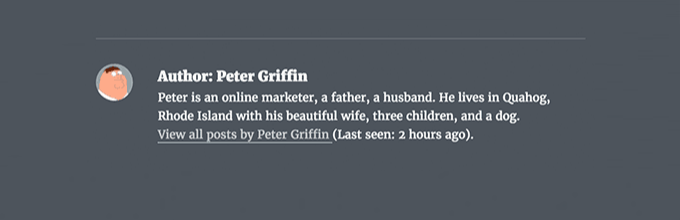
Comme vous le remarquerez, ce code affiche la date et l’heure relatives, “il y a 2 heures”, au lieu de la date et de l’heure complètes.
Si vous souhaitez afficher la date et l’heure complètes, vous devez trouver cette ligne dans le code ci-dessus :
1 | $the_login_date = human_time_diff($last_login); |
Remplacez-la par cette ligne :
1 | $the_login_date = date('M j, Y h:i a', $last_login); |
La partie ‘M j, Y h:i a’ dans ce code est appelée la chaine de format de la date et de l’heure. Si vous souhaitez modifier la façon dont ce code affiche la date et l’heure, il vous suffit de consulter notre guide sur la façon de modifier le format de la date et de l’heure dans WordPress.
Nous espérons que cet article vous a aidé à apprendre comment afficher la date de dernière connexion d’un compte utilisateur sur WordPress. Vous pouvez également consulter notre guide sur l ‘ajout d’une boîte d’information de l’auteur/autrice dans les publications WordPress et notre tutoriel sur l’ajout d’une connexion sociale sur WordPress.
Si vous avez aimé cet article, veuillez alors vous abonner à notre chaîne YouTube pour obtenir des tutoriels vidéo sur WordPress. Vous pouvez également nous trouver sur Twitter et Facebook.





Babak Fakhamzadeh
It is worth being aware of that Wordfence stores the last login date as a meta field.
WPBeginner Support
Thanks for sharing that current feature for those using Wordfence.
Admin
Fredrick Arije
Thanks for the script.
I have an observation. All users sees the last login of the admin (author).
Is there a way for each user to see their own last login?
Please help. Thanks
WPBeginner Support
For showing individual last logins we would recommend using the plugin method as a manual code method would be more advanced than what we would recommend for beginners.
Admin
Bobby
Hello,
It works great but the time stamp when the line is changed for date/time still shows a 7 hour time difference?
How can I make the last login time show Pacific Standard Time. That is my timezone.
Please advise, thanks.
Cheers!
Nobin
Thanks For Share That was most useful trick
That was most useful trick