Imaginez que vous entriez dans une boulangerie et que vous voyiez un grand panneau indiquant : “Plus de 1 000 cookies fraîchement sortis du four aujourd’hui !”. Vous voudriez en acheter un, n’est-ce pas ? Afficher les statistiques de votre site WordPress, comme le nombre de publications, de commentaires et d’utilisateurs/utilisatrices, peut avoir le même effet que cette affiche de boulangerie.
Chez WPBeginner, nous affichons la statistique ” Plus de 2 000 000+ Lecteurs ” pour afficher que notre site est actif et en pleine croissance. Cela permet d’établir la confiance avec les nouveaux internautes et les incite à revenir.
Ajouter des statistiques impressionnantes à votre site est plus facile que vous ne le pensez. Dans cet article, nous allons vous afficher comment ajouter des statistiques de blog simples à votre site WordPress qui impressionneront vos internautes.
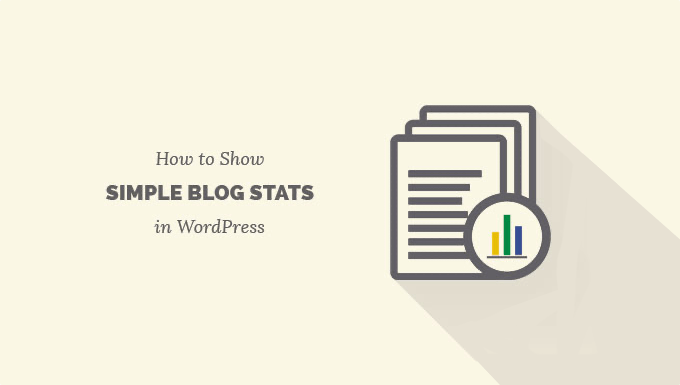
Pourquoi afficher les statistiques du blog sur votre site WordPress ?
La Version d’une communauté en ligne peut s’avérer un peu difficile pour les nouveaux sites. L’augmentation du trafic et du temps passé par les utilisateurs/utilisatrices sur votre site nécessite des efforts et de la patience.
De simples statistiques et métriques de blog, comme le nombre d’utilisateurs inscrits, de publications et de commentaires, peuvent afficher aux autres utilisateurs/utilisatrices que votre site se développe rapidement. Cela encourage l’engagement des utilisateurs/utilisatrices et crée un climat de confiance.
Il vous permet également de suivre facilement la croissance de votre site et de planifier une stratégie. Par exemple, si le nombre de commentaires est faible, vous pouvez essayer d’obtenir plus de commentaires sur vos publications. Si vous permettez l’Inscription des utilisateurs, vous pouvez faire plus pour encourager plus d’utilisateurs/utilisatrices à s’inscrire.
Ceci étant dit, voyons comment afficher facilement des statistiques simples sur votre blog sur votre site WordPress.
Tutoriel vidéo
Si vous n’aimez pas la vidéo ou si vous avez besoin de plus d’instructions, alors continuez à lire.
Ajout de statistiques simples sur les blogs dans WordPress
La première chose à faire est d’installer et d’activer l’extension Simple Blog Stats. Pour plus de détails, consultez notre guide étape par étape sur l ‘installation d’une extension WordPress.
Une fois activé, vous devez visiter Réglages ” Simple Blog Stats pour définir les paramètres de l’extension.
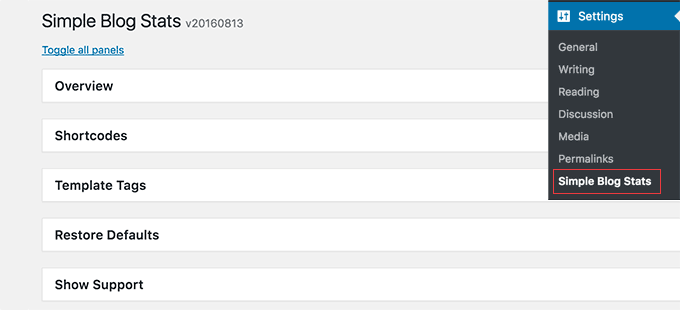
Simple Blog Stats vous permet d’ajouter des statistiques WordPress à l’aide de codes courts et de marqueurs de modèles.
Vous pouvez afficher toutes les statistiques en ajoutant un code court unique [sbs_blog_stats] dans une publication, une page ou un widget de la colonne latérale. Il affichera une liste de toutes les statistiques de votre blog WordPress.
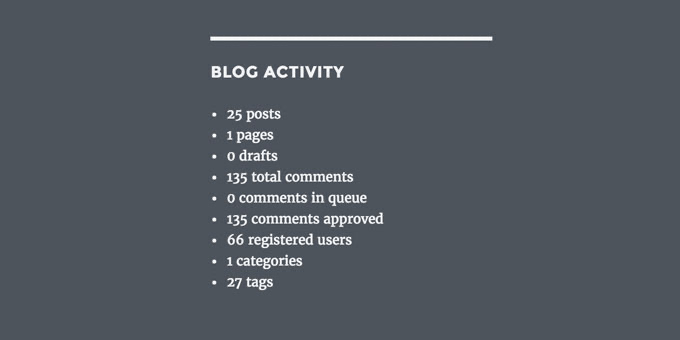
Vous pouvez également afficher des statistiques spécifiques au site, comme le nombre total de publications, en utilisant différents codes courts.
Cliquez sur l’onglet ” Codes courts ” pour le déplier, et vous verrez la liste complète des codes courts que vous pouvez utiliser.
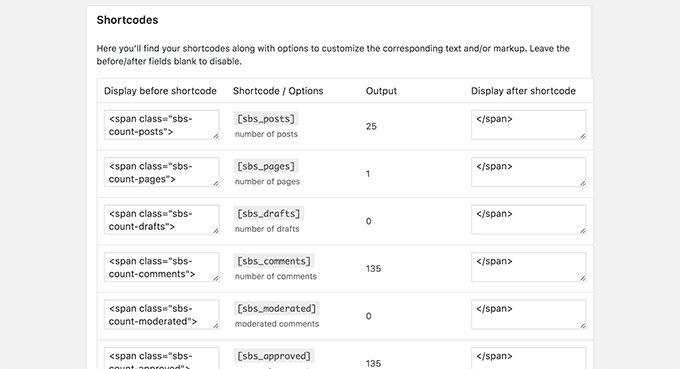
Chaque code court est accompagné d’une description expliquant les informations qu’il affichera. Vous verrez également deux champs de texte contenant l’HTML qu’il ajoutera avant et après l’information.
Par exemple, l’utilisation du code court [sbs_comments] produira le code HTML suivant :
1 | <span class="sbs-count-comments">135</span> |
Vous pouvez ensuite utiliser la classe .sbs-count-comments pour ajouter des styles CSS personnalisés.
Vous pouvez également modifier les <span class="sbs-count-comments"> </span> à votre guise.
N’oubliez pas de cliquer sur le bouton “Enregistrer les Réglages” pour stocker vos modifications.
Voici une liste des codes courts proposés par l’extension :
[sbs_posts]affiche le nombre total de publications sur votre site[sbs_pages]affiche le nombre total de pages sur votre site[sbs_drafts]affiche le nombre total de brouillons sur votre site.[sbs_comments]affiche le nombre total de commentaires, y compris ceux qui ont été approuvés et ceux qui sont en attente d’approbation.[sbs_moderated]affiche le nombre de commentaires en attente d’attente.[sbs_approved]affiche le nombre de commentaires approuvés.[sbs_users]affiche le nombre total d’utilisateurs/utilisatrices inscrits sur votre site.[sbs_cats]affiche le nombre total de catégories.[sbs_tags]affiche le nombre total d’identifiés.[sbs_updated]affiche la date et l’heure de la dernière mise à jour.[sbs_latest_posts]affiche la dernière publication.[sbs_latest_comments]affiche les derniers commentaires.[sbs_blog_stats]affiche toutes les statistiques du blog dans une liste à puces.
Certains codes courts peuvent afficher des informations que vous ne souhaitez probablement pas, comme le nombre de brouillons, de commentaires en attente d’attente d’approbation et le nombre de catégories et d’identifiés.
Mais vous pouvez toujours créer une liste de statistiques de blog en utilisant des codes courts individuels. Ces codes courts sont également pratiques lorsque vous souhaitez simplement afficher des statistiques spécifiques comme le nombre total de commentaires ou le nombre total d’utilisateurs/utilisatrices sur votre site WordPress.
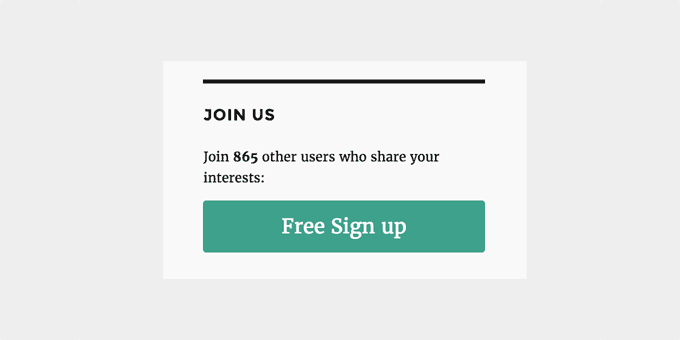
Nous espérons que cet article vous a aidé à apprendre comment afficher des statistiques simples sur votre blog sur votre site WordPress. Vous pouvez également consulter notre guide du débutant sur la façon d’afficher les dernières publications visitées sur WordPress ou notre choix d’experts des meilleures extensions d’articles populaires pour WordPress.
Si vous avez aimé cet article, veuillez alors vous abonner à notre chaîne YouTube pour obtenir des tutoriels vidéo sur WordPress. Vous pouvez également nous trouver sur Twitter et Facebook.





Sheilla
Thank you so much for this post, it helped me a lot. God bless you
Awontis
Every aspect of analytics means a lot.