Lorsque nous avons commencé à gérer les commentaires WordPress sur le blog WPBeginner, nous avons notifié à quel point il était difficile pour les lecteurs de suivre les fils de conversation. Sans voir à quel commentaire quelqu’un répondait (le commentaire parent), les discussions devenaient rapidement difficiles à suivre.
Depuis, nous avons appris les meilleures façons d’afficher clairement les commentaires des parents. Cette simple modification peut améliorer considérablement l’engagement sur votre blog en rendant les conversations plus faciles à suivre.
Dans ce guide, nous allons vous montrer comment afficher les commentaires des parents sur WordPress, étape par étape. Nous avons testé cette solution sur différents thèmes et configurations pour nous assurer qu’elle fonctionne de manière fiable pour n’importe quel site WordPress.
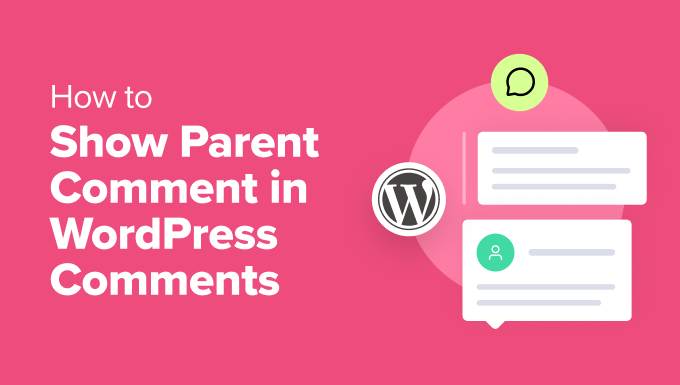
Le problème de la modération des commentaires sur WordPress
Permettre les commentaires est un excellent moyen de stimuler l’engagement sur votre site. En permettant aux utilisateurs de laisser des commentaires sur vos publications de blog et en autorisant les réponses à ces commentaires, vous créez un espace où les utilisateurs/utilisatrices peuvent partager leurs réflexions et poser des questions.
Désormais, WordPress permet aux utilisateurs de répondre facilement aux commentaires en cliquant sur le bouton de réponse situé sous chacun d’entre eux.
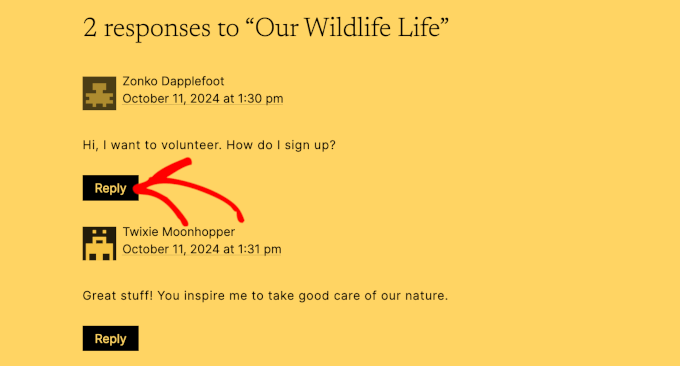
Lorsque quelqu’un répond, vous verrez également un lien vers le commentaire parent dans la zone d’administration.
Il se présente comme suit :
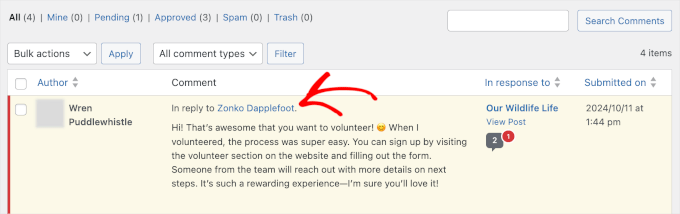
📌 Astuce d’expert : La section des commentaires par défaut de WordPress est un peu fade à votre goût ? Alors, vous voudrez peut-être lire notre guide sur la façon de styliser la mise en page des commentaires WordPress pour qu’elle corresponde mieux à la personnalité de votre site.
Lors de la modération des commentaires, il se peut que vous souhaitiez voir le commentaire parent pour comprendre le contexte d’une réponse.
Cependant, en cliquant sur ce lien, le commentaire du parent s’ouvre dans un nouvel onglet. Cela peut être une source de distraction et prendre plus de temps, ce qui rend plus difficile le suivi de la conversation.
Dans cette optique, nous allons vous montrer comment voir un commentaire parent avec un commentaire enfant dans la zone d’administration de WordPress. Voici un aperçu rapide de toutes les étapes que vous allez suivre :
Premiers pas !
Installer et activer une extension de commentaire WordPress
La première chose à faire est d’installer et d’activer l’extension Thrive Comments, qui fait partie de la suite Thrive Themes.
Nous l’avons longuement Avis, et nous sommes convaincus que c’est la meilleure extension pour améliorer les commentaires WordPress. Pour plus de détails sur notre expérience de test, consultez notre avis complet sur la suite Thrive Themes!
Pour utiliser la plateforme, vous devez d’abord créer un compte sur le site de Thrive Themes.

Après cela, vous serez redirigé vers le tableau de bord de votre compte Thrive Themes.
Ici, vous pouvez cliquer sur le lien qui dit ” Télécharger et installer l’extension Thrive Product Manager “.

Lorsque le téléchargement est terminé, l’étape suivante consiste à téléverser le plugin Thrive Product Manager sur votre site WordPress pour l’installer et l’activer. Si vous avez besoin d’aide, alors vous pouvez lire notre guide sur l’installation d’une extension WordPress.
Après avoir activé l’extension, naviguons vers ” Gestionnaire de produits ” depuis votre tableau de bord WordPress.
Ici, vous devrez connecter votre compte Thrive Themes à votre site WordPress, alors allez-y et cliquez sur le bouton “Se connecter à mon compte”.
Ensuite, vous pouvez saisir les identifiants de votre compte Thrive Themes dans les champs respectifs.

Une fois la connexion vérifiée, il est temps d’installer Thrive Comments.
Depuis le ” tableau de bord Thrive Comments “, recherchons ” Thrive Comments ” et cliquons sur sa case à cocher ” Installer le produit “.
Ensuite, vous devez faire défiler le panneau jusqu’en bas et cliquer sur le bouton “Installer les produits sélectionnés”.

Lorsque l’installation est terminée, un message de réussite s’affiche : “Prêt à l’emploi”.
Allez-y et cliquez sur le bouton ” Aller au tableau de bord de Thrive Themes “.
Activer la modération des commentaires à l’aide de Thrive Comments
La modération des commentaires fonctionne dès le départ dans Thrive Comments.
Pour vérifier que vous l’avez activé, naviguons d’abord vers le tableau de bord Thrive Dashboard ” Thrive Comments.

Cela vous mènera à la zone de réglages de Thrive Comments, où vous pouvez configurer des paramètres supplémentaires pour votre section de commentaires WordPress.
De là, vous pouvez faire défiler vers le bas jusqu’à ” Modération des commentaires ” et développer l’élément de menu. Vous devriez alors voir que la modération des commentaires a été activée sur votre site WordPress.
Par défaut, Thrive Comments définit l’admin du site, les auteurs et les éditeurs comme des utilisateurs qui peuvent modérer les commentaires. Ensuite, il vérifie également les règles dans la section “Avant qu’un commentaire n’apparaisse”, comme ceci :
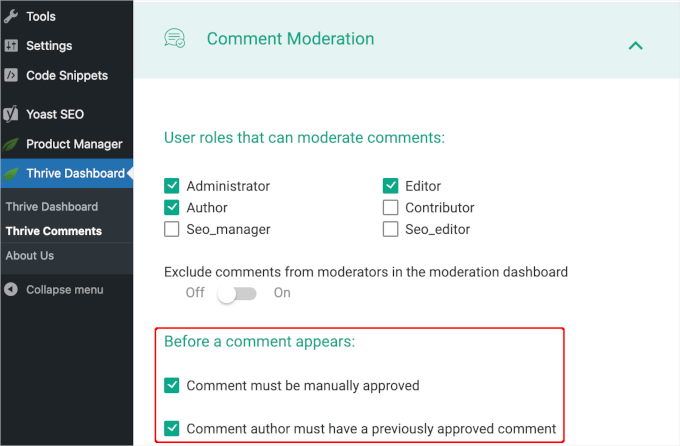
Si vous souhaitez modifier ces paramètres, vous pouvez le faire. Thrive Themes enregistrera automatiquement vos nouveaux paramètres.
Une fois la personnalisation terminée, chaque fois qu’un utilisateur laissera un commentaire, vous devrez l’approuver avant qu’il ne s’affiche sur la publication de blog en question.
Voici à quoi cela ressemble à partir de Commentaires ” Thrive Comments Moderation:
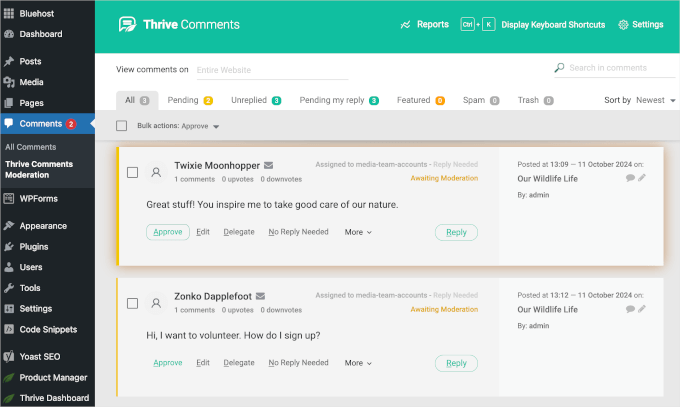
Trouver le commentaire parent avec le commentaire enfant dans WordPress
Tout comme l’activation de la modération des commentaires avec Thrive Comments, vous n’avez rien à faire pour afficher le commentaire parent lorsque quelqu’un répond à un commentaire.
Vous pouvez simplement naviguer vers Commentaires ” Thrive Comments Moderation. Ensuite, vous voudrez regarder le petit panneau de droite.
Cette page vous permet de consulter le commentaire parent auquel un utilisateur répond. Simple comme bonjour !
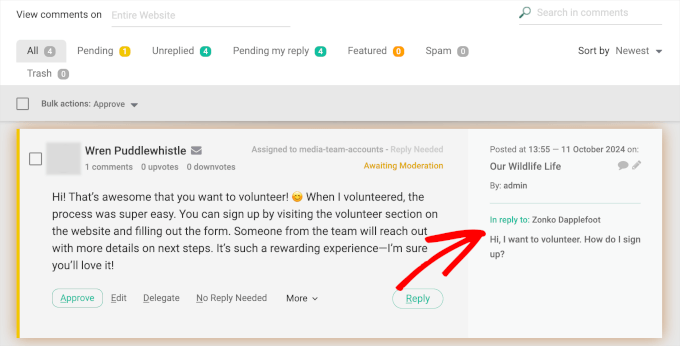
Cela vous permet de comprendre rapidement le contexte d’un commentaire. Vous pouvez ensuite ajouter votre propre réponse ou simplement approuver ou supprimer un commentaire.
Astuce bonus : Gamifier les commentaires WordPress en utilisant Thrive Comments
Nous venons de vous aider à simplifier l’organisation des commentaires. Maintenant, pourquoi ne pas voir comment rendre votre section de commentaires plus attrayante pour les internautes ?
L’utilisation d’un système de classement simple peut motiver les gens à écrire des commentaires utiles.
Par exemple, vous pouvez présenter les meilleurs commentaires en haut de la page ou décerner des badges aux meilleurs d’entre eux.

Si cela vous intéresse, alors n’hésitez pas à suivre les instructions étape par étape de notre guide sur l’ajout d’un système simple de classement des utilisateurs pour les commentaires WordPress.
Ensuite, vous voudrez peut-être étendre les fonctions de commentaires pour les utilisateurs en offrant des boutons “upvote” et “downvote”. Ce système permet aux utilisateurs de décider quels commentaires sont les plus pertinents et de repousser les spams vers le bas.

En savoir plus, alors vous pouvez consulter nos instructions détaillées étape par étape sur la façon de permettre aux utilisateurs d’aimer ou de ne pas aimer les commentaires dans WordPress.
C’est tout. Nous espérons que cet article vous a aidé à afficher le commentaire des parents dans la page des commentaires de WordPress. Vous pouvez également consulter notre guide sur la façon de notifier les utilisateurs/utilisatrices lorsque leur commentaire est approuvé dans WordPress et nos choix d’experts des meilleures extensions de commentaires WordPress.
Si vous avez aimé cet article, veuillez alors vous abonner à notre chaîne YouTube pour obtenir des tutoriels vidéo sur WordPress. Vous pouvez également nous trouver sur Twitter et Facebook.





Have a question or suggestion? Please leave a comment to start the discussion.