Proposer des créneaux horaires de distribution est un excellent moyen de stimuler l’expérience client, d’améliorer la gestion des commandes et d’augmenter les ventes de votre magasin WooCommerce.
Que vous gériez un restaurant, une épicerie ou une entreprise d’e-commerce, donner à vos clients la possibilité de personnaliser le moment où ils reçoivent leurs commandes peut vous définir par rapport à vos concurrents.
Au fil des ans, nous avons créé de nombreux stocks d’e-commerce sous WordPress, acquérant ainsi de précieuses connaissances sur les astuces permettant de booster les ventes. Bien qu’aucune de nos marques partenaires ne propose de produits physiques, nous avons vu d’autres magasins utiliser avec succès les créneaux horaires de distribution pour augmenter les conversions.
Dans ce guide, nous allons partager une étape par étape simple sur la façon de configurer facilement des créneaux horaires de livraison dans WooCommerce.
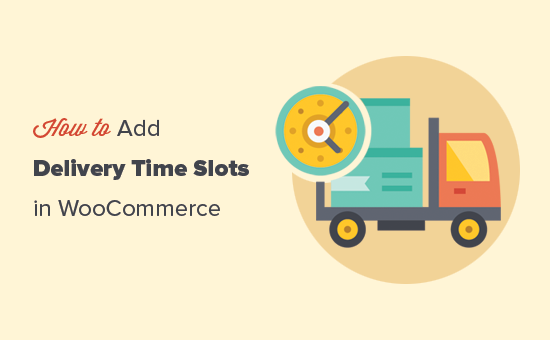
Que sont les créneaux de distribution et pourquoi les configurer dans WooCommerce ?
Vous pouvez ajouter des créneaux de livraison eCommerce à votre site WordPress pour permettre aux clients de sélectionner une heure spécifique pour que leur achat soit livré.
Ce modèle de distribution pratique permet aux clients de savoir exactement quand ils vont recevoir leurs marchandises, ce qui a pour effet d’accroître la satisfaction des clients et la confiance en votre marque.
Pour les propriétaires de magasins, proposer des créneaux horaires de livraison personnalisés aux clients peut réduire considérablement les échecs de distribution. Par conséquent, vous pouvez enregistrer des économies sur les coûts de distribution et rendre votre magasin en ligne plus rentable.
À plus petite échelle, proposer des horaires de livraison spécifiques au choix des clients permet aux propriétaires de magasins de gérer leurs plannings et d’optimiser leur efficacité. Ils peuvent terminer plus de commandes rapidement et les livrer à temps.
De plus, les clients/clientes n’auront plus à se demander quand leur colis arrivera ou s’ils manqueront sa distribution.
Dans cette optique, voyons comment ajouter facilement des plages horaires de distribution ou d’enlèvement dans WooCommerce.
Création de créneaux horaires de distribution dans WooCommerce
Pour ce tutoriel, nous allons utiliser l’extension WooCommerce Delivery Slots. C’est une extension puissante qui ajoute des fonctionnalités essentielles basées sur la date et l’heure à la fonctionnalité de distribution par défaut de WooCommerce.
Tout d’abord, vous devez installer et activer l’extension WooCommerce Delivery Slots. Pour plus de détails, consultez notre guide étape par étape sur l’installation d’une extension WordPress.
Une fois activé, vous devez vous rendre sur la page WooCommerce ” Créneaux de livraison dans votre Tableau de bord WordPress.
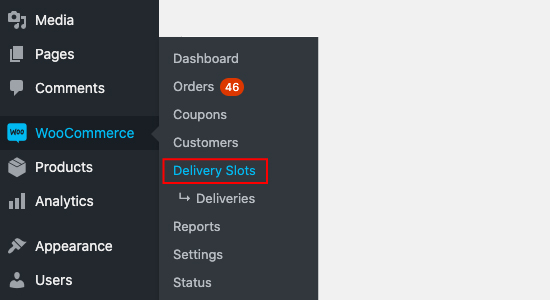
Ensuite, vous devez sélectionner l’onglet Réglages généraux.
À partir de là, vous pouvez choisir l’endroit de votre site où afficher les options de distribution aux clients/clientes.
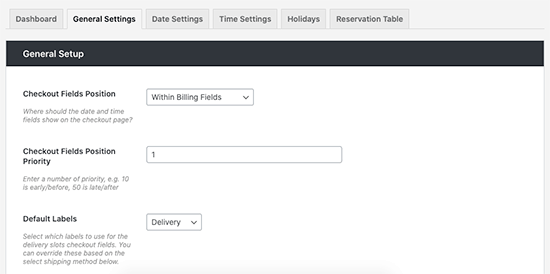
Ensuite, passez à l’onglet “Réglages de la date”.
Sur cet écran, vous pouvez sélectionner le nombre de jours de la semaine pendant lesquels vous proposerez des créneaux de distribution et le nombre maximum de livraisons que vous pouvez accepter ce jour-là.
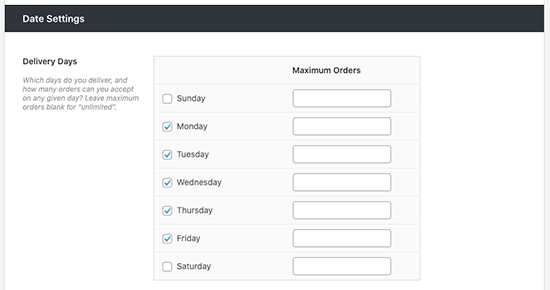
Vous pouvez définir des frais de distribution supplémentaires pour des options telles que la livraison le jour même ou le lendemain, et plus encore.
Vous pouvez maintenant passer à l’onglet “Réglages” pour créer vos plages horaires de distribution.
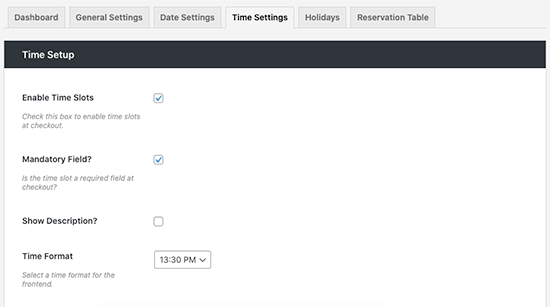
Confirmez que l’option “Activer les tranches horaires” est cochée et défilez vers le bas jusqu’à la section “Configuration des tranches horaires” pour la personnaliser.
Ici, vous pourrez remplir les champs “Durée du créneau” et “Fréquence du créneau” pour générer dynamiquement des créneaux. Vous pouvez également les laisser vides pour créer un seul créneau horaire.
Pour ce tutoriel, nous créons des plages horaires toutes les 30 minutes, de 6 heures à 10 heures, tous les jours de la semaine. Vous aurez également l’option de créer des plages horaires Premium, que les clients/clientes pourront choisir moyennant un supplément.
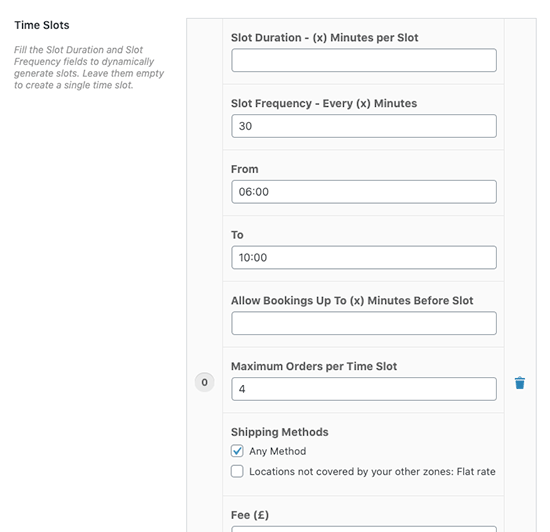
WooCommerce Delivery Slots vous permet de personnaliser entièrement vos créneaux horaires. Vous pouvez ajouter des frais supplémentaires pour certains créneaux, proposer uniquement des méthodes de Livraison spécifiques pour des horaires spécifiques, et définir le nombre maximum de commandes par créneau horaire.
Une fois que vous avez créé vos créneaux de distribution, cliquez sur “Gagner du temps” et enregistrez les modifications.
Sur la page de Commande, vos clients/clientes pourront désormais sélectionner une date et un créneau de distribution qui leur conviennent. Le coût supplémentaire des créneaux Premium sera indiqué dans le menu déroulant.
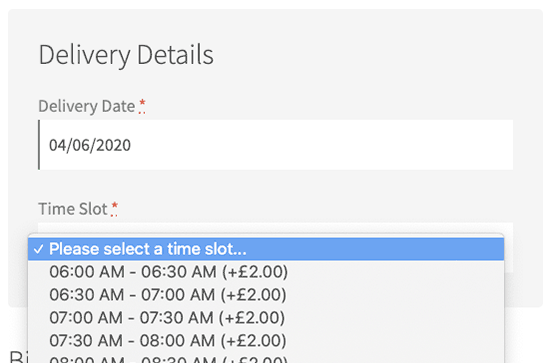
Une fois que le client/cliente a sélectionné son créneau horaire et acheté ses articles, une page “Commande reçue” s’affiche après le triage.
Cette page contient une confirmation de leur commande et du créneau horaire qu’ils ont sélectionné, qui sera également confirmé dans leur e-mail de commande. L’e-mail devrait être inclus même si vous avez personnalisé vos e-mails WooCommerce.
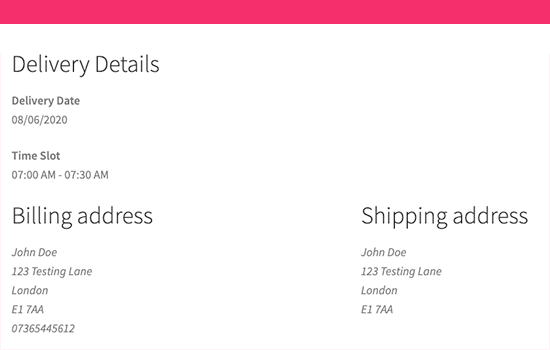
Note : Il est très important de s’assurer que vos notifications par e-mail sont envoyées dès l’achat. Nous vous recommandons d’utiliser WP Mail SMTP pour vous assurer que vos e-mails importants sont délivrés correctement. Vous pouvez consulter notre guide sur la façon de corriger le problème de WordPress qui n’envoie pas d’e-mails pour définir et tester vos notifications par e-mail.
En tant que propriétaire du stock, vous pourrez voir la date de distribution sélectionnée dans l’aperçu et les détails des commandes. Vous pouvez également vous rendre sur la page WooCommerce ” Créneaux de livraison ” Livraisons pour voir toutes les distributions.
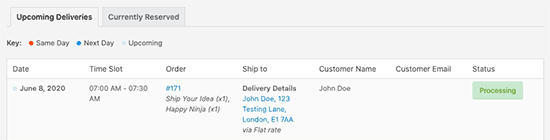
Création d’une table de réservation dans WooCommerce
L’extension WooCommerce Delivery Slots vous permet également d’activer les réservations de distribution. Cela permet aux clients de réserver temporairement un créneau de livraison pendant qu’ils font leurs achats au lieu de le faire sur la page de paiement.
Il suffit de se rendre sur la page WooCommerce ” Créneaux de distribution et de basculer sur l’onglet ‘Table de réservation’.
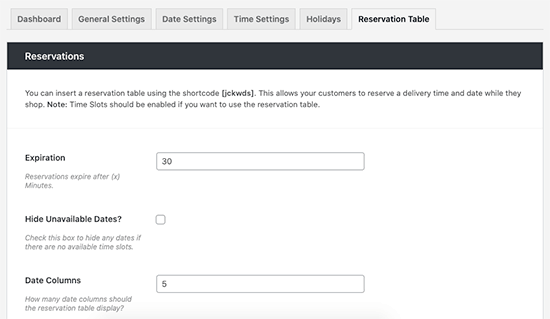
À partir de là, vous pourrez ajuster les Réglages de votre table, notamment en définissant des limites sur la durée de réservation avant un achat et en modifiant son style pour l’adapter au design de votre stock.
Une fois satisfait, cliquez sur “Enregistrer les modifications” et copiez le code court [jckwds] en haut de cette page de réglages.
Vous pouvez désormais ajouter ce code court à n’importe quelle page de votre site pour permettre aux clients de réserver leur créneau de distribution avant l’achat.
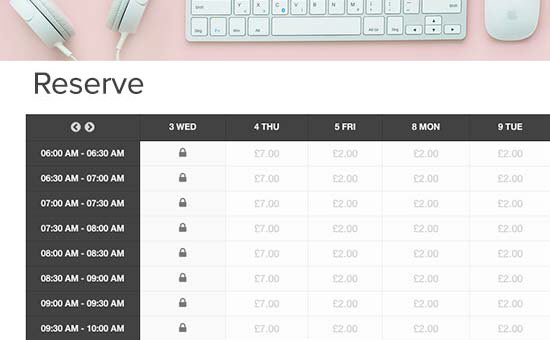
Et voilà, c’est fait ! Vous êtes maintenant en mesure d’ajouter des créneaux horaires et des dates à l’interface publique de votre magasin WooCommerce. Vos clients/clientes connaîtront la date et le cadre de distribution spécifiques pour leurs commandes.
Bonus : Proposer le suivi des expéditions dans WooCommerce
Parfois, vos clients n’ont pas besoin d’une fenêtre de livraison spécifique, mais ils ont juste besoin d’un numéro de suivi pour voir la progression de la distribution. Pour toutes les commandes d’e-commerce, vous devriez envoyer des e-mails de notification lorsque l’envoi a été envoyé et lorsqu’il arrive.
Dans ce cas, il vous suffit d’installer l’application Advanced Shipment Tracking Pro.
Dans les Réglages de l’app, vous pouvez sélectionner les types d’états de commande à afficher sur votre page de commande WooCommerce et dans les e-mails.
Voici à quoi ressemblera l’e-mail de notification une fois qu’il sera configuré.
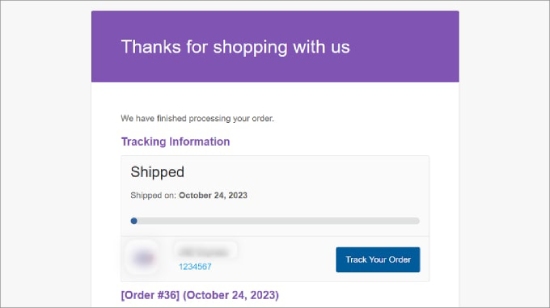
Pour plus de détails, consultez notre tutoriel terminé sur la façon d’offrir le suivi des expéditions dans WooCommerce.
Nous espérons que cet article vous a aidé à apprendre comment configurer facilement des plages horaires de distribution dans WooCommerce. Vous pourriez également aimer notre liste des meilleures extensions WooCommerce pour votre magasin et notre tutoriel sur la façon de créer un e-mail de rappel d’abonnement WooCommerce dans WordPress.
Si vous avez aimé cet article, veuillez alors vous abonner à notre chaîne YouTube pour obtenir des tutoriels vidéo sur WordPress. Vous pouvez également nous trouver sur Twitter et Facebook.





Have a question or suggestion? Please leave a comment to start the discussion.