Normalement, vous ne pouvez vendre que des abonnements pour un seul utilisateur sur un site d’adhésion. Cependant, vous pouvez vendre des abonnements de groupe afin que les entreprises puissent facilement ajouter tous les membres de leur équipe au même compte.
Au fil des ans, nous avons vendu différents types d’abonnements aux utilisateurs. Nous avons appris que vous pouvez utiliser une extension d’adhésion comme MemberPress pour vendre facilement des abonnements de groupe à des équipes d’entreprise. Le processus est ainsi plus fluide et vous n’avez pas besoin de faire appel à des développeurs pour créer des adhésions personnalisées pour votre site.
Dans cet article, nous allons vous afficher comment vendre facilement des adhésions de groupe dans WordPress pour les équipes d’entreprise.
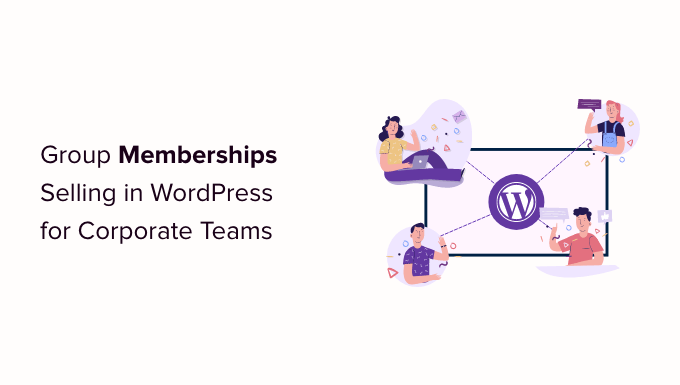
Pourquoi créer des adhésions de groupe dans WordPress ?
La vente d’abonnements d’adhésion est un moyen populaire de gagner de l’argent en ligne en bloguant avec WordPress. Cependant, les entreprises peuvent vouloir acheter des adhésions pour plusieurs personnes à la fois, comme une équipe ou un département entier.
En proposant des adhésions de groupe, vous permettez aux entreprises d’acheter plus facilement les licences de vos produits en gros. Cela signifie également que l’administrateur/administratrice du compte peut facilement ajouter ou retirer des licences en fonction des besoins, par exemple lorsqu’un nouvel employé rejoint l’entreprise.
Les adhésions à des groupes ne sont pas seulement utiles pour les équipes d’entreprise.
Les groupes de bénévoles et les organisations à but non lucratif, les groupes religieux ou même les familles peuvent trouver plus facile d’acheter une adhésion de groupe plutôt que plusieurs abonnements individuels. Les réglages peuvent également utiliser les adhésions de groupe pour configurer une classe virtuelle pour des groupes d’étudiants.
Ceci étant dit, voyons comment vendre des adhésions à des groupes dans un site WordPress.
Configurer les adhésions à un groupe dans WordPress pour les équipes d’entreprise
La façon la plus simple de vendre des adhésions de groupe est d’utiliser l’extension MemberPress avec le module complémentaire Comptes d’entreprise.
MemberPress est la meilleure extension WordPress d’adhésion sur le marché et vous permet de créer des adhésions de groupe avec un nombre illimité de sous-comptes.
Il permet même aux membres de revendre ces abonnements. Supposons par exemple que vous gériez un site d’adhésion proposant des programmes d’alimentation saine et des cours de yoga en ligne.
Les entraîneurs personnels ou les spécialistes de la santé et de la remise en forme peuvent acheter une adhésion d’entreprise sur votre site et vendre ensuite l’accès à leurs propres clients.
Pour plus d’informations, vous pouvez consulter notre évaluation complète de MemberPress.
Tout d’abord, vous devez installer et activer l’extension MemberPress. Pour plus de détails, consultez notre guide étape par étape sur l ‘installation d’une extension WordPress.
Note : Vous aurez besoin d’un compte MemberPress Plus ou supérieur pour installer le module complémentaire Comptes d’entreprise.
Lors de l’activation, allez dans MemberPress ” Réglages dans le Tableau de bord WordPress et saisissez votre clé de licence.

Vous trouverez ces informations sous votre compte sur le site de MemberPress. Elles se trouvent également dans l’e-mail que vous avez reçu lors de l’achat de MemberPress.
Après avoir saisi/saisie ces informations, cliquez sur “Activer la clé de licence”.
Ajouter un moyen de paiement
Ensuite, vous devez configurer au moins une passerelle de paiement afin de pouvoir accepter facilement les paiements par carte bancaire pour les adhésions à votre groupe.
MemberPress Pro supporte PayPal, Stripe et Authorize.Net. Pour ajouter l’une de ces passerelles de paiement, il suffit de cliquer sur l’onglet ” Paiements “, puis sur ” Ajouter un moyen de paiement “.
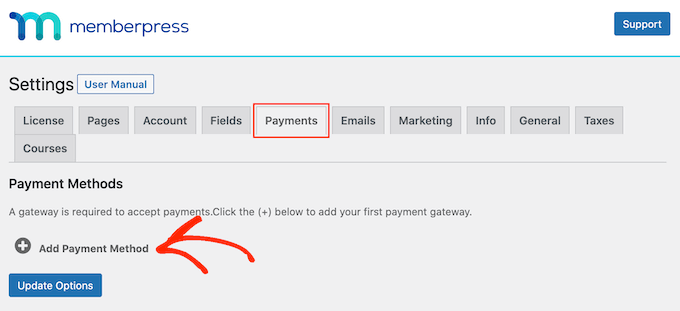
L’offre MemberPress Plus supporte les paiements PayPal et Stripe. Vous pouvez également utiliser Authorize.Net en achetant leur offre Pro.
Il suffit d’ouvrir le menu déroulant “Passerelle” et de sélectionner la passerelle que vous souhaitez utiliser.

MemberPress va maintenant afficher tous les Réglages que vous devez configurer avant de pouvoir utiliser cette passerelle de paiement.
Chaque passerelle a des réglages différents. Par exemple, dans l’image suivante, nous ajoutons les paiements PayPal à WordPress.

Une fois la passerelle configurée, cliquez sur “Mettre à jour les options” pour enregistrer vos réglages.
Vous pourriez obtenir plus de ventes et améliorer l’expérience client en permettant aux utilisateurs/utilisatrices de choisir un moyen de paiement. Pour ajouter plusieurs passerelles à votre site, il vous suffit de cliquer sur Ajouter un moyen de paiement, puis de répéter le même processus décrit ci-dessus.
Installer le module complémentaire pour le compte des entreprises
Après avoir ajouté une ou plusieurs passerelles, il est temps d’activer les fonctionnalités d’adhésion à l’entreprise.
Pour ce faire, allez dans MemberPress ” Modules complémentaires et cliquez sur le bouton ” Installer le module complémentaire ” à côté du module complémentaire ” Comptes d’entreprise “.
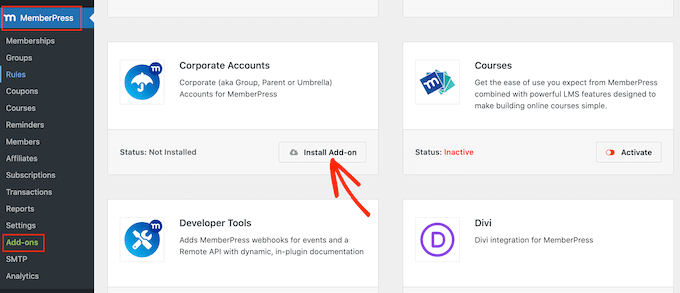
Lorsqu’il apparaît, cliquez sur le bouton “Activer” pour rendre le module direct.
Créez vos niveaux d’adhésion
Après cela, il est temps de créer un niveau d’adhésion d’entreprise en allant sur la page MemberPress ” Memberships. Cliquez sur ” Ajouter une nouvelle “.

Pour commencer, tapez un titre pour l’offre d’adhésion d’entreprise. Celui-ci apparaîtra dans votre zone d’administration WordPress et sera également visible par les personnes qui visitent votre site, c’est donc une bonne idée d’utiliser quelque chose de descriptif.
Une fois cela fait, définissez un prix pour l’adhésion au groupe en tapant dans le champ “Prix”.
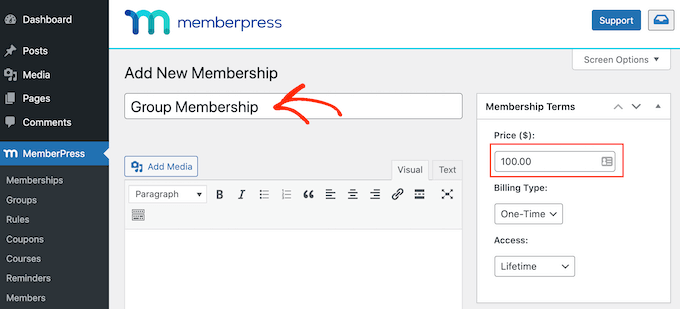
Ensuite, utilisez le menu déroulant “Type de facturation” pour créer le cycle de facturation. Par exemple, vous pouvez facturer des frais uniques pour un accès à vie ou mettre en place un abonnement mensuel récurrent.
Si vous choisissez “récurrent”, vous pouvez utiliser les Réglages pour facturer les membres sur une base hebdomadaire, mensuelle, trimestrielle ou annuelle.
Dans l’image abrégée, nous facturons 100 $ tous les 6 mois.
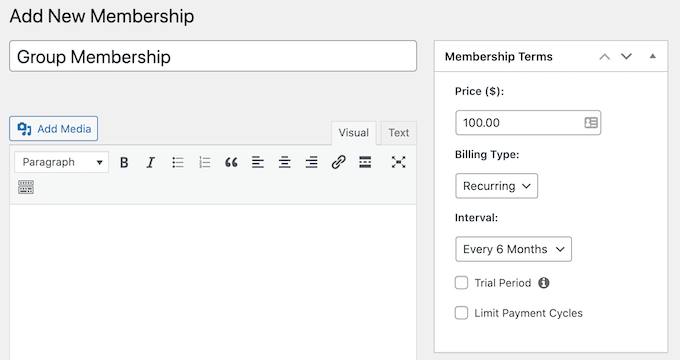
En acceptant les paiements récurrents dans WordPress, vous pouvez automatiser le processus de facturation. Cela peut vous enregistrer une tonne de temps et conduit généralement à moins de retards de paiement et d’erreurs. Cela signifie également que vous n’avez pas besoin d’envoyer des factures manuellement.
Après avoir choisi un type de facturation, il peut y avoir quelques réglages supplémentaires que vous devez définir, comme choisir d’offrir ou non un abonnement d’essai gratuit dans WordPress. La plupart de ces réglages sont assez simples, vous pouvez donc les consulter et apporter les modifications que vous souhaitez.
Lorsque vous êtes satisfait de la façon dont le niveau d’adhésion est défini, défilez jusqu’à la boîte “Options d’adhésion” et cliquez sur l’onglet “Avancé”. Cochez la case “Les abonnés/abonnées à cette adhésion sont des comptes d’entreprise”.
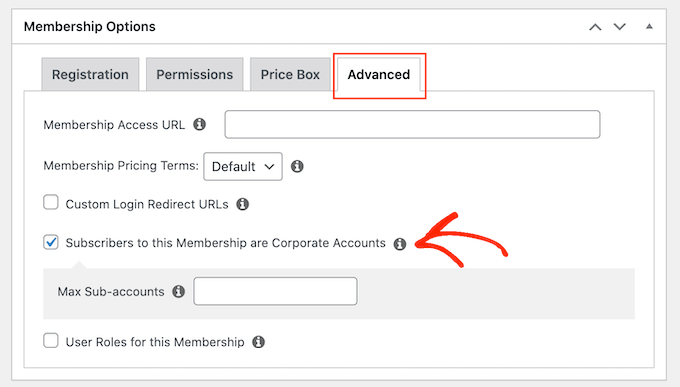
Ensuite, vous verrez un nouveau champ dans lequel vous pourrez définir le nombre maximum de sous-comptes que le propriétaire du compte peut ajouter à son abonnement.
Lorsqu’une personne achète un abonnement d’entreprise, elle voit apparaître un lien “Sous-comptes” sur sa page de compte, comme vous pouvez le voir sur l’image suivante.
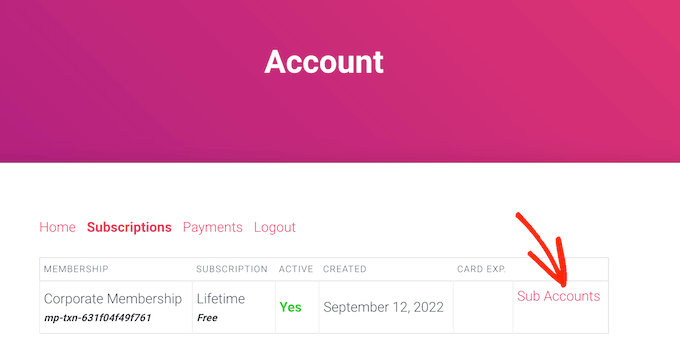
S’ils cliquent sur le lien, ils verront combien de sous-comptes il leur reste.
Ils peuvent ajouter des personnes au compte de groupe en saisissant des informations telles que le nom, le prénom et l’adresse e-mail de la personne.
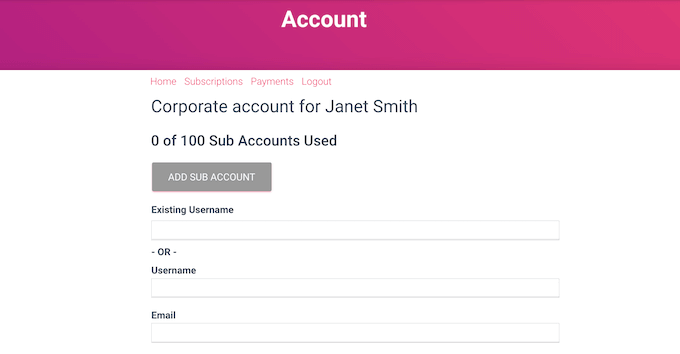
Par défaut, les propriétaires de comptes peuvent créer un nombre illimité de sous-comptes. Toutefois, vous souhaiterez généralement définir une limite, afin d’empêcher les personnes d’abuser de leur compte.
Pour ce faire, il suffit de saisir un champ numérique dans le champ “Nombre maximum de sous-comptes”.
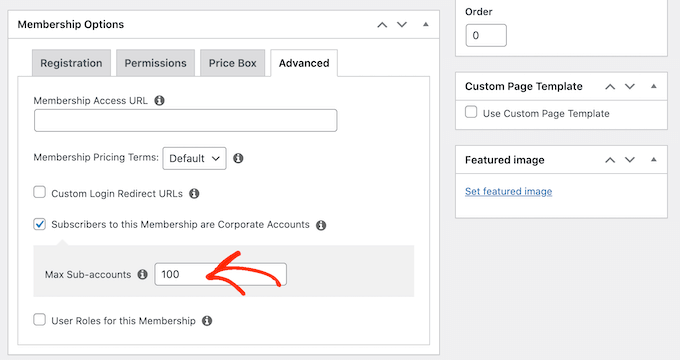
Vous pouvez définir d’autres réglages, mais cela suffit pour créer un abonnement d’entreprise de base.
Lorsque vous êtes satisfait de la façon dont l’offre est définie, cliquez sur le bouton “Publier”.
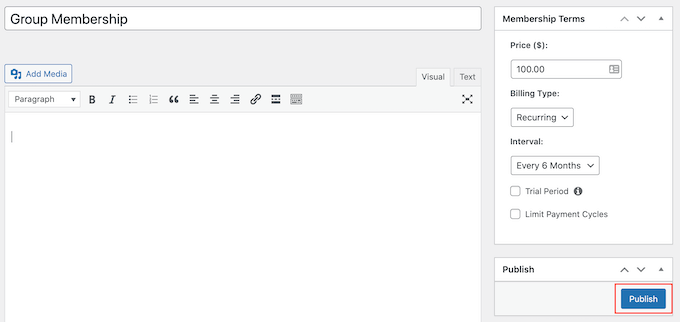
Pour créer d’autres niveaux d’adhésion, il suffit de suivre la même procédure que celle décrite ci-dessus. Par exemple, vous pouvez créer un compte Bronze qui permet d’ajouter de 1 à 100 membres et un compte Argent qui permet d’ajouter plus de 100 sous-comptes.
Restreindre l’accès au contenu pour les membres de l’équipe de l’entreprise
Une fois cette étape franchie, vous êtes prêt à restreindre votre contenu afin que seules les personnes disposant de l’abonnement approprié puissent y accéder. Pour ce faire, vous devez créer des règles d’adhésion.
Par exemple, vous pouvez verrouiller toutes les pages filles d’une page mère “Adhésion à l’entreprise” ou restreindre l’accès à toutes les publications comportant la catégorie ou l’identifiant “entreprise”. Vous pouvez ensuite attribuer ce contenu à votre groupe de membres, de sorte que seules les personnes ayant souscrit un abonnement puissent y accéder.
Pour créer une règle, allez dans MemberPress ” Règles dans le tableau de bord WordPress. Ensuite, il suffit de cliquer sur le bouton ” Ajouter une nouvelle “.

Vous pouvez restreindre l’accès de différentes manières en utilisant les paramètres “Contenu et accès”.
Par exemple, vous pouvez faire en sorte qu’une page soit uniquement réservée aux membres.
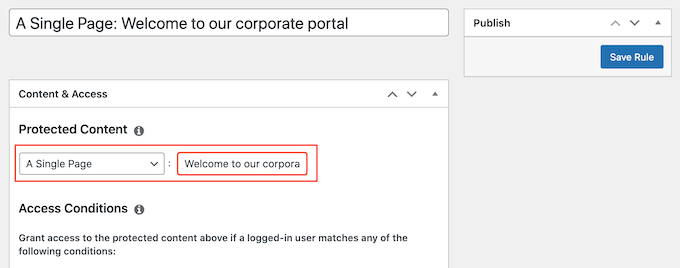
Vous pouvez également restreindre l’accès à des groupes entiers de contenu à l’aide de catégories et d’identifiants.
À titre d’exemple, nous allons restreindre l’accès à tout le contenu qui a l’identifié ” Corporate “. Si vous avez besoin d’instructions plus détaillées, veuillez consulter notre guide étape par étape sur l ‘ajout de catégories et d’identifiants pour les pages WordPress.
Pour restreindre l’accès à un identifiant spécifique, ouvrez le menu déroulant “Contenu protégé” et choisissez “Tous les contenus identifiés”. Saisissez ensuite l’identifiant que vous souhaitez utiliser.
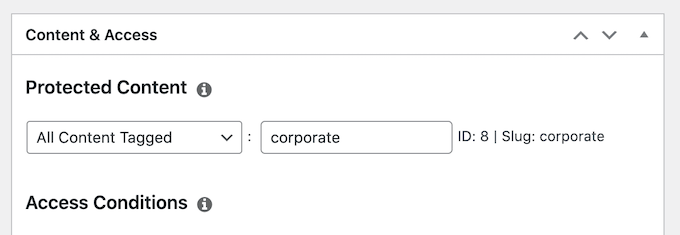
Ensuite, ouvrez le menu déroulant “Conditions d’accès” et sélectionnez “Adhésion”.
Vous pouvez ensuite ouvrir le deuxième menu déroulant et choisir le niveau d’adhésion de l’entreprise que vous avez créé précédemment.
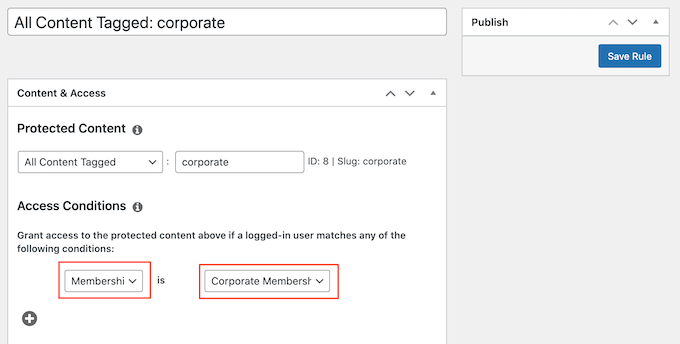
Il existe de nombreux autres réglages que vous pouvez essayer, notamment en affichant une prévisualisation pour les non-membres. Par exemple, vous pouvez afficher l’extrait de la publication aux personnes qui n’ont pas d’adhésion à l’entreprise. Cela peut inciter les internautes à souscrire un abonnement afin de pouvoir consulter le contenu restreint.
Pour en savoir plus sur la création de règles d’adhésion avancées, veuillez consulter notre guide ultime pour créer un site d’adhésion WordPress.
Lorsque vous êtes satisfait de la façon dont la règle est définie, défilez vers le haut de l’écran et cliquez sur “Enregistrer la règle”. Pour créer d’autres règles de restriction de contenu, répétez simplement le processus décrit ci-dessus.
Nous espérons que cet article vous a aidé à apprendre comment vendre des adhésions de groupe sur WordPress pour les équipes d’entreprise. Vous pouvez également consulter notre guide sur la façon d’organiser des événements réservés aux membres sur WordPress et notre choix d’experts des meilleures extensions de paywall WordPress.
Si vous avez aimé cet article, veuillez alors vous abonner à notre chaîne YouTube pour obtenir des tutoriels vidéo sur WordPress. Vous pouvez également nous trouver sur Twitter et Facebook.





Christine Contini
This was very helpful. Thanks a bunch, guys!!!
WPBeginner Support
Glad our guide was helpful
Admin