Vous venez d’appuyer sur le bouton “Publier” de votre dernier chef-d’œuvre WordPress. Vient maintenant la danse familière du saut d’une plateforme à l’autre pour partager votre contenu manuellement. C’est épuisant, n’est-ce pas ?
Chez WPBeginner, nous recommandons d’utiliser ClickSocial pour automatiser le partage des réseaux sociaux sur votre site WordPress. Mais nous savons que chaque entreprise a des besoins et des budgets différents, c’est pourquoi nous recommandons aussi souvent Buffer à nos lecteurs qui se lancent.
Buffer est un outil freemium populaire qui vous permet de planifier et de gérer les publications sur les réseaux sociaux sur plusieurs plateformes à partir d’un seul tableau de bord. Lorsqu’il est intégré à WordPress, il partage automatiquement vos nouvelles publications sur vos comptes sociaux.
Dans ce guide, nous allons vous afficher comment planifier des publications WordPress pour les réseaux sociaux en utilisant l’un ou l’autre de ces outils. Nous commencerons par Buffer car il est plus largement utilisé, puis nous partagerons la façon dont nous utilisons ClickSocial pour certains de nos sites.

Pourquoi planifier des publications WordPress pour les réseaux sociaux ?
Lesréseaux sociaux constituent une source importante d’importation pour de nombreux sites, dont WPBeginner.
Un moyen facile d’encourager les internautes à partager votre contenu est d’ajouter des boutons de partage social dans WordPress.
Cependant, les plateformes de réseaux sociaux nécessitent que vous soyez activement activé. Une façon d’y parvenir est de publier régulièrement des mises à jour sur vos comptes de réseaux sociaux.
Il peut devenir chronophage de publier plusieurs fois par jour et de passer du temps sur chaque plateforme sociale.
Ne serait-il pas agréable de pouvoir automatiser et planifier une partie de ce travail afin de pouvoir vous concentrer sur le développement de votre entreprise ?
C’est ce que fait Buffer. Il vous permet de planifier vos publications sur les médias sociaux et même de programmer automatiquement des articles de blog à partager sur les réseaux sociaux à partir de WordPress.
Qu’est-ce que Buffer ?
Buffer est une application web qui vous permet de publier sur différents réseaux sociaux.
Selon ses propres termes, Buffer est une façon plus intelligente de partager des choses. Il vous permet d’intégrer votre Facebook, X/Twitter et LinkedIn dans un seul compte Buffer.
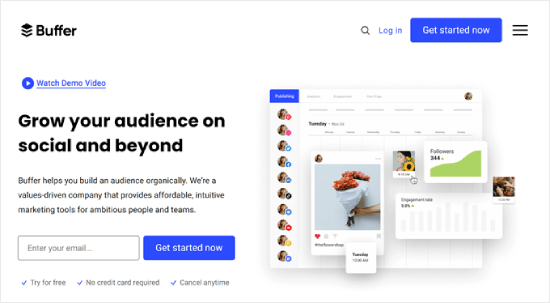
Vous pouvez utiliser un seul tableau de bord pour partager des choses sur tous vos réseaux. Il propose également des statistiques, une planification facile des publications et le raccourcissement des URL.
Vous pouvez également ajouter des membres d’équipe, ce qui est idéal pour répartir les activités sur les réseaux sociaux.
Cela étant dit, voyons comment planifier et publier automatiquement des publications WordPress pour les profils de médias sociaux avec Buffer. Vous pouvez utiliser les clics rapides ci-dessous pour naviguer dans le tutoriel :
Comment programmer des publications WordPress pour les médias sociaux avec Buffer
Étape par étape : Création d’un compte Buffer
La première chose à faire est de vous rendre sur la page d’accueil de Buffer et de cliquer sur le bouton ” Get started now ” en haut à droite.
Ensuite, suivez l’assistant d’intégration de Buffer. Cliquez sur ” Connecter des chaînes ” dans la section ” Développez votre audience ” pour Premiers pas.
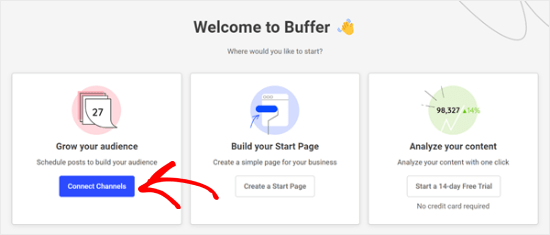
Une fois que vous avez terminé, vous verrez quelques options de réseaux sociaux que vous pouvez connecter à Buffer.
Dans cet exemple, nous utiliserons Facebook.
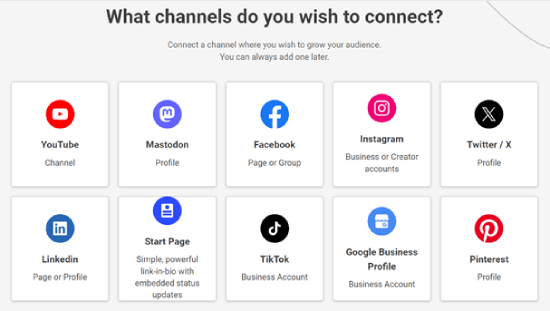
Vous allez maintenant sélectionner le type de compte Facebook à connecter à Buffer. Nous avons choisi l’option de la page Facebook pour les besoins de la démonstration.
Une fois cela fait, il suffit de cliquer sur “Commencer à se connecter”.
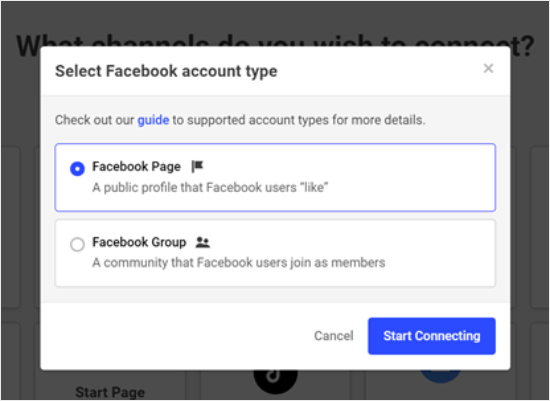
L’étape suivante consiste à permettre à Buffer d’accéder à votre compte Facebook.
Cliquez sur “Continuer comme…” pour continuer.
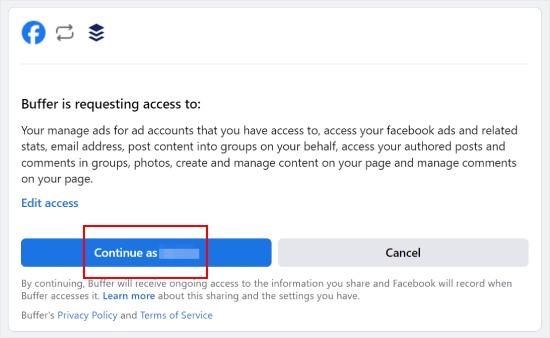
Une fois cela fait, vous arriverez sur le tableau de bord de Buffer.
Ici, il suffit de sélectionner la page Facebook que vous avez connectée à Buffer précédemment, comme ci-dessous.
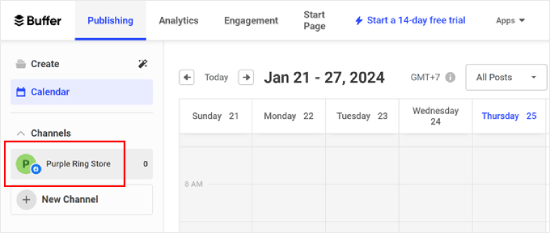
La prochaine chose dont vous voudrez vous assurer est que vous avez créé des heures spécifiques pour publier sur vos comptes sociaux dans le tableau de bord Buffer.
Il vous suffit de passer à l’onglet “Réglages”, puis de cliquer sur “Planifier la publication”. À partir de là, vous pouvez configurer votre heure de publication. Vous pouvez en ajouter autant que vous le souhaitez.
Une fois que c’est fait, il suffit de cliquer sur “Ajouter une durée de publication”.
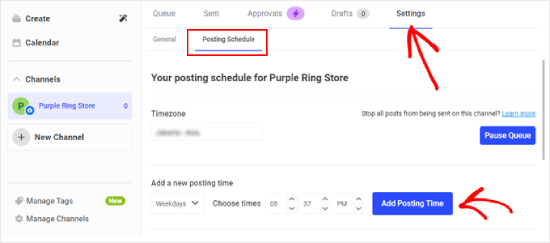
Étape par étape : Connecter WordPress à Buffer avec WP to Buffer
Maintenant que vous avez créé un compte Buffer, la prochaine étape consiste à le connecter à votre site WordPress.
Pour ce faire, vous devez installer et activer l’extension WP to Buffer sur votre site. Pour plus de détails, veuillez consulter notre guide ultime sur l’installation d’une extension WordPress.
Après avoir activé l’extension, allez dans WP to Buffer ” Réglages et cliquez sur le bouton ” Autoriser le plugin “.
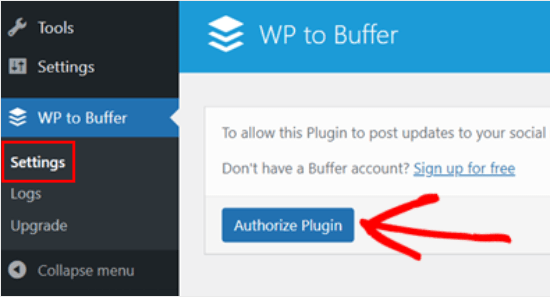
Vous devriez maintenant voir l’écran ci-dessous.
Vous devrez cliquer sur le bouton ” Autoriser l’accès “, et cela permettra de connecter votre site WordPress à votre compte Buffer.
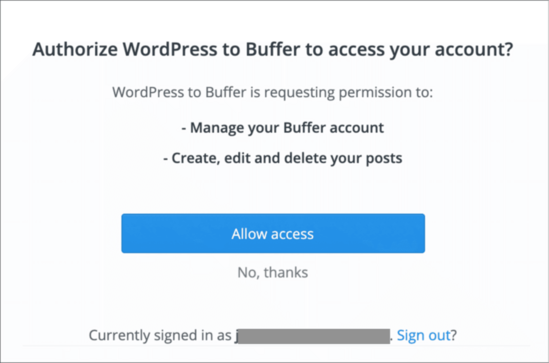
Maintenant que votre compte Buffer est connecté à votre zone d’administration WordPress, vous y verrez l’option du plugin WP to Buffer.
Voici à quoi ressemble la page de l’extension :
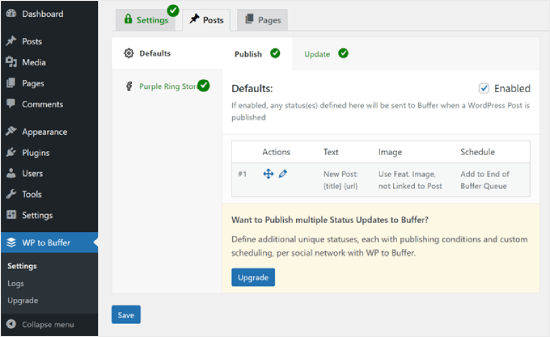
Étape par étape : Publication d’un article de blog pour tester le calendrier de publication
Pour partager automatiquement les publications WordPress vers Buffer lorsqu’elles sont publiées, vous devez vous rendre sur WP to Buffer ” Réglages et aller dans l’onglet Posts.
Ensuite, passez à l’onglet du canal social que vous avez ajouté dans Buffer. Dans ce cas, il s’agit de la page Facebook que nous avons ajoutée plus tôt.
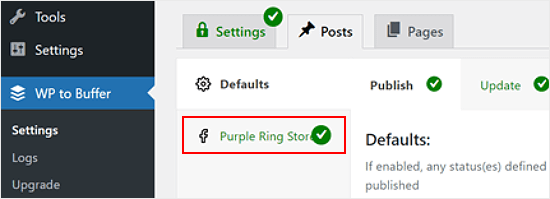
Ensuite, cochez la case “Compte activé”.
Cliquez ensuite sur “Enregistrer”.
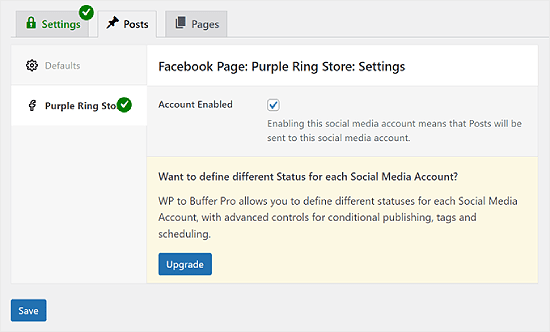
Désormais, chaque fois que vous publierez une nouvelle publication sur votre blog WordPress, Buffer la publiera automatiquement en fonction du calendrier que vous aurez choisi.
Vous pouvez tester cela sur la version locale de votre site ou sur votre site de staging. De cette façon, vous ne publierez pas accidentellement une publication de test sur votre blog WordPress en direct.
Une fois que la publication WordPress est publiée, vous pouvez aller dans WP to Buffer ” Journaux. Vous devriez voir quelles publications sont mises en file d’attente pour être publiées à l’avenir.
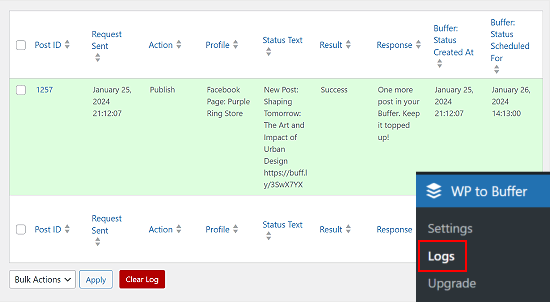
Tutoriel vidéo
Si vous n’appréciez pas les instructions écrites, vous pouvez suivre notre tutoriel vidéo à la place :
Méthode alternative : Planifier des publications WordPress pour les médias sociaux avec ClickSocial
Si vous cherchez une alternative à Buffer, nous vous recommandons ClickSocial. C’est un puissant outil de planification des médias sociaux que nous utilisons sur les sites partenaires de WPBeginner comme SeedProd.
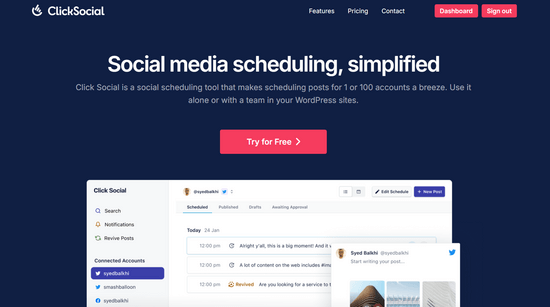
Avec ClickSocial, vous pouvez créer et programmer des publications sur les médias sociaux pour Instagram, Facebook et Twitter, directement depuis votre tableau de bord WordPress.
Vous pouvez également configurer des campagnes de relance pour partager automatiquement et régulièrement vos publications de blog. Pour en savoir plus, vous pouvez consulter notre avis détaillé sur ClickSocial.
Étape par étape : configuration de ClickSocial
Pour commencer, vous devez vous rendre sur le site de ClickSocial et cliquer sur le bouton “Essayez gratuitement” pour ouvrir un compte.
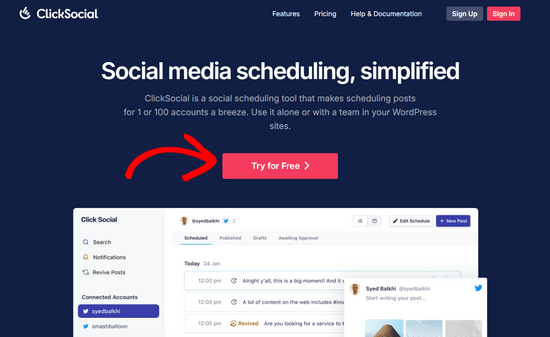
Après avoir créé un compte, vous devez installer et activer l’extension gratuite ClickSocial. Si vous avez besoin d’aide, consultez notre guide sur l’installation d’une extension WordPress.
Une fois l’extension activée, retournez sur votre compte sur le site de ClickSocial pour générer une clé API. Celle-ci vous permettra de connecter ClickSocial à votre site WordPress.
Depuis le tableau de bord ClickSocial, cliquez simplement sur le bouton “Générer une clé API”.
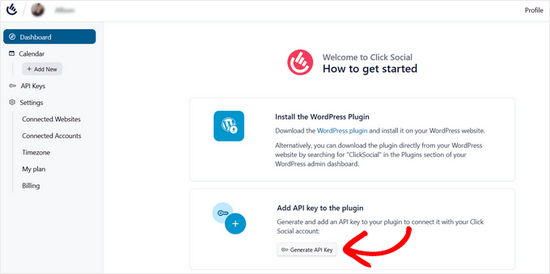
Ensuite, sur la page suivante, vous devez cliquer sur le bouton “Ajouter une nouvelle”.
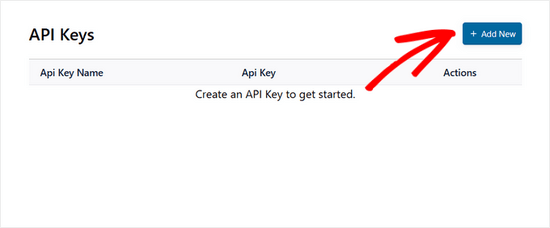
Dans la fenêtre contextuelle qui s’affiche, vous pouvez ajouter un nom à votre clé API, comme le nom de votre site, par exemple. Cliquez ensuite sur “Générer une clé API”.
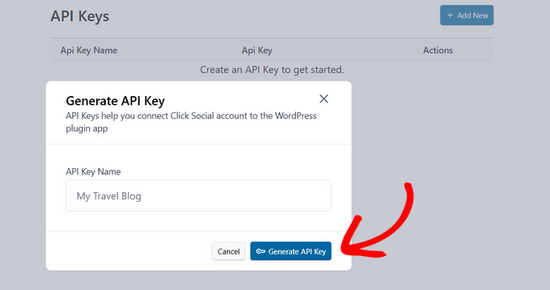
Votre clé API est maintenant générée. Cliquez sur le bouton “Copier” pour copier la clé API, puis retournez sur votre site WordPress.
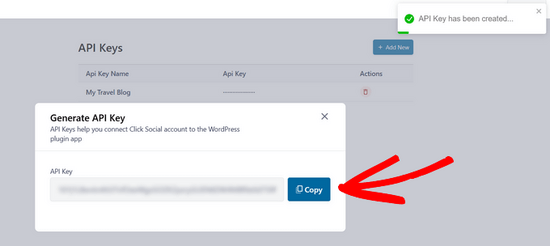
Depuis le tableau de bord de WordPress, naviguez jusqu’à l’élément de menu ClickSocial, puis cliquez sur le bouton ” Configurer mon compte “.
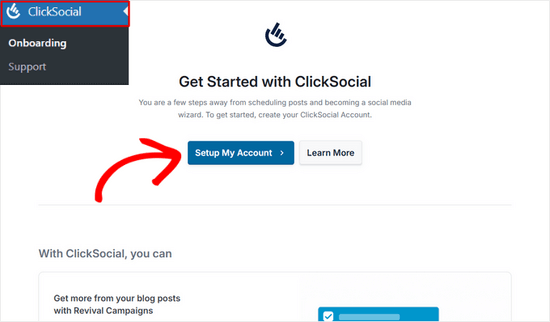
Ensuite, collez la clé API que vous avez copiée précédemment dans le champ et cliquez sur le bouton “Connecter”.
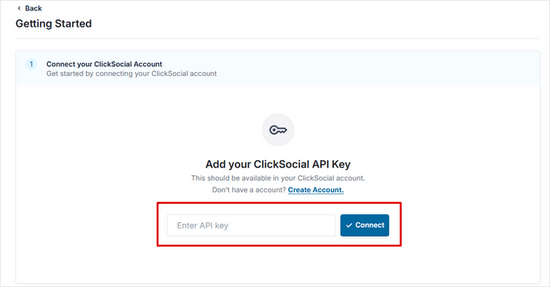
Étape par étape : Connecter vos comptes sociaux
Ensuite, vous pouvez commencer à connecter vos comptes de médias sociaux en cliquant sur le bouton “Ajouter un compte”.
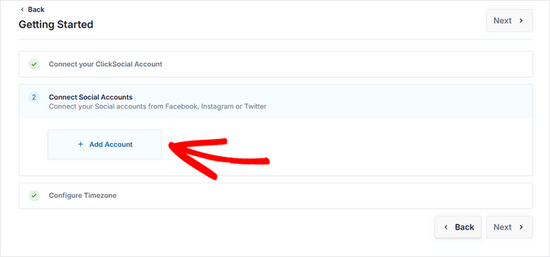
Avec ClickSocial, vous pouvez vous connecter à Facebook, Instagram et Twitter. Pour ce tutoriel, nous choisirons l’option “Se connecter à Twitter”.
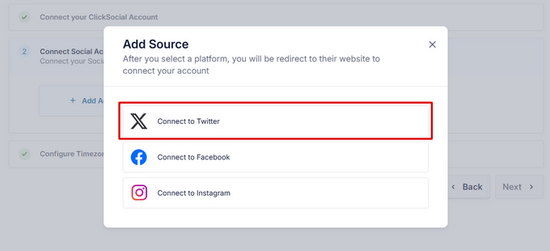
Vous serez alors redirigé vers le site de Twitter, où vous devrez vous connecter à votre compte et cliquer sur le bouton ” Autoriser l’appli “.
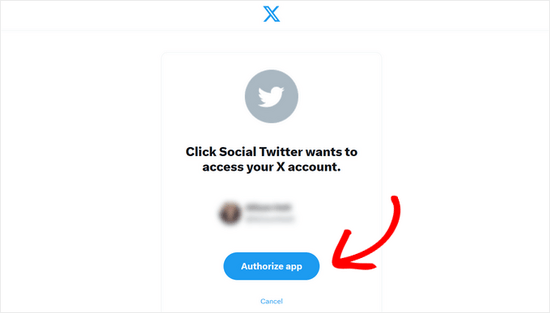
Après cela, vous serez redirigé vers votre site. Si vous souhaitez également vous connecter à Instagram et Facebook, il vous suffit de cliquer à nouveau sur ” Ajouter un compte ” et de suivre les invites qui s’affichent à l’écran.
Lorsque vous avez terminé de connecter vos comptes de médias sociaux, vous pouvez choisir le fuseau horaire dans lequel vos publications seront programmées. Nous utiliserons le fuseau horaire de notre site WordPress pour ce tutoriel.
Cliquez ensuite sur le bouton “Terminer l’installation”.
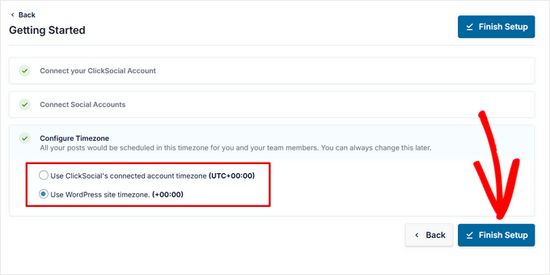
Étape par étape : Créer une campagne de relance dans ClickSocial
Une fois que vous avez configuré ClickSocial et connecté vos comptes de médias sociaux, vous pouvez créer une campagne de relance pour partager automatiquement vos publications WordPress.
Pour ce faire, allez dans ClickSocial ” Calendar à partir du tableau de bord d’administration de WordPress.
De là, naviguez jusqu’à l’onglet “Revive Posts” et cliquez sur le bouton “Setup Revival Posts”.
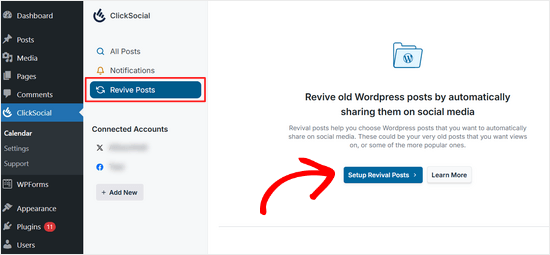
Ensuite, vous pouvez configurer des filtres pour décider quelles publications WordPress vous souhaitez partager automatiquement sur les médias sociaux.
Vous pouvez filtrer les publications en fonction de la date de publication, des identifiés et des auteurs. Après avoir configuré vos filtres, cliquez sur le bouton “Suivant”.
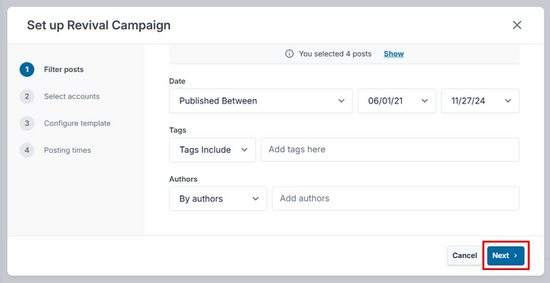
Ensuite, sélectionnez les comptes de médias sociaux sur lesquels vous souhaitez partager des publications et cliquez sur ” Suivant ” pour continuer.
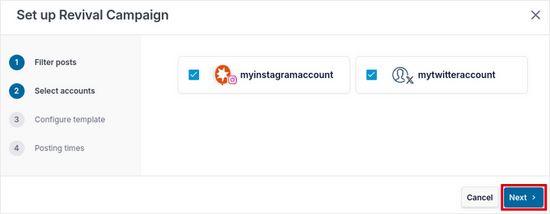
Dans cette étape, vous pouvez créer un modèle de publication sur les médias sociaux.
Vous pouvez taper manuellement le texte que vous souhaitez afficher lorsque vos publications sont partagées, ainsi qu’ajouter du contenu dynamique comme le titre de la publication, l’extrait, le lien de la publication courte et les catégories comme les hashtags.
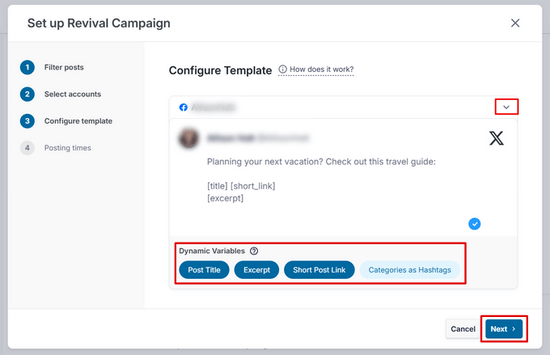
Nomde l’expéditeur : Si vous avez sélectionné plusieurs comptes pour la publication, vous devez créer un modèle distinct pour chaque plateforme en cliquant sur la flèche vers le bas à côté du nom du compte.
Enfin, vous pouvez programmer le moment où vos publications sur les médias sociaux seront partagées. Vous pouvez sélectionner les jours et les heures de vos publications. Vous pouvez également ajouter plusieurs heures de publication par jour en cliquant sur l’icône ” + “.
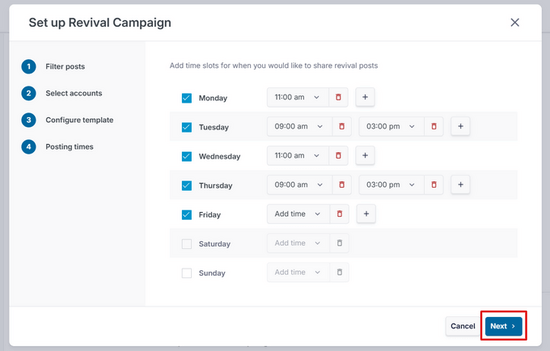
Lorsque vous êtes satisfait de votre calendrier de publication, cliquez sur le bouton “Suivant”.
Voilà, c’est fait ! Vous pouvez maintenant voir dans l’onglet ” Planifié ” que vos publications WordPress seront automatiquement partagées les jours que vous avez choisis.
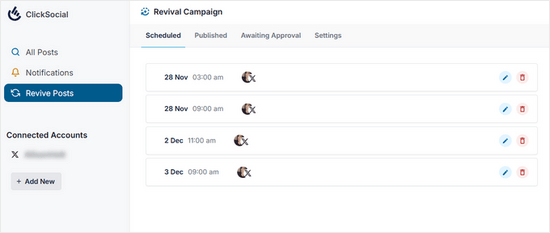
Plus de moyens d’automatiser votre stratégie de réseaux sociaux WordPress
En plus de publier automatiquement et de planifier vos publications WordPress, il existe de nombreuses façons d’amener votre automatisation des réseaux sociaux WordPress à un niveau supérieur. Consultez ces guides de réseaux sociaux intelligents pour commencer :
- Comment partager automatiquement les anciens articles de blog WordPress (étape par étape) – Gardez votre contenu toujours en circulation en repartageant automatiquement les publications plus anciennes sur les réseaux sociaux.
- Comment publier automatiquement de WordPress vers Instagram – Découvrez comment rationaliser votre stratégie Instagram en partageant automatiquement votre contenu WordPress.
- Comment publier automatiquement sur Facebook à partir de WordPress – Découvrez des méthodes pour garder votre page Facebook active avec vos dernières publications WordPress sans effort manuel.
- Comment tweeter automatiquement les nouveaux articles dans WordPress – Assurez-vous que vos abonnés Twitter voient toujours votre dernier contenu en configurant des tweets automatiques pour les nouvelles publications.
- Comment publier automatiquement de nouvelles photos Instagram sur WordPress – Mettez automatiquement en valeur votre contenu Instagram sur votre site WordPress pour créer une présence en ligne cohérente.
- Comment créer automatiquement un article WordPress à partir d’une vidéo YouTube – Simplifiez votre processus de création de contenu en transformant automatiquement vos vidéos YouTube en articles WordPress.
Nous espérons que cet article vous a aidé à apprendre comment planifier des publications WordPress pour les réseaux sociaux avec Buffer. Vous pouvez également consulter notre guide sur la façon de créer un flux de photos Instagram personnalisé dans WordPress et nos choix d’experts pour les meilleurs plugins de réseaux sociaux pour WordPress.
Si vous avez aimé cet article, veuillez alors vous abonner à notre chaîne YouTube pour obtenir des tutoriels vidéo sur WordPress. Vous pouvez également nous trouver sur Twitter et Facebook.





Yadian
Can I change this ?: “Published by Buffer”
for this: “Published by site_name”
WPBeginner Support
Sadly not at the moment, that is a limitation set by the social media platform rather than buffer itself.
Admin
Tayo
Can buffer auto publish articles from blogspot blogs?
WPBeginner Support
Hi Tayo,
We are not sure it can do that. You can try using it with IFTTT that may work.
Admin
Dave
For Some reason the Buffer plugin, brings my Google Chrome to a standstill whenever I try to load a post or page in the admin, anyone else had this?
Davide Corizzo
Hey guys, thanks for writing this interesting article!
It’s been a while I wanted to automatize publishing my blog articles as the way you made it and was successful.
Just an issue with WP to Buffer plugin… I’d like to get the same result when I copy & paste manually the URL of the article using Facebook Open Graph and Twitter Cards features.
At the moment, the plugin just publish a very basic {title} {url} #{category} plus the image of the article. How could I fix it and get your same result?
Thanks for your attention.
Cheers,
Davide
Sach
If I schedule a post within WordPress, will it still be scheduled to go to Buffer when it was scheduled to be posted within WordPress? Thanks.
WPBeginner Support
Yes.
Admin
Mike
Hi guys, I’m wondering if we can have our Buffer posts or IFTTT or Pocket post updates directly to our WordPress blog page (not home page)? So not WP -> Buffer but reverse and have things auto posted to my blog page on my WP site through Buffer or IFTTT or Pocket.
This would be extremely useful for posting important articles from the web to my website and then my Get Response feed that is already set up.
Any help is much appreciated!
Thanks
Mike
Cristian O. Balan
Work also for Facebook page (and not the profile page)?
David Pappas
What’s the use case? If I can schedule posts within WordPress and publish directly to different social media sites, under what circumstance is this a useful service?
Editorial Staff
Buffer allows you to space your tweets out. If the only thing you do is tweet links for your site, then you don’t need buffer. It is also great for sharing in general aside from WordPress.
Admin
François
Thanks for your tuto, I followed all the steps to successfully set my buffer account.
It’s a pitty that google+ is not supported by buffer, do you know a solutions to deal with it please ?
Thanks for your answer !
Editorial Staff
Google+ doesn’t have the API to allow for that, so we don’t know of any solutions just yet.
Admin
Abdul Rahim
Very nice post, WordPress have already schedule post option, but BufferApp provide more option for publishing post and share on social network automatically.
I like this app
Gurjit Singh Khehra
Nice Service for WordPress Users. Do you know something similar for Blogger Users? That would be much helpful.
Thanks and Regards.
Editorial Staff
Buffer is a third party service and it works for blogger as well. You have to jump through an extra hoop by using IFTTT with combination of Buffer.
Admin