La mise à jour automatique du contenu de votre WordPress peut vous enregistrer du temps et des efforts. Cette fonctionnalité est parfaite pour apporter des modifications à une publication sans la retirer de votre site ou modifier sa date de publication.
Voici comment cela fonctionne : au lieu de modifier manuellement les publications ou les pages, vous pouvez planifier des modifications à une heure précise. Vous pouvez ainsi contrôler exactement le moment où les mises à jour sont mises en direct, ce qui permet de conserver un contenu frais sans avoir à le republier ou à le remettre en brouillon.
Dans ce guide, nous allons vous afficher comment configurer les mises à jour automatiques de contenu dans WordPress.
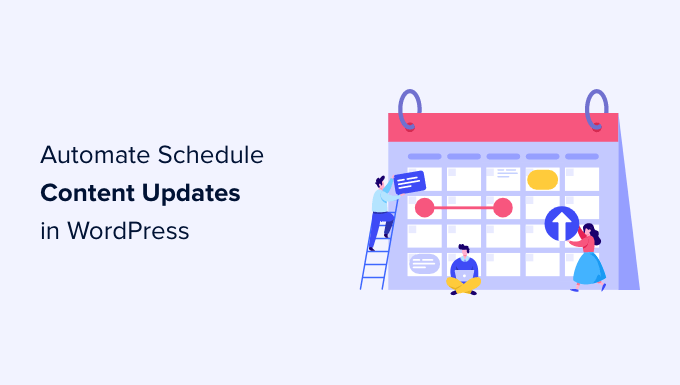
Pourquoi planifier les mises à jour des publications et des pages dans WordPress ?
Par défaut, WordPress vous permet de planifier la publication d’articles à une heure précise. Cependant, vous ne pouvez pas planifier des mises à jour de contenu pour une publication ou une page qui a déjà été publiée.
De nombreux utilisateurs/utilisatrices mettent fréquemment à jour leurs anciennes publications de blog afin de les enrichir de nouvelles informations.
Par exemple, si vous gérez un site commercial, vous souhaiterez peut-être faire apparaître des modifications planifiées à un moment donné, par exemple lors d’un évènement commercial ou d’une offre promotionnelle à durée limitée.
Normalement, vous devrez effectuer manuellement les modifications au moment exact où vous souhaitez qu’elles apparaissent sur votre blog WordPress. Vos modifications deviennent alors directes dès que vous appuyez sur le bouton de mise à jour.
Ne serait-il pas agréable de pouvoir planifier vos mises à jour de contenu comme vous le feriez pour les nouveaux articles et les nouvelles pages ?
Dans les sections suivantes, nous allons partager comment vous pouvez facilement planifier les mises à jour de contenu dans WordPress pour améliorer votre flux de travail et garder votre ancien contenu frais. Voici un aperçu rapide de toutes les étapes que nous allons couvrir :
Entrons dans le vif du sujet !
Planifier les mises à jour de contenu sur WordPress
La première chose à faire est d’installer et d’activer l’extension gratuite PublishPress Revisions. Si vous avez besoin d’aide, vous pouvez consulter notre guide étape par étape sur l’installation d’une extension WordPress.
Le plugin Revisions est gratuit, mais la version pro est incluse automatiquement si vous êtes membre de PublishPress Pro. L’avantage de la version pro est qu’elle s’intègre à de nombreux autres plugins, dont WooCommerce. Vous pouvez télécharger et installer le plugin depuis votre tableau de bord de membre.
Une fois activé, vous devez vous rendre sur la page “Posts” “All Posts ” dans la zone d’administration de WordPress.
À partir de là, vous pouvez localiser la publication pour laquelle vous souhaitez planifier des modifications, puis cliquer sur le lien “Nouvelle révision”.
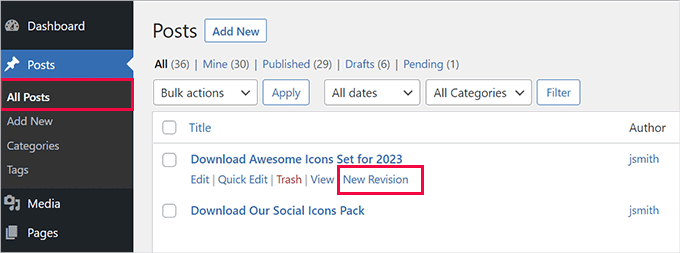
L’extension crée une copie brouillon de votre publication originale et l’ouvre dans l’éditeur de contenu.
Vous pouvez maintenant apporter des modifications à cette nouvelle version brouillon de la publication. Pour ce tutoriel, nous allons ajouter un nouveau bouton de téléchargement à une publication existante.
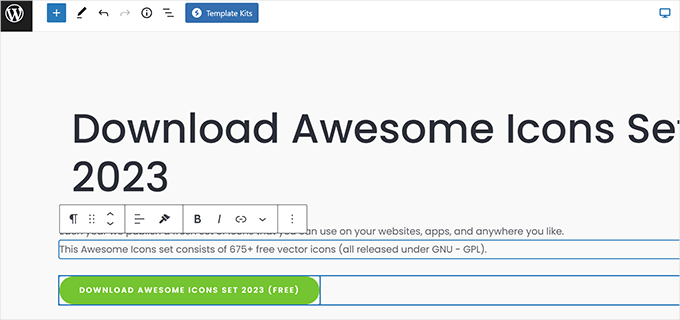
Vous pouvez modifier le contenu de cette version de l’article, qui ne sera pas modifié sur votre site direct avant la date de publication que vous avez définie.
Une fois les modifications terminées, vous pouvez cliquer sur le lien “Immédiatement” situé à côté de l’option “Publier” dans les liens “Publication”.
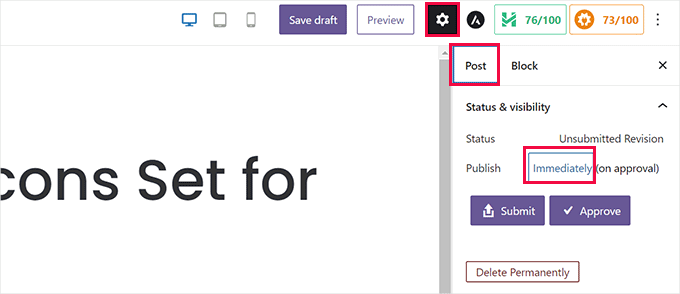
Un calendrier s’affiche à l’écran.
À partir de là, vous pouvez définir la date et l’heure auxquelles ce brouillon remplacera la version actuelle en direct.
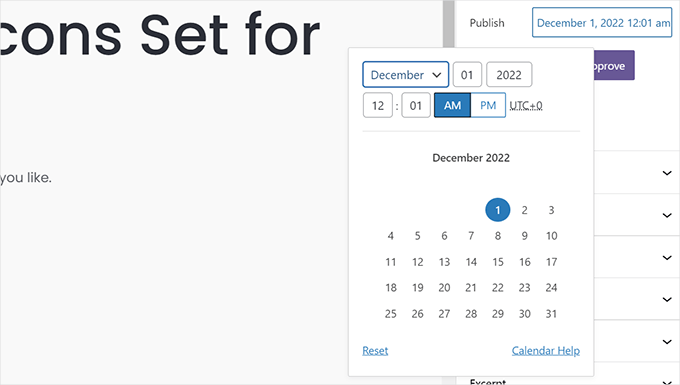
Une fois que vous avez défini la date et le temps planifiés, vous êtes prêt à enregistrer la révision.
Si vous cliquez sur le bouton “Envoyer”, le brouillon sera envoyé pour Avis. Il doit être approuvé avant d’être réellement planifié.
Si vous êtes responsable de la publication du contenu sur votre site et que vous n’avez pas besoin de l’approbation d’autres utilisateurs/utilisatrices ou collaborateurs/ collaboratrices de WordPress, vous pouvez simplement cliquer sur le bouton “Approuver” pour continuer.
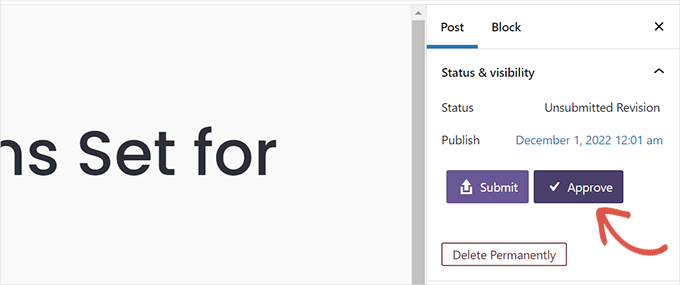
L’extension va maintenant planifier cette révision, qui sera publiée à l’heure que vous avez choisie.
Ensuite, vous serez redirigé vers une prévisualisation du brouillon. Une barre de notification s’affiche en haut de l’écran, indiquant la date et l’heure de mise en ligne du brouillon.
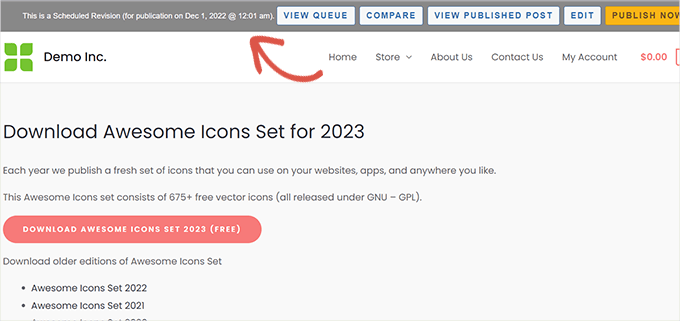
La barre de notification comprend également des raccourcis rapides permettant d’effectuer différentes actions. Par exemple, vous pouvez modifier le brouillon, voir la version publiée actuelle ou comparer les deux versions.
Vos modifications sont maintenant enregistrées et la mise à jour s’appliquera automatiquement à la date et à l’heure que vous avez saisies.
La date de publication initiale de l’article ne sera pas modifiée, ce qui signifie que l’article n’apparaîtra pas dans votre flux RSS en tant que nouvelle publication. Toutefois, Google et d’autres moteurs de recherche verront qu’il a été mis à jour avec un nouveau contenu.
Vue et gestion des publications planifiées
Vous pouvez gérer les mises à jour programmées de vos publications à partir de la page Révisions ” File d’attente des révisions. La liste affichera toutes les mises à jour planifiées avec leur date de publication définie.
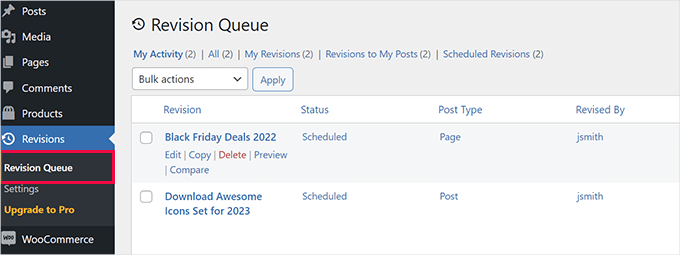
Vous pouvez supprimer ou modifier une mise à jour planifiée sans affecter votre publication initiale.
Retour à la publication d’origine après un certain temps
Supposons que vous souhaitiez afficher une offre spéciale pendant les vacances. Dans ce cas, il s’agirait d’une mise à jour de contenu spécifique à une période donnée.
La bonne nouvelle est qu’en utilisant PublishPress Revisions, vous pouvez revenir à la publication originale en créant simplement une nouvelle révision.
Pour Premiers pas, vous pouvez naviguer dans la section “Messages” “Tous les messages” et cliquer sur le lien “Nouvelle révision” en dessous du message que vous souhaitez modifier.
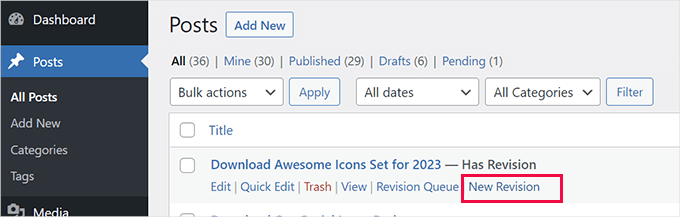
L’extension lancera une nouvelle révision de la version actuellement publiée de la publication.
Vous pouvez ensuite apporter toutes les modifications que vous souhaitez au brouillon.
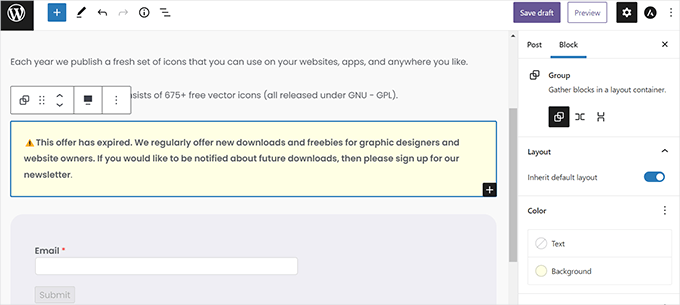
Par exemple, vous pouvez ajouter une notification indiquant qu’une promotion sur votre page a expiré. Ou encore, vous pouvez souhaiter rétablir la version originale de la page après un certain temps.
Pour ce faire, vous pouvez retirer le contenu dont vous n’avez plus besoin et planifier les modifications en définissant une nouvelle date dans le calendrier.
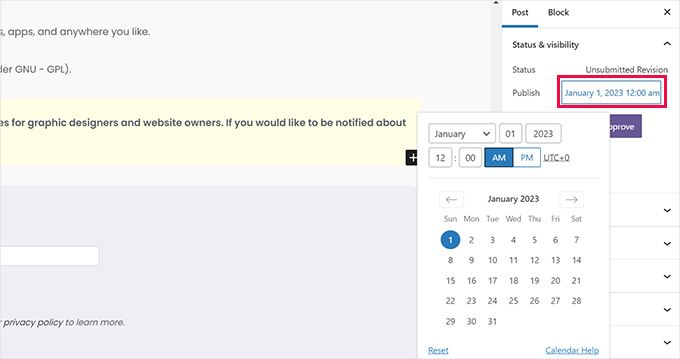
Après avoir ajouté le nouveau planifié, vous pouvez cliquer sur le bouton “Approuver”.
Ce faisant, votre révision sera placée dans la file d’attente.
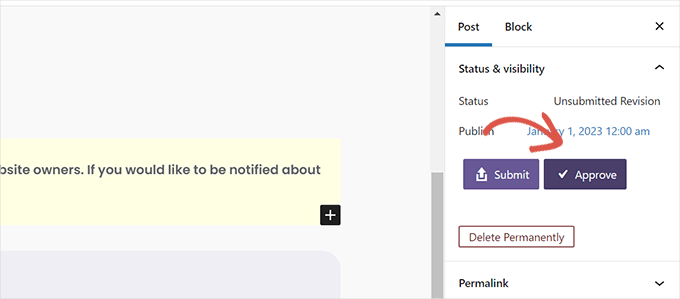
Si vous souhaitez voir toutes vos révisions planifiées, allez-y et naviguez vers Révisions ” Revision Queue depuis votre zone d’administration WordPress.
Vous verrez que deux révisions du même article sont planifiées l’une après l’autre pour être mises en ligne.
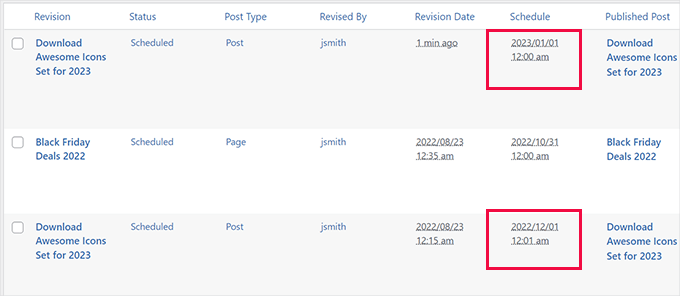
Astuce : Planifier en masse les publications WordPress
Si vous gérez vous-même un blog, planifier une publication ou une mise à jour à la fois peut être gérable. Dans l’éditeur, vous choisissez la date et l’heure de mise en ligne de votre publication.
Cependant, si vous devez planifier plusieurs publications, ce processus peut prendre beaucoup de temps car vous devez le faire pour chaque publication individuellement.
C’est là que la planification en masse peut vous aider. Elle vous permet de planifier de nombreuses publications en une seule fois, ce qui vous fait gagner du temps pour vous concentrer sur la croissance de votre blog.
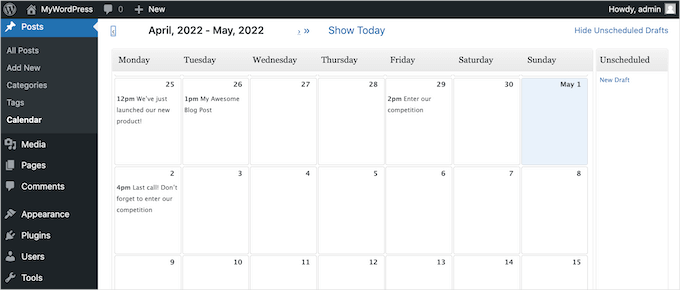
En particulier pour les blogs à auteurs/autrices multiples, la planification en bloc est une aide pour garder tout le monde sur la bonne voie. Un planifié clair facilite la gestion des publications des différents auteurs.
Si vous souhaitez en savoir plus, vous pouvez consulter notre guide étape par étape sur la façon de planifier des publications en masse dans WordPress.
Nous espérons que cet article vous a aidé à apprendre comment planifier correctement les mises à jour de contenu sur WordPress. Vous pouvez également consulter notre guide sur la création de belles pages d’atterrissage pour votre site ou consulter ces astuces utiles pour développer votre site web avec un budget restreint.
Si vous avez aimé cet article, veuillez alors vous abonner à notre chaîne YouTube pour obtenir des tutoriels vidéo sur WordPress. Vous pouvez également nous trouver sur Twitter et Facebook.





Jiří Vaněk
That’s great. Until I read this article, I didn’t think that something like this was possible and that’s why I always saved similar things to my google calendar. This completely changes this type of procedure. Instead of a google calendar, I can prepare the next version of the article right away.
Ahmed Omar
I did not know that this option is present in wordpress
it is very important and essential to maintain updated posts on your site
thank you for the detailed post
WPBeginner Support
Glad we could share this feature
Admin
Sean James Cameron
Hello. Do you know if it’s possible to change the homepage automatically on a monthly basis? I have a gardening website and when visitors come, each month I would like the first page they see to be ‘tasks for October’, ‘tasks for November’, etc. Do you know how to achieve this? Thank you.
WPBeginner Support
We do not have a recommended method for automating that change at the moment. You would normally want to create pages for what you’re wanting and manually change which one is the home page when you are ready.
Admin
Laura
Hello!
The TAO plugin mentioned has not been updated in a year / hasn’t been tested with the latest 3 major releases of WordPress.
Do you have any suggestions for a more regularly maintained plugin?
Thanks!
WPBeginner Support
Thank you for letting us know, while we don’t have a specific recommendation at the moment, we will be sure to keep an eye out for a replacement should the plugin no longer work.
Admin
Rex
Is there a plugin or workaround that will allow you to schedule posts to publish more than once? For example, a monthly promotion that needs to appear on the 3rd of the month every month? It seems like an obvious need, but I can’t find one anywhere.
I use Republish Old Posts plugin which works great, except that old posts are published at random intervals, you can’t schedule them.
Tks.
Rex
WPBeginner Support
For what it sounds like you’re wanting, you may want to move the content to a page that isn’t linked on your site and then link to it when the deal should be active using a plugin like OptinMonster instead of having it on a specific republished post.
Admin
Kasper Dyrberg
Hi, do you know if this works with sites created with Elementor pro?
WPBeginner Support
Unless I hear otherwise, we don’t know of specific conflicts but you can reach out to the plugin’s support for if there are any conflicts
Admin
Andy Nguyen
Hello. This plugin seems awesome, but is there a way to update an existing post without changing the date? I just want to schedule changes on a specific date without having the original date changed.
WPBeginner Support
You would want to reach out to the plugin’s support for if that is an option.
Admin
Broc Hite
I’m finding that TAO Scheduled Update is really buggy under Gutenberg 5.0+. I have used this regularly without incident, but following the same steps to clone a new page works sometimes, and not others. I’m searching for another plugin!
WPBeginner Support
Hi Broc,
In our testing, we were unable to find any issues with the plugin.
Admin
Jim Carroll
Is the Tao plug-in stable? Your post implies it works well, but it hasn’t been updated in 4+ months. Should I be concerned?
WPBeginner Support
Hi Jim,
We tested the plugin and it works well. You can safely install it
Admin
Lynwood Johnson
This is good info, and a cool tool to have; especially for those of us who maintain sites such as churches or charities with recurring events.
A question not addressed in the article: What about SEO considerations regarding an updated article or event? Should the SEO be tweaked to reflect the update?
WPBeginner Support
Hey Lynwood,
If the content has significantly changed then sure you can do that, but otherwise its safe to use your existing SEO settings for the article.
Admin