À notre avis, maintenir le cœur, les thèmes et les extensions de WordPress à jour est l’une des choses les plus importantes que vous puissiez faire pour la sécurité de WordPress. Mais la mise à jour d’une extension WordPress vers sa version la plus récente peut parfois endommager votre site.
Cela peut être extrêmement frustrant et c’est l’une des principales raisons pour lesquelles de nombreux débutants ne mettent pas toujours à jour les extensions.
Dans cet article, nous allons vous afficher comment effectuer un retour en arrière sur les extensions WordPress en tant que système de contrôle de version pour les débutants.
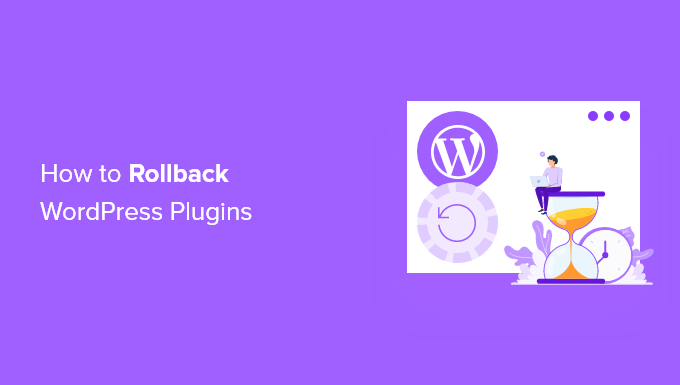
Quand faut-il procéder au retour en arrière des extensions WordPress ?
La meilleure pratique consiste à maintenir votre site WordPress à jour. Cela signifie que vous devez toujours utiliser la dernière version de WordPress, des extensions et des thèmes.
Malheureusement, en de rares occasions, les mises à jour peuvent parfois casser votre site. Cela peut se produire s’il y a un bogue dans le code ou si la mise à jour introduit une sorte de conflit avec votre thème ou une autre extension.
C’est pourquoi nous vous recommandons toujours de créer une sauvegarde complète de WordPress avant d’effectuer toute mise à jour.
Cependant, restaurer l’intégralité de votre site à partir d’une sauvegarde peut s’avérer fastidieux, et vous risquez de perdre d’autres modifications récentes que vous souhaitez conserver. Ainsi, au lieu de restaurer une sauvegarde, si vous savez quel plugin est à l’origine du problème, vous pouvez facilement annuler les modifications et signaler le problème au développeur afin qu’il soit corrigé.
Vous pouvez également installer manuellement l’ancienne version de l’extension. Mais si vous pouvez toujours vous connecter à votre zone d’administration WordPress, il est plus efficace de revenir à la version précédente du plugin.
Astuce d’expert : Vous préférez confier le dépannage de WordPress à des professionnels ? Notre équipe d’experts peut corriger toutes les erreurs WordPress sur votre site et le rendre à nouveau opérationnel en un rien de temps. Découvrez nos services de support WordPress Premium dès aujourd’hui !
Voyons comment vous pouvez facilement effectuer un retour en arrière des extensions WordPress en utilisant un contrôle de version conçu pour les débutants absolus. Mais d’abord, nous allons vous afficher comment corriger votre site s’il est cassé et que vous n’arrivez pas à vous connecter :
Que faire si vous êtes bloqué sur votre site ?
Avant de pouvoir effectuer un retour en arrière sur un plugin ou un thème, vous devez vous connecter à votre site.
Mais que se passe-t-il si l’extension ou le thème terminé a complètement cassé votre site et qu’il affiche l’erreur critique ou l’écran blanc de la mort? Ou peut-être votre site fonctionne-t-il toujours, mais vous n’avez plus accès à l’administration de WordPress?
Dans ces cas-là, vous devrez désactiver votre extension ou votre thème manuellement.
Désactiver manuellement les extensions WordPress
Si la mise à jour d’un plugin a causé un problème sérieux sur votre site WordPress, nous vous recommandons alors de désactiver toutes les extensions, puis de les réactiver une par une.
Vous devrez vous référer à notre guide sur la façon de désactiver toutes les extensions lorsque vous ne pouvez pas accéder à wp-admin et suivre l’une des deux méthodes pour désactiver manuellement toutes vos extensions.
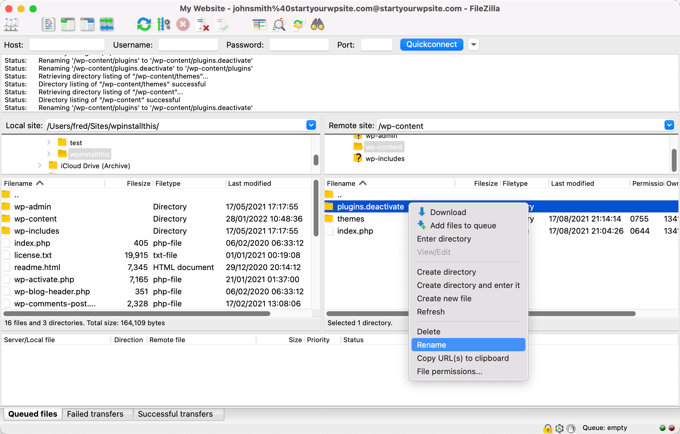
Vous devriez maintenant être en mesure de vous connecter à la zone d’administration de WordPress. Vous pouvez passer à la deuxième section ci-dessous et apprendre comment ramener l’extension problématique à une version antérieure. Après cela, vous pouvez réactiver vos extensions une par une.
Désactiver manuellement les thèmes WordPress
Si un thème mis à jour est à l’origine des problèmes de votre site, nous vous recommandons de télécharger une copie de ce thème sur votre ordinateur, puis de le supprimer.
Vous pouvez apprendre à le faire dans notre guide étape par étape sur la désinstallation et la suppression d’un thème WordPress.
Vous devrez suivre attentivement les sections sur la préparation avant la suppression d’un thème WordPress et sur la suppression du thème via FTP ou le gestionnaire de fichiers cPanel.
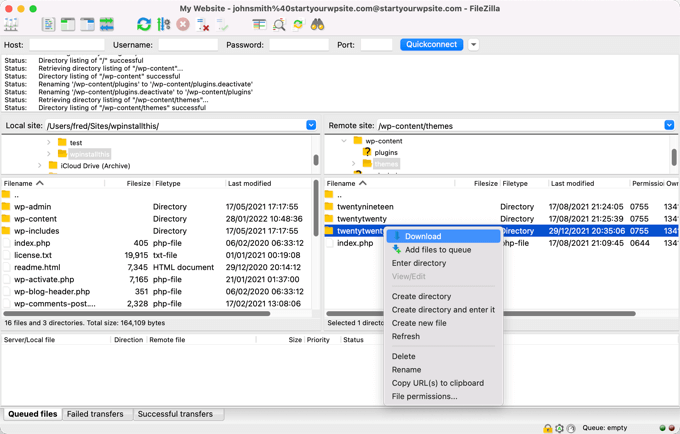
Après cela, vous devriez être en mesure de vous connecter à nouveau à votre zone d’administration WordPress. Vous devrez téléverser le dossier du thème depuis votre ordinateur vers votre site, puis défiler jusqu’à la troisième section ci-dessous pour apprendre comment réinstaller le plugin à une version antérieure.
Vous voyez toujours un message d’erreur ?
Si vous voyez toujours un message d’erreur qui vous empêche de vous connecter à WordPress, alors vous devriez prendre note de l’erreur et voir ensuite si notre guide sur ce qu’il faut faire lorsque vous êtes déconnecté de l’administration de WordPress offre un correctif pour cette erreur.
Si ce n’est pas le cas, alors consultez notre liste des 50 erreurs WordPress les plus courantes et comment les corriger. Vous pouvez également consulter notre guide sur la façon de demander correctement un support WordPress pour plus d’options pour obtenir de l’aide avec l’erreur.
Tutoriel vidéo
Si vous préférez des instructions écrites, continuez à lire.
Revenir à la version précédente d’une extension WordPress
La première chose à faire est d’installer et d’activer l’extension WP Rollback. Pour plus de détails, consultez notre guide étape par étape sur l’installation d’une extension WordPress.
Une fois activé, allez sur la page Plugins ” Installed Plugins, et vous remarquerez un nouveau lien “Rollback” sous chaque plugin que vous avez installé à partir du répertoire de plugins de WordPress.org.
Note: Vous ne pourrez pas effectuer de retour en arrière sur des extensions tierces qui ne se trouvent pas dans le répertoire officiel des extensions de WordPress.

Pour revenir à une version antérieure de l’extension, il vous suffit de vous rendre sur la page des extensions et de cliquer sur le lien “Rollback” situé sous l’extension en question.
L’extension WP Rollback vous conduira à une page où vous pourrez voir la version que vous avez installée et les versions vers lesquelles vous pouvez revenir.
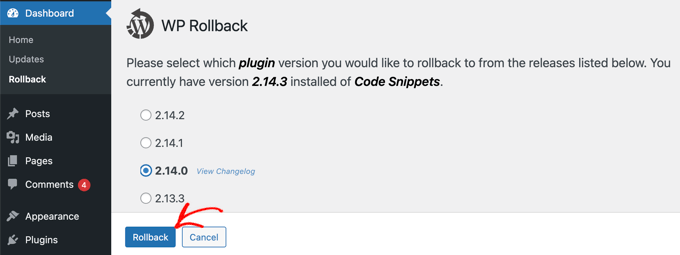
Il suffit de sélectionner une ancienne version et de cliquer sur le bouton “Rollback”.
L’extension affiche alors un message d’avertissement. Ce message vous informe simplement que vous devez créer une sauvegarde complète de WordPress avant de continuer.
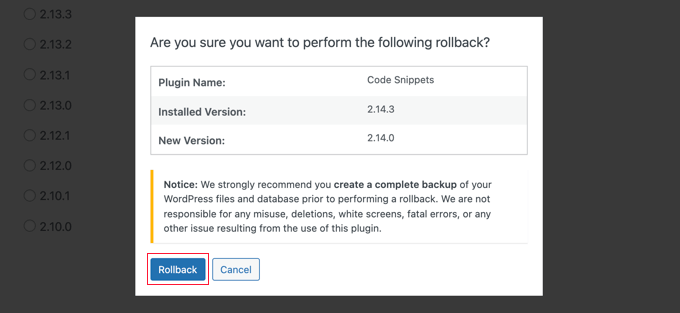
Si vous disposez déjà d’une sauvegarde récente de votre site WordPress, vous pouvez continuer en cliquant sur le bouton “Rollback”.
WP Rollback téléchargera et remplacera votre version actuelle par la version que vous avez sélectionnée. Lorsque vous êtes prêt, n’oubliez pas de cliquer sur le lien “Activer l’extension”.
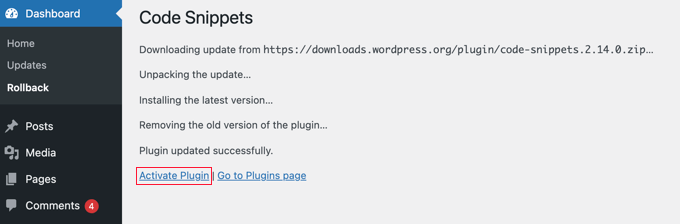
Revenir à la version précédente d’un thème WordPress
Si vous utilisez un thème gratuit téléchargé depuis le répertoire des thèmes de WordPress.org, WP Rollback peut également effectuer le retour en arrière de votre thème.
Il vous suffit de vous rendre sur la page Apparence ” Thèmes et de cliquer sur le thème que vous souhaitez faire revenir en arrière.
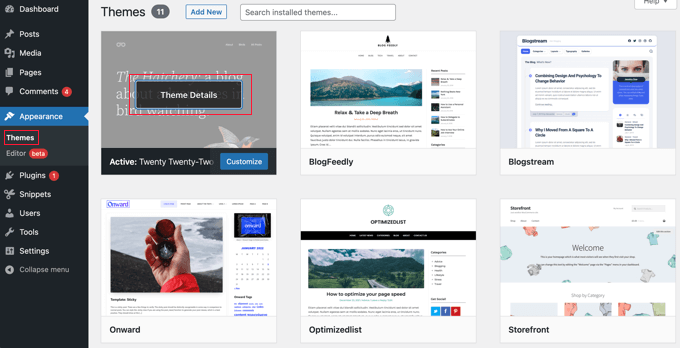
La fenêtre surgissante “Détails du thème” affiche le nom et la description de l’extension, un lien pour activer les mises à jour automatiques et un bouton pour personnaliser le thème.
Vous remarquerez également la présence d’un bouton “Revenir en arrière” dans le coin inférieur droit.
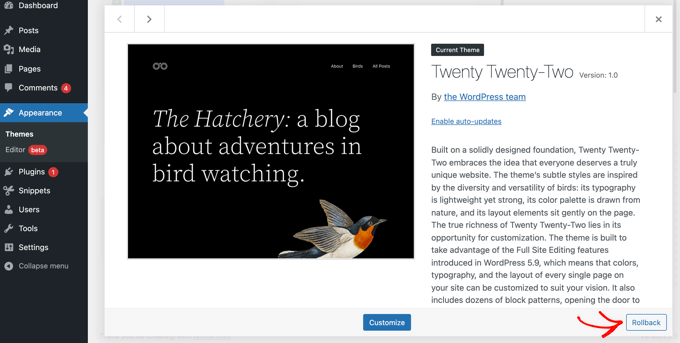
Si vous ne voyez pas d’option de retour en arrière, assurez-vous d’abord que le thème provient du répertoire des thèmes de WordPress.org. L’extension ne fonctionne pas sur les thèmes téléchargés à partir d’autres sources.
Si vous êtes certain que le thème que vous essayez de retourner en arrière provient du répertoire WordPress.org, il vous suffit de vous rendre sur la page Tableau de bord ” Mises à jour “. Cela forcera WordPress à vérifier les mises à jour.
Revenez maintenant à la page des thèmes et cliquez sur le thème que vous vouliez annuler. Vous devez maintenant pouvoir cliquer sur le bouton “Rollback”.
Vous accéderez à une page où vous pourrez voir la version du thème qui est actuellement installée, ainsi qu’une liste de versions sur lesquelles vous pouvez revenir.
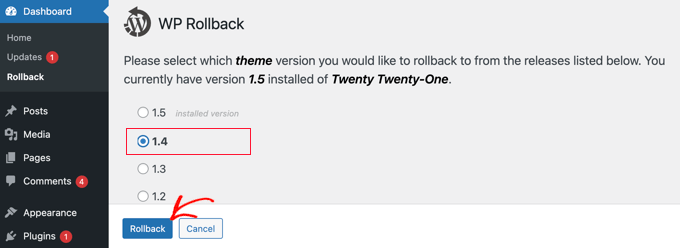
Il suffit de sélectionner une version antérieure et de cliquer sur le bouton “Rétablir”.
Un message d’avertissement s’affiche pour vous rappeler de terminer une sauvegarde avant de continuer.
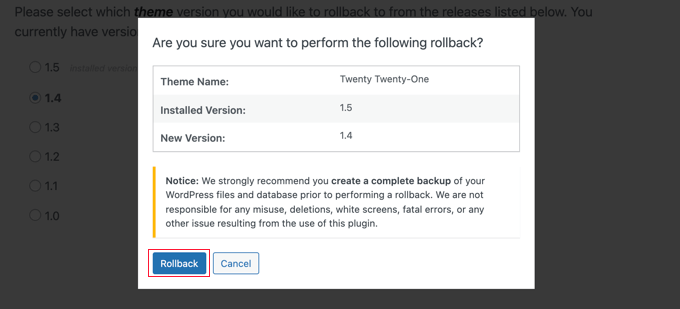
Si vous avez récemment créé une sauvegarde de votre site, vous pouvez cliquer sur le bouton “Rollback” en toute sécurité.
La version du thème que vous avez sélectionné sera téléchargée et remplacera la version actuelle. Si vous souhaitez utiliser le thème sur votre site, cliquez sur le lien “Activer”.
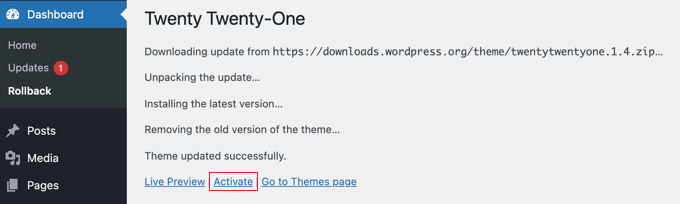
Comment assurer la pérennité des personnalisations de WordPress
Souvent, les utilisateurs/utilisatrices ajoutent des extraits de code personnalisés au fichier functions.php ou style.css de leur thème pour personnaliser leur site. Ces modifications sont écrasées lorsque vous passez à une nouvelle version de votre thème.
Même en effectuant un rollback de la mise à jour du thème, les personnalisations ne seront pas restaurées. La seule façon d’annuler cela est de restaurer à partir d’une sauvegarde de WordPress.
Ajouté à cela, nous recommandons à nos utilisateurs/utilisatrices d’utiliser l’extension gratuite WPCode pour ajouter des extraits de code personnalisés sur leurs sites. Cette extension vous aide à assurer la pérennité de la personnalisation de votre site.
Vous pouvez l’utiliser pour ajouter n’importe quel type d’extrait personnalisé, ajouter une logique conditionnelle pour améliorer la vitesse du site, et bien plus encore. Le plus beau, c’est que vous pouvez activer ou désactiver les extraits personnalisés de manière sélective.
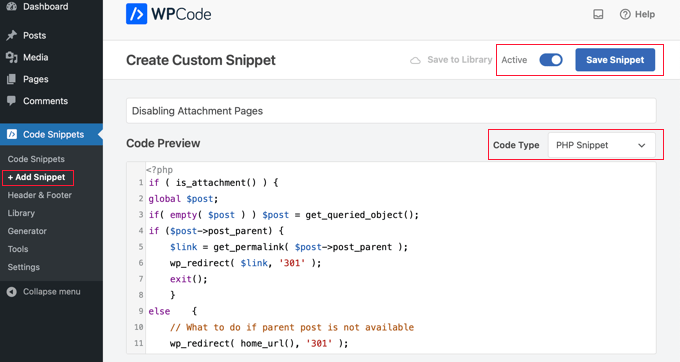
Et si vous achetez la version pro de WPCode, vous avez également accès aux révisions de code.
Cela vous permet d’ajouter un contrôle de version à vos extraits personnalisés afin que vous puissiez suivre toutes les modifications apportées à chaque extrait et les restaurer si nécessaire.
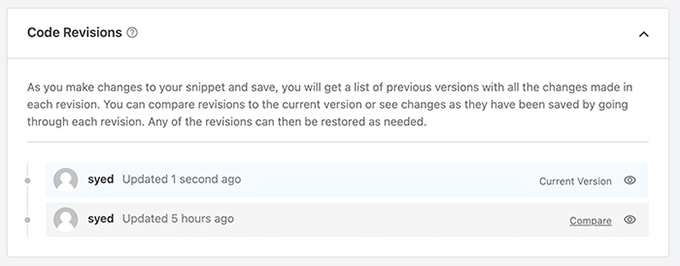
En plus de cela, WPCode est également livré avec une bibliothèque d’extraits de code experts, un générateur de code personnalisé, et bien plus encore. C’est une extension indispensable pour tous les sites WordPress.
Nous espérons que ce tutoriel vous a aidé à apprendre comment faire un retour en arrière sur les extensions WordPress comme un système de contrôle de version pour les débutants. Vous pouvez également apprendre à dépanner les erreurs WordPress ou consulter notre liste des erreurs WordPress les plus courantes et comment les corriger.
Si vous avez aimé cet article, veuillez alors vous abonner à notre chaîne YouTube pour obtenir des tutoriels vidéo sur WordPress. Vous pouvez également nous trouver sur Twitter et Facebook.





Paulo
The roolback option does not appear to be available in WP Version 5.4.2. Any other alternatives?
WPBeginner Support
You would first want to reach out to the plugin’s support and they should be able to assist.
Admin
Tom
Newbie here. Updating an older, unmonitored website and was wondering if I should update the WordPress core, themes, or plugins first?
I have updraft plus installed, but an older version. I will update that first and run a new backup with the newest version of updraft plus.
I will install WP Rollback next as long as it works with my current version of WordPress.
Whats the next step?
I have a security plugin saying I need a newer version of PHP installed too. Argh! Is there a general order of importance of which should get updated in what order?
WPBeginner Support
Once you have a solid backup ready, you would want to update core, then plugins and themes are personal preference on what to update first. For PHP you should be able to reach out to your hosting provider to be able to update that for you.
Admin
Anelia Dobreva
This really saved my sanity!
Over the last couple of days two plugins essential to my site got updated and I lost several important functions all at once. Plus the post editor started crashing every time I tried to save an edit to a reusable block. Rolling back both plugins restored a stable version of the site and I am so thankful I don’t have to worry about such problems anymore. They are really common with the post editor I’m using.
I also liked MARIOS ALEXANDROU’s warning bellow. All plugins have shortcomings and we have to take them into account but the solution saved me anyway.
WPBeginner Support
Glad our article and recommendations from others’ comments were able to help
Admin
tej
You saved me
WPBeginner Support
Glad we helped
Admin
Marios Alexandrou
The rollback plugin assumes 2 things:
1. The old version of the plugin you want to rollback exists in the repository. This isn’t a certainty as plugin developers must actually submit the tagged version and many don’t bother.
2. The version of the plugin you installed didn’t make database changes or update settings so significantly that rolling back results in problems i.e. it doesn’t do a true rollback, but rather just installs an old version of the plugin.
You’re probably safe most of the time, but people should be aware of the above if they’ve decided to rely on this plugin 100%.
WPBeginner Support
Thanks Marios for adding this.
Admin
Masen Yaffee
This is a great tip. I wasn’t aware of the WP Rollback plugin but I am constantly frustrated by plugin or theme updates that break my client’s sites. Ultimately, I want to fix those breaks so that I can keep a given WordPress site fully up to date but I don’t always have time to fix them and rolling back is a good option. Another challenge of maintaining our client’s sites is even KNOWING when a plugin breaks something. This service visually monitors your site or sites and alerts you if some type of update substantially changes your site
Muhammad Imran
This is really awesome post for one, wants to know how to get old version. Useful information, Thanks for sharing.
Derek
Is there a rollback plugin for premium wordpress SEO? This plugin is causing issues with my blog and I want to rollback to previous version till the updates fix my issues.
WPBeginner Support
The rollback only works for plugins downloaded from WordPress.org plugins.
Admin
Derek
Hey,
Just wanted to tell you that there support staff has fixed the issue with Yoast Premium and now the plugin functions like it should. Took a few days with support emails but they resolved it. Next time when a major release comes out, i’ll just wait a few weeks before upgrading.
Angelica
Best tip ever!!
I use one plugin that was updated and lost a feature reallly important to me, this is gonna help me a lot.
Deepak Gera
Great Article, Just to add on to this, There may be situation where we had to do some code modifications to make plugin work. Make sure to keep track of those changed files and rollback these files once your plugin is rolled back successfully.
WPBeginner Support
It is not a good idea to make direct changes to a plugin’s files.
Admin