La gestion de l’accès aux formulaires WordPress est importante pour les sites avec des utilisateurs enregistrés. Si vous gérez un site d’adhésion ou une boutique en ligne, limiter certains formulaires aux utilisateurs connectés permet de protéger vos données et de tout organiser.
Après quelques recherches, nous avons trouvé un moyen facile de gérer cela en utilisant WPForms et MemberPress. Ces outils permettent de limiter l’accès aux formulaires aux utilisateurs connectés sans aucune configuration ou codage compliqué. Chez WPBeginner, nous utilisons également ces extensions quotidiennement, nous sommes donc confiants pour les recommander.
Dans cet article, nous allons vous montrer comment restreindre vos formulaires WordPress aux utilisateurs connectés.
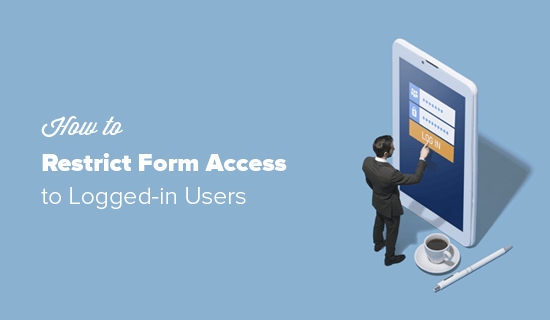
Quand et pourquoi faut-il restreindre l’accès aux formulaires WordPress ?
Dans certains cas, il peut s’avérer nécessaire de limiter l’accès à certains formulaires WordPress aux seuls utilisateurs/utilisatrices connectés.
Par exemple :
- Vous hébergez peut-être un évènement réservé aux membres et souhaitez que seuls les utilisateurs/utilisatrices inscrits sur votre site puissent répondre à l ‘invitation.
- Vous pouvez restreindre l’accès au support uniquement aux membres, et en le limitant aux utilisateurs/utilisatrices connectés, vous pouvez alimenter dynamiquement certaines informations à partir de leurs profils.
- Vous souhaitez peut-être organiser une enquête ou un sondage auprès de vos employés, et vous voulez en limiter l’accès à votre équipe interne.
- Vous réalisez une enquête client/cliente NPS qui doit être envoyée uniquement par les utilisateurs/utilisatrices connectés.
- Il se peut que vous ayez un formulaire spécial de réclamation de prix auquel seuls certains utilisateurs/utilisatrices connectés peuvent accéder.
Ce ne sont là que quelques exemples, mais il existe littéralement des centaines d’autres cas d’utilisation où vous souhaitez restreindre l’accès au formulaire uniquement aux utilisateurs/utilisatrices inscrits.
Ceci étant dit, voyons comment restreindre l’accès à votre formulaire WordPress aux utilisateurs/utilisatrices connectés uniquement. Nous allons couvrir 3 façons faciles, donc vous pouvez cliquer sur les liens ci-dessous pour passer à n’importe quelle section.
Vous êtes prêts ? C’est parti !
Méthode 1 : Restreindre l’accès aux formulaires avec le module WPForms Form Locker Addon
Cette méthode est la plus simple et la plus puissante, c’est pourquoi nous la recommandons à toutes les utilisatrices/utilisateurs débutants. Nous utiliserons l’extension WPForms et son module Form Locker pour verrouiller complètement l’accès aux formulaires WordPress.
WPForms est la meilleure extension de formulaire WordPress utilisée par plus de 6 millions de sites. Il a été créé par le fondateur de WPBeginner, Syed Balkhi, pour avoir toutes les fonctionnalités dont nous avions besoin pour gérer notre entreprise.
La première chose à faire est d’installer et d’activer l’extension WPForms. Pour plus de détails, consultez ce guide étape par étape sur l ‘installation d’une extension dans WordPress.
Note : Bien qu’il existe une version gratuite de WPForms, vous aurez besoin d’une licence WPForms Pro ou supérieure pour utiliser l’addon Form Locker.
Lors de l’activation, vous pouvez vous rendre dans WPForms ” Paramètres depuis votre tableau de bord WordPress et saisir votre clé de licence. Vous pouvez trouver la clé dans votre espace de compte WPForms.
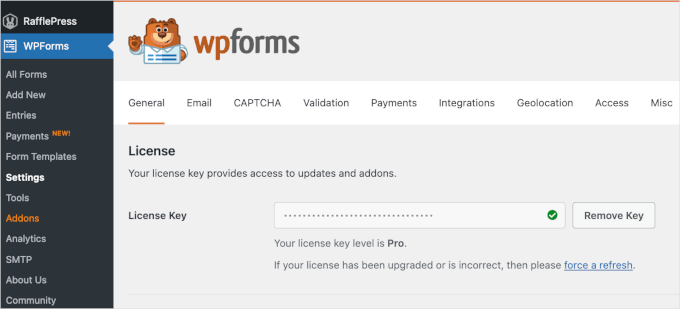
Ensuite, vous devrez activer le module Form Locker.
Il suffit de se rendre sur la page WPForms ” Addons pour installer l’addon Form Locker.
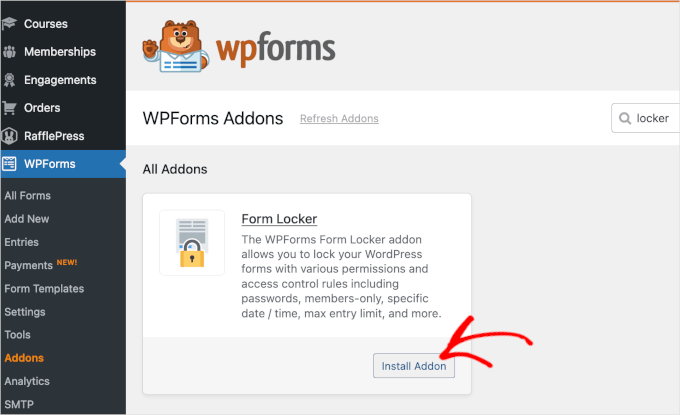
Vous êtes maintenant prêt à créer un nouveau formulaire dont l’accès est limité aux utilisateurs/utilisatrices connectés.
Pour ce faire, créez un nouveau formulaire en allant dans WPForms ” Add New.

Cela ouvrira le Constructeur de formulaires WPForms, où vous pouvez choisir un modèle de formulaire ou commencer avec un modèle vierge.
Vous pouvez commencer par saisir un nom pour votre formulaire en haut de la page, puis sélectionner un modèle de formulaire.
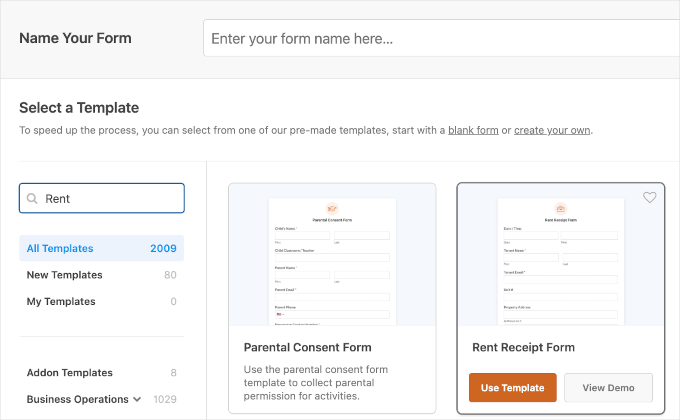
Le Constructeur de formulaires par glisser-déposer de WPForms est extrêmement facile à utiliser, de sorte que vous pouvez ajouter ou retirer des champs et personnaliser le formulaire à votre guise.
De plus, il existe d’autres options permettant de personnaliser chaque champ du formulaire dans le modèle.
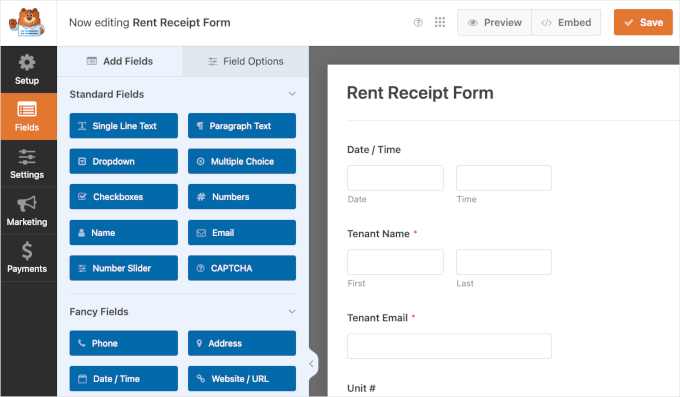
Une fois que vous avez ajouté tous les champs nécessaires, vous devez aller dans l’onglet Réglages.
A partir de là, il suffit de cliquer sur les Réglages “Verrouillage des formulaires”.
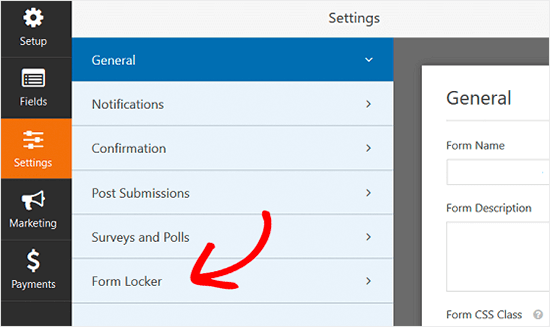
Dans cet onglet, vous aurez la possibilité d’activer la protection par mot de passe de vos formulaires WordPress, de définir des limites de saisie, d’activer la planification des formulaires et de restreindre les saisies aux utilisateurs/utilisatrices connecté(e)s uniquement.
Allez-y et cliquez sur le permuter pour “utilisateurs/utilisatrices connectés uniquement”.
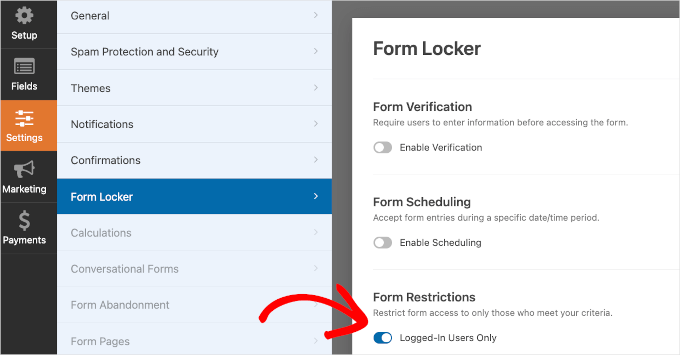
Une fois la case cochée, vous verrez apparaître un nouveau champ “Message”.
C’est ici que vous devrez brouiller un message qui apparaîtra à tous les utilisateurs/utilisatrices qui ne sont pas connectés à votre site.
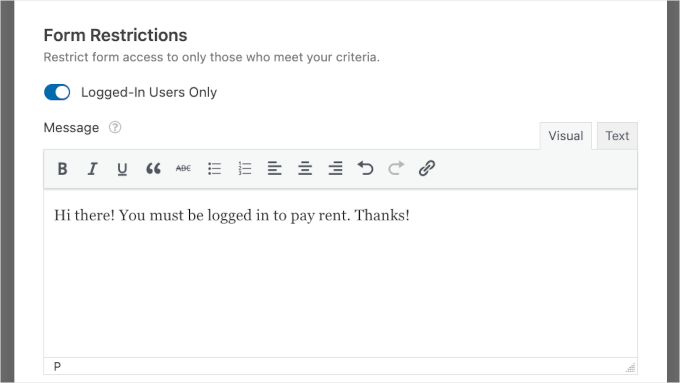
Une fois cela fait, vous pouvez ajuster les autres réglages du formulaire dont vous pourriez avoir besoin, puis enregistrer vos réglages.
Maintenant, vous pouvez embarquer ce formulaire dans n’importe quelle publication ou page WordPress de votre site en utilisant le bloc WPForms ou un code court dans l’éditeurs/éditrices WordPress.
Il suffit de modifier ou d’ajouter une nouvelle publication ou une nouvelle page. Cliquez ensuite sur l’icône “+” pour ajouter un module WPForms.
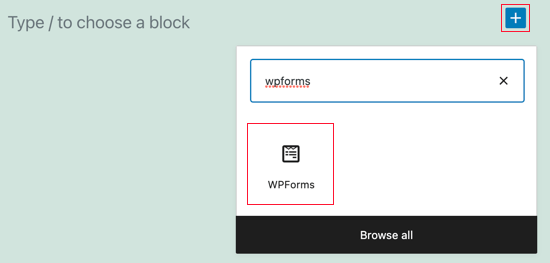
Une fois le bloc WPForms ajouté, sélectionnez votre formulaire à embarquer dans le menu déroulant, et le tour est joué.
Et le tour est joué ! Vous avez réussi à créer un formulaire WordPress réservé aux utilisateurs connectés.
Méthode 2 : Restreindre l’accès au formulaire avec des pages protégées par un mot de passe ou des pages privées
Une autre façon de restreindre l’accès aux formulaires dans WordPress est d’utiliser les Réglages de visibilité par défaut de WordPress. Vous pouvez utiliser cette méthode avec la version gratuite de WPForms ou toute autre extension de formulaire de contact.
Il vous suffit de créer une page ou une publication dans laquelle vous souhaitez embarquer le formulaire. Ensuite, vous devez cliquer sur les Réglages d’état et de visibilité dans le panneau de droite.
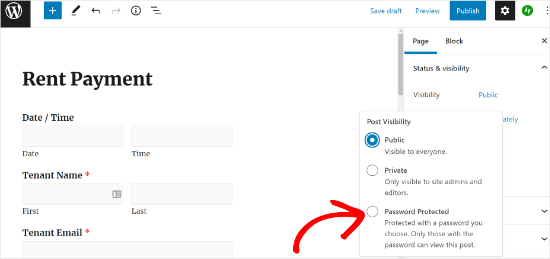
Vous pouvez rendre toute la page privée ou la protéger par un mot de passe.
Les pages privées ne peuvent être vues que par les utilisateurs de niveau “Administrateur” et “Éditeur” de votre site.
Si vous définissez un mot de passe pour la page, vous devrez le communiquer à toutes les personnes qui doivent y avoir accès.
Bien que cette méthode fonctionne, elle présente plusieurs inconvénients.
Tout d’abord, la page entière est masquée, et pas seulement la zone des formulaires. Vous n’aurez pas accès à autant de contrôles et il n’y a aucun moyen de savoir quel utilisateur connecté a envoyé le formulaire.
Méthode 3 : Utiliser des extensions d’adhésion avancées pour restreindre l’accès aux formulaires
Si vous utilisez une extension d’adhésion WordPress avancée comme MemberPress, alors elle est livrée avec de nombreuses fonctionnalités de contrôle d’accès avant.
Pour plus de détails, vous pouvez consulter notre guide détaillé sur la création d’un site d’adhésion.
Pour restreindre l’accès, il vous suffit d’aller dans MemberPress ” Règles et de cliquer sur ‘Ajouter nouveau’ pour créer une nouvelle règle de permissions.

La page de modification des règles vous permet de sélectionner différentes conditions et de les associer à une offre d’adhésion.
Par exemple, vous pouvez sélectionner tout le contenu correspondant à un identifiant ou à une catégorie particulière et le rendre accessible uniquement aux membres ayant souscrit à l’offre d’abonnement Silver.
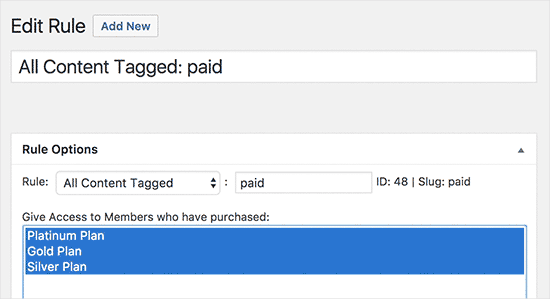
Vous pouvez également créer des règles plus spécifiques. Par exemple, vous pouvez restreindre une publication unique, une page, une page enfant ou une URL.
Une fois que vous avez défini les règles, vous pouvez les utiliser en combinaison avec n’importe quel plugin de formulaire de contact WordPress pour restreindre l’accès au formulaire aux utilisateurs/utilisatrices connectés uniquement.
Astuce bonus : Forcer les utilisateurs à changer de mot de passe dans WordPress
La mise à jour régulière des mots de passe est essentielle pour assurer la sécurité de votre site WordPress. En effet, les mots de passe faibles ou volés sont à l’origine de 80 % des violations de données.
Les nouveaux utilisateurs choisissent souvent des mots de passe faibles ou réutilisés, ce qui met votre site et ses utilisateurs en danger si un pirate informatique y accède.
L’obligation de mettre à jour régulièrement les mots de passe n’est pas réservée aux admins ; elle est également importante pour les utilisateurs membres, les clients qui reviennent et les sites multi-utilisateurs. Par exemple, les clients qui reçoivent leur mot de passe par e-mail sont particulièrement vulnérables aux tentatives d’hameçonnage.
Pour obtenir des instructions étape par étape, vous pouvez consulter notre guide sur la façon de forcer les utilisateurs à changer de mot de passe dans WordPress.
En outre, vous pourriez être intéressé par la manière d’imposer des mots de passe forts aux utilisateurs afin de renforcer la sécurité de votre site.
Nous espérons que cet article vous a aidé à apprendre comment restreindre vos formulaires WordPress aux seuls utilisateurs connectés. Vous pouvez également consulter notre liste de données cachées sur les utilisateurs de WordPress pour développer votre activité et comment ajouter facilement un formulaire de retour d’information sur les clients dans WordPress.
Si vous avez aimé cet article, veuillez alors vous abonner à notre chaîne YouTube pour obtenir des tutoriels vidéo sur WordPress. Vous pouvez également nous trouver sur Twitter et Facebook.





Jiří Vaněk
A great yet very simple method for a customer support form that limits questions to registered users only. At the same time, it immediately occurs to me that I can create a form on the website for users who send a donation as a certain bonus for priority communication (or as an motivation to send a donation). Thanks for the inspiration.