Gérer un site avec plusieurs auteurs/autrices peut s’avérer difficile. Si vous ne parvenez pas à organiser leur contenu, vous risquez de vous retrouver rapidement dans une situation confuse et d’être à l’origine d’une multitude de problèmes.
Heureusement, il existe un moyen simple de garder les choses en ordre : restreindre les auteurs/autrices à des catégories spécifiques. Cela promet d’améliorer votre flux de travail éditorial, d’aider les Lecteurs à trouver ce qu’ils cherchent et même de stimuler le référencement de WordPress.
Dans cet article, nous allons vous afficher comment restreindre facilement les auteurs/autrices à une catégorie spécifique dans WordPress.
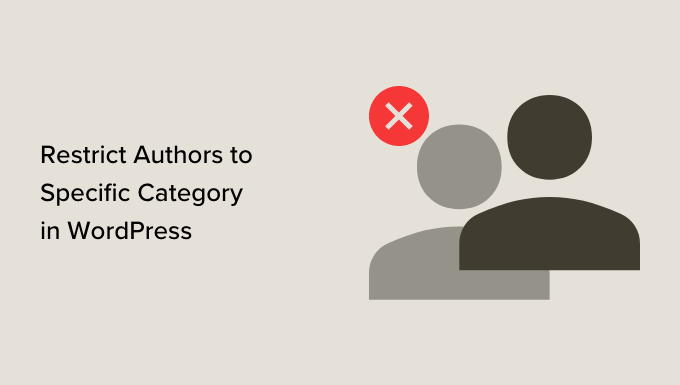
Pourquoi limiter les auteurs/autrices à une catégorie spécifique ?
Si plusieurs personnes écrivent pour votre blog WordPress, il est possible qu’elles ne sélectionnent pas la catégorie appropriée. Une solution consiste à limiter leurs options, en fusionnant plusieurs catégories ou même en supprimant les catégories dont vous n’avez plus besoin.
Toutefois, si vous êtes satisfait de la façon dont les catégories sont organisées sur votre site, vous pouvez limiter les auteurs/autrices à une catégorie spécifique.
Cela les aide à se concentrer sur leurs points forts en matière d’écriture, tout en les empêchant de publier dans la mauvaise catégorie. Vous pouvez même assigner une auteur/autrice à une seule catégorie, ce qui revient à imposer une catégorie par publication dans WordPress.
Dans l’ensemble, l’utilisation correcte des catégories peut être très bénéfique pour le classement de votre site en matière de référencement.
Ceci étant dit, voyons comment restreindre les auteurs/autrices à des catégories spécifiques.
Restreindre les catégories d’auteurs/autrices avec les droits de PublishPress
La solution la plus simple consiste à créer un groupe de droits dans lequel tous les rédacteurs ont accès à une catégorie spécifique, ou à un ensemble de catégories. Par exemple, vous pouvez créer un groupe qui limite l’accès de certains rédacteurs à la catégorie “Tutoriels” sur votre blog WordPress.
Tout d’abord, vous devrez installer et activer l’extension PublishPress Permissions. Pour plus d’instructions, consultez notre guide étape par étape sur l ‘installation d’une extension WordPress.
Une fois activé, vous devez vous rendre sur la page Droits ” Groupes dans la colonne latérale de l’administrateur et cliquer sur le bouton “Ajouter nouveau”.
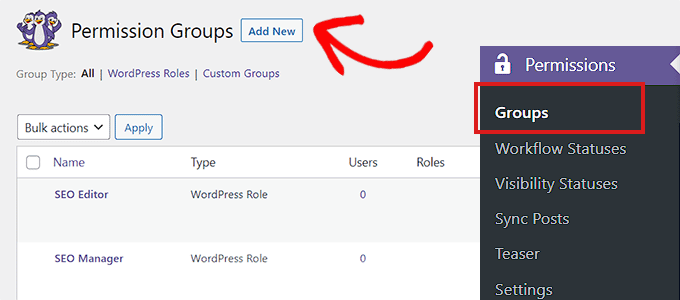
Saisissez ensuite un titre et une description pour votre nouveau groupe de droits.
Cliquez ensuite sur le bouton “Créer un groupe” pour continuer.
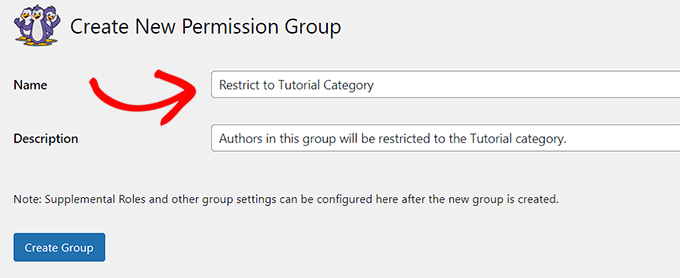
Après avoir créé le groupe de droits, défilez jusqu’à la section “Membres du groupe”.
Ici, vous pouvez commencer à taper la première auteur/autrice que vous souhaitez ajouter à ce groupe.
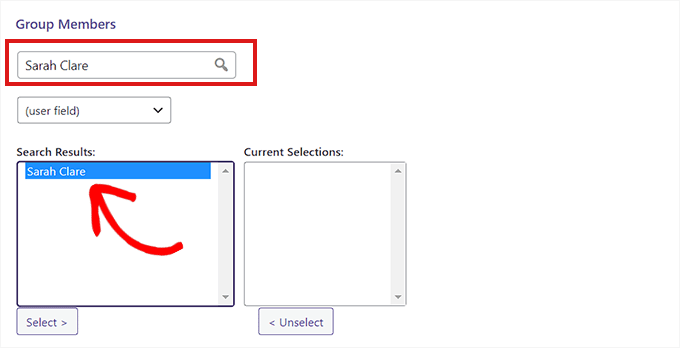
Lorsque la bonne personne apparaît, cliquez sur son nom, puis sur le bouton “Sélectionné”.
La personne sera alors sélectionnée dans la colonne “Sélectionné”.
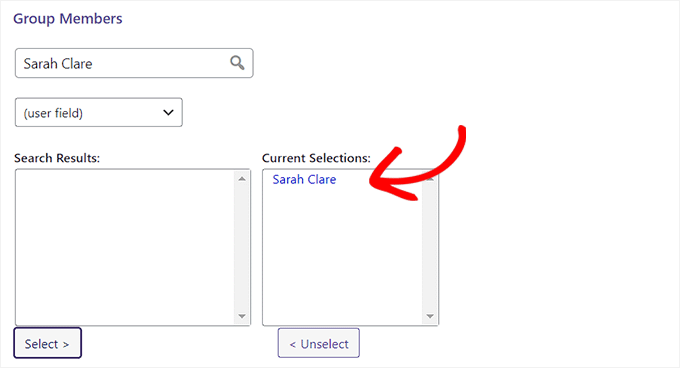
Ensuite, défilez un peu vers le bas et sélectionnez l’onglet “Définir des droits spécifiques”.
Ouvrez le menu déroulant “Type de publication” et sélectionnez “Publication”.
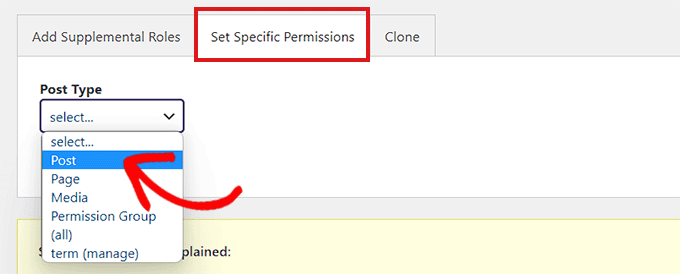
Dans la colonne “Opération”, sélectionnez “Assigner un terme”. Choisissez ensuite l’option “Limiter à” dans la colonne “Ajustement”.
Ensuite, ouvrez le menu déroulant “Qualification” et choisissez “Catégories”.
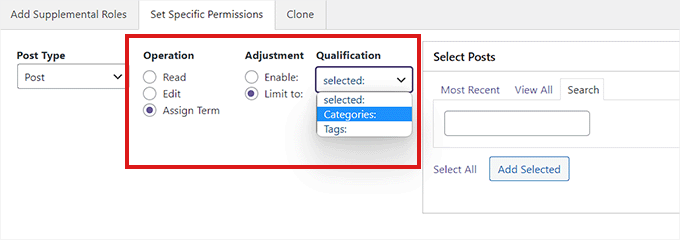
La section “Sélectionné des catégories” s’affiche.
Enfin, cochez simplement la catégorie à laquelle vous souhaitez limiter l’auteur/autrice. Vous pouvez même sélectionner plusieurs catégories, si vous le souhaitez.
Lorsque vous êtes satisfait de votre choix, cliquez sur “Ajouter Sélectionné”.
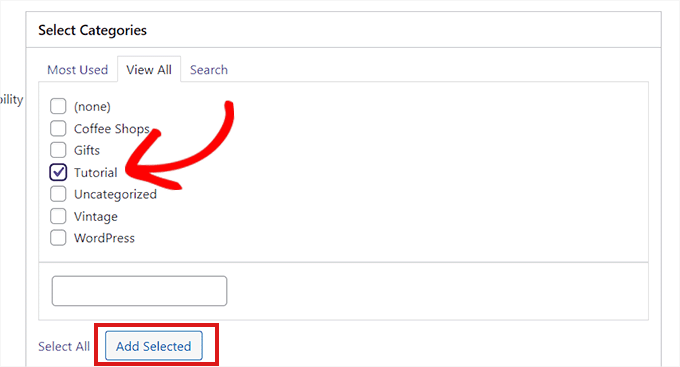
Vous verrez maintenant tous les détails de votre groupe de droits.
Vérifiez-les attentivement et, si vous êtes d’accord, sélectionnez “Enregistrer les droits”.
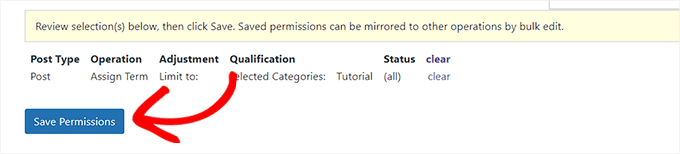
Vous avez bien limité l’accès d’une auteur/autrice à une catégorie spécifique.
Désormais, lorsqu’une personne appartenant à ce groupe de droits visitera l’éditeur de contenu, elle verra uniquement les catégories qui lui ont été assignées.
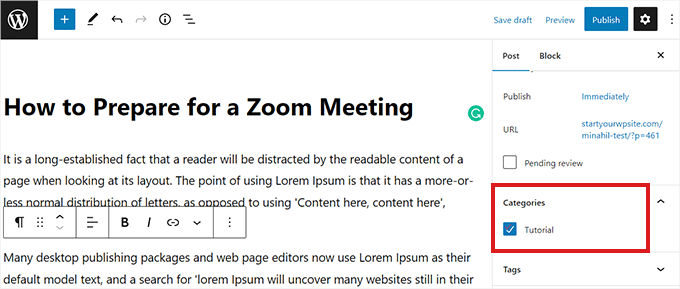
Vous pouvez modifier vos groupes de droits à tout moment. Par exemple, vous pouvez ajouter de nouveaux utilisateurs/utilisatrices ou leur donner accès à des catégories supplémentaires.
Il vous suffit de vous rendre sur la page Droits ” Groupes, de trouver le groupe que vous souhaitez modifier et de cliquer sur le lien “Modifier”.
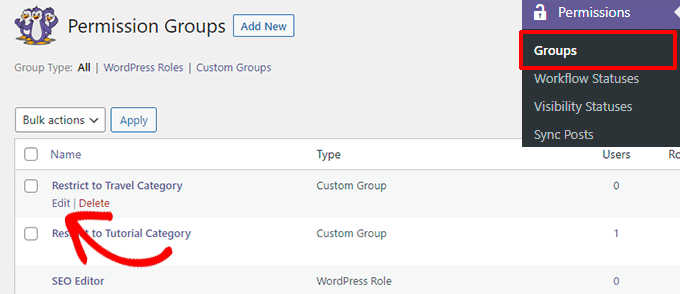
Nous espérons que cela vous a aidé à apprendre comment vous pouvez restreindre les auteurs/autrices à une catégorie spécifique dans WordPress. Vous pouvez également consulter nos guides sur la façon de suivre l’analyse des catégories et des tags de WordPress, et sur la façon d’identifier automatiquement vos publications pour enregistrer le temps.
Si vous avez aimé cet article, veuillez alors vous abonner à notre chaîne YouTube pour obtenir des tutoriels vidéo sur WordPress. Vous pouvez également nous trouver sur Twitter et Facebook.





Misty Rudkin
It is useful plugin though if the category takes its children too, that’d be great.
I am trying to edit on plugin editor and use get_term_children(), is there get_term_childrean_and_parent function in WordPress?
WPBeginner Support
For editing the plugin, you would want to reach out to the plugin’s support and they can normally assist with modifications as well as possibly integrating it into the plugin. If you only modify the plugin then you could lose customizations when the plugin updates.
Admin
Morshed Alam Suman
The plugin is closed now.
WPBeginner Support
Thank you for letting us know about this, we’ll be sure to look into updating the article
Admin
Yashar
please do not promote a plugin that is banned due to security issues
WPBeginner Support
Thank you for letting us know about this, we will be sure to look into an alternative
Admin
abay
how to restrict the comment to author user
Felipe
Short and useful. Thanks.
Schalk
Is it possible to us this plugin somehow, to limit posting to a category of a custom post type?
This is the plugin I use in which i want to limit various authors to their own categories.
https://wordpress.org/plugins/scheduled-announcements-widget/
bb
it’s wrong
Ebbin Jose
How to restrict a role to two specific categories?
Travis Pflanz
It looks like Restrict Categories does what you need – https://wordpress.org/plugins/restrict-categories/
WPBeginner Staff
Apparantely, the plugin does not support this feature at the moment.
Ed
how about the author to two or three specific cats?
Umar Hashim
how to make published posts editable by allowed authors but need to be approved by administrator?
Custom Post Type = Employee
Employee A
Employee B
Author A assigns to Employee A Post
Author B assigns to Employee B Post
Both posts are already published (Employee A and Employee B)
Author A updates Employee A Post, nothing changed with online version but post is saved as pending review, email sent to administrator, who review changes and allow publish or discard changes.
can this be doable with Edit Flow?
WPBeginner Support
You can create a custom user role with these capabilities see how to add or remove capabilities to user roles in WordPress.
Admin
Umar Hashim
i have created the custom user role and i assign him edit published posts, but questions is how to make published post enable to be edited but not published again until admin review changes and allow to publish post.
like Employee A page already published and online for viewers.. Author A assigns to Employee A page.. Author A do changes to Employee A page, now changes don’t get publish but email sent to administrator that changes to Employee A page has been made by Author A.
administrator either approves changes or discard changes. on approval Employee A page online version updated for visitors.
WPBeginner Support
If you are using the plugin we mentioned then you need to edit the user role and uncheck the Publish capability from that particular user role.
Umar Hashim
I managed to get it in working.
i used “Capability Manager Enhanced” plugin along with “Revisionary” Plugin.
now published posts are submitted for review before going to publish online.
but now issue is we are using Custom Fields by using “Advance Custom Fields” plugin on Custom Post Type “Employee”, in Revisionary preview screen, we are not able to see those Custom Fields but only WordPress default Editor.
Is it possible to get Custom Fields Updates in Preview Comparision?