Il est arrivé que nous encombrions complètement un site de test avec trop d’extensions, de thèmes et de contenus de démonstration. Au lieu de corriger les choses une à une, nous voulions simplement faire table rase du passé et repartir à zéro.
C’est là que réinitialiser la base de données de WordPress s’avère utile. Elle retire instantanément tout le contenu, les Réglages et les personnalisations, ce qui vous donne une nouvelle installation sans avoir à réinstaller WordPress.
Si vous êtes développeur/développeuse ou que vous essayez différents plugins et thèmes, cela peut vous faire gagner beaucoup de temps. C’est également un moyen utile de nettoyer un site avant de le confier à quelqu’un d’autre.
Dans ce guide, nous allons vous afficher comment réinitialiser votre base de données WordPress en toute sécurité à l’aide d’une extension. Ainsi, vous pourrez repartir à zéro sans perdre l’accès à votre site ni casser quoi que ce soit d’important.

Voici un aperçu rapide des étapes par lesquelles nous allons passer dans ce tutoriel :
Pourquoi réinitialiser la base de données de WordPress aux réglages par défaut ?
Nous utilisons souvent un serveur local ou un site de staging pour tester de nouveaux plugins, thèmes ou idées de conception sans risquer un site en direct. Si vous faites de même, réinitialiser votre base de données WordPress peut vous être d’une grande aide.
Au cours d’un projet, il est courant de remplir un site de développement de contenus et de réglages factices. Au bout d’un certain temps, tout cela commence à s’accumuler et à ralentir les choses.
Il est fastidieux de tout supprimer manuellement et il est facile d’oublier quelque chose. Nous sommes passés par là, passant beaucoup trop de temps à essayer de nettoyer un site de test désordonné.
C’est pourquoi nous préférons utiliser une extension pour réinitialiser la base de données en une seule fois. C’est plus rapide, plus facile et cela vous permet de faire table rase du passé sans stress.
Étape par étape : Préparer une sauvegarde de WordPress avant de le réinitialiser 💾
WordPress stocke tout, de vos publications et pages aux réglages des extensions, dans la base de données. Lorsque vous le réinitialisez, tout cela est effacé.
Nous avons déjà perdu accidentellement du travail en passant l’étape de la sauvegarde, et croyez-nous, ce n’est pas drôle 😔. Une réinitialisation ne peut pas être annulée ⚠️, vous aurez donc besoin d’un filet de sécurité.
Nous recommandons de créer une sauvegarde complète de WordPress avant d’aller plus loin. Si vous êtes uniquement intéressé à enregistrer votre base de données, vous pouvez sauvegarder la base de données à la place.
Méthode 1 : Sauvegarder la base de données WordPress avec Duplicator
Duplicator est notre outil de prédilection lorsque nous avons besoin de sauvegarder rapidement des sites WordPress. Il est également mis en avant dans notre liste d’extensions de sauvegarde pour une bonne raison : il fonctionne tout simplement.
Nous l’utilisons régulièrement sur WPBeginner et d’autres sites de test. Il facilite la boutique de sauvegardes en toute sécurité et leur restauration en un seul clic. Vous pouvez également consulter notre avis complet pour en savoir plus sur ce qu’il offre.
Pour Premiers pas, installez et activez l’extension Duplicator. Si vous avez besoin d’aide, suivez notre guide sur l’installation d’une extension.
Note : Vous pouvez utiliser la version gratuite de Duplicator, mais nous vous recommandons l’offre payante si vous souhaitez accéder à des fonctionnalités avancées telles que les sauvegardes planifiées et le stockage dans le cloud.
Après l’activation, allez dans Duplicator ” Sauvegardes dans votre Tableau de bord et cliquez sur le bouton ‘Ajouter une nouvelle’.

Donnez un nom à votre sauvegarde. Duplicator vous permet également d’utiliser des identifiants dynamiques, tels que la date ou le nom du site, pour la créer automatiquement.
Une fois que vous êtes prêt, cliquez sur le bouton “Suivant” pour continuer.
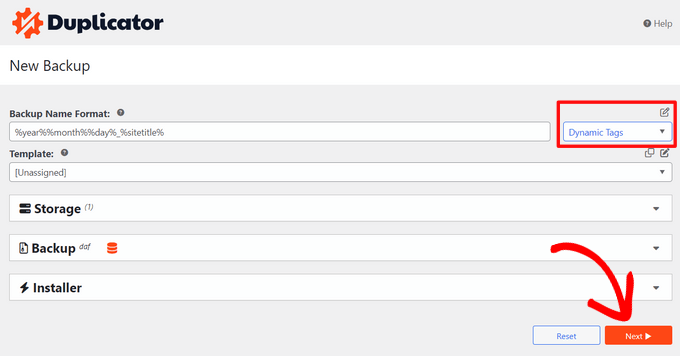
Duplicator scannera votre site et affichera un récapitulatif des résultats. Vous pourriez voir des notifications comme l’absence d’un plugin de sécurité ou l’utilisation d’une ancienne version de WordPress.
Vous pouvez les ignorer si elles ne s’appliquent pas à votre configuration. Si tout semble correct, cliquez sur le bouton “Créer une sauvegarde”.
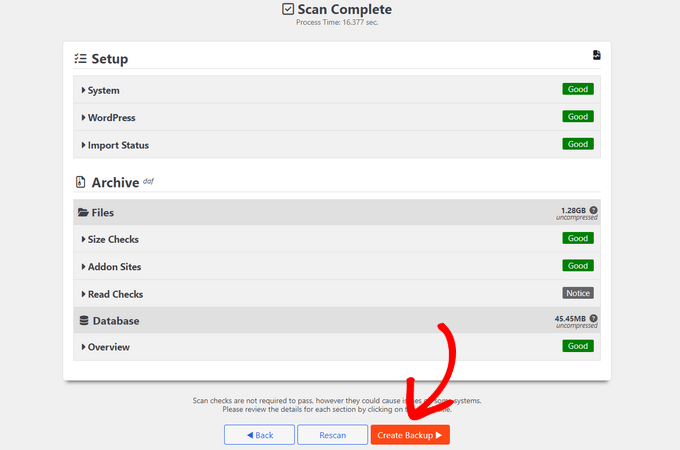
Une fois la sauvegarde terminée, Duplicator affiche les facultés de téléchargement des fichiers d’archive et d’installation.
Cliquez sur “Télécharger”, puis sélectionnez “Les deux fichiers” pour les enregistrer sur votre ordinateur.

Voilà, c’est fait ! Votre base de données WordPress est sauvegardée en toute sécurité, et vous êtes prêt pour l’étape suivante.
Méthode 2 : Créer une sauvegarde de la base de données en utilisant Advanced WP Reset
Si vous avez l’offre de réinitialiser votre site WordPress à l’aide de l’extension Advanced WP Reset, vous pouvez l’utiliser pour créer d’abord un instantané rapide de la base de données.
Nous avons utilisé cette méthode pour de petits sites de test où nous n’avions pas besoin d’une extension de sauvegarde complète. C’est léger et ça marche, mais il y a un problème.
Si vous utilisez cette méthode, vous devrez restaurer votre base de données manuellement à l’aide de phpMyAdmin. Ce n’est pas difficile, mais c’est nettement plus technique que d’utiliser Duplicator.
Tout d’abord, installez et activez l’extension Advanced WP Reset. Une fois activé, rendez-vous dans Outils ” Advanced WP Reset et cliquez sur l’onglet ” Instantanés “.

Donnez un nom à votre instantané, puis cliquez sur le bouton “Prendre un instantané”. Cela prend uniquement quelques instants.
L’extension créera une sauvegarde de votre base de données et l’affichera dans la section “Instantanés disponibles”.

Important : si vous réinitialisez votre site sans enregistrer l’instantané, celui-ci sera également supprimé. Vous devrez donc la télécharger avant de continuer.
Cliquez sur l’icône plus [+] pour déplier les options de l’instantané, puis cliquez sur “Télécharger”.

Votre sauvegarde sera téléchargée sous la forme d’un fichier .sql. Conservez ce fichier, vous en aurez besoin si vous souhaitez restaurer votre base de données manuellement.
Étape par étape : réinitialiser votre base de données WordPress aux Réglages par défaut 🔃
Pour réinitialiser votre base de données WordPress, vous aurez besoin de l’extension Advanced WP Reset. Si vous ne l’avez pas encore installé, allez-y et faites-le d’abord. Vous pouvez suivre notre guide sur l’installation d’une extension si nécessaire.
Une fois qu’il est activé, rendez-vous dans Outils ” Réinitialisation avancée de WP et cliquez sur l’onglet ” Réinitialiser “.

Consultez cette page pour obtenir une liste de tous les éléments que l’extension supprimera lorsque vous la réinitialiserez. Cela inclut :
- Toutes les publications, pages et commentaires
- Tables de base de données personnalisées créées par des extensions ou manuellement.
- Tous les comptes utilisateurs/utilisatrices à l’exception de l’administrateur actuel
- Données d’extension d’Advanced WP Reset, y compris vos instantanés
Il affiche également ce qui ne sera pas supprimé. Il s’agit d’éléments tels que
- Votre compte utilisateur/utilisatrices actuel(le)
- Fichiers téléversés, thèmes et extensions (Note : les données relatives aux extensions et aux thèmes contenues dans la base de données seront effacées).
- Réglages de base de WordPress comme le titre du site, le fuseau horaire et la langue
- Tables non WordPress avec différents préfixes
Si tout semble correct, défilez vers le bas jusqu’à la zone d’avertissement. Tapez “Réinitialiser” dans le champ, puis cliquez sur le bouton “Réinitialiser”.

Une fenêtre surgissante vous demande de confirmer.
Cliquez sur “Réinitialiser maintenant” pour continuer.

L’extension va maintenant réinitialiser votre base de données et vous ramener à un état propre de WordPress.
Lorsque c’est fait, un message de réussite s’affiche, confirmant que la réinitialisation a été terminée.

Vous pouvez maintenant repartir à zéro avec votre site en utilisant les réglages par défaut de la base de données de WordPress.
📝Note: Après la réinitialisation, WordPress ajoute à nouveau son contenu d’exemple par défaut. Il s’agit notamment d’une publication ” Hello World “, d’une page d’exemple et d’un commentaire. Vous pouvez les supprimer manuellement si vous le souhaitez.
Étape par 3 : Restaurer la base de données WordPress à partir de la sauvegarde (facultatif)
Si la réinitialisation de votre base de données WordPress ne s’est pas déroulée comme prévu, ne vous inquiétez pas. Vous pouvez revenir en arrière en restaurant la sauvegarde que vous avez créée précédemment.
Méthode 1 : Restaurer la sauvegarde de la base de données de Duplicator
Si vous avez utilisé l’extension Duplicator pour sauvegarder votre site, voici comment le ramener en toute sécurité.
Après la réinitialisation, le plugin Advanced WP Reset désactive toutes vos extensions. Il faut donc commencer par aller sur la page des extensions dans votre Tableau de bord et réactiver Duplicator.

Une fois activé, allez dans Duplicator ” Importer des sauvegardes.
Téléversez le fichier d’archive que vous avez téléchargé lors de la création de la sauvegarde.
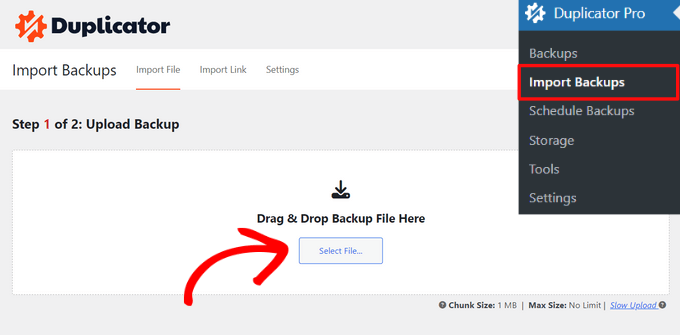
Duplicator scannera l’archive et affichera les détails de la sauvegarde.
Si tout semble correct, cliquez sur le bouton “Continuer”.

Un message peut vous demander si vous souhaitez continuer sans créer de point de restauration.
Comme vous disposez déjà d’une sauvegarde, vous pouvez continuer en toute sécurité.

Défilez vers le bas, et vous verrez un récapitulatif de votre contenu.
Cliquez sur “Lancer l’installation” pour continuer.

Le programme d’installation de Duplicator se lance.
Il sélectionne automatiquement le type d’importation “Restauration d’un site unique”.

Défilez jusqu’à la section Validation.
Maintenant, cochez la case pour confirmer que vous avez lu les termes et notifications.

Vous devez cliquer sur “Suivant” pour lancer le processus de restauration.
Duplicator affiche une fenêtre surgissante de confirmation avec les réglages sélectionnés. Il vous suffit de cliquer sur “OK” pour continuer.

L’extension va maintenant commencer à restaurer votre sauvegarde et à importer votre base de données originale.
Une fois que c’est connecté, vous verrez un message de réussite avec une option pour vous connecter à nouveau à votre zone d’administration WordPress.

Méthode 2 : Restauration de la sauvegarde de la base de données à partir d’un fichier SQL
Si vous avez utilisé l’outil Instantanés dans l’extension Advanced WP Reset, votre sauvegarde est enregistrée sous forme de fichier SQL. Voici comment vous pouvez le restaurer en utilisant phpMyAdmin ou un outil de base de données similaire.
Commencez par ouvrir phpMyAdmin. Il s’agit d’une application web qui vous permet de gérer des bases de données à l’aide d’une interface simple.
Si votre site est hébergé en ligne, connectez-vous au panneau de contrôle de votre hébergement WordPress (généralement cPanel).
Recherchez la section Base de données et cliquez sur l’option ‘phpMyAdmin’.

Ceci ouvrira phpMyAdmin dans un nouvel onglet du navigateur.
Si vous travaillez localement, ouvrez phpMyAdmin ou tout autre outil de base de données fourni avec la configuration de votre site local.
Nous recommandons d’utiliser Local pour le développement local de WordPress. Il n’inclut pas phpMyAdmin, mais il utilise Open Adminer à la place, qui fonctionne tout aussi bien.

Une fois dans phpMyAdmin, sélectionnez votre base de données WordPress dans la colonne latérale de gauche.
Faites défiler vers le bas, cliquez sur “Tout cocher” pour sélectionner tous les tableaux, puis choisissez “Avancée” dans le menu déroulant pour les supprimer.

Cette opération effacera votre base de données actuelle afin que vous puissiez importer la sauvegarde.
Ensuite, passez à l’onglet “Importation” en haut et cliquez sur le bouton “Choisissez un fichier” pour téléverser votre fichier SQL enregistré.

Vous pouvez laisser les réglages par défaut tels quels pour la plupart des sites. Ils fonctionnent généralement très bien.
Défilez vers le bas et cliquez sur le bouton “Importation” pour lancer le processus.

phpMyAdmin téléversera et exécutera votre fichier SQL. Cela prend généralement uniquement quelques secondes.
Une fois terminé, un message de réussite s’affiche en haut de l’écran.

Vous pouvez maintenant visiter votre site et vous connecter. Votre base de données WordPress devrait être à nouveau telle qu’elle était avant d’être réinitialisée.
🛠️ Assurez le bon fonctionnement de votre site WordPress grâce à une maintenance experte !
Vous avez besoin d’aide pour réinitialiser votre base de données, effectuer des mises à jour, des sauvegardes ou des contrôles de sécurité ? Notre service de maintenance WordPress veille à ce que votre site soit toujours en parfait état, ce qui vous permet d’enregistrer des gains de temps et des tracas.
👉 O btenez une maintenance WordPress professionnelle dès aujourd’hui !
Plus d’aides sur les bases de données WordPress
Une fois que vous êtes familiarisé avec la réinitialisation et la restauration de votre site, c’est une bonne idée d’en apprendre davantage sur la façon dont la base de données WordPress fonctionne en coulisses. Cela peut vous faire gagner du temps, éviter des erreurs et vous aider à corriger les problèmes plus rapidement.
Voici quelques-uns de nos guides les plus utiles pour vous aider à comprendre et à gérer votre base de données WordPress en toute confiance :
- Guide du débutant pour la gestion de la base de données WordPress avec phpMyAdmin
- Comment optimiser votre base de données WordPress (en un clic)
- Corrigé l’erreur d’établissement de la connexion à la base de données dans WordPress
- Comment restaurer un site WordPress en utilisant uniquement une sauvegarde de la base de données ?
- Trouver et remplacer du texte dans votre base de données WordPress (de manière simple)
Nous espérons que cet article vous a aidé à apprendre comment réinitialiser votre base de données WordPress aux réglages par défaut. Vous pouvez également consulter notre guide de sécurité WordPress pour garder vos données en sécurité ou regarder notre sélection des meilleures extensions de base de données WordPress pour une gestion plus facile de la base de données.
Si vous avez aimé cet article, veuillez alors vous abonner à notre chaîne YouTube pour obtenir des tutoriels vidéo sur WordPress. Vous pouvez également nous trouver sur Twitter et Facebook.





A Owadud Bhuiyan
I have heard that our database will automatically take back up from our hosting.
How do I find out where is my database backup file?
WPBeginner Support
It would depend on your hosting provider for if they do that and where the backup would be located. If you reach out to your host they should be able to let you know!
Admin
Jiří Vaněk
It’s different for every provider. Backups are usually available in an FTP folder, which is embedded there as a symlink to the backup server. Another option is in the form of a control panel, which is available for the website (but does not have to be). Another possibility is that backups are available from the service administration of your web hosting provider. And the last option is on request. This means that backups are not available, but the provider will provide them to you upon request, or, if it is better and has excellent customer support, it can restore the database directly from the backup. It’s more of a web provider question.
Konrad
Thanks for simplyfing the process, it may come in handy someday. Also remember that backup is crucial!
WPBeginner Support
Creating a backup in case it is needed is very important.
Admin
THANKGOD JONATHAN
Please if I choose to use the ADVANCE WP RESET plugins to backup my database, can I still use it to restore the database? Because I didn’t hear you mention it.
And secondly please, if for instance I thing my wordpress site has been compromised can I use this method to remove the maliciouse codes?
Thank you for considering this question.
WPBeginner Support
The plugin has recently added a way to restore your backup created with the plugin.
For a hacked WordPress site, we would recommend taking a look at our article below
https://www.wpbeginner.com/beginners-guide/beginners-step-step-guide-fixing-hacked-wordpress-site/
Admin
Jiří Vaněk
Isn’t it easier to delete the database content through PHPmyAdmin? After calling the domain or localhost, a reinstallation will take place, and everything should be reset. The data on FTP will remain, including the folder with plugins, which can simply be activated if necessary.
Backup DB can be done also in PHPmyAdmin.
WPBeginner Support
If you are comfortable with using the editing interface then you can use phpmyadmin’s interface but for most beginner users we would recommend the route from our article to prevent accidental deletion of something that they would want to keep
Admin
Jackson
Wow, thank you so much!
You saved the life of my fingernails and allot of frustration!
WPBeginner Support
Glad our guide could help
Admin
dai
hi there.. i see i face same issue as many others here.
since i resat it all..i have and error while trying to get to my wordpress page : “Sorry, you are not allowed to access this page.”
how to fix it up ???
thanks.
maurice
hey I wonder if I have a subdomain such as test.example.com and i reset the whole db with this tool. Will the DB for example.com stay untouched or will this also be resetted?
Want to reset just the testpage so I can check a new theme but want to leave the live page untouched…
thx
WPBeginner Support
Hey Maurice,
They will remain untouched. But as a precaution you should always create complete database backups before performing any operations on your WordPress database. It is also recommended that you use different database for each WordPress website.
Admin
Villy
I used the database reset on my site , and now I can’t log in. I think it’s because I deleted the wP-users file. I tried to change passwords but didn’t receive an email. How do I fix this..
Latha
How to get rid of your problem.Bcoz still I’m facing that problem:(
Joe
My wordpress post didnt show date and time and cant change the site timezone, can it solve my problem?
WPBeginner Support
We can’t say that it would. First, you should try to find out why you are unable to change the site timezone. Time settings can be found on Settings » General page inside WordPress admin area. You may also want to try these WordPress troubleshooting tips first.
Admin
Nathan
I used this plugin-in and after I reset everything, my site no longer exist. How do I get it back? I can’t get into my admin permissions.
Gozie Prosper
What option can i select so as to reset my WordPress without loosing my users, my plugins and my pages. Even if I loose my themes, I have no issue with it.
Thanks a lot
WPBeginner Support
Your WordPress database contains all your data like posts, pages, comments, users, etc. Make sure you backup your WordPress database. You also need to backup your plugins folder.
Admin
Gozie Prosper
Please guide me on the tables I can select using this plugging and reset large part of my data base without loosing my pages and plugins only.
Thanks
Gozie Prosper
please guide me on which tables to select in the list of tables as the pluggin displays which when selected will reset large parts of my WordPress site without resetting my pages.
Jan
Will this delete original blog posts on WordPress? I want to get rid of my duplicates but I do not want to lose my work
WPBeginner Support
It will delete all your blog posts. You will have an empty WordPress site with clean DB.
Admin
Louise
After reading reams of information which might as well have been written in a foreign language, I came across this and it solved my problem beautifully. Thank you.
Asim Khan
Hi i have a problem that when i go to add new post my HTML and Text buttons are hidden and i cannot type my text so plz help me
WPBeginner Support
Please see how to fix white text and missing buttons in WordPress visual editor.
Admin
Mohammed
I have reset the wordpress. But now i cant visit my site iam worried if i click on my site its coming white empty pls help
Special
Apparently I am a complete idot and I just wiped my clients entire website. Nope, apparently not smart enough to create a back and it is due next week. First big project…I need help….ASAP!!!
hass annac
Thank you for this tip, save me time and hassle.
Thank you
Gerrit Smit
I have users reset with the plugin, now I can not login to wordpress.
I get message
“” You do not have enough rights for this page ‘
Who can help me please
thanx
Gerrit Smit
for me is unable to login, what did i do wrong
Muhammad Amir
it worked .. but once signed out ..unable to login its nt accepting my current password or the 1st one ..
..
Villy
How did you resolve this
Joe
If this works you’re a lifesaver! Thanks.
Joe
Is there a plugin/way to delete all content on a site but keep themes and plugins intact?
Thanks.
WPBeginner Support
You can go to phpmyAdmin and empty your database tables. Keep a backup in case you want to revert back.
Admin
Luke
Thanks a lot. I was doing my head in over my messed up site. Time to start again!
Big help
stacy
Any chance this can be run from a cron job so it’s automated? I’m trying to setup a demo site and would like the content to be reset once an hour.
On that note, any ideas on how to get the wordpress site to also delete any new images that were uploaded during that time?
Thanks for your help!
Joseph
Hi, really cool post but I do have a question…will this affect my themes? I have some premium themes i don’t want to lose.
Editorial Staff
Yes it will.
Admin
jim
AMAZING, thank you so much, solved my problem when i pretty much ruined my wp.
Zaadu
Thanks for this! All the times before I used to make changes to the db and make anew install of wordpress…No more from now on
namaserajesh
Useful plugin for me, I’m using WordPress on localhost so It’ll help me to reset database to default settings.