La sécurité est essentielle pour tout site WordPress. En cas de faille de sécurité, les informations utilisateurs/utilisatrices compromises peuvent représenter un risque énorme.
En tant que propriétaires de sites nous-mêmes, nous avons déployé beaucoup d’efforts pour assurer la sécurité de nos sites WordPress. L’une des astuces les plus simples mais les plus efficaces que nous avons apprises est de réinitialiser les mots de passe des utilisateurs/utilisatrices en cas de suspicion de piratage. C’est un moyen facile d’ajouter une calque supplémentaire de protection, même si cela peut parfois sembler un peu compliqué.
Dans cet article, nous allons vous afficher comment réinitialiser facilement les mots de passe de tous les comptes WordPress et informer automatiquement les utilisateurs/utilisatrices de leurs nouveaux mots de passe par e-mail.
Cela vous permettra de donner la priorité à la sécurité du site, de minimiser les perturbations et d’encourager vos utilisateurs/utilisatrices à conserver des mots de passe forts pour une protection continue de leur compte.
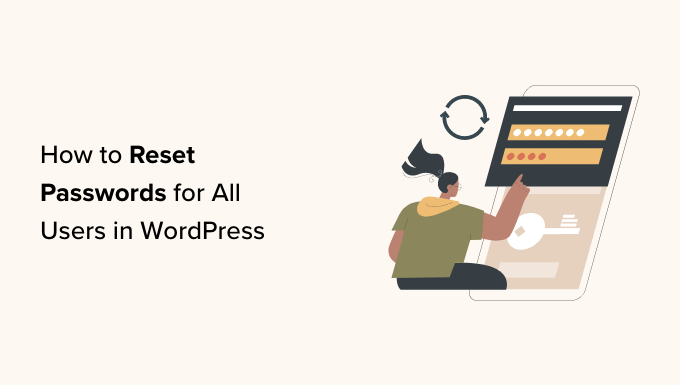
Astuce d’expert : Vous craignez que votre site WordPress ait été piraté ? Laissez-nous vous aider. Notre service de réparation d’urgence de sites piratés peut vous remettre sur pied en un rien de temps. Contactez-nous pour une consultation gratuite!
Pourquoi réinitialiser les mots de passe de tous les utilisateurs/utilisatrices de WordPress ?
Si vous pensez que votre site WordPress a été piraté, alors il est judicieux de réinitialiser les mots de passe de tous les utilisateurs/utilisatrices dès que possible. Cela aidera à empêcher le pirate d’accéder à votre site ou aux comptes de vos utilisateurs/utilisatrices.
Vous devez également réinitialiser les mots de passe des utilisateurs si vous migrez votre site vers un nouvel hébergeur afin d’éviter tout problème avec les comptes de vos utilisateurs/utilisatrices au cours du processus de migration.
Réinitialiser les mots de passe pour les remplacer par des mots plus forts est également bénéfique pour la sécurité globale de WordPress.
Cela dit, voyons comment réinitialiser facilement les mots de passe des utilisateurs/utilisatrices de WordPress.
Comment réinitialiser les mots de passe de tous les utilisateurs/utilisatrices dans WordPress
Tout d’abord, vous devez installer et activer l’extension Emergency Password Reset. Pour des instructions détaillées, vous pouvez consulter notre guide du débutant sur l’installation d’une extension WordPress.
Une fois activé, rendez-vous sur la page Utilisateurs/utilisatrices ” Réinitialisation du mot de passe en cas d’urgence dans la colonne latérale de l’administration de WordPress.
Une fois que vous y êtes, vous pouvez commencer par saisir l’objet de l’e-mail qui sera envoyé à vos utilisateurs/utilisatrices lors de la réinitialisation du mot de passe à côté de l’option “Objet de l’e-mail”.
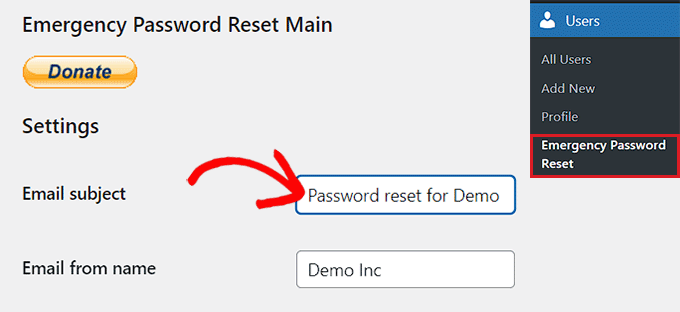
Ensuite, saisissez le Nom de l’expéditeur et le message qui sera envoyé aux abonnés/abonnés dans l’e-mail.
Par défaut, l’extension utilise l’adresse e-mail de l’administrateur pour envoyer des e-mails de réinitialisation de mot de passe à tous les utilisateurs/utilisatrices. Cependant, si vous ne souhaitez pas utiliser l’adresse e-mail de l’administrateur/administratrice, vous pouvez saisir l’adresse e-mail de votre choix dans le champ.
Il vous suffit ensuite de cliquer sur le bouton “Enregistrer les réglages” pour stocker vos réglages.
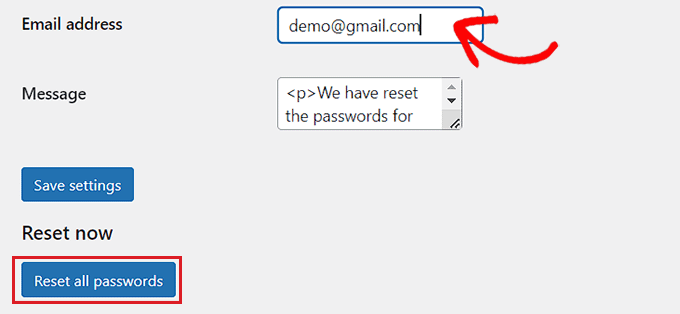
Enfin, cliquez sur le bouton “Réinitialiser tous les mots de passe”.
L’extension modifiera désormais automatiquement les mots de passe de tous les utilisateurs/utilisatrices (y compris l’utilisateur admin qui a réinitialisé le mot de passe) et enverra un e-mail de notification contenant leur nouveau mot de passe.
Si, pour une raison quelconque, l’utilisateur ne reçoit pas son mot de passe par e-mail, il peut facilement le récupérer. Il lui suffit de cliquer sur le lien “Mot de passe perdu” sur la page de connexion de l’utilisateur.
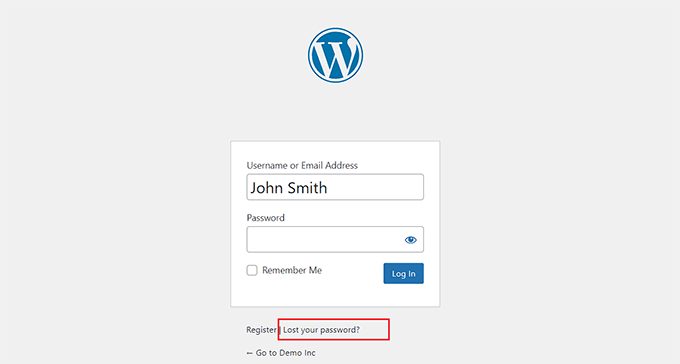
Pour des instructions détaillées, vous pouvez consulter notre tutoriel WordPress sur la récupération du mot de passe dans WordPress.
Après avoir réinitialisé tous les mots de passe, nous vous recommandons de modifier vos clés de sécurité WordPress, également connues sous le nom de SALT. Pour en savoir plus à leur sujet, Veuillez consulter notre guide du débutant sur les clés de sécurité WordPress et comment les modifier.
La modification des clés de sécurité mettra fin à toutes les sessions des utilisateurs connectés. Ainsi, si un utilisateur/utilisatrice piraté(e) était connecté(e), il/elle sera automatiquement déconnecté(e).
Bonus : Comment améliorer la sécurité des connexions sur WordPress
Il y a beaucoup de choses que vous pouvez faire pour améliorer la sécurité de votre connexion WordPress.
Tout d’abord, vous devez mettre en place des mots de passe forts pour les utilisateurs/utilisatrices de votre site WordPress. Vous pouvez également ajouter un calque supplémentaire de sécurité en protégeant par mot de passe votre répertoire d’administration WordPress (wp-admin).
Une autre technique courante utilisée par les pirates consiste à exécuter des scripts qui utilisent des mots de passe aléatoires pour tenter de craquer votre mot de passe WordPress.
Une solution possible pour ralentir la plupart (voire la totalité) de ces attaques consiste à limiter les tentatives de connexion ou à ajouter la vérification en 2 étapes de Google Authenticator à votre site.
Vous pouvez également utiliser Cloudflare sur votre site. C’est la meilleure solution de sécurité WordPress qui vous aide à durcir la sécurité de WordPress et à scanner votre site contre les menaces courantes.

Pour plus de détails sur la protection de votre site, vous pouvez consulter notre guide ultime sur la sécurité de WordPress.
Nous espérons que cet article vous a aidé à apprendre comment réinitialiser les mots de passe de tous les utilisateurs/utilisatrices sur WordPress. Vous pouvez également consulter notre guide étape par étape sur la façon de bloquer un utilisateur/utilisatrice WordPress sans supprimer son compte et notre liste de signes que votre site WordPress est piraté.
Si vous avez aimé cet article, veuillez alors vous abonner à notre chaîne YouTube pour obtenir des tutoriels vidéo sur WordPress. Vous pouvez également nous trouver sur Twitter et Facebook.





Mrteesurez
Thanks for sharing this.
If I reset password for all user, I hope all of them will receive emails and change it accordingly, but can it reset it for me also as Administrator ??
WPBeginner Support
It would also reset your password
Admin
Richard Garuba
Great article. Thank for exposing various ways ensuring security in WordPress website
Ian
Thanks for sharing.