La rédaction d’un texte consiste à masquer ou à supprimer des informations sensibles d’un document avant de le partager.
Il est important de protéger les données privées, de respecter les lois sur la protection de la vie privée et d’assurer la sécurité des informations confidentielles. Vous pouvez même l’utiliser comme un paywall inhabituel ou un jeu où vous mettez les internautes au défi de compléter les mots manquants.
Malheureusement, la rédaction de texte sur WordPress peut être délicate car tous les thèmes et toutes les extensions ne facilitent pas la tâche. Nous avons vu de nombreux utilisateurs/utilisatrices lutter pour trouver les bons outils pour expurger le texte sans gâcher le design et les fonctionnalités de leur site.
Dans cet article, nous allons vous afficher une méthode simple pour expurger du texte dans WordPress.
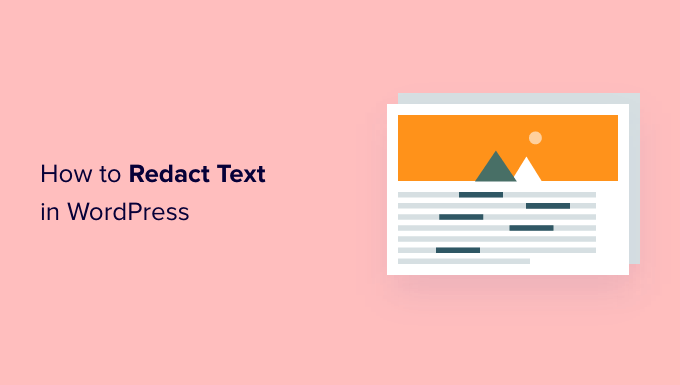
Pourquoi expurger le texte dans WordPress?
La rédaction consiste à éditer un texte en en noircissant les parties sensibles. C’est un moyen de partager des informations et des documents avec le grand public tout en gardant les informations confidentielles et sensibles privées.
La rédaction peut donc vous aider à partager des exemples concrets sans enfreindre votre politique de confidentialité.
Par exemple, si vous êtes un blogueur qui essaie de montrer aux internautes comment rédiger un bon CV, vous pouvez inclure quelques exemples de CV réels que vous avez reçus. Vous pouvez utiliser la rédaction pour masquer le nom, l’adresse et d’autres informations personnelles de chaque candidat.
Notez que lorsque vous expurgez du texte, ce contenu existe toujours dans votre tableau de bord WordPress. Cela signifie que vous pouvez facilement supprimer la rédaction à tout moment.
La rédaction peut également être un excellent moyen de prévisualiser le contenu de votre site d’adhésion WordPress. Les internautes peuvent ensuite acheter un abonnement pour supprimer la rédaction et profiter de la version complète, non censurée.
Dans cette optique, voyons comment vous pouvez facilement expurger du texte sur votre site WordPress.
Comment expurger du texte dans WordPress
La manière la plus simple d’expurger du texte dans WordPress est d’utiliser l’extension Veilleur. Il remplace tout texte expurgé par un bloc noir.
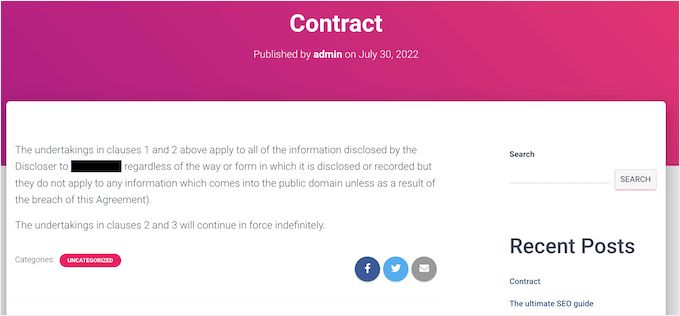
Désormais, si un internaute met le bloc en surbrillance, il verra simplement le mot EXPURGÉ en lettres blanches.
Voici un exemple de ce que cela pourrait donner :
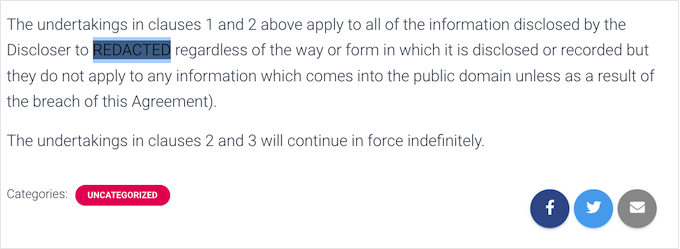
Une autre option consiste à remplacer automatiquement un mot ou une phrase par une alternative. Par exemple, si vous ne pouvez pas utiliser le nom d’un client sur le site de votre petite entreprise, vous pouvez remplacer l’information par un mot plus général comme “client”.
Pour commencer, vous devrez installer et activer l’extension. Si vous avez besoin d’aide, consultez notre guide sur l’installation d’une extension WordPress.
Dès l’activation, vous pouvez expurger n’importe quel texte en modifiant le code HTML dans l’éditeur de code de WordPress.
Donc, la première chose à faire est d’ouvrir une page ou une publication depuis votre zone d’administration WordPress. Ensuite, cliquez sur l’icône en pointillé dans le coin supérieur droit et choisissez ” Éditeur de code “.
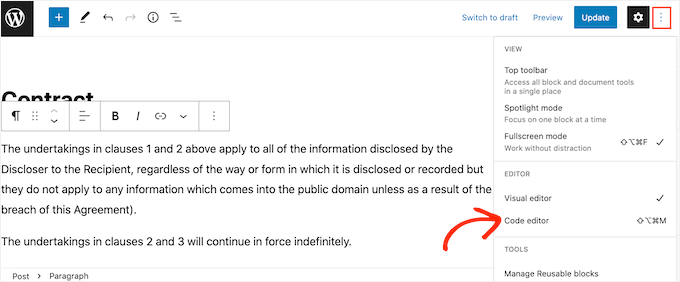
Ensuite, vous trouverez le morceau de texte que vous souhaitez expurger.
Et au début du texte, vous devrez taper l’identifiant suivant :
[caviarder]
Voyons maintenant la fin du texte expurgé.
Ici, vous tapez :
[/redact]
Pour ce guide, nous masquons le nom d’un expéditeur en le remplaçant par “le destinataire”.
Voici à quoi cela pourrait ressembler dans votre éditeur de code :
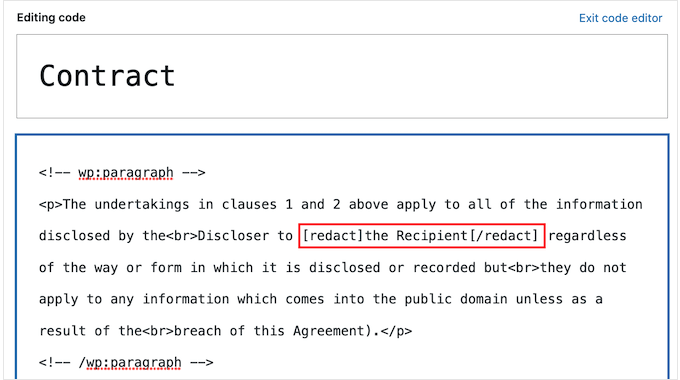
Pour expurger davantage de texte, il suffit de répéter le processus décrit ci-dessus.
Si vous souhaitez revenir à l’éditeur de blocs à tout moment, il vous suffit de cliquer sur le bouton “Quitter l’éditeur de code”.
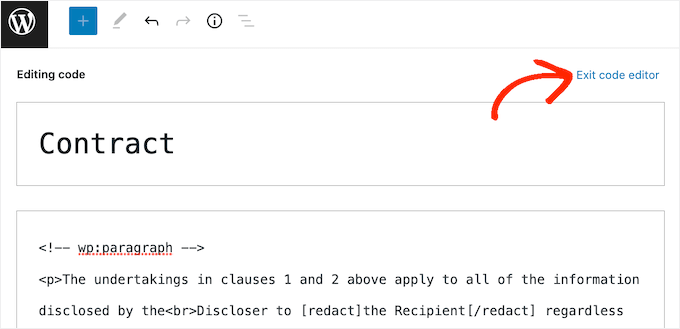
Après avoir identifié tous les textes à expurger, vous pouvez publier ou mettre à jour la page.
Note : le texte n’apparaîtra pas expurgé tant que vous serez connecté à votre compte WordPress. Pour vérifier que le texte est bien connecté, vous devrez soit vous déconnecter de votre compte, soit visiter la page dans un onglet incognito de votre navigateur web.
Une autre option consiste à remplacer automatiquement des mots spécifiques par des mots alternatifs. Cette option est utile pour masquer des termes fréquemment mentionnés sur votre site WordPress, comme un fournisseur ou un client/cliente confidentiel.
En configurant l’extension pour qu’elle expurge automatiquement un mot, vous pouvez vous assurer que cette information n’apparaîtra jamais sur votre site. Ce flux de travail automatisé peut vous enregistrer beaucoup de temps et d’efforts.
De plus, comme elle remplace chaque mot caviardé par un mot alternatif, cette méthode peut rendre vos pages plus faciles à lire et plus agréables à regarder. Surtout si on la compare à une page dont le contenu est noirci à l’excès.
Pour expurger automatiquement un mot ou une phrase, vous pouvez vous rendre dans Paramètres ” Veilleur “. Ensuite, allez-y et cliquez sur le bouton ” Ajouter une nouvelle “.
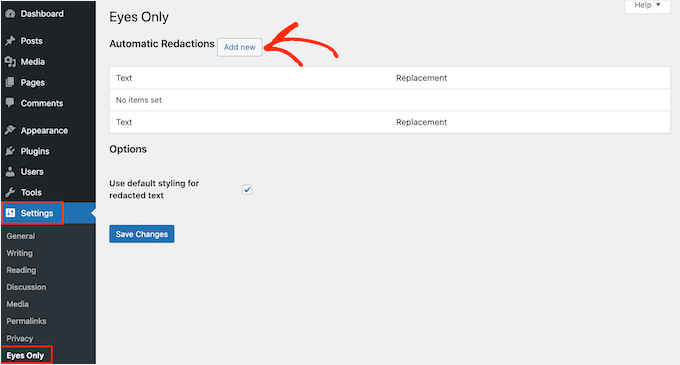
Dans le champ “Texte”, tapez simplement le texte que vous souhaitez expurger automatiquement. Sachez que le remplacement de texte tient compte des majuscules et des minuscules, donc faites attention à vos majuscules.
Ensuite, vous pouvez taper le texte que vous souhaitez afficher dans le champ “Remplacement”.
Par exemple, ici, nous remplaçons “Jane Smith” par “Notre client”.
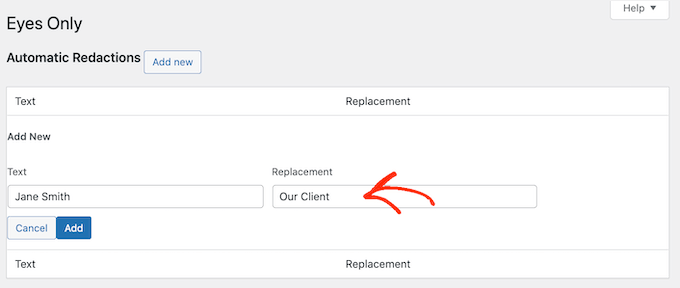
Une fois cette étape franchie, vous pouvez cliquer sur le bouton “Ajouter”.
Si vous souhaitez remplacer automatiquement d’autres mots ou phrases, il vous suffit de répéter le processus.
Comme nous l’avons déjà mentionné, le remplacement de texte est sensible à la casse. Si vous souhaitez expurger un mot, qu’il soit en majuscule ou non, vous devez créer deux règles de remplacement de texte distinctes.
L’une de ces règles doit remplacer la version en majuscules, et une autre doit remplacer la version sans majuscules, comme suit :
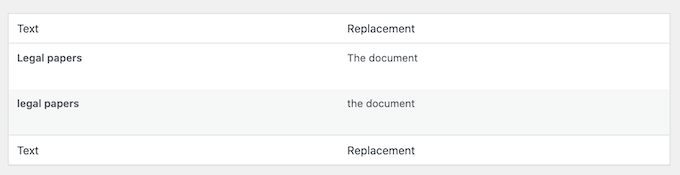
Lorsque vous êtes satisfait des règles de rédaction que vous avez créées, vous pouvez cliquer sur le bouton “Enregistrer les modifications” en bas de l’écran.
L’extension analysera alors votre site et remplacera automatiquement toutes les correspondances qu’elle trouvera.
Si, à un moment donné, vous ne souhaitez plus masquer un mot ou une phrase en particulier, il vous suffit de supprimer la règle de rédaction. Cela supprimera automatiquement le masquage et affichera les mots originaux sur votre blog ou site WordPress.
Pour supprimer une règle de rédaction, vous devez vous rendre dans Paramètres ” Veilleur “.
Il suffit ensuite de passer la souris sur la règle que vous souhaitez supprimer et de cliquer sur le lien “Supprimer” lorsqu’il apparaît.
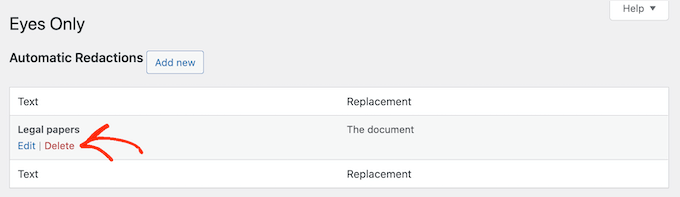
Vous devrez confirmer que vous souhaitez supprimer la règle.
Si vous le souhaitez toujours, cliquez sur “Oui”.
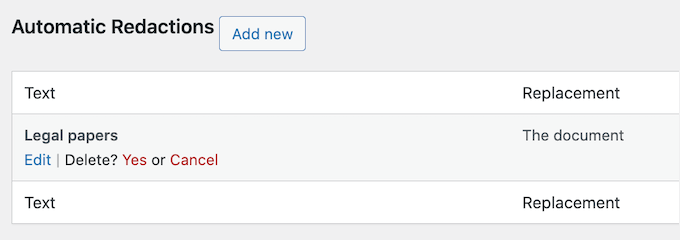
Enfin, cliquez sur le bouton “Enregistrer les modifications” en bas de page.
Aucun texte n’est désormais expurgé par l’extension si vous consultez une publication ou une page contenant le mot d’origine.
Bonus : Des façons créatives d’utiliser du texte expurgé dans WordPress
L’expurgation de texte ne doit pas se limiter à masquer des informations sensibles. Voici quelques façons innovantes d’utiliser le texte expurgé pour dynamiser votre site :
- Jeux et quiz interactifs : Créez des défis amusants en expurgeant certaines parties d’une histoire ou d’une question anecdotique et en encourageant les utilisateurs/utilisatrices à deviner les mots manquants.
- Accroches de contenu : Utilisez la rédaction pour masquer des sections de contenu premium. Cela peut servir d’appel à l’action (CTA) subtil, incitant les internautes à s’inscrire ou à payer pour un accès complet.
- Outils pédagogiques : Dans les contextes d’apprentissage en ligne tels que les cours en ligne ou les programmes de coaching, expurgez les termes clés pour rendre les flashcards ou les supports d’étude plus attrayants pour les apprenants.
- Publications de blogs mystères : Version d’une annonce ou d’un évènement à venir en expurgeant des détails cruciaux et en les révélant ultérieurement.
En explorant ces idées créatives, vous pouvez transformer un outil pratique en une opportunité d’engager votre public et de faire ressortir votre contenu.
Nous espérons que cet article vous a aidé à apprendre comment expurger du texte dans WordPress. Vous pouvez également consulter notre guide sur la façon d’afficher les publications populaires en fonction des vues et sur la façon de lister les futurs articles programmés sur WordPress.
Si vous avez aimé cet article, veuillez alors vous abonner à notre chaîne YouTube pour obtenir des tutoriels vidéo sur WordPress. Vous pouvez également nous trouver sur Twitter et Facebook.





Have a question or suggestion? Please leave a comment to start the discussion.