Avez-vous besoin d’envoyer des e-mails à partir d’une installation WordPress sur un serveur local ?
L’exécution de WordPress à partir de l’hôte local sur votre propre ordinateur est pratique lorsque vous développez/développez un nouveau site, une extension ou un thème. Cependant, il est difficile de configurer l’e-mail WordPress sur l’hôte local car votre site est hors ligne et l’e-mail n’est donc pas activé par défaut.
Dans cet article, nous allons vous afficher comment recevoir des e-mails WordPress depuis localhost.
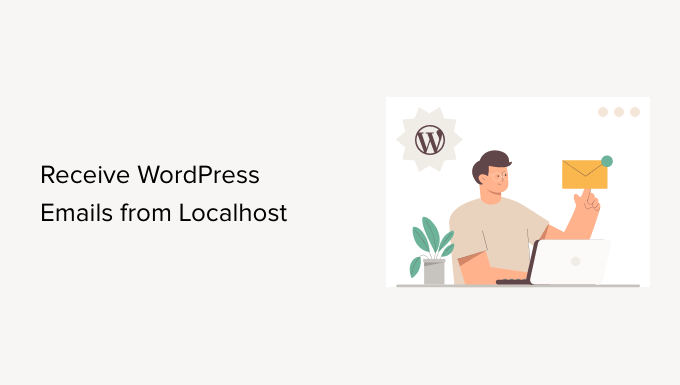
Pourquoi WordPress sur un serveur local ?
Avant d’apporter des modifications majeures à votre site WordPress, il est conseillé de tester ces modifications sur un site différent qui n’est pas visible par vos utilisateurs/utilisatrices.
Un site de staging est un clone de votre site direct utilisé pour tester les modifications avant de les mettre en ligne. Les sites de staging vous aident à détecter les erreurs afin d’éviter de casser votre site en direct.
Beaucoup d’utilisateurs/utilisatrices installent leur site WordPress staging localement sur leur ordinateur Windows ou Mac. Une fois le site testé, ils téléversent simplement ces modifications de l’hôte local vers le serveur direct.
Cependant, le Réglage de l’e-mail sur une installation WordPress en local peut être délicat, et vous pouvez voir le message d’erreur ‘Could not instantiate mail function’ lorsque WordPress essaie d’envoyer un e-mail. C’est parce que l’e-mail n’est pas activé par défaut sur les serveurs WAMP et MAMP.
Ceci étant dit, voyons comment recevoir des e-mails WordPress depuis un serveur local.
Comment recevoir des e-mails WordPress à partir d’un serveur local ?
La première chose à faire est d’installer et d’activer le plugin WP Mail SMTP sur l’installation WordPress de votre serveur local. Pour plus de détails, consultez notre guide étape par étape sur l’installation d’une extension WordPress.
WP Mail SMTP prend en charge la fonction d’envoi d’e-mail par défaut de WordPress, de sorte que vos e-mails sont acheminés via un fournisseur SMTP. Cela signifie que vous recevrez des e-mails de votre site staging même s’il n’est pas en direct sur Internet.
En savoir plus sur l’utilisation de l’extension WP Mail SMTP, vous pouvez consulter notre Avis WP Mail SMTP.
Configurer WP Mail SMTP
Une fois l’extension activée, l’assistant de configuration WP Mail SMTP démarre automatiquement.
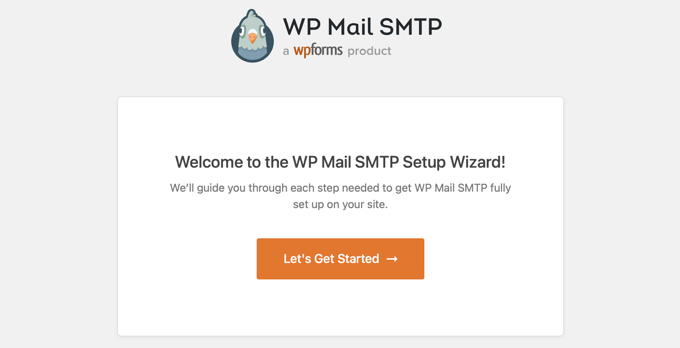
La première chose à faire est de choisir un fournisseur de services SMTP.
Vous pouvez consulter notre guide sur les meilleurs fournisseurs de services SMTP avec une délivrabilité élevée des e-mails pour obtenir de l’aide dans le choix d’un fournisseur. Si vous n’êtes pas sûr, Sendinblue est un bon choix pour la plupart des sites WordPress.

Continuez à suivre l’assistant WP Mail SMTP étape par étape. Si vous avez besoin d’aide, alors vous pouvez suivre nos guides sur la façon de configurer WP Mail SMTP avec Sendinblue, Gmail, Microsoft Outlook, ou Amazon SES.
Note : Si vous souhaitez utiliser Amazon SES, Microsoft Outlook, ou Soho Mail comme service d’envoi SMTP, vous devez acheter une licence WP Mail SMTP Pro.
Lors de la configuration, la délivrabilité des e-mails et le suivi des erreurs seront activés automatiquement. Les utilisateurs/utilisatrices de la version Pro peuvent également activer le Journaux d’e-mails et gérer les notifications par défaut.
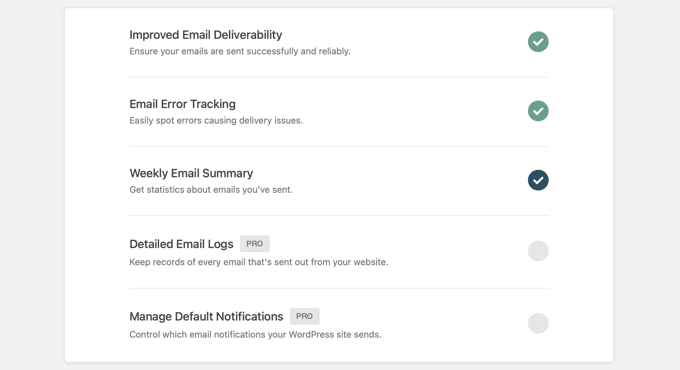
Envoi d’un e-mail expéditeur
Une fois que vous avez fini de régler WP Mail SMTP, vous pouvez envoyer un e-mail de test pour vous assurer que l’extension est configurée correctement.
Pour ce faire, vous devez vous rendre sur WP Mail SMTP ” Outils dans votre menu d’administration, où vous verrez la page ‘Test d’e-mail’. Par défaut, l’e-mail de test sera envoyé à l’adresse e-mail de l’administrateur de votre site, mais vous pouvez le modifier en saisissant une adresse e-mail différente dans le champ “Envoyer à”.

Nous vous recommandons de laisser le Réglage ‘HTML’ en position ‘On’ et de cliquer simplement sur le bouton ‘Send Email’. WordPress essaiera d’envoyer un e-mail de test à l’adresse saisie/saisie.
Si la configuration de votre e-mail pose problème, vous verrez apparaître un message décrivant le problème, ainsi que les mesures à prendre pour le résoudre.
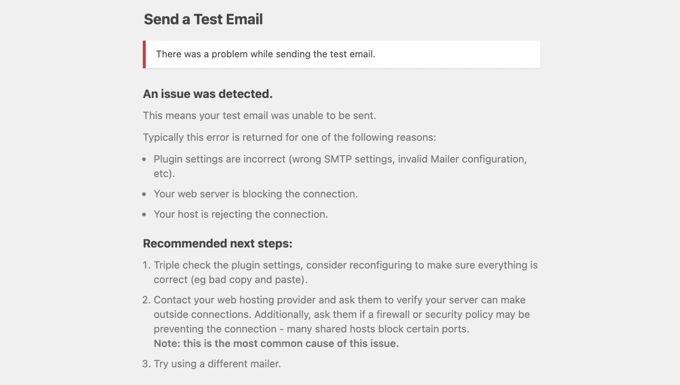
Après avoir suivi les étapes pour corriger les problèmes, vous devriez envoyer un autre e-mail de test pour confirmer que votre e-mail WordPress fonctionne maintenant.
Si votre configuration WP SMTP Mail est correcte, vous devriez trouver un e-mail dans votre boîte de réception.
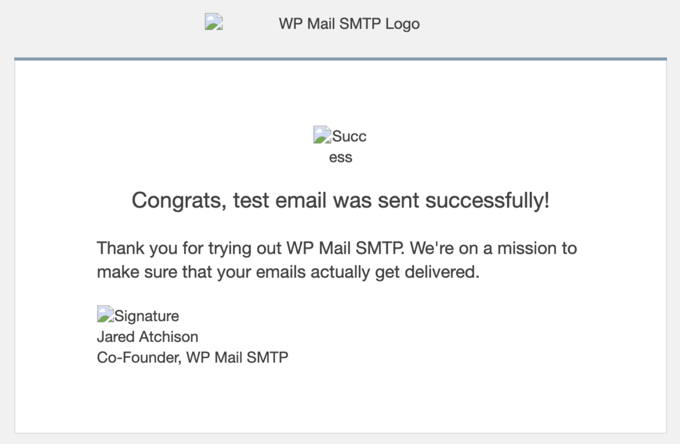
Vous remarquerez que les images de l’e-mail de test sont cassées, ce qui est tout à fait terminé lors de l’envoi d’e-mails à partir de l’hôte local. C’est parce que les images sont normalement chargées à partir de l’internet, mais votre site local n’est pas en ligne.
Même si l’e-mail de test était bien, WP Mail SMTP peut avoir détecté un problème avec vos enregistrements DMARC, DKIM, ou SPF qui peut entraîner des problèmes de délivrabilité. Vous verrez des liens vers des guides étape par étape qui vous aideront à configurer correctement vos enregistrements DNS.
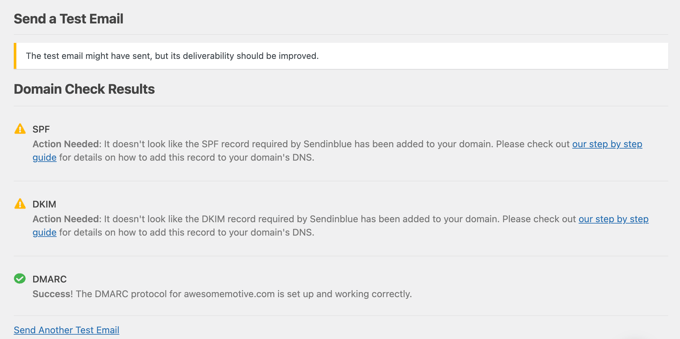
Vous pouvez en savoir plus en consultant le guide sur l ‘envoi d’un e-mail de test depuis WordPress.
Une fois les problèmes corrigés, envoyez un autre e-mail de test pour vous assurer que tout fonctionne correctement.
Désactiver les notifications par e-mail de WordPress – Utilisateurs/utilisateurs professionnels
Vous allez maintenant commencer à recevoir les e-mails de WordPress depuis l’hôte local. Cela comprendra des e-mails de notification sur les extensions, les thèmes et les mises à jour du cœur. Vous recevrez également des e-mails concernant les modifications de l’administration du site, les réinitialisations de mot de passe, les inscriptions de nouveaux utilisateurs, etc.
Vous avez peut-être l’impression de recevoir trop d’e-mails. Ou bien vous souhaitez désactiver certaines notifications par e-mail pendant que vous développez/développez votre site.
Les utilisateurs/utilisatrices deWP SMTP Mail Pro peuvent contrôler quels e-mails sont envoyés par localhost. Vous devez vous rendre dans WP Mail SMTP ” Réglages. Une fois là, vous devez cliquer sur l’onglet ” Email Controls ” en haut de la page. Ici, vous pouvez désactiver tous les e-mails que vous ne voulez pas recevoir.
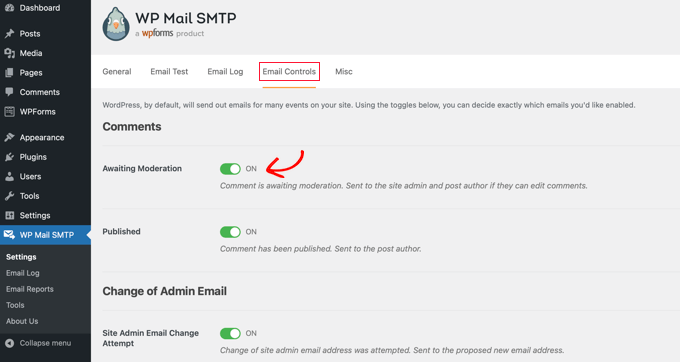
Par exemple, si vous ne souhaitez pas recevoir d’e-mail concernant des commentaires en attente de modération, il vous suffit de permuter le réglage sur la position inactif.
Nous espérons que ce tutoriel vous a aidé à apprendre comment recevoir des e-mails WordPress à partir de l’hôte local. Vous voudrez peut-être aussi apprendre comment obtenir un domaine d’e-mail gratuit ou consulter notre liste d’erreurs WordPress courantes et comment les corriger.
Si vous avez aimé cet article, veuillez alors vous abonner à notre chaîne YouTube pour obtenir des tutoriels vidéo sur WordPress. Vous pouvez également nous trouver sur Twitter et Facebook.





Geoff
This post is WAY out of date. You now need to set up an API and OAuth on Google. The WP Forms website has full details, but allow 15-20 minutes to do so.
WPBeginner Support
The post was last updated in 2014, thank you for letting us know we should look into updating this post
Admin
Gerard Chartier
I have just tried this out and it does still work but you have to set “Allow less secure apps: ON” in your Google account, which is not recommended.
WPBeginner Support
Thank you for sharing that this still works and how to get it to work.
Prashant Sontale
I installed the plugin but I cant see the options such as those iin Mailer and also cant view the option of SMTP Host, Port, Authentication, Username, Password, etc. In mailer I haveoptions such as PHP, Google, Maligun, Sendgrid, Other SMTP. If I click on Google, they ask Client ID and Client Secret.
What to do?
Carla
That is to send… smtp… not to recieve the email on wordpress… POP3
swarna
my email is not working
Barka Piy Ndahi
Thanks for the tutorial.
I have xampp and i tried above. It showed test message sent, though below i saw: 2017-10-20 13:06:18 SMTP Error: Could not connect to SMTP host.
And i didnt see in my yahoo box.
Please can you help me make this to work.
Thank you.
Ashan Rupasinghe
That’s Worked. Thanks.
sudhakar
Hi i did the same but i have did not get any email for contact form and product enquiry form think that in localhost mail system does not works or there is an idea means please help me
Vivekraj
Hi new user registration mail contact us mail are working but woocommerce order mail and all not sending to the customers.
mukesh
i m mukesh
this is too good
surati
not work so work for me thnq…
Maksym
Works very good! Thank you
Steve
You have to go into your Google account and turn on the feature “Sign In & Security > Connected Apps & Sites > Allow Less Secure Apps > ON”.
Warren
Hi Steve
What’s the navigation to get to the sign in and security > connected apps etc? Loads of tabs on the top once in settings, each with multitude of options.
Thanks,
Shashank Chattopadhyaya
From your Google account:
[Settings -> Accounts and Import -> Other Google Account settings -> Sign-in & security -> Connected apps & sites -> Allow less secure apps (turn ON)]
Sharon
Same here. Otherwise gmail would authenticate because of the “Less secured application”
saurabh
awesome..blowsome.. worked!!
make sure your gmail has access to third party apps to send email.nothing else is needed than this video. good work . loved it.
Pam Marshall
Just what I needed to do my testing.
Roger Moore
I worked well after I enable access to less secure apps in my gmail account. Thanks
Chetan Buddh
array (size=18)
‘authenticate’ => string ‘SMTP Error: Could not authenticate.’ (length=35)
‘connect_host’ => string ‘SMTP Error: Could not connect to SMTP host.’ (length=43)
‘data_not_accepted’ => string ‘SMTP Error: data not accepted.’ (length=30)
’empty_message’ => string ‘Message body empty’ (length=18)
‘encoding’ => string ‘Unknown encoding: ‘ (length=18)
‘execute’ => string ‘Could not execute: ‘ (length=19)
‘file_access’ => string ‘Could not access file: ‘ (length=23)
‘file_open’ => string ‘File Error: Could not open file: ‘ (length=33)
‘from_failed’ => string ‘The following From address failed: ‘ (length=35)
‘instantiate’ => string ‘Could not instantiate mail function.’ (length=36)
‘invalid_address’ => string ‘Invalid address’ (length=15)
‘mailer_not_supported’ => string ‘ mailer is not supported.’ (length=25)
‘provide_address’ => string ‘You must provide at least one recipient email address.’ (length=54)
‘recipients_failed’ => string ‘SMTP Error: The following recipients failed: ‘ (length=45)
‘signing’ => string ‘Signing Error: ‘ (length=15)
‘smtp_connect_failed’ => string ‘SMTP connect() failed.’ (length=22)
‘smtp_error’ => string ‘SMTP server error: ‘ (length=19)
‘variable_set’ => string ‘Cannot set or reset variable: ‘ (length=30)
this error come what can i do now?
i can’t understand.
plz help me guyz.
Dan Canetti
Hi,
Looks as though it’s failed to Authenticate. Try ensuring your Email and Password are entered correctly.
Gabriel Hernández
Thanks! Works!=)
I will save this great website.
Daniel
Works! Thamks for the manual. Google asks to ‘Enable access for less secure apps’ in Gmail, but for testing purposes I see no problem..
deepika
It shows ‘Test message sent’ but I didn’t get any mail.
CarolineElisa
Thanks for this suggestion, but I can only get it to work if I ‘Enable access for less secure apps’ in Gmail, which Google does not recommend. Any other tips?
Marty
Tried this, no luck Any other suggestion? Thanks!
Any other suggestion? Thanks!
Marty
Hi! Thank you for a great article. I’m trying it all out, but still get an error when sending the test email: SMTP -> ERROR: Failed to connect to server: Operation timed out (60). So I did as suggested, added extension=php_openssl.dll. But nothing seems to work Anyone have another idea? Thanks!
Anyone have another idea? Thanks!
Jesse Brownstein
After sending the test email, the browser loads infinitely without any indication of success/failure. How can I fix?
jam
Thanks very much for sharing your knowledge
Joker
This suggestion should work, But if you got error saying “Failed to connect to server: Unable to find the socket transport “ssl” ” ,
Then Please do the following
1. Edit your php.ini from your installed php folder
2. Search for extension=php_openssl.dll
3. The initial will look like this ;extension=php_openssl.dll
Remove the ‘;’ and it will look like this extension=php_openssl.dll
If you can’t find the extension=php_openssl.dll, add this line extension=php_openssl.dll.
4.Then restart your Xampp or LAMP or APACHE server (depends upon which of these you’re using).
Syed
Nice article. Helped me. Works for me. Thanks.
Komalchand
I used your setting for localhost but it din’t works where it works for my test server. so ur suggestion will be helpful for me. Thanks
Easy
sory if my question sounds sily bt which inbox am I to check?. am on a local machine without an internet service. or do I need internet to receive the mail?
WPBeginner Support
yes you will need an internet connection to receive email.
Admin
Bhargav
I didnt get email. Please help me.
WPBeginner Support
Make sure that you have correctly entered Gmail SMTP settings.
Admin
Cristian Nebunu
This is actually really helpfull. I needed to test some custom features and now i know how.
adolf witzeling
Very helpful. Thanks for sharing.