Au cours de nos années d’expérience, nous avons aidé de nombreux utilisateurs à migrer et à entretenir leurs sites. Dans ce cadre, nous avons toujours insisté sur l’importance d’activer le mode lecture seule.
En modifiant le contenu de votre site, vous pouvez vous assurer que personne ne modifie quoi que ce soit sur votre site, même s’il dispose normalement d’un accès de modification.
Cela peut vous aider à éviter les erreurs, les conflits et la confusion lorsque vous apportez des modifications à votre site.
Dans cet article, nous allons vous afficher comment vous pouvez mettre votre site WordPress en mode lecture seule pour les migrations et la maintenance du site.
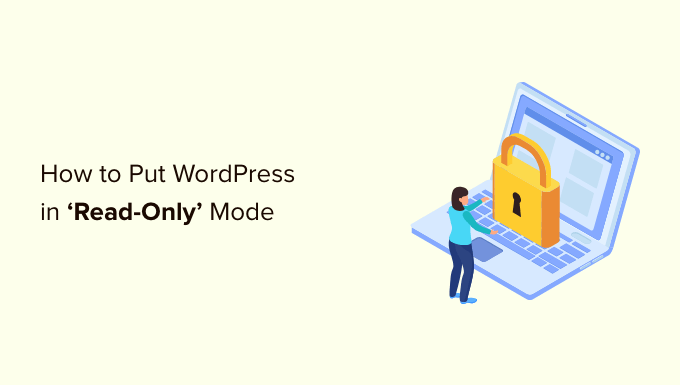
Pourquoi mettre votre site WordPress en lecture seule pour les migrations et la maintenance?
Vous pouvez ajuster de nombreux réglages sur votre site WordPress sans empêcher les internautes d’accéder au site. Cependant, lorsque vous apportez une modification importante à votre site, il est conseillé de le mettre en lecture seule.
Par exemple, si vous déplacez WordPress vers un nouvel hébergeur ou un nouveau serveur, si vous passez à une nouvelle version de WordPress ou si vous installez un nouveau thème, cela peut affecter l’expérience de l’utilisateur et empêcher votre site de fonctionner normalement.
Régler le mode lecture seule peut vous aider à ne pas perdre les données ou le contenu ajoutés à votre site pendant que vous effectuez la modification. Vous éviterez également les frustrations liées à une mauvaise expérience des utilisateurs/utilisatrices lorsque les fonctionnalités ne fonctionnent pas correctement.
Par exemple, si quelqu’un rédige un nouvel article dans le tableau de bord WordPress pendant que vous migrez vers un nouveau serveur, tout son travail risque d’être perdu. Ou encore, si un utilisateur ne peut pas ajouter de produits à son panier ou passer à la caisse, il quitte votre site.
Cela dit, examinons la meilleure façon de mettre votre site WordPress en mode lecture seule pour éviter ces problèmes.
Comment mettre votre site WordPress en lecture seule pour les migrations de site et la maintenance
Il existe quelques extensions dédiées au gel du contenu ou au mode lecture seule, mais elles sont toutes actuellement obsolètes et ne sont pas activement maintenues par leurs développeurs.
C’est pourquoi nous vous recommandons plutôt d’utiliser l’extension Verrouiller le compte utilisateur.
Cette fonction est idéale pour les sites d’adhésion, les magasins en ligne ou tout autre type de site permettant l’inscription d’un utilisateur.
Cette extension vous permet de bloquer temporairement tout utilisateur/utilisatrice de son compte WordPress. Toute personne dont le compte est verrouillé ne pourra pas modifier le contenu du site ni ajouter de nouveaux contenus, mais les internautes pourront toujours voir le site.
Si un compte verrouillé est connecté, un message s’affiche : “Votre compte a été verrouillé.” Vous pouvez personnaliser ce message pour donner plus d’informations à vos utilisateurs/utilisatrices. Vous pouvez personnaliser ce message pour donner plus d’informations à vos utilisateurs/utilisatrices.
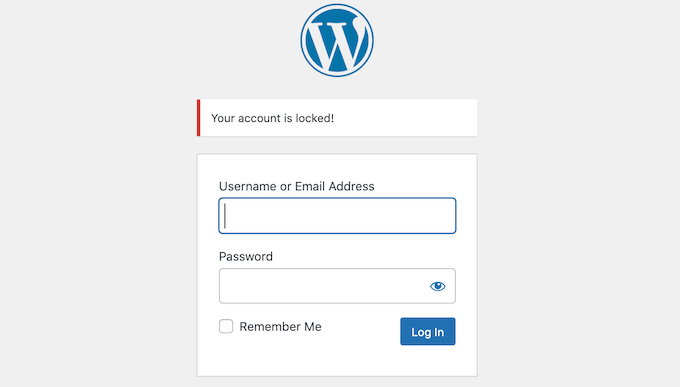
Maintenant, l’utilisation de cette extension ne gèle pas réellement votre site ou n’empêche pas les modifications de la base de données. C’est pourquoi nous recommandons également de désactiver temporairement les commentaires et les formulaires de contact de votre site. Nous vous montrerons comment procéder ci-dessous.
Tout d’abord, vous devrez installer et activer l’extension Verrouiller le compte utilisateur. Si vous avez besoin d’aide, veuillez consulter notre guide sur l ‘installation d’une extension WordPress.
Avant de lancer le gel du contenu, vous pouvez modifier le message que les utilisateurs/utilisatrices verront s’ils essaient de se connecter à un compte connecté. Par exemple, vous pouvez expliquer que vous modifiez votre nom de domaine ou que vous effectuez une opération de maintenance essentielle.
Pour modifier le message d’erreur par défaut “Votre compte a été verrouillé”, il vous suffit de vous rendre dans Réglages ” Général.
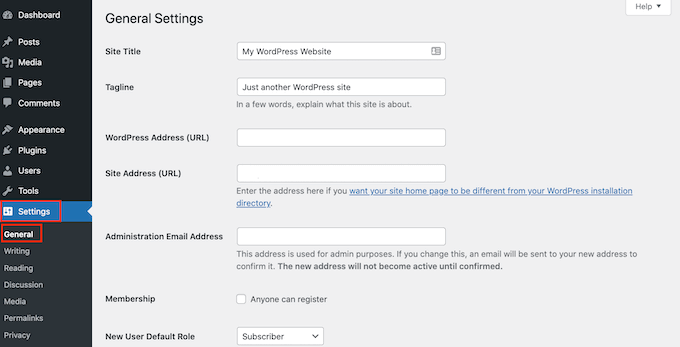
Vers le bas de l’écran, vous verrez une nouvelle section “Verrouiller le compte de l’utilisateur”.
Il vous suffit maintenant de taper un nouveau message dans le champ “Message de l’utilisateur/utilisatrice bloqué(e)”. Lorsque vous êtes satisfait du message, il vous suffit de cliquer sur le bouton “Enregistrer les modifications”.
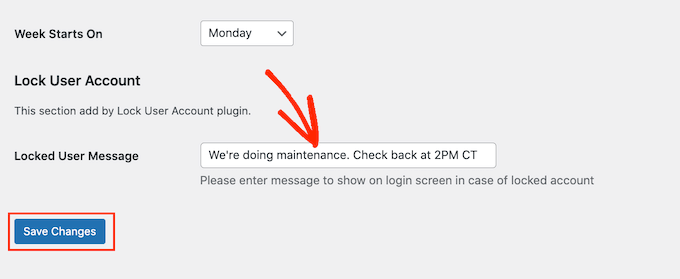
Après cela, vous êtes prêt à mettre votre site en mode lecture uniquement.
Pour commencer à verrouiller les comptes des utilisateurs, allez dans Utilisateurs ” Tous les utilisateurs“.
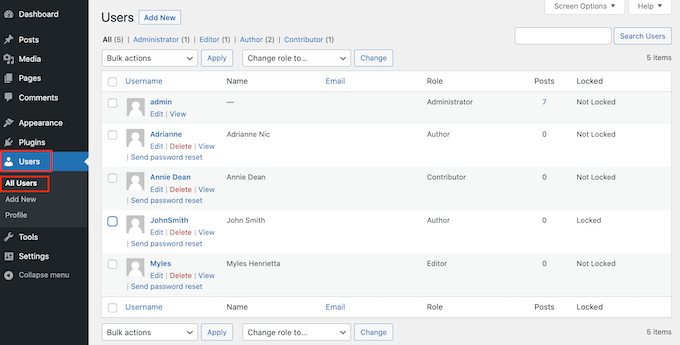
Sur cet écran, vous verrez toutes les personnes qui ont un compte sur le site.
La colonne “Verrouillé” affiche si chaque utilisateur/utilisatrice a actuellement accès à son compte (déverrouillé) ou non (verrouillé).
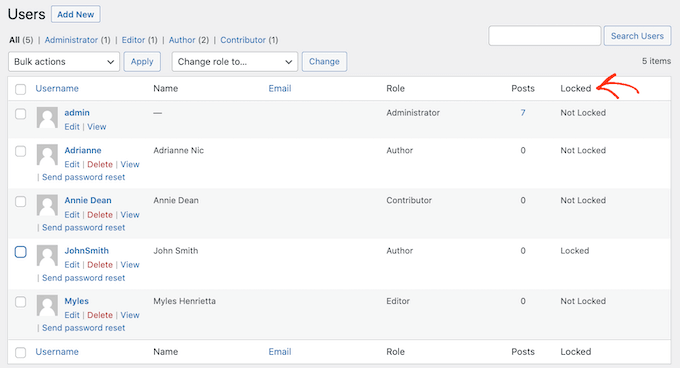
Pour verrouiller temporairement le compte d’un utilisateur, cliquez sur la case à cocher située à côté de sa photo de profil.
Si vous souhaitez verrouiller le compte de plusieurs personnes, cliquez sur pour sélectionner plusieurs cases.
Note: Il est très important de vous assurer que vous laissez votre propre compte utilisateur déverrouillé. Si vous êtes accidentellement verrouillé, consultez notre guide sur la désactivation de tous les plugins sans accès wp-admin afin de désactiver le plugin Verrouiller le compte utilisateur à partir de votre panneau d’hébergement WordPress.
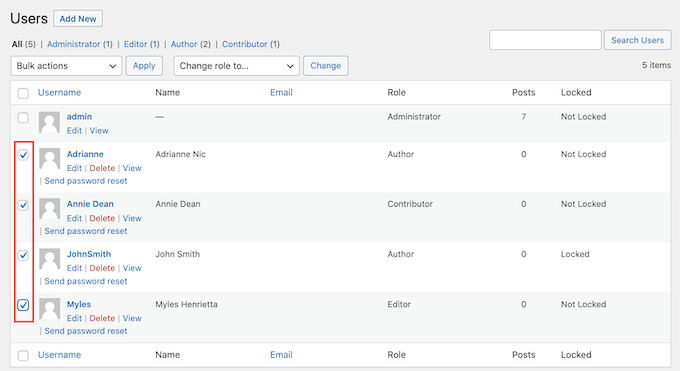
Après avoir sélectionné un ou plusieurs identifiants, cliquez sur la liste déroulante “Actions groupées”, puis sélectionnez “Verrouiller”.
Lorsque vous êtes prêt à bloquer les comptes de ces personnes, cliquez sur le bouton “Appliquer”.
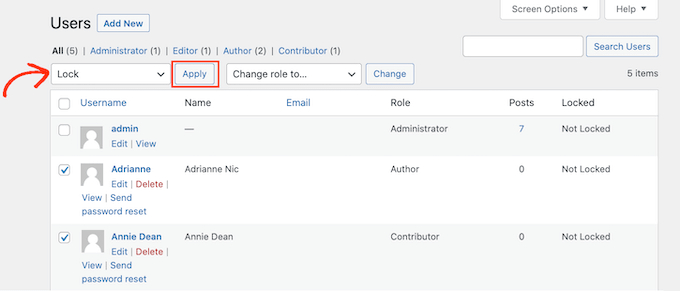
Désormais, le site est essentiellement en mode lecture seule pour vos utilisateurs/utilisatrices, et si une personne dont le compte est connecté tente de se connecter, elle obtiendra un message d’erreur.
Une fois votre travail terminé, vous pouvez déverrouiller les comptes utilisateurs/utilisatrices. Retournez simplement dans Utilisateurs/utilisatrices ” Tous les utilisateurs/utilisatrices et répétez le processus ci-dessus. Confirmez uniquement cette fois que vous avez sélectionné “Déverrouiller” dans la liste déroulante “Actions groupées”.
Vous pouvez ensuite cliquer sur le bouton “Appliquer” pour réactiver ces comptes.
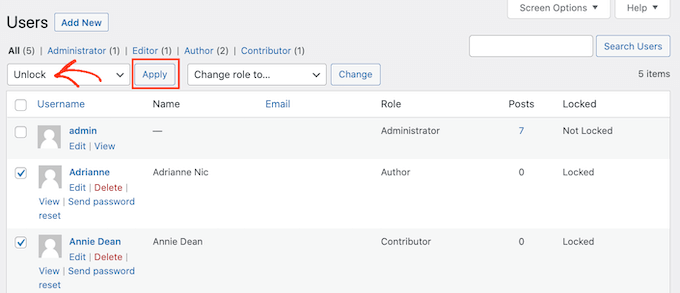
Comment désactiver temporairement les commentaires et les entrées de formulaire ?
Avant de procéder à la migration de votre site ou à d’autres modifications importantes, vous voudrez également désactiver temporairement les commentaires et les entrées de formulaires sur votre site. Si quelqu’un envoie un commentaire ou un formulaire au milieu de vos modifications, ces données seront perdues.
Pour désactiver temporairement les commentaires rapidement et facilement sur l’ensemble de votre site, nous vous recommandons d’utiliser WPCode.
Il suffit d’installer et d’activer l’extension gratuite WPCode snippets, puis de naviguer vers Code Snippets ” Add Snippet.
À partir de là, vous pouvez cliquer sur la catégorie Commentaires dans le menu de gauche, puis sur “Utiliser l’extrait” sous “Désactiver complètement les commentaires”.
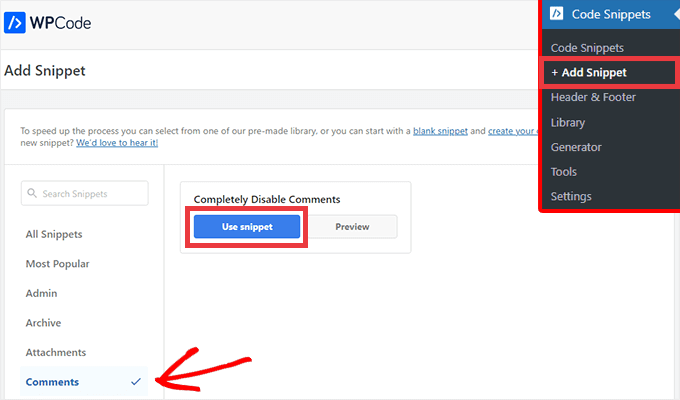
Dans l’écran suivant, il vous suffit de définir le permutateur d’Inactif à Actif.
Cliquez ensuite sur le bouton Mettre à jour, et votre extrait sera en direct.
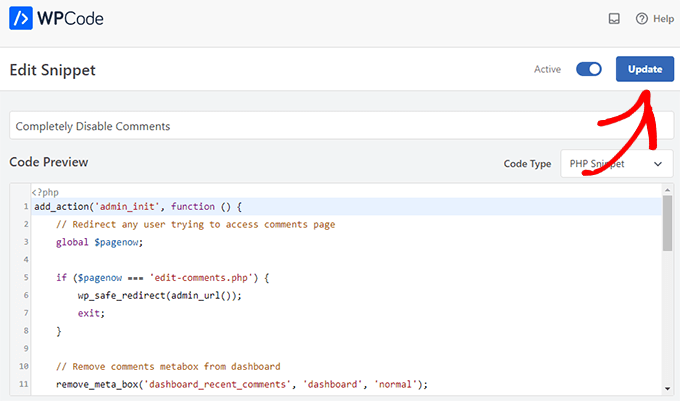
Si vous préférez désactiver les commentaires manuellement sans extension, vous pouvez consulter notre guide étape par étape sur la façon de désactiver complètement les commentaires sur WordPress.
Nous vous recommandons également de désactiver temporairement tout formulaire de contact ou autre sur votre site. Il vous suffit de retirer le formulaire et de le remplacer temporairement par l’adresse e-mail de votre entreprise afin de ne manquer aucun message important.
À ce stade, vous êtes prêt à migrer votre site ou à effectuer des travaux de maintenance essentiels sans vous soucier des conflits et des erreurs.
BONUS : Comment créer de belles pages de maintenance sur WordPress
Outre le verrouillage des comptes utilisateurs et la sécurisation des formulaires et des commentaires, vous pouvez également mettre votre site en mode maintenance, de sorte que personne ne puisse accéder au contenu principal.
Une page de maintenance bien conçue peut expliquer exactement pourquoi votre site est en lecture seule et quand les internautes peuvent s’attendre à ce qu’il revienne en ligne.
C’est là que SeedProd entre en jeu. C’est le meilleur constructeur de pages par glisser-déposer pour WordPress, et il vous permet de créer une page de maintenance entièrement personnalisée.
Vous pouvez utiliser la version gratuite de SeedProd pour créer une belle page de mode de maintenance.
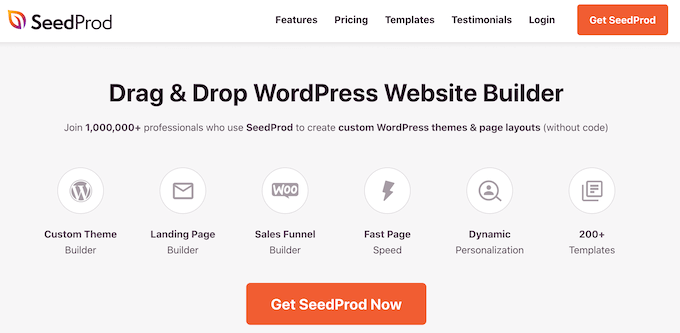
Pour plus de détails, vous pouvez consulter notre guide sur la mise en mode maintenance de votre site WordPress.
Nous espérons que cet article vous a aidé à apprendre comment mettre votre site WordPress en mode lecture seule pour les migrations de site et la maintenance. Vous pouvez également consulter notre guide sur le correctif brièvement indisponible pour la maintenance planifiée dans WordPress et comment permettre l’enregistrement des utilisateurs sur votre site WordPress.
Si vous avez aimé cet article, veuillez alors vous abonner à notre chaîne YouTube pour obtenir des tutoriels vidéo sur WordPress. Vous pouvez également nous trouver sur Twitter et Facebook.





Jiří Vaněk
I use the ‘Under Construction’ plugin for this purpose. Does this method have any benefits other than making the website visible? And couldn’t it be counterproductive compared to the method of hiding everything behind a paragraph information in case something goes wrong?
WPBeginner Support
This would be for sites with multiple authors to prevent someone from creating a draft or making a modification while a site is being migrated, you can use a coming soon page with this if you wanted for your site visitors.
Admin
Mark Conger
Note that Code Freeze has been abandoned, it seems. But it has been forked and can found on github.
Anonymous
So how about the FILE WRITE permissions? Let’s say the WP site is under attack, then how do i lock the any WRITES to the file systems?
Kevin
Thanks for writing on this plugin. I wondered if such a thing would be generally useful and I’m glad to see that, even if its use remains rather niche, it is useful to some people.