Les remises de livraison sont un excellent moyen de stimuler les ventes sur votre stock en ligne. Elles peuvent satisfaire vos clients et les encourager à acheter davantage de produits et de services.
Cela dit, vous ne savez peut-être pas quelle est la meilleure façon d’ajouter des remises de livraison dans WooCommerce.
Chez WPBeginner, nous avons testé et utilisé des centaines d’extensions WooCommerce lorsque nous aidons nos lecteurs et nos clients. Sur la base de notre expérience, Code promo avancé est la meilleure solution.
Dans cet article, nous allons vous afficher comment offrir une remise sur les frais de livraison dans WooCommerce.
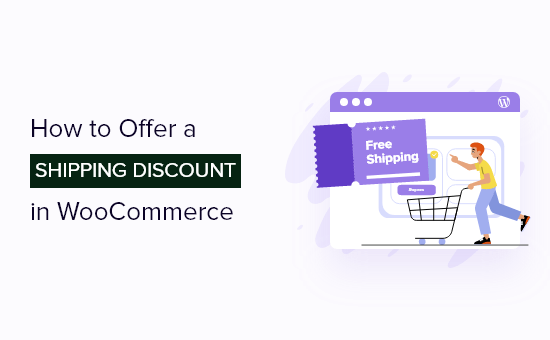
Pourquoi offrir des remises sur les livraisons dans WooCommerce ?
L’un des meilleurs moyens d’augmenter les ventes de votre stock en ligne est d’offrir des remises sur les frais de livraison. La livraison gratuite donne aux gens une raison d’acheter dans votre stock plutôt que chez un concurrent.
En fait, selon les statistiques de l’e-commerce, la livraison gratuite est le principal moteur des achats en ligne.
Les remises sur les frais de livraison peuvent également aider à récupérer les ventes de paniers abandonnés. Par exemple, si un client/cliente tente de quitter votre site sans terminer le processus de paiement, vous pouvez afficher une fenêtre surgissante offrant la livraison gratuite.
Il existe également d’autres types de remises sur les frais de livraison.
Vous pouvez, par exemple, proposer une remise sur les frais de port corrigée ou basée sur un pourcentage du montant total de la commande ou offrir des offres de livraison exclusives aux personnes qui s’inscrivent sur votre site d’adhésion.
Cela dit, voyons comment vous pouvez offrir des remises sur les frais de livraison dans WooCommerce.
Offrir des remises sur les livraisons dans WooCommerce
La façon la plus simple de créer des remises de livraison dans WooCommerce est d’utiliser le plugin Advanced Coupons. C’est l’une des meilleures extensions WooCommerce qui vous permet de créer toutes sortes de remises d’expédition.
Vous pouvez également proposer des offres d’achat unique (BOGO), créer un programme de fidélisation, appliquer automatiquement des coupons de remise, et bien plus encore.
Remarque : nous utiliserons la version premium d’Advanced Coupons pour ce guide, car elle offre des fonctions avancées telles que la suppression des frais de port. Cependant, il existe également une version gratuite d’Advanced Coupons qui est parfaite si vous débutez ou si vous avez un petit budget.
Tout d’abord, vous devrez installer et activer à la fois l’extension premium Advanced Coupons et la version gratuite. Si vous avez besoin d’aide, consultez notre guide sur l’installation d’une extension WordPress.
Après avoir activé les deux extensions, allez dans Coupons ” Licence dans votre Tableau de bord WordPress.
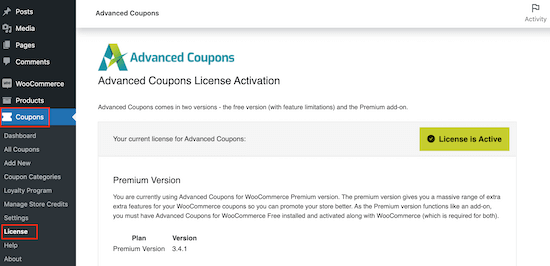
Saisissez ensuite votre clé de licence dans le champ “Clé de licence”. Vous trouverez cette clé dans votre compte sur le site de Code promo.
Vous devrez également saisir votre ” E-mail d’activation “, qui est l’adresse e-mail que vous avez utilisée pour acheter les codes promo avancés. Cliquez ensuite sur “Activer la clé”.
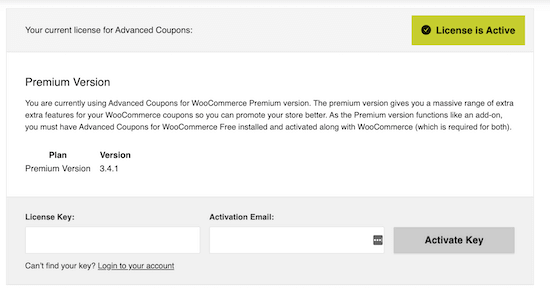
Configurer les zones de livraison dans WooCommerce
Ensuite, vous devrez créer des zones d’expédition dans WooCommerce et configurer les régions où vous souhaitez offrir des remises sur les frais de port.
Pour commencer, rendez-vous dans WooCommerce ” Réglages.
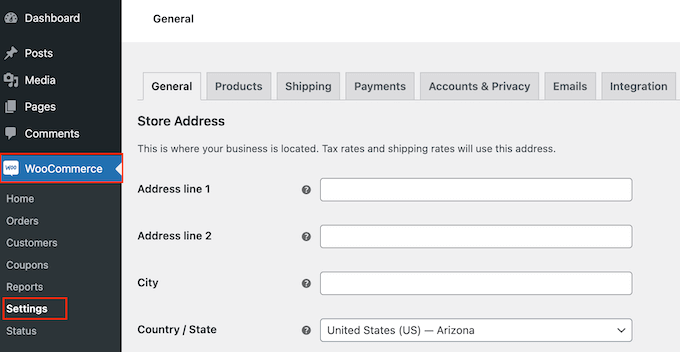
Sélectionnez l’onglet “Livraison”.
Vous pouvez maintenant cliquer sur le bouton “Ajouter une zone de livraison”.
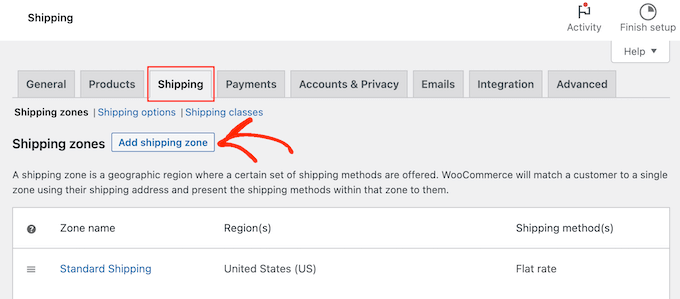
Dans l’écran suivant, saisissez un nom pour la zone et sélectionnez une ou plusieurs régions dans le menu déroulant.
Cliquez ensuite sur le bouton “Ajouter un module de livraison”.
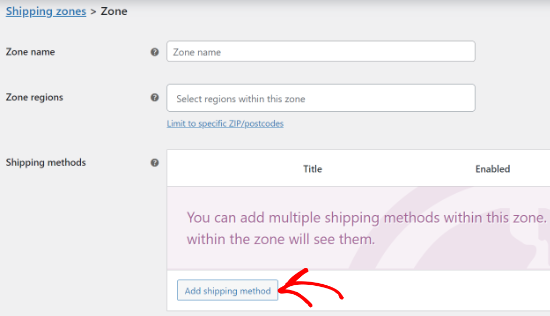
Maintenant, vous verrez différentes méthodes d’expédition dans le menu déroulant. Vous pouvez choisir entre un tarif forfaitaire, une livraison gratuite ou même proposer un enlèvement local.
Si vous souhaitez offrir la livraison gratuite à tous les clients de cette zone de livraison, cliquez sur “Livraison gratuite”.
Cependant, si vous souhaitez créer une remise sur les frais de livraison, il est préférable de sélectionner “Tarif forfaitaire”. Vous pouvez alors créer un code de remise que les clients utiliseront pour obtenir une remise sur le tarif forfaitaire. Cela vous permet de mieux contrôler l’utilisation de la remise par les clients et de créer de nombreuses promotions de livraison gratuite différentes.
Il vous suffit de sélectionner le mode de livraison de votre choix, puis de cliquer sur “Ajouter un mode de livraison”.
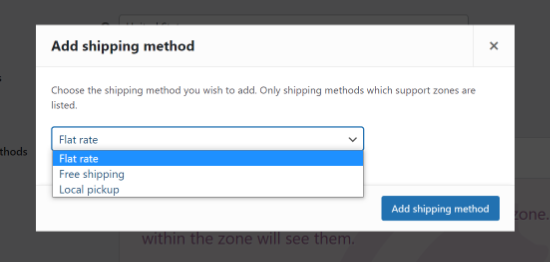
WooCommerce va maintenant ajouter la méthode de livraison que vous avez choisie à la zone d’expédition.
Pour configurer la méthode de livraison, il suffit de survoler celle-ci et de cliquer sur le bouton “Modifier”.
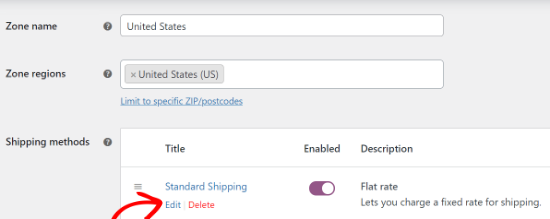
Une fenêtre surgissante s’affiche avec d’autres réglages possibles. Dans notre exemple, nous utilisons la méthode “Flat rate” pour créer des options de livraison standard et express pour un stock en ligne.
Les réglages varient en fonction de la méthode de Livraison choisie. Par exemple, si vous sélectionnez “Tarif forfaitaire”, vous pouvez modifier l’intitulé de la méthode, ajouter un état fiscal et saisir le montant total des frais d’expédition.
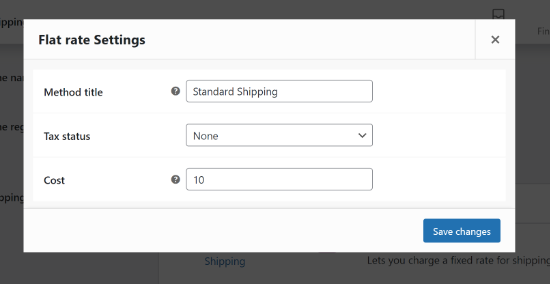
Après avoir saisi/saisie ces informations, cliquez simplement sur le bouton “Enregistrer les modifications”. Sélectionnez ensuite l’onglet “Zone de Livraison”.
Vous consultez cette page pour constater que vous avez bien ajouté une zone de Livraison à votre place de marché ou à votre stock en ligne.
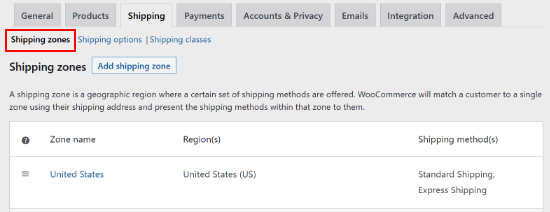
Vous pouvez créer autant de zones de Livraison que vous le souhaitez en répétant ces étapes.
Création d’un code promo de remise de livraison
Après avoir créé une zone de livraison, vous êtes prêt à créer un code promo qui permettra aux clients/clientes de bénéficier d’une livraison gratuite ou à prix réduit.
Pour commencer, allez dans Marketing ” Code promo.

Vous pouvez maintenant créer un titre pour votre coupon d’expédition
Il s’agit également du coupon que les clients/clientes saisiront. Il est donc conseillé d’utiliser un mot facile à retenir et à saisir pour les acheteurs. Il peut également refléter l’offre que vous créez, comme “LIVRAISON GRATUITE” ou “LIVRAISON 20 % DE RÉDUCTION”.
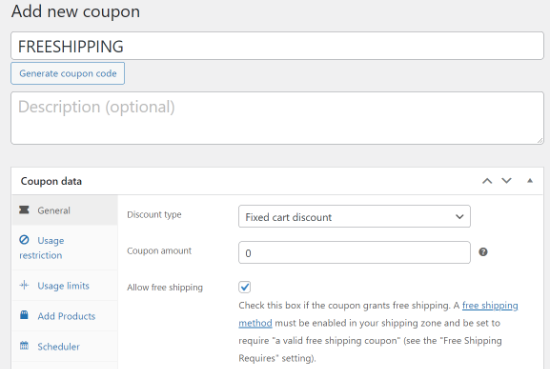
Une autre option consiste à utiliser le bouton “Générer un code promo” pour générer une chaîne aléatoire de lettres et de chiffres. Toutefois, cette méthode peut rendre le coupon compliqué et difficile à mémoriser ; elle n’est donc pas recommandée.
Une fois que vous avez fait cela, défilez jusqu’à la case ” Données du code promo “. Ouvrez le menu déroulant “Type de remise” et choisissez le type d’offre que vous souhaitez créer.
Vous pouvez créer toutes sortes d’offres, notamment des coupons en pourcentage, des offres d’achat d’un produit gratuit, des coupons cadeaux, etc. Vous pouvez également saisir le Montant de la remise.
Pour créer une remise sur les frais de livraison, sélectionnez “Remise sur panier corrigé” dans le menu déroulant. Saisissez ensuite “0” dans le champ “Montant du Code promo”.
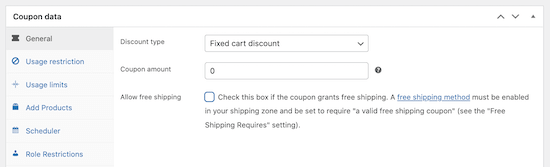
Sélectionnez ensuite l’onglet “Surcharges de livraison”.
Cliquez sur l’option “+ Ajouter une surcharge de Livraison”.
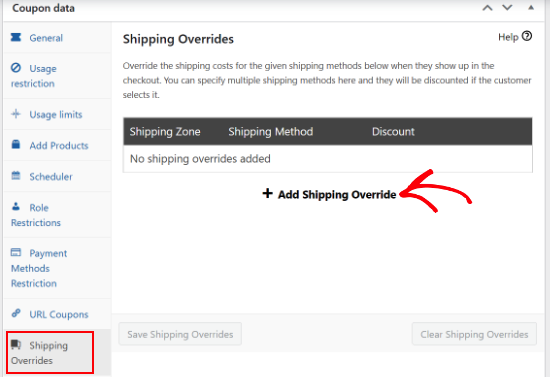
Ensuite, vous pouvez ouvrir le menu déroulant “Zone de Livraison” et choisir la zone où les acheteurs pourront utiliser ce coupon.
Si la zone propose plusieurs méthodes de livraison, vous pouvez ouvrir le menu déroulant “Méthodes de livraison” et choisir la méthode pour laquelle les acheteurs peuvent utiliser ce coupon.
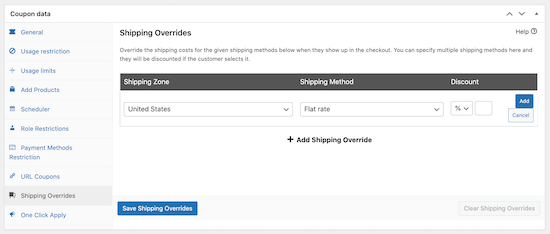
Titre, vous pouvez choisir entre trois types de remises à l’aide de la liste déroulante située sous la rubrique “Remises”.
Advanced Coupons dispose d’un pourcentage de remise qui retire un pourcentage du total des frais de livraison, par exemple 50 % d’inactif.
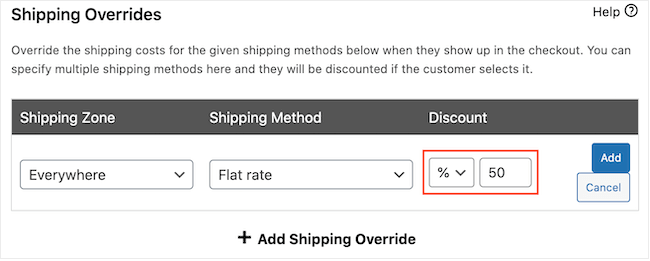
Vous pouvez également créer une remise corrigée, par exemple une réduction de 5 $ sur les frais de livraison.
La dernière option est “Surcharger le prix”, qui permet d’appliquer un prix différent lorsque le coupon est utilisé. Si vous souhaitez offrir la livraison gratuite, vous pouvez sélectionner “Surcharger le prix” dans la liste déroulante et taper “0” dans la case située à côté.
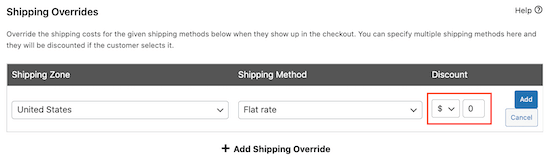
Dans l’image abrégée, nous offrons 50 % de réduction sur l’option de Livraison Express.
Une fois que vous êtes satisfait des informations saisies/saisie, cliquez sur le bouton “Ajouter”.
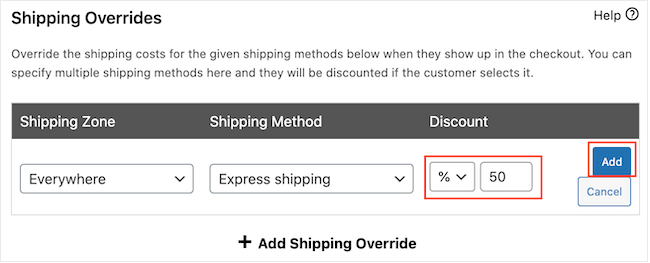
Après avoir saisi/saisie ces informations, n’oubliez pas de cliquer sur “Enregistrer les surcharges de livraison”.
Il existe d’autres moyens de personnaliser le coupon de remise sur les frais de port. Par exemple, vous pouvez sélectionner l’onglet ” Restriction d’utilisation “, puis saisir un montant minimum que le client/cliente doit dépenser afin de commander le coupon de livraison.
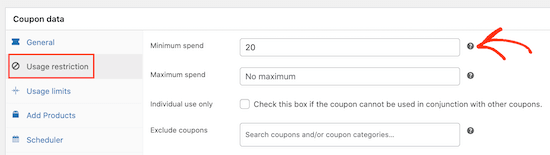
Vous pouvez également empêcher les clients/clientes d’utiliser le bon de livraison lorsque d’autres bons de réduction sont appliqués.
De même, vous pouvez limiter le nombre de fois qu’un acheteur peut utiliser le coupon, planifier le coupon à l’avance, activer des restrictions de rôle, etc.
Par défaut, les acheteurs devront taper le code promo afin de commander une remise sur les frais de livraison.
Toutefois, vous pouvez appliquer le coupon automatiquement lorsque le client bénéficie d’une remise sur les frais de livraison, de sorte qu’il n’ait pas à saisir le code. De cette façon, vous pouvez améliorer l’expérience d’achat en aidant les clients à profiter de vos remises sur les frais de port.
Pour appliquer le coupon automatiquement, trouvez la section “Application automatique du Code promo” et cochez la case “Activer l’application automatique de ce coupon”.
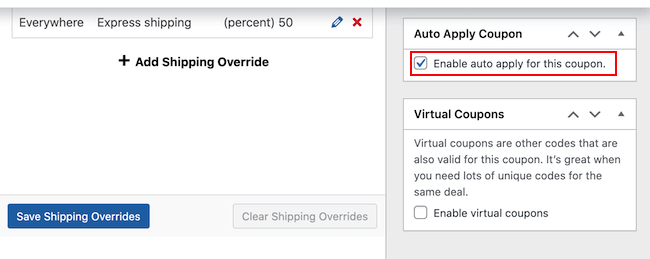
Une fois que vous êtes satisfait de la façon dont le code promo de Livraison est défini, cliquez sur le bouton “Publier”.
Après cela, vous pouvez vérifier si vos remises de livraison fonctionnent en visitant votre stock WooCommerce. Il vous suffit d’ajouter un ou plusieurs produits au panier, puis de vous rendre sur la page de votre panier.
Si vous avez activé l’application automatique, les codes promo avancés devraient appliquer la remise automatiquement, en supposant que vous respectiez les restrictions telles que le montant minimum de dépenses.
Si vous n’avez pas activé l’application automatique, saisissez le code de remise Livraison dans le champ “Code promo”, puis cliquez sur “Appliquer le coupon”.
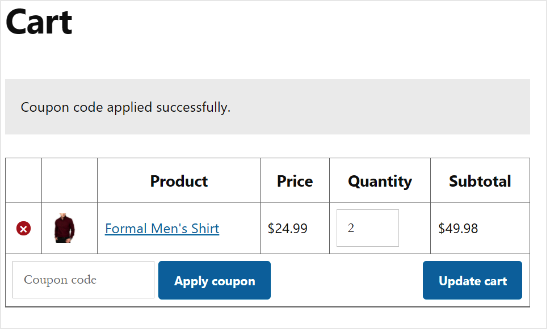
Vous devriez maintenant voir une remise sur les frais de livraison dans le total du panier.
L’image suivante affiche une remise de 50 % sur la Livraison express.
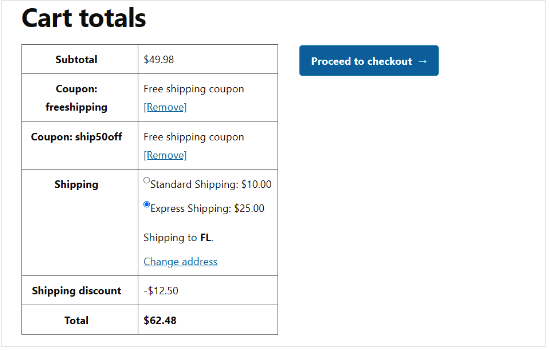
Comment promouvoir votre remise de livraison gratuite WooCommerce
Maintenant que vous avez créé un coupon de livraison gratuite, l’étape suivante consiste à promouvoir ce coupon sur l’ensemble de votre stock en ligne afin que les acheteurs puissent le trouver et l’utiliser.
La façon la plus simple de le faire est d’utiliser OptinMonster. C’est le meilleur outil de génération de prospects sur le marché qui vous permet de convertir facilement les internautes en clients/clientes personnalisés.
Il est livré avec de belles fenêtres surgissantes de type lightbox où vous pouvez afficher vos codes de réduction. Vous pouvez même utiliser les règles d’affichage avancées d’OptinMonster pour promouvoir différents coupons de remise de livraison en fonction de l’Emplacement de l’acheteur ou de la période de l’année.
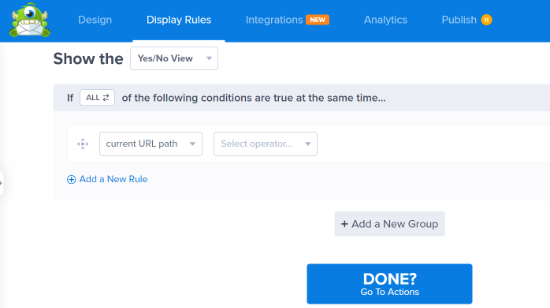
Pour plus de détails, veuillez consulter notre tutoriel sur la création d’une fenêtre surgissante de coupon dans WordPress.
C’est également une bonne idée de surveiller la façon dont les visiteurs utilisent vos coupons de réduction WooCommerce pour livraison gratuite afin de voir ce qui fonctionne et ce qui ne fonctionne pas.
Vous pouvez ensuite utiliser ces informations pour affiner tous vos futurs codes promo et votre marketing afin d’obtenir des résultats encore meilleurs. Par exemple, vous pouvez réaliser plus de ventes en offrant aux clients/clientes la livraison gratuite lorsqu’ils dépassent un minimum de commande, plutôt qu’en offrant 50 % de réduction sur les frais de port pour toutes les commandes.
Pour plus de détails, consultez notre guide sur la façon de configurer le suivi des conversions de WooCommerce.
Nous espérons que cet article vous a aidé à apprendre comment offrir une remise de livraison dans WooCommerce. Vous pouvez également consulter notre guide sur la façon de créer une fenêtre surgissante WooCommerce pour augmenter les ventes et les meilleurs thèmes WordPress pour WooCommerce.
Si vous avez aimé cet article, veuillez alors vous abonner à notre chaîne YouTube pour obtenir des tutoriels vidéo sur WordPress. Vous pouvez également nous trouver sur Twitter et Facebook.





Have a question or suggestion? Please leave a comment to start the discussion.