Si vous vous êtes tournés vers Linktree pour gérer vos liens bio, vous êtes en bonne entreprise. Nous l’avons fait nous-mêmes lorsque nous avons commencé à développer la présence de WPBeginner sur les réseaux sociaux.
Ensuite, nous avons réalisé que nous gaspillions de l’argent avec Linktree.
Mais depuis, nous avons trouvé que la construction d’un lien dans la page bio de WordPress est une bien meilleure solution. Non seulement cela vous enregistre de l’argent, mais cela vous donne également un contrôle complet sur votre marque et vos statistiques.
Si vous cherchez à créer un lien professionnel dans la page bio comme nous l’avons fait, sans les coûts récurrents des services tiers, vous êtes au bon endroit. Nous avons aidé des tonnes d’utilisateurs/utilisatrices WordPress à créer leurs propres pages de liens personnalisées, et dans ce guide, nous vous afficherons exactement comment créer la vôtre, étape/cliente par étape.
Que vous soyez un influenceur, un propriétaire d’entreprise ou un créateur de contenu, vous apprendrez à créer une page de lien dans la bio dans WordPress qui vous appartient complètement – sans frais mensuels nécessaires.
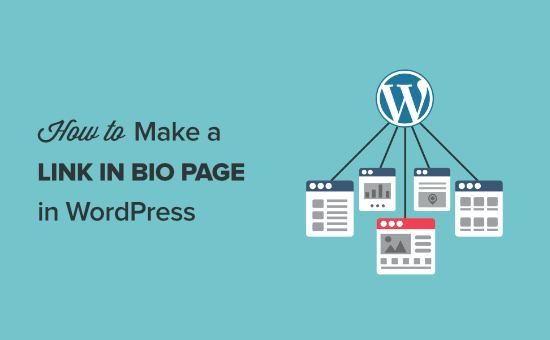
Pourquoi créer un Link dans la page Bio de WordPress ?
Les plateformes de médias sociaux comme Instagram, Twitter et Facebook limitent les utilisateurs/utilisatrices à un seul lien dans leur profil, ce qui complique le partage efficace de diverses ressources importantes comme les différentes pages, les promotions des ventes, les produits les plus populaires et d’autres contenus importants.
Au lieu d’envoyer les utilisateurs/utilisatrices vers une seule page, vous pouvez créer un lien dans la page bio qui envoie le trafic vers plusieurs pages de votre site WordPress.
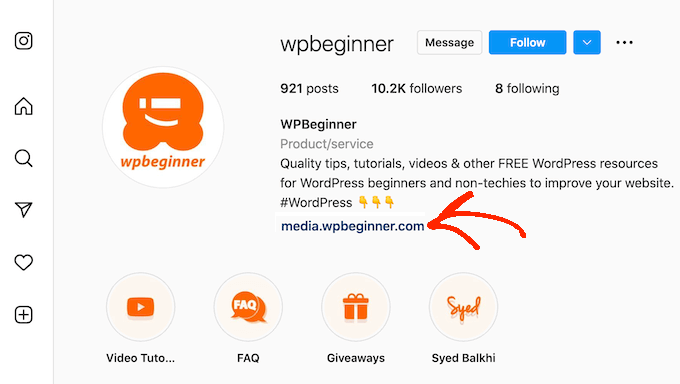
Bien que plusieurs services tels que LinkTree, ContactInBio et Bio.FM proposent des solutions de liens dans la bio, la création de celle-ci directement dans WordPress est une approche plus polyvalente et plus rentable.
La raison en est que vous pouvez créer un site à part entière avec WordPress, qu’il s’agisse d’une boutique de t-shirts ou d’un portfolio en ligne. Ainsi, au lieu de payer un service unique juste pour créer un lien dans la page bio, vous pouvez utiliser WordPress pour cette page et un site web pour votre présence en ligne également.
Considérez cela comme un investissement pour votre entreprise en ligne et enregistrez un peu d’argent à long terme.
Comme vous pouvez le voir dans l’image suivante, nous utilisons un lien personnalisé dans la page bio pour WPBeginner.
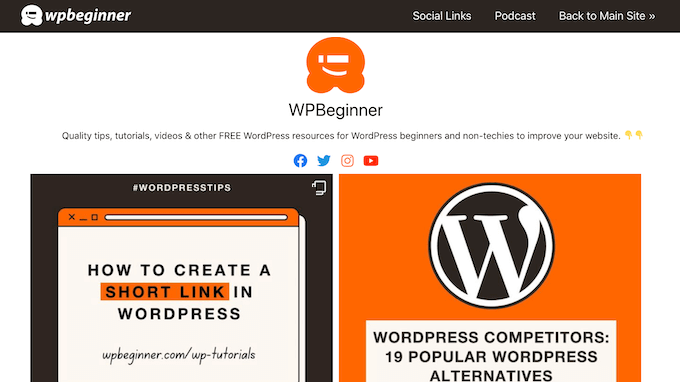
Ceci étant dit, voyons comment vous pouvez créer un lien dans une page d’atterrissage bio sur WordPress. Vous pouvez utiliser les liens rapides ci-dessous pour naviguer dans le tutoriel :
Étape parlages : Installer et configurer SeedProd
La manière la plus simple de créer un lien dans une page bio est d’utiliser SeedProd.
SeedProd est le meilleur constructeur de page par glisser-déposer qui vous permet de créer des pages personnalisées dans WordPress sans avoir à écrire de code.
SeedProd dispose de 90 blocs prêts à l’emploi et de plus de 350 thèmes et modèles conçus par des professionnels. Cela inclut un modèle “Personal Links” qui est parfait pour créer un lien WordPress dans la page bio.
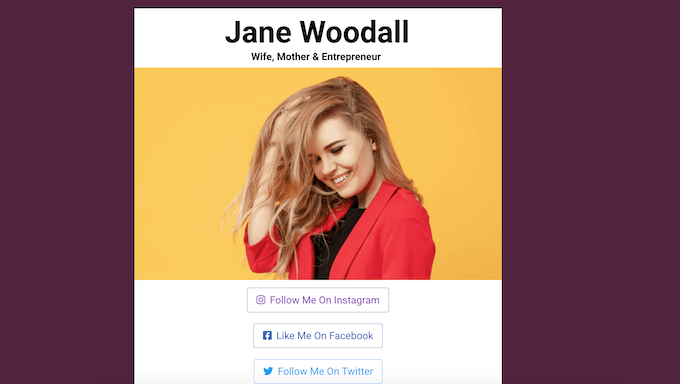
A part cela, vous pouvez utiliser SeedProd pour faire d’autres types de sites, d’un site de restaurant à un site de transport et de logistique. En fait, nous avons utilisé SeedProd pour créer beaucoup de nos sites partenaires, y compris les sites WP Charitable, WPForms, et Duplicator. Même le site de SeedProd est conçu à l’aide de SeedProd !
Nous pensons que SeedProd est une excellente extension, mais nous savons aussi qu’il n’existe pas de solution universelle. Avec cela dit, nous avons écrit un Avis SeedProd détaillé où nous passons en version les avantages et les inconvénients, afin que vous puissiez décider si c’est la bonne extension pour votre page de liens dans la bio.
Pour ce guide, nous allons nous concentrer sur la réalisation d’une page de liens bio Instagram. Cependant, vous pouvez utiliser la même conception de page pour n’importe quel réseau social.
La première chose à faire est d’installer l’extension SeedProd. Pour plus de détails, consultez notre guide étape par étape sur l’installation d’une extension WordPress.
Note : Il existe également une version gratuite de SeedProd que vous pouvez utiliser, mais nous utiliserons la version Pro car elle a plus de fonctionnalités et de modèles. De plus, si vous vendez des produits en ligne, alors SeedProd pro s’intègre également avec WooCommerce.
Une fois activé, allez dans SeedProd ” Réglages et saisissez votre clé de licence.
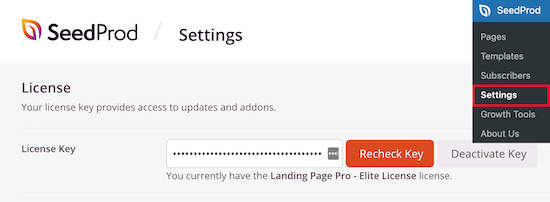
Vous trouverez ces informations sous votre compte sur le site de SeedProd. Après avoir saisi/saisie votre licence, cliquez sur le bouton ‘Verify Key’.
Étape par étape : Choisissez un modèle professionnel
Pour créer une page d’atterrissage, rendez-vous sur SeedProd ” Landing Pages, puis cliquez sur le bouton ” Ajouter une nouvelle page d’atterrissage “.

Vous pouvez maintenant choisir un modèle pour votre nouvelle page.
Les modèles de SeedProd sont organisés en différents types de campagne, tels que les pages à venir, les pages de remerciement et les pages de vente. Vous pouvez cliquer sur les onglets en haut de l’écran pour consulter les modèles des différents types de campagne.
Pour créer un lien dans la page bio, cliquez sur l’onglet “Lead Squeeze”, puis survolez le modèle “Liens personnels”. Lorsqu’il apparaît, cliquez sur la coche orange.
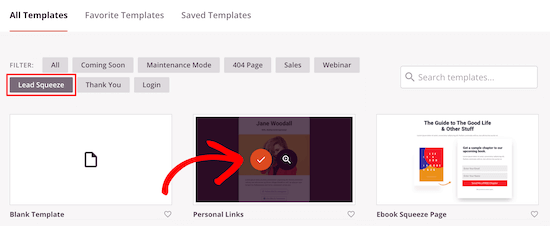
Ensuite, allez-y et tapez un nom pour le lien dans la page bio. SeedProd créera automatiquement une URL basée sur le titre que vous tapez, mais vous pouvez modifier cette URL pour ce que vous voulez.
Une URL descriptive aidera les moteurs de recherche à comprendre le contenu de la page et à l’afficher aux utilisateurs/utilisatrices concernés.
Cliquez ensuite sur le bouton “Enregistrer et commencer à modifier la page”.
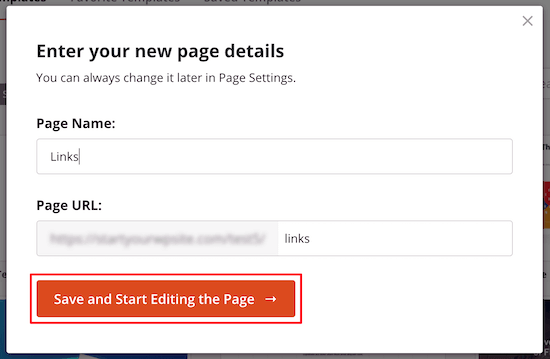
Étape 3 : Personnaliser le modèle de lien dans la biographie
Après avoir choisi un modèle, SeedProd ouvrira cette conception dans son éditeur drag-and-drop.
Vous verrez un aperçu direct de votre page sur la droite, et quelques réglages sur la gauche.
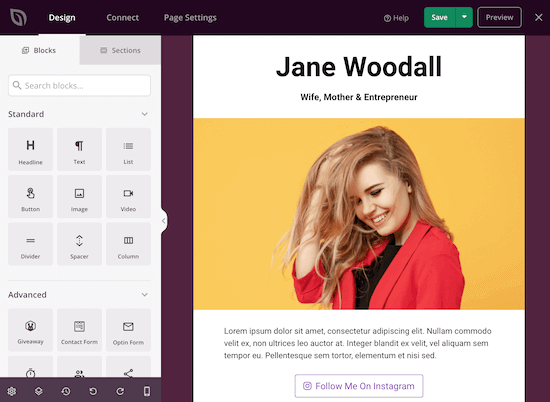
Le modèle Personal Links est déjà livré avec quelques blocs, qui sont au cœur de tous les modèles de SeedProd.
Pour personnaliser l’un de ces blocs prêts à l’emploi, il suffit de cliquer pour sélectionner le bloc dans votre mise en page. Vous pouvez ensuite personnaliser le bloc à l’aide des Réglages du menu de gauche. Par exemple, dans l’image suivante, nous modifions le texte du bloc “Titre”.
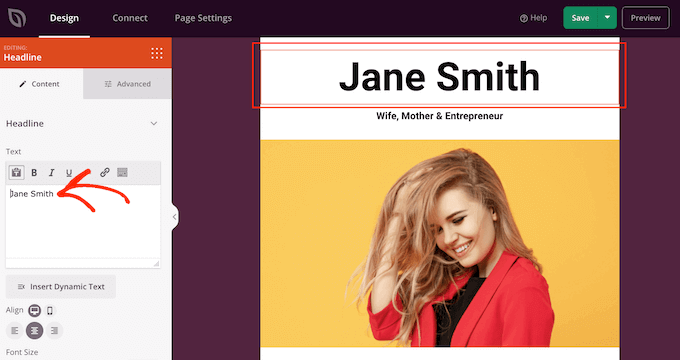
Pour ajouter un nouveau bloc à votre conception, il vous suffit de trouver le bloc dans le menu de gauche. Faites-le ensuite glisser sur votre mise en page.
Vous pouvez maintenant personnaliser le bloc en suivant le même processus que celui décrit ci-dessus.
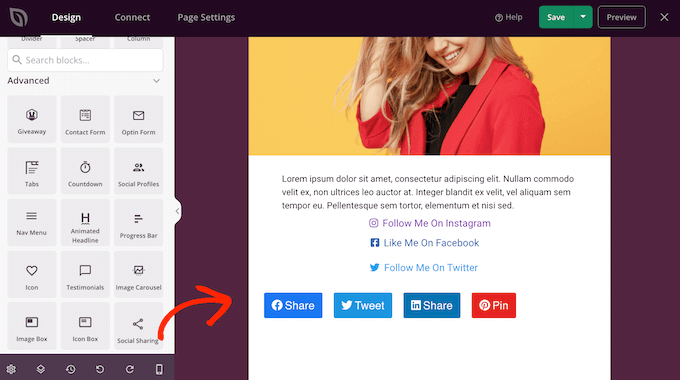
Puisque vous créez une page de liens bio Instagram, commencez par supprimer l’image principale.
Pour ce faire, il suffit de survoler l’image avec votre souris. Ensuite, cliquez sur l’icône “Corbeille” et sélectionnez “Oui, supprimez-la !”.
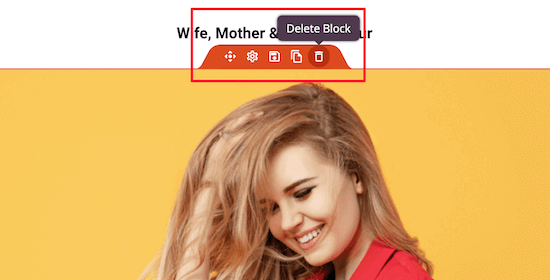
Vous obtenez ainsi une mise en page très simple, qui convient parfaitement à la création d’un lien dans la page bio.
Ensuite, vous pouvez remplacer l’en-tête par votre nom, celui de votre blog ou de votre entreprise.
Pour le texte court au-dessus de vos liens, vous pouvez remplacer le texte de remplacement et ajouter une courte biographie et un appel à l’action pour encourager les internautes à vous suivre. Pour ce faire, cliquez sur le texte de l’espace réservé et modifiez-en le contenu.
Si vous n’êtes pas sûr de vos compétences en matière de rédaction, vous pouvez toujours cliquer sur le bouton “Modifier IA”.
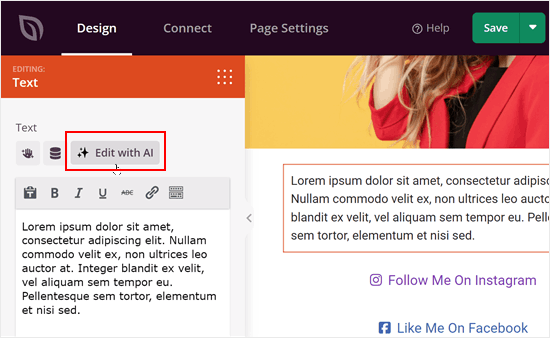
Cliquez ensuite sur “Nouvelle invite” dans la fenêtre surgissante.
Cela vous amènera à notre générateur de contenu IA, où vous pouvez demander à notre IA de trouver une bonne copie de bio courte pour votre page.
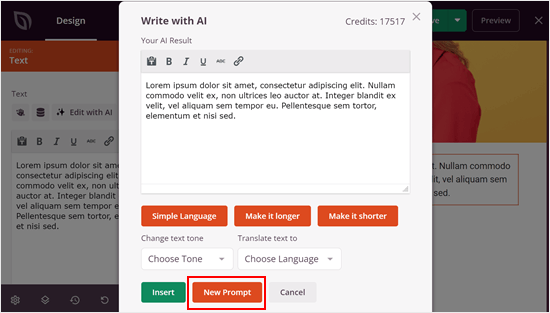
Il suffit maintenant de saisir un prompt pour indiquer à l’IA ce qu’elle doit générer.
Le prompt peut être simple, comme “Rédigez une courte biographie de [X] pour leur page de liens dans la biographie. Elle doit contenir les informations suivantes : …’
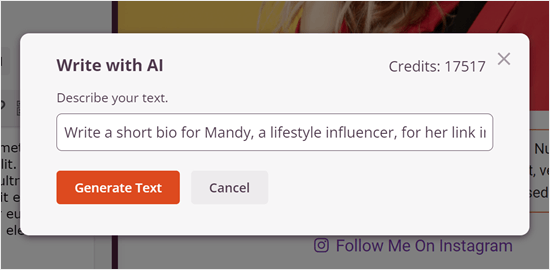
Une fois cela fait, il suffit de cliquer sur “Générer le texte”.
Après cela, vous pouvez aller de l’avant et rendre la copie plus courte, plus longue, plus simple, ou modifier le ton, en fonction de ce dont vous avez besoin. Pour en savoir plus sur ce Sujet, veuillez consulter notre guide sur la création d’un site web avec l’IA.
Si le texte vous convient, cliquez sur “Insérer”.
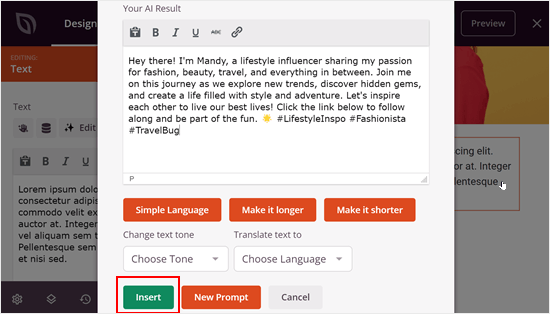
Étape par étape : Ajouter le logo de votre entreprise
Pour ajouter un logo en haut de la page, faites glisser un bloc Image depuis le menu de gauche et déposez-le sur votre mise en page.
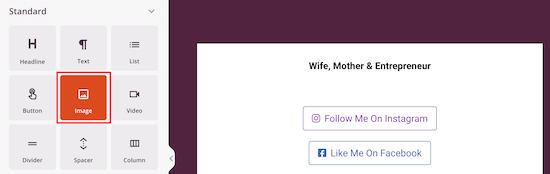
Une fois que vous avez fait cela, cliquez pour sélectionner le bloc “Image” dans votre mise en page.
Choisissez ensuite “Utiliser votre propre image” dans le menu de gauche et sélectionnez une image dans la médiathèque ou téléversez un nouveau fichier depuis votre ordinateur. La procédure est exactement la même que pour l’ajout d’une image dans WordPress.
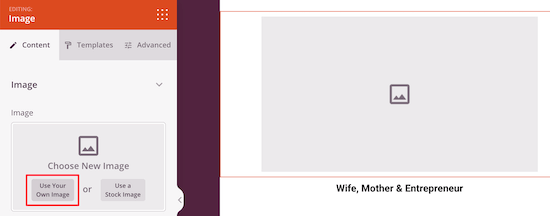
Vous pouvez également utiliser l’IA pour créer des images, de la même manière que vous avez utilisé SeedProd pour générer du texte IA.
Après avoir ajouté une image, vous pouvez utiliser les Réglages sur la gauche pour modifier la taille de l’image, l’alignement, etc.
Vous pouvez même ajouter un lien qui renvoie à votre page d’accueil, ou à toute autre page de votre blog WordPress. Pour ce faire, il vous suffit de saisir une adresse dans le champ “Link”.
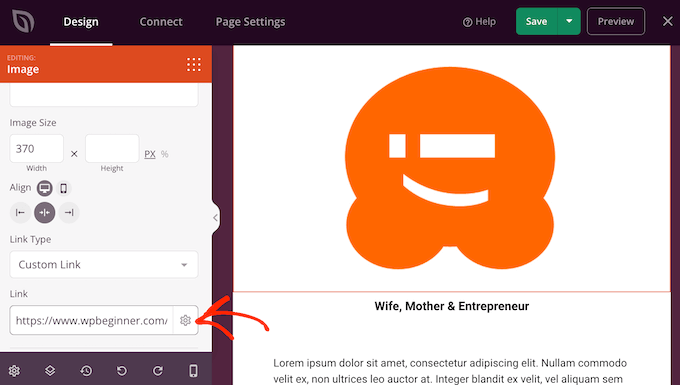
Pour faire ressortir l’image, vous pouvez ajouter une animation CSS ou utiliser une ombre de boîte.
Étape par étape : ajouter des liens à votre page bio
Par défaut, le Modèle comporte trois liens. Vous devez les remplacer par des liens vers votre propre contenu, comme votre page d’accueil personnalisée, votre dernière page de vente ou tout autre contenu important.
Pour commencer, cliquez sur pour sélectionner chaque URL fictif. Saisissez ensuite une nouvelle URL dans le champ “Link”.
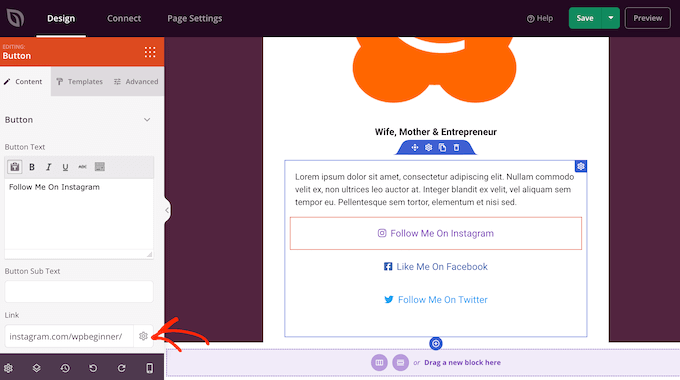
Vous pouvez également utiliser ces réglages pour modifier le texte du bouton, sa taille, son alignement et bien d’autres choses encore. Si vous souhaitez modifier la conception générale du bouton, cliquez sur “Modèles”.
Vous y trouverez de nombreux modèles de boutons différents à choisir.
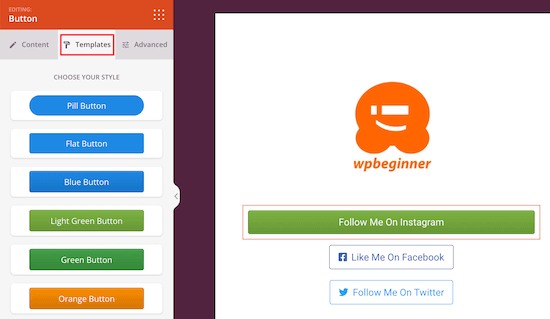
Si vous souhaitez personnaliser davantage le bouton, cliquez sur l’onglet “Avancé”.
Vous pouvez y modifier la taille du bouton, utiliser une couleur d’arrière-plan différente, etc.
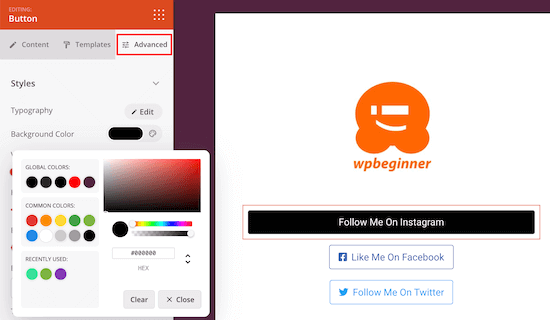
Étape par étape : tester la version mobile de votre design
Selon nos statistiques d’utilisation d’internet, plus de 90% de la population internet mondiale utilise un appareil mobile pour aller en ligne. Dans cette optique, il est important de concevoir pour les smartphones et les tablettes, et pas seulement pour les ordinateurs de bureau.
La bonne nouvelle est que SeedProd est entièrement responsive pour les mobiles, de sorte que toutes les pages que vous créez s’afficheront parfaitement sur les appareils mobiles.
Pour prévisualiser l’aspect du lien dans la page bio sur les appareils mobiles, il suffit de cliquer sur le bouton “Prévisualisation mobile” en bas du menu de gauche.
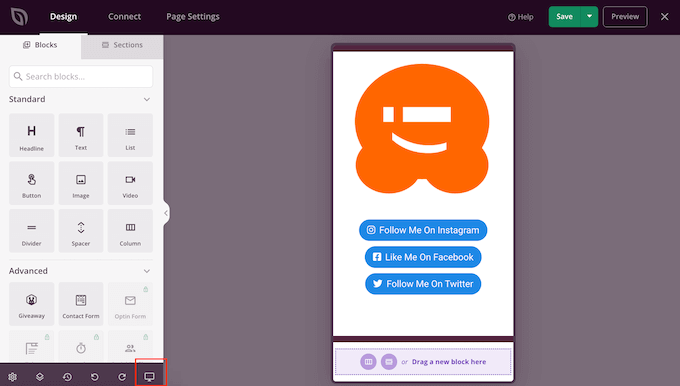
Lorsque vous êtes satisfait de l’aspect de la page bio, cliquez sur “Enregistrer”.
Pour mettre votre page en direct, cliquez sur la flèche située à côté de “Enregistrer” et sélectionnez l’option “Publier”.
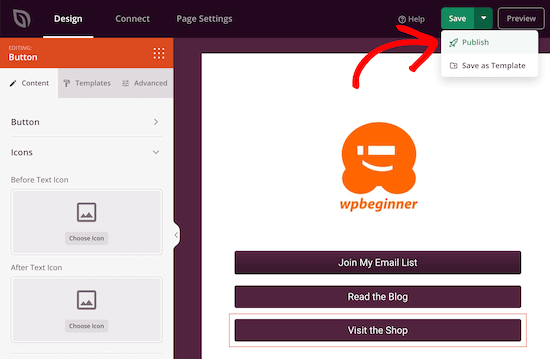
Votre page de lien dans la bio est maintenant en direct, et vous pouvez ajouter le lien à tous vos profils de réseaux sociaux.
Étape par étape : ajouter des statistiques à votre page de liens dans la bio
Des services comme LinkTree proposent également des statistiques sur les pages pour vous aider à déterminer ce qui fonctionne et à repérer les domaines dans lesquels vous pouvez vous améliorer.
Il peut s’agir de peaufiner votre lien dans la page de bio ou de modifier d’autres activités, comme la façon dont vous faites la promotion de cette page. De cette manière, vous pouvez augmenter le nombre de pages vues et réduire le taux de rebond.
En créant votre propre page Link in bio dans WordPress, vous êtes libre de configurer vos propres analyses.
Nous vous recommandons d’utiliser MonsterInsights car, à notre avis, c’est la meilleure extension Google analytics pour WordPress.
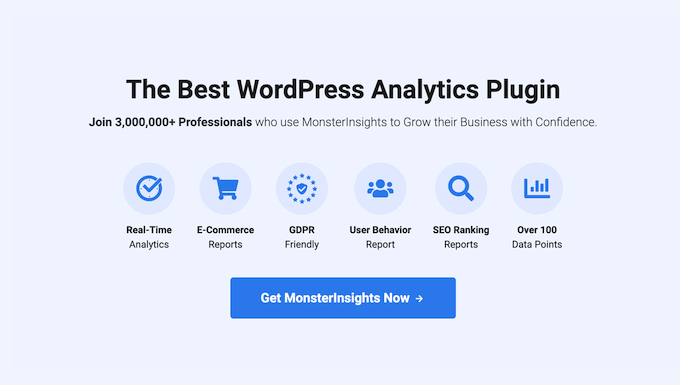
Il affiche les statistiques de votre site WordPress directement dans le Tableau de bord WordPress, de sorte que vous pouvez voir comment votre lien dans la page bio est performant en un coup d’œil. Vous pouvez même suivre les clics de liens et les clics de boutons sur votre lien dans la page bio.
Nous utilisons MonsterInsights à travers WPBeginner et nos sites partenaires, pour surveiller les conversions, suivre les liens référents, et collecter des statistiques générales du site afin que nous puissions comprendre et mieux servir notre public.
Envie d’en savoir plus ? Nous avons rédigé un Avis détaillé sur MonsterInsights, basé sur notre expérience directe avec l’extension.
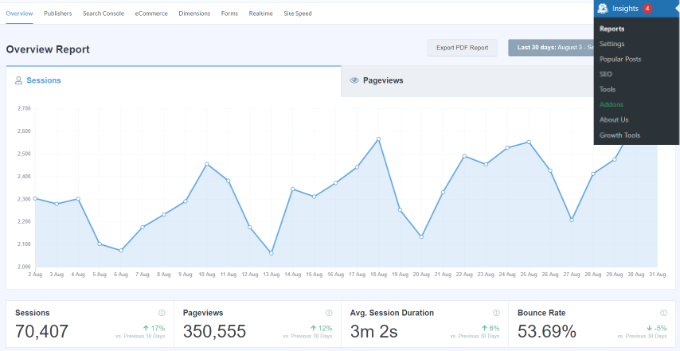
Note : Il existe une version gratuite de MonsterInsights, mais nous utiliserons la version pro car elle dispose de plus de rapports et affiche vos statistiques en temps réel. Il dispose également du module Page Insights, qui vous permet de voir les performances d’une page spécifique.
Pour plus de détails, consultez notre guide étape par étape sur l ‘installation de Google Analytics sur WordPress.
Une fois que vous avez configuré MonsterInsights et Google Analytics, vous devez installer le module complémentaire Page Insights, car il vous permet de voir les performances du lien dans la page bio. Il vous suffit de vous rendre dans Insights ” Modules dans votre tableau de bord WordPress.
Trouvez ensuite ” Page Insights “, puis installez et activez le module.
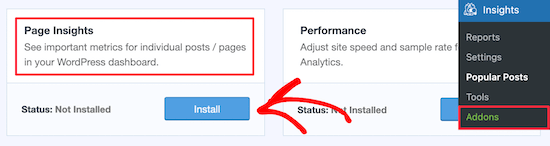
Ensuite, allez dans Page ” Toutes les pages “ et trouvez le lien dans la page bio que vous avez créée.
Ici, cliquez sur ” Insights “, c’est-à-dire l’icône qui ressemble à un graphique.

Cela fera apparaître les statistiques de la page, notamment le taux de rebond, le nombre d’entrées, le temps passé sur la page, etc.
Vous pouvez utiliser cet aperçu pour augmenter le trafic vers votre lien dans la page bio.
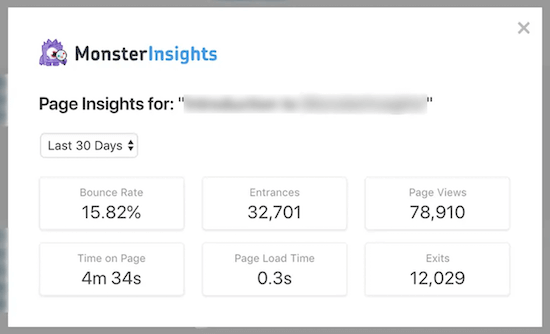
Si vous venez uniquement de lancer votre page de liens dans la bio, il se peut que MonsterInsights n’affiche pas tout de suite vos données. Ne paniquez donc pas si cette page est vide au début.
Tutoriel vidéo
Si vous préférez regarder une vidéo pour apprendre à créer un lien dans la page bio de WordPress, consultez notre tutoriel YouTube ci-dessous :
Créez un site Web complet, et pas seulement un lien dans la page de biographie
Un lien dans la page bio est certainement utile pour que les internautes de vos réseaux sociaux puissent consulter vos autres profils ou même se rendre sur une place de marché en ligne pour acheter vos produits. Mais vous pouvez utiliser WordPress pour bien d’autres choses encore !
Voici d’autres façons d’étendre votre lien dans la page bio et d’établir votre présence en ligne :
- Comment créer un blog sur l’alimentation (et gagner de l’argent en parallèle)
- Comment créer un site de voyage sous WordPress (étape par étape)
- Comment créer un site de gymnastique sous WordPress (étape par étape)
- Comment créer un blog sur la mode (et gagner de l’argent) – étape par étape
- Comment créer un site d’auteur/autrice sous WordPress (étape par étape)
- Comment créer une newsletter payante sur WordPress (alternative à Substack)
- Comment créer un blog de voyage (pour gagner de l’argent à côté)
- Comment donner des cours de yoga en ligne avec WordPress
Nous espérons que cet article vous a aidé à créer un lien dans la page bio sur WordPress. Vous pouvez également consulter notre article comparatif sur WordPress vs Medium et nos choix d’experts des meilleurs services de migration WordPress.
Si vous avez aimé cet article, veuillez alors vous abonner à notre chaîne YouTube pour obtenir des tutoriels vidéo sur WordPress. Vous pouvez également nous trouver sur Twitter et Facebook.





NaNa
Thank you, it was really helpful. I have already made the link page for two of my sites.
WPBeginner Support
Glad our guide was helpful
Admin
Amit chopra
This is very useful information for those who do not want to use third-party platforms including me as well.
Jonny
Nice..it was helpful