Il est frustrant que WordPress vous déconnecte inopinément, surtout si vous travaillez régulièrement sur votre site. Le fait de vous reconnecter constamment perturbe votre flux de travail et vous fait perdre un temps précieux.
La fonction “Se souvenir de moi” de WordPress permet de rester connecté, mais la durée par défaut n’est souvent pas assez longue. Cela peut être un problème récurrent pour les utilisateurs qui gèrent leur site quotidiennement.
Heureusement, vous pouvez étendre la fonctionnalité “Se souvenir de moi” pour éviter que WordPress ne vous oublie plus longtemps. Ce petit ajustement peut vous faire gagner du temps et rendre la gestion de votre site beaucoup plus fluide.
Bien que de nombreux experts WordPress recommandent de modifier votre fichier functions.php, ce processus peut être intimidant. C’est pourquoi nous avons fait des recherches pour vous aider à le faire facilement et efficacement. Parmi toutes les extensions que nous avons testées, WPCode et la fonction Remember Me d’InstallActivateGo.com se sont distinguées.
Dans ce guide, nous allons vous expliquer comment empêcher WordPress de vous oublier grâce à la fonction “Se souvenir de moi”, afin que vous puissiez rester connecté et vous concentrer sur ce qui est important.
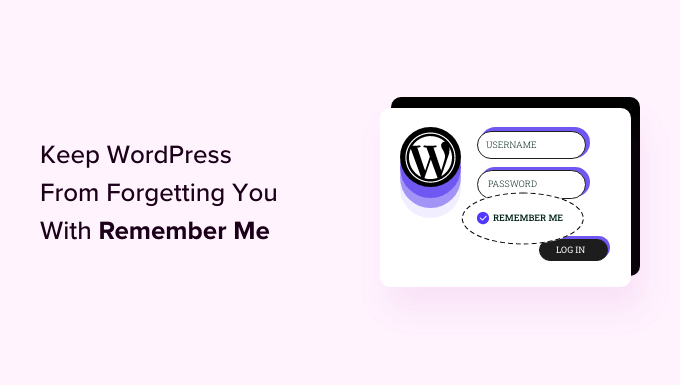
Qu’est-ce que la fonction Remember Me de WordPress ?
Dans WordPress, la fonction de connexion “Remember Me” permet aux utilisateurs de rester connectés au système de gestion de contenu (CMS) pendant environ deux semaines.
Ainsi, si un compte ferme WordPress et que cette fonctionnalité est activée, il sera automatiquement connecté la prochaine fois qu’il ouvrira WordPress au cours de ces deux semaines.
Voici à quoi ressemble la case à cocher “Se souvenir de moi” sur la page de connexion de WordPress :
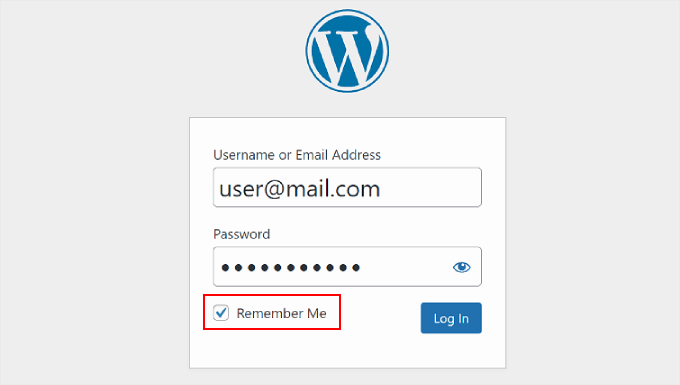
Si les utilisateurs/utilisatrices de WordPress oublient leurs infos connexions, ils n’auront pas à se préoccuper de réinitialiser leurs mots de passe, car ils seront automatiquement connectés. Ils peuvent alors commencer à travailler sur leurs sites WordPress immédiatement.
Cela dit, 2 semaines peuvent ne pas être suffisantes pour les personnes qui travaillent fréquemment sur leur site, comme les blogueurs ou les propriétaires de magasins WooCommerce. C’est pourquoi de nombreux utilisateurs cherchent des solutions pour rester connectés plus longtemps.
Dans cet article, nous allons vous présenter différentes méthodes pour éviter que votre site WordPress n’oublie le login de l’utilisateur en activant la fonctionnalité ” Toujours se souvenir de moi “. Vous pouvez utiliser les liens ci-dessous pour passer rapidement à une méthode spécifique :
Vous êtes prêts ? C’est parti !
Méthode 1 : Faire en sorte que WordPress se souvienne toujours de vous grâce à un code personnalisé (Recommandé)
Cette méthode de code personnalisé est destinée aux personnes qui veulent un moyen simple de rester connectées sur WordPress et qui n’ont pas besoin de fonctionnalités supplémentaires pour leur URL de connexion WordPress(/wp-login.php).
Si vous êtes nouveau dans l’ajout de code dans WordPress, alors le processus peut sembler intimidant. Généralement, vous devrez ouvrir un fichier de code comme functions.php via le gestionnaire de fichiers de votre hébergeur WordPress ou un client FTP.
Mais ce guide étape par étape utilisera plutôt l’extension WPCode, qui rend le processus beaucoup plus sûr et plus facile.
Note : Ce guide utilise la version gratuite de WPCode. Cela dit, si vous recherchez des fonctionnalités plus avancées comme un mode de test et une logique conditionnelle, alors vous pouvez mettre à niveau vers la version WPCode Pro.
Tout d’abord, installons et activons l’extension WPCode. Si vous avez besoin de conseils, vous pouvez consulter notre guide sur l’installation d’une extension WordPress.
Ensuite, vous devez vous rendre dans la section ” Code Snippets ” Library du tableau de bord d’administration de WordPress.
À partir de là, vous pouvez rechercher le snippet “Extend Login Expiration Time” (Prolonger le délai d’expiration de la connexion). Une fois le snippet trouvé, survolez-le et cliquez sur le bouton “Utiliser le snippet”.
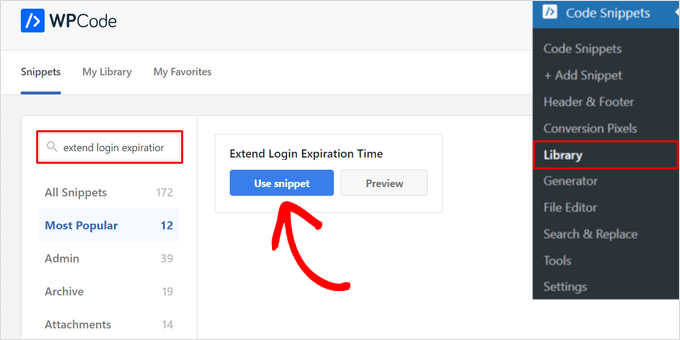
Sur la page suivante, vous verrez que WPCode a automatiquement ajouté le module.
Ce code étend la fonctionnalité “Se souvenir de moi” à 30 jours au lieu de 2 semaines.
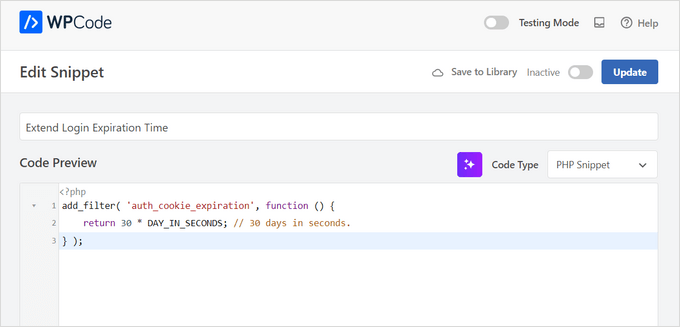
Il a également défini la méthode d’insertion appropriée et ajouté un titre et des identifications pour vous aider à vous souvenir de l’objet du code.
Vous pouvez maintenant faire basculer le bouton “Actif” dans le menu supérieur pour que le code fonctionne immédiatement, puis cliquer sur le bouton “Mettre à jour”.
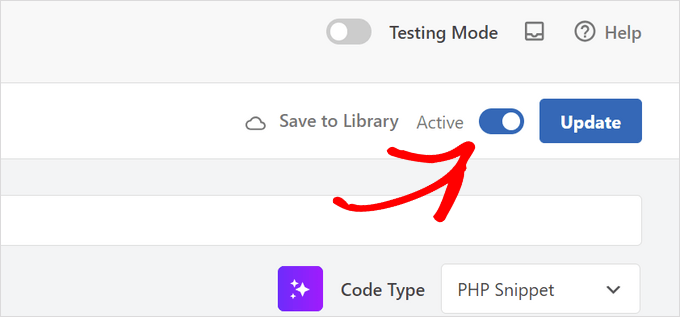
C’est tout ce que vous avez à faire pour étendre la fonction “Se souvenir de moi” à l’écran de connexion de votre utilisateur WordPress.
Si vous êtes un utilisateur avancé, vous pouvez copier et coller ce code dans votre fichier functions.php au lieu d’utiliser WPCode :
1 2 3 4 5 6 7 | function wpbeginner_remember_me($expires) { return 2419200; // Set the time in seconds (e.g., 2419200 for 4 weeks) } add_filter('auth_cookie_expiration', 'wpbeginner_remember_me'); |
La durée peut être supérieure à 4 semaines, mais veillez à ce qu’elle soit exprimée en secondes.
Vous pouvez également ajouter le code suivant juste en dessous du code ci-dessus pour que la case “Se souvenir de moi” soit cochée par défaut :
1 2 3 4 5 6 7 8 9 10 11 12 13 14 15 16 17 | function wpbeginner_login_checkbox() { ?> <script> document.getElementById('rememberme').checked = true; document.getElementById('user_login').focus(); </script> <?php } add_filter('login_footer', 'wpbeginner_login_checkbox'); |
Si vous ne vous sentez pas à l’aise avec l’ajout de code et que vous souhaitez un processus encore plus simple, vous pouvez essayer la méthode suivante.
Méthode 2 : Faites en sorte que WordPress se souvienne toujours de vous avec InstallActivateGo.com Remember Me
La seconde méthode utilise l’extension InstallActivateGo.com Remember Me. C’est une bonne alternative à la première méthode si vous souhaitez à la fois rester connecté à WordPress et optimiser vos processus de connexion et d’authentification des utilisateurs/utilisatrices.
Tout d’abord, vous devrez installer et activer l’extension. En savoir plus, vous pouvez consulter notre guide du débutant sur l’installation de plugins WordPress.
Ensuite, allons sur la page des réglages du plugin InstallActivateGo Remember Me sur votre barre latérale d’administration WordPress.
Ensuite, vous devez vous assurer que la case “Disable” n’est pas cochée. Sinon, l’extension ne peut pas remplacer les paramètres de connexion par défaut de WordPress.
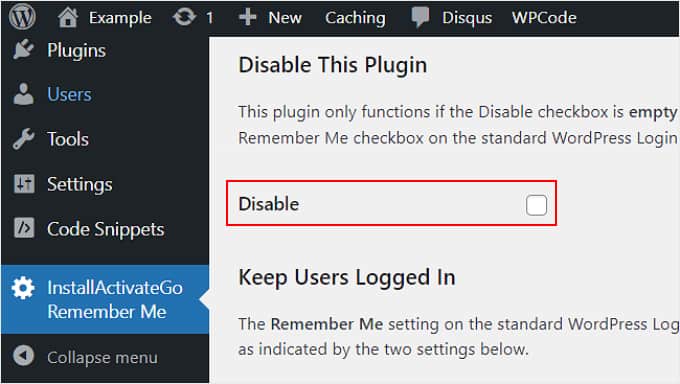
Sous la case à cocher, vous trouverez quelques réglages permettant de personnaliser le formulaire de connexion de WordPress.
Pour le paramètre “Se souvenir de moi par défaut”, vous pouvez choisir si la fonctionnalité “Se souvenir de moi” doit s’appliquer à toutes les connexions d’utilisateurs via la zone d’administration de WordPress, la page de connexion du site (par exemple, si vous avez un site d’adhésion), ou les deux.
Vous pouvez également sélectionner “Pas de défaut” si vous souhaitez que WordPress laisse les paramètres de connexion au choix de chaque utilisateur. Dans ce cas, vous devez vous assurer que la case “Se souvenir du choix de l’utilisateur” est cochée ci-dessous.
Dans le champ “…pour combien de temps ?”, vous pouvez spécifier le nombre de jours pendant lesquels un utilisateur peut rester connecté.
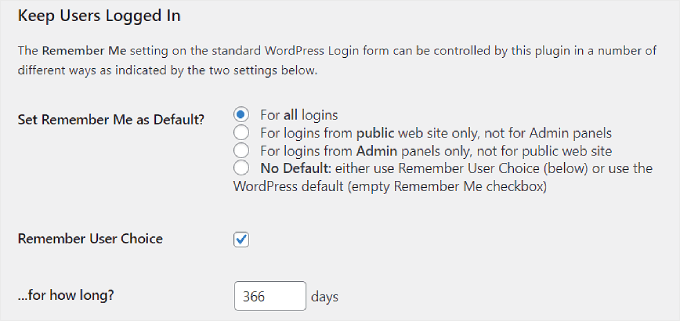
Une fois que tout vous semble correct, vous pouvez défiler vers le bas et cliquer sur “Enregistrer les modifications”.
Et c’est tout !
Vous n’aurez plus besoin de voir le formulaire de connexion WordPress lorsque vous ouvrirez la zone d’administration de WordPress, car vous serez connecté dès le départ.
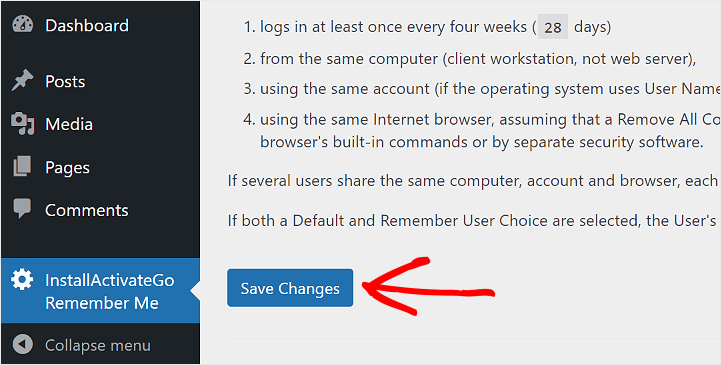
Astuce bonus : Ce qu’il faut garder à l’esprit lors de l’extension de la fonctionnalité Remember Me de WordPress
Chez WPBeginner, nous comprenons à quel point il est frustrant d’être déconnecté de WordPress de manière inattendue, en particulier lorsque vous êtes au milieu de quelque chose d’important. Mais il y a une bonne raison pour que WordPress vous garde connecté uniquement pendant 14 jours.
Il s’agit de protéger votre site contre les cybercriminels. Ces derniers tentent souvent de s’introduire dans votre WordPress en devinant des mots de passe ou en procédant à des attaques par force brute.
S’ils parviennent à s’emparer de votre ordinateur ou à obtenir un accès à distance, ils pourraient alors facilement pirater votre site WordPress. En retour, ils pourraient causer de réels problèmes pour la sécurité de votre site. En d’autres termes, la limite de 14 jours est comme une calque supplémentaire de défense contre ces risques potentiels.
En fait, certaines personnes suppriment entièrement la fonctionnalité “Se souvenir de moi” pour des raisons de sécurité.
La bonne nouvelle, c’est que vous pouvez encore prolonger la fonction “Se souvenir de moi” sans compromettre la sécurité de votre site. Voici quelques conseils :
- Activez la protection par mot de passe sur votre écran de connexion WordPress. Ensuite, les utilisateurs/utilisatrices doivent saisir un identifiant et un mot de passe supplémentaires avant même d’atteindre la page de connexion.
- Limitez les tentatives de connexion sur votre site WordPress. Lorsque les pirates ne parviennent pas à accéder à la page d’administration après plusieurs tentatives, WordPress les bloque automatiquement.
- Ajouter l’authentification à deux facteurs à WordPress. Cette fonctionnalité nécessitera que les nouveaux utilisateurs/utilisatrices utilisent un code supplémentaire dans leur écran de connexion après avoir saisi leurs infos/signes de connexion. S’ils n’ont pas le bon code, ils ne pourront pas se connecter.
En savoir plus sur la protection des sites WordPress, vous pouvez consulter notre guide ultime sur la sécurité de WordPress.
Nous espérons que cet article vous a aidé à apprendre comment empêcher WordPress de vous oublier en étendant la fonction “Se souvenir de moi”. Vous pouvez également mettre dans vos favoris nos guides sur la modération des enregistrements de nouveaux utilisateurs et sur l’ajout d’une connexion Google en un clic dans WordPress.
Si vous avez aimé cet article, veuillez alors vous abonner à notre chaîne YouTube pour obtenir des tutoriels vidéo sur WordPress. Vous pouvez également nous trouver sur Twitter et Facebook.





Coral Henderson
This plugin did not work for me. Anyone know why? I’m also having other issues with my site such as things changing by themselves. I don’t know if this is to do with the theme or wordpress or what..
Coral Henderson
Thanks for this. I always checked the remember me button but it was always unchecked when I went back to the site. I wonder if this is due to my site not being live yet? Dunno.
David chriss
Hello, WP Beginner…
Does this will fix my site because in my site if user click on remember me button. it doesn,t remember them even if they checked remember me.
Also i using user ultra word press plugin. Does this compatible with that plugin
Please reply…
Alex Colburn
Yes, this is a quick fix that saves a lot of time! Thank you.
Jayne Bodell
Again, you seem to know our pain points. This has really been bothering me lately. Thanks much.