La connexion de Slack avec WordPress peut considérablement améliorer le flux de travail de la gestion de votre site. Cette intégration vous permet de recevoir des notifications en temps réel sur les événements importants de votre site directement dans vos canaux Slack.
Qu’il s’agisse d’une nouvelle vente sur votre magasin WooCommerce, d’une demande de support client ou d’un commentaire sur votre dernière publication de blog, Slack peut vous tenir instantanément informé. Cela vous aide à rester au courant des activités de votre site WordPress et à répondre rapidement aux interactions des utilisateurs.
Dans cet article, nous vous montrerons comment intégrer facilement Slack à WordPress et mettre en place des notifications automatisées pour votre site.

Pourquoi intégrer Slack à WordPress ?
Si vous utilisez Slack comme plateforme de communication au travail, alors vous pouvez l’intégrer à WordPress pour recevoir des notifications automatisées sur votre site directement dans Slack.
Par exemple, vous pouvez configurer des flux de travail qui publient automatiquement sur Slack à chaque fois :
- Un client demande de l’aide par e-mail ou par chat en direct.
- Un prospect envoie un formulaire de demande de devis.
- Un rédacteur met à jour une publication sur votre blog
- Un client/cliente achète quelque chose dans votre stock en ligne.
- Un internaute s’inscrit à votre webinaire en ligne.
- Un étudiant s’inscrit à un nouveau cours sur votre site d’adhésion.
Voici à quoi peut ressembler une notification WordPress automatisée dans Slack :

Chez WPBeginner, nous utilisons Slack pour toutes nos équipes, et nous avons de nombreuses notifications Slack qui nous permettent de répondre rapidement aux évènements importants. Cela nous permet de Gagner du temps, des efforts et de l’argent tout en améliorant l’expérience des internautes et en nous aidant à repérer toute menace de sécurité.
Avec cela à l’esprit, voyons comment vous pouvez facilement intégrer Slack avec WordPress. Vous pouvez utiliser ces liens rapides pour naviguer à travers les étapes :
Tutoriel vidéo
Si vous préférez les instructions écrites, continuez à lire.
Étape 1 : Installer Uncanny Automator et le connecter à Slack
La façon la plus simple de connecter Slack avec WordPress est d’utiliser Uncanny Automator. C’est la meilleure extension d’automatisation WordPress qui vous aide à créer des tâches automatisées et des flux de travail sans écrire de code.
Uncanny Automator agit comme un pont qui permet à différentes extensions WordPress de communiquer entre elles. Par exemple, lorsque quelqu’un termine un formulaire, Uncanny Automator peut l’ajouter automatiquement à votre liste d’e-mails.
Il existe une extension gratuite Uncanny Automator qui vous permet d’automatiser de nombreuses tâches courantes et de les connecter avec Slack.
Cependant, si vous souhaitez utiliser Uncanny Automator pour les flux de travail WooCommerce, vous aurez besoin de la version Pro, qui est celle que nous utiliserons pour ce guide.
La première chose à faire est d’installer et d’activer l’extension Uncanny Automator. Pour plus de détails, consultez notre guide étape par étape sur l’installation d’une extension WordPress.
Ensuite, vous devez vous rendre dans Automator ” Réglages et saisir votre clé de licence. Cliquez ensuite sur “Activer la licence”.

Maintenant qu’Uncanny Automator est configuré, connectons-le à votre espace de travail Slack en cliquant sur l’onglet ” Intégrations d’applications “.
Dans le menu de gauche, sélectionnez ” Slack “, puis cliquez sur ” Connecter l’espace de travail Slack “.
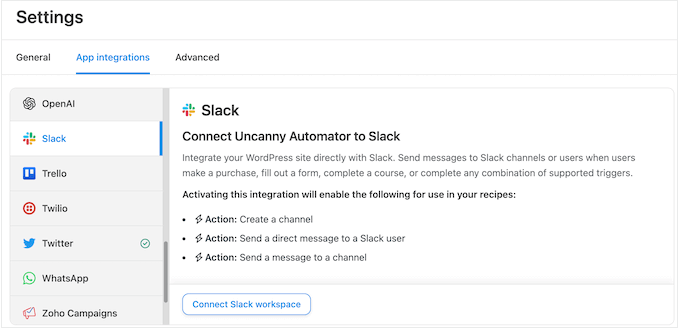
Cela ouvre un écran dans lequel vous pouvez vous connecter à votre espace de travail Slack.
Il vous suffit de saisir l’espace de travail que vous souhaitez utiliser, puis de cliquer sur “Continuer”.
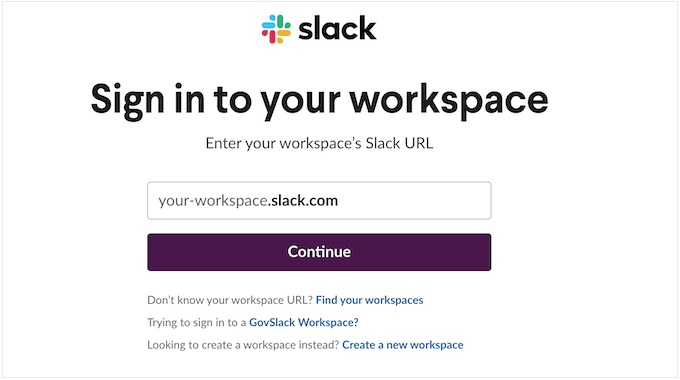
Après avoir choisi un espace de travail, Uncanny Automator affiche quelques informations sur les données auxquelles il aura accès et les actions qu’il peut effectuer dans votre espace de travail Slack.
Si vous êtes autorisé à poursuivre, cliquez sur “Permettre”.
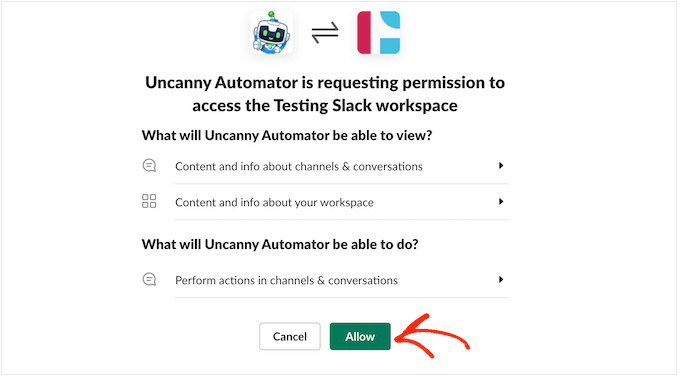
Cela vous ramènera à la page des Réglages Slack sur votre site WordPress avec un message confirmant qu’Uncanny Automator a maintenant accès à Slack.
Vous verrez également un aperçu de la façon dont les messages d’Uncanny Automator apparaîtront dans Slack.
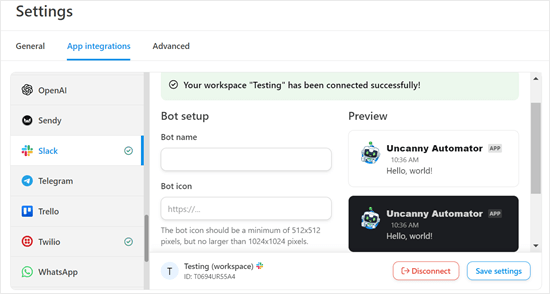
Si vous le souhaitez, vous pouvez modifier le nom et l’icône du bot à l’aide des Réglages sous “Configuration du bot”.
Vous avez bien connecté votre blog ou site WordPress à Slack. Si vous visitez votre espace de travail Slack, alors vous verrez Uncanny Automator dans la colonne latérale.
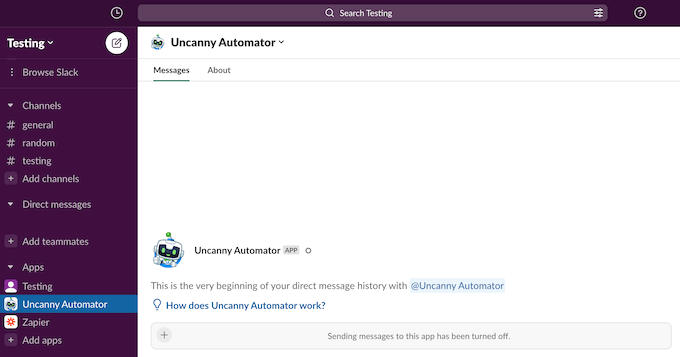
Étape par étape : créer une recette d’automatisation WordPress ou WooCommerce pour Slack.
Vous êtes maintenant prêt à créer un flux de travail automatisé dans WordPress. Dans cette section, nous allons vous afficher comment configurer des recettes d’automatisation pour WordPress et WooCommerce.
Créer une recette d’automatisation WordPress pour Slack
Pour Premiers pas, allez dans Automator ” Ajouter une nouvelle. Il vous sera demandé si vous souhaitez créer une recette “Connecté” ou une recette “Tout le monde”.
Les recettes Journalisées peuvent uniquement être déclenchées par des utilisateurs/utilisatrices connectés, comme les personnes ayant accès à l’administration de votre WordPress. En revanche, tout le monde, comme les internautes qui visitent votre site, peut déclencher les recettes “Tout le monde”.

À titre d’exemple, nous allons créer une recette qui publie une notification Slack chaque fois qu’une personne met à jour une publication sur votre blog WordPress. Dans cette optique, vous devez choisir ” Utilisateurs/utilisatrices connectés “, puis sélectionner ” Confirmer “.
Ensuite, saisissez un titre pour la recette. Ce titre n’est qu’une référence, vous pouvez donc utiliser ce que vous voulez.
Chaque recette d’Uncanny Automator se compose de deux parties : les déclencheurs et les actions.

Un déclencheur est tout évènement qui démarre le flux de travail automatisé, comme une personne qui achète un produit sur votre place de marché en ligne. Les actions sont les tâches que la recette va effectuer, par exemple, la publication d’un nouveau message sur Slack.
Tout d’abord, vous devez définir la partie “déclencheur” de la recette en choisissant une intégration.
Uncanny Automator détectera automatiquement toutes les intégrations que vous avez déjà installées sur votre site. Comme vous pouvez le voir dans l’image ci-dessous, il a automatiquement détecté WordPress Core, OptinMonster, WooCommerce et WPForms.
Pour commencer, il suffit de cliquer sur l’intégration de WordPress.
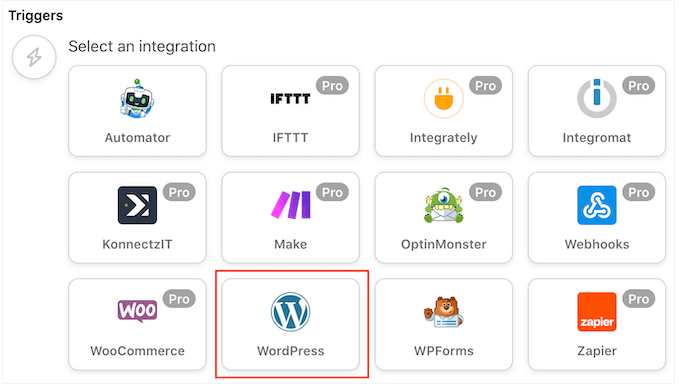
Ensuite, vous devez sélectionner l’évènement qui déclenchera la recette.
Choisissez “Un utilisateur met à jour une publication” comme évènement déclencheur.
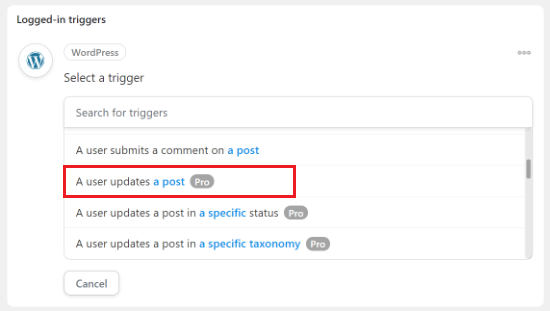
Ensuite, vous pouvez choisir les types de publication qui déclencheront la recette. Puisque vous souhaitez uniquement avertir Slack de la mise à jour d’un blog, ouvrez le menu déroulant ” Type de publication ” et sélectionnez ” Publication “.
Vous souhaitez uniquement recevoir des notifications pour un article de blog spécifique ? Dans ce cas, il vous suffit d’ouvrir le menu déroulant “Publication” et de choisir dans la liste.
Si vous souhaitez recevoir des notifications pour tous les blogs, définissez “Publication” sur “Toute publication”.
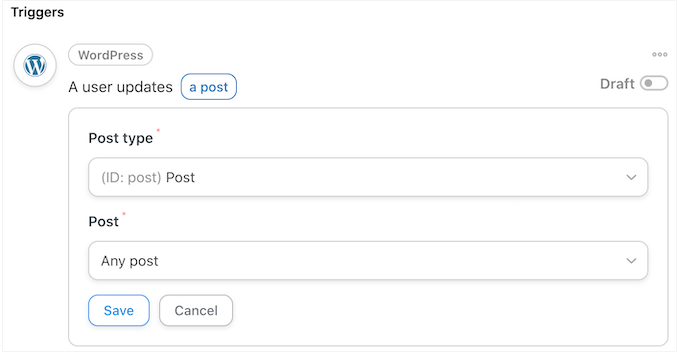
Cliquez ensuite sur le bouton “Enregistrer”.
Une fois que vous avez défini l’évènement déclencheur, l’étape suivante consiste à configurer l’action. Cliquez simplement sur le bouton “Ajouter une action” pour continuer.
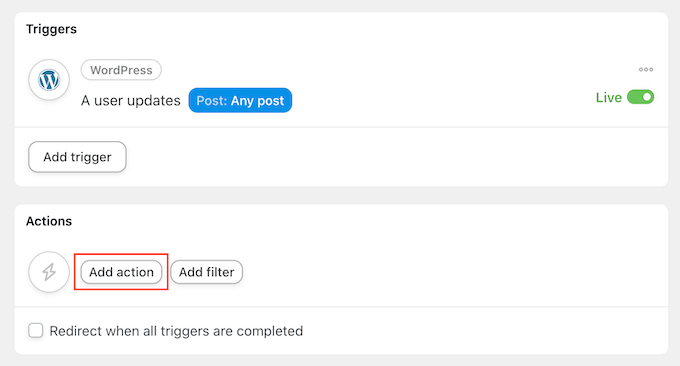
Vous pouvez maintenant choisir ‘Slack’ comme intégration.
Ceci fait, vous devez choisir un évènement d’action. Il vous suffit de sélectionner “Envoyer un message à un canal”.

Vous pouvez maintenant ouvrir le menu déroulant ” Canal Slack ” et choisir l’endroit où Uncanny Automator enverra le message.
Saisissez ensuite le message dans la case “Message”.
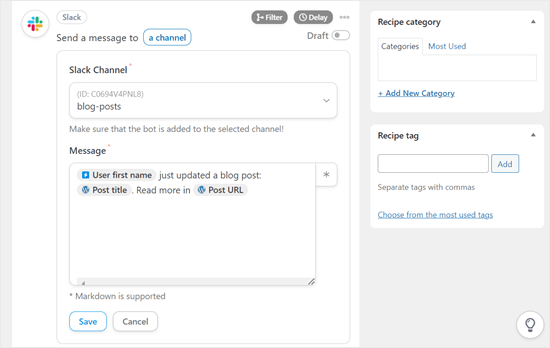
Vous pouvez utiliser du texte brut et des jetons, qu’Uncanny Automator remplacera par des valeurs réelles. Par exemple, vous voudrez généralement ajouter un lien vers la nouvelle publication afin que les utilisateurs/utilisatrices de Slack puissent la consulter facilement.
Pour ajouter un jeton, il suffit de cliquer sur le symbole ‘*’. Ensuite, cliquez sur l’action de déclenchement, qui, dans ce cas, est ” Un utilisateur met à jour n’importe quelle publication.
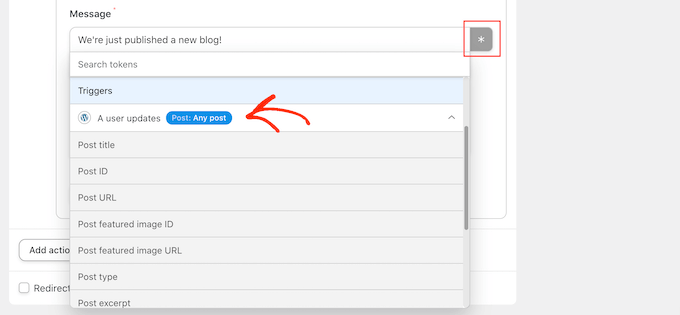
Vous pouvez maintenant cliquer pour ajouter un jeton au message.
Lorsque vous êtes satisfait du message, cliquez sur le bouton “Enregistrer” pour stocker vos modifications.
Créer une recette d’automatisation WooCommerce pour Slack
Uncanny Automator fonctionne avec toutes les extensions WordPress incontournables, notamment WooCommerce. Si vous gérez un magasin e-commerce, alors vous voulez être informé des nouvelles commandes afin de pouvoir commencer à les traiter immédiatement.

Créons une recette qui publie sur Slack chaque fois qu’un client achète un produit dans votre magasin WooCommerce.
De la même manière que précédemment, sélectionnez un type de recette pour Premiers pas. Ensuite, saisissez un titre pour votre recette et choisissez WooCommerce comme déclencheur.
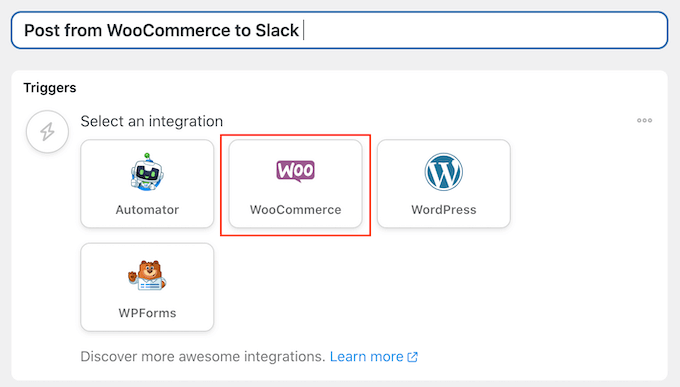
Dans le menu déroulant Déclencheur, choisissez : “Un utilisateur termine, paie, atterrit sur une page de remerciement pour une commande avec un produit”.
Vous pouvez ensuite ouvrir le menu déroulant “Déclencheurs” et choisir “Terminé”.
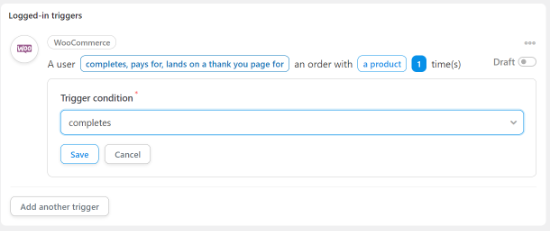
Ensuite, cliquez sur le bouton “Ajouter une action”.
Ensuite, il suffit de choisir ” Slack ” comme intégration.
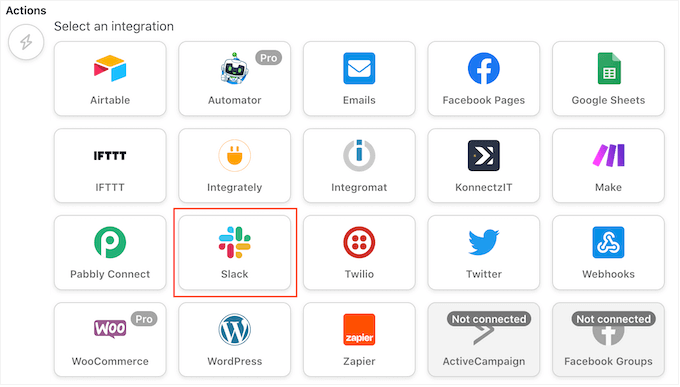
Comme précédemment, sélectionnez “Envoyer un message à un canal” comme action et choisissez le canal dans lequel vous souhaitez publier les notifications.
Par exemple, dans l’image suivante, nous publions sur un canal appelé “Général”.
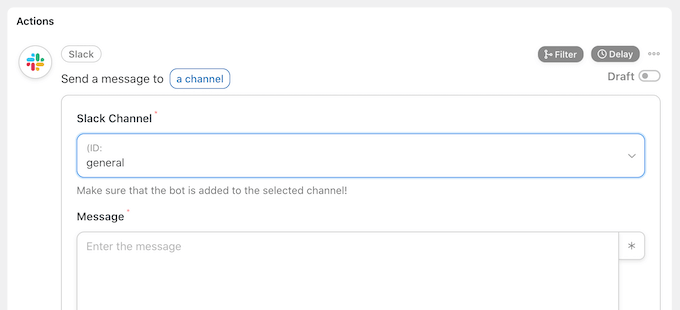
Ensuite, vous pouvez créer le message que vous souhaitez publier.
Vous pouvez saisir du texte en clair ou ajouter des jetons en cliquant sur le bouton “*”.
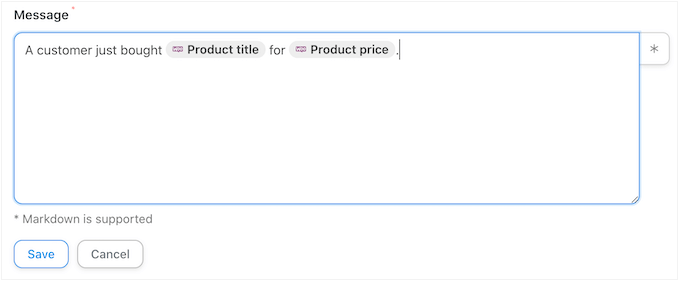
Lorsque vous êtes satisfait du message que vous avez créé, n’oubliez pas de cliquer sur le bouton “Enregistrer” pour stocker vos modifications.
Étape par étape : Publier votre flux de travail Slack dans WordPress
Il est temps de publier la recette. Dans la boîte “Recette”, cliquez sur le bouton “Brouillon” pour afficher “En direct”.
Désormais, chaque fois que quelqu’un demandera de l’aide via votre formulaire de ticket ou mettra à jour un article de blog sur votre site, la recette s’exécutera et publiera un message sur Slack.
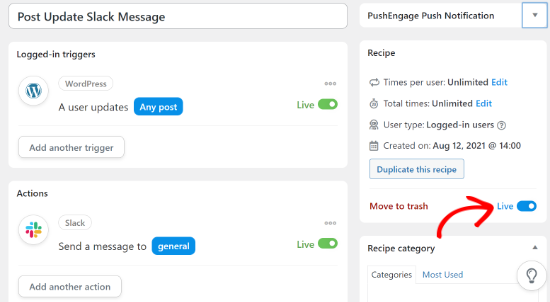
Bonus Tips : Améliorer la communication au sein de l’équipe au-delà de Slack
Si l’intégration de Slack à WordPress est un excellent début, il existe de nombreux autres outils et extensions qui peuvent encore améliorer la communication et la productivité de votre équipe.
Si Slack est populaire, ce n’est pas le seul outil de communication d’équipe qui existe. En fonction des besoins de votre équipe, vous trouverez peut-être d’autres plateformes plus adaptées.
Notre guide sur les meilleurs outils de communication d’équipe pour les petites entreprises couvre une série d’options pour vous aider à trouver le produit idéal pour votre équipe.
Si votre équipe est confrontée à une surcharge d’e-mails, envisagez d’utiliser un outil de boîte de réception partagée. Ces solutions peuvent vous aider à organiser, déléguer et répondre aux e-mails plus efficacement en tant qu’équipe.
Si vous dirigez une entreprise, alors avoir un système de support client robuste est crucial. Les extensions de service d’assistance peuvent transformer votre site WordPress en une plateforme de service client efficace.
Nous espérons que cet article vous a aidé à apprendre comment intégrer Slack sur WordPress. Vous pouvez également consulter notre guide sur la façon d’ajouter un chatbot dans WordPress et nos choix d’experts des meilleures extensions de base de connaissances pour WordPress.
Si vous avez aimé cet article, veuillez alors vous abonner à notre chaîne YouTube pour obtenir des tutoriels vidéo sur WordPress. Vous pouvez également nous trouver sur Twitter et Facebook.





Have a question or suggestion? Please leave a comment to start the discussion.