Gérer un blog WordPress à auteurs/autrices multiples peut être un véritable défi, nous le savons par expérience. Avec des auteurs qui envoient du contenu à des moments différents, des éditeurs/éditrices qui demandent des demandes de révision, et des délais à suivre, cela peut être accablant.
Au fil des années passées à gérer divers sites WordPress et à aider d’autres chefs d’entreprise à faire de même, nous avons découvert qu’il est crucial d’avoir le bon flux de travail éditorial.
Il ne s’agit pas seulement d’organiser le contenu. Il s’agit de créer un système qui aide votre équipe à produire un meilleur contenu de manière plus efficace.
Dans cet article, nous allons vous afficher exactement comment améliorer votre flux de travail éditorial dans les blogs WordPress à auteurs/autrices multiples.

Pourquoi un flux de travail éditorial clair est-il important pour les sites WordPress ?
Si vous acceptez des articles invités ou gérez un blog WordPress à plusieurs auteurs, alors un flux éditorial clair peut vous aider à publier plus de publications et à améliorer la qualité de vos blogs.
Lorsque vous avez un flux de travail éditorial clairement défini, tous vos créateurs de contenu sauront exactement ce qu’ils doivent faire ensuite.
Cela peut vous aider à éviter la confusion et les problèmes de communication, ouvrant ainsi la voie à la croissance de votre blog WordPress sans temps ni efforts supplémentaires.
Un flux de travail éditorial rationalisé peut également vous faire gagner du temps, ce qui vous permettra de vous concentrer sur d’autres tâches, comme la construction d’une liste d’e-mails sur laquelle vous pourrez promouvoir vos blogs ou publier sur les réseaux sociaux.
Voyons maintenant les différentes façons d’améliorer votre flux de travail éditorial. Vous pouvez utiliser les liens rapides ci-dessous pour passer à un sujet spécifique :
- Use PublishPress Pro to Improve Your Editorial Workflow
- Define the Stages of Your Workflow With Custom Statuses
- Add Editorial Comments to Your Blog Post Drafts
- Add Editorial Metadata to Your Blog Posts
- Manage Your Editorial Content Calendar
- Add a Pre-Publish Content Checklist
- Set a Minimum Word Count for Blog Posts
- Customize User Roles and Permissions
Dans cette optique, entrons dans le vif du sujet.
1. Utilisez PublishPress Pro pour améliorer votre flux éditorial
D’après notre expérience, la meilleure façon d’améliorer le flux de travail éditorial de WordPress est d’utiliser PublishPress Pro. Cette extension vous autorise à créer un calendrier de contenu et des statuts de publication personnalisés, à ajouter des commentaires éditoriaux, à configurer des notifications par e-mail, et bien plus encore.
Nous reviendrons sur ces fonctionnalités tout au long de cet article.
Aucun: Il existe également une version gratuite de PublishPress Planner qui vous permet d’affiner votre flux de travail, quel que soit votre budget.
Cependant, dans ce guide, nous utiliserons la version premium car elle dispose de fonctionnalités supplémentaires, notamment la possibilité de configurer des notifications Slack et d’envoyer des notifications de rappel. Vous pouvez en savoir plus dans notre Avis détaillé sur PublishPress.
La première chose à faire est d’installer et d’activer l’extension PublishPress. Pour plus de détails, consultez notre guide étape par étape sur l’installation d’une extension WordPress.
Une fois cela défini, allez dans Planner “ Réglages et sélectionnez l’onglet ‘Licence’.

Maintenant, ajoutez la clé de licence dans le champ ‘License Key’. Vous trouverez cette information sous votre compte sur le site de PublishPress.
Il suffit ensuite de cliquer sur “Enregistrer les modifications”.

Ensuite, nous allons définir les états personnalisés en fonction de votre flux de travail.
2. Définir les étapes de votre flux de travail avec des statuts personnalisés
Les états de publication organisent vos articles en fonction de l’endroit où ils se trouvent dans le flux de travail éditorial.
WordPress propose quelques états par défaut, tels que “Brouillons”, “En attente d’Avis” et “Publié”. Cependant, lorsque vous travaillez sur un blog WordPress à auteurs/autrices multiples, vous pouvez avoir besoin d’ajouter quelques états de publication supplémentaires.
PublishPress ajoute automatiquement les statuts personnalisés suivants à votre site :
- Pitch. Cela permet aux auteurs/autrices d’envoyer des sujets et des idées directement depuis le tableau de bord WordPress.
- Assigné. La publication est assignée à une auteure/autrice spécifique. De cette manière, vous pouvez éviter que plusieurs personnes travaillent simultanément sur la même publication.
- En cours. Une auteur/autrice travaille sur l’article. Cette fonction est utile lors des recherches initiales et du brouillon.
- En attente. Vous n’avez pas l’offre de publier cette publication pour le moment.
Vous pouvez modifier l’état d’une publication en utilisant le menu déroulant “État de la publication” dans l’éditeur de blocs de WordPress.

Vous pouvez également modifier l’état d’une publication en allant dans la rubrique Publications ” Toutes les publications.
Ici, il suffit de survoler le blog WordPress que vous souhaitez modifier, et de cliquer sur le lien “Quick Edit” lorsqu’il apparaît.

Ensuite, ouvrez le menu déroulant “État” et choisissez l’état que vous souhaitez utiliser.
Il suffit ensuite de cliquer sur “Mettre à jour”.

Vous pouvez également créer vos propres états personnalisés à l’aide de PublishPress.
Par exemple, vous pouvez créer un état “Envoyé par l’utilisateur” ou un état “Ne convient pas” pour les blogs invités qui ne correspondent pas tout à fait à votre site WordPress.
Pour des instructions détaillées, veuillez consulter notre guide sur l ‘ajout d’un état personnalisé pour les publications de blog dans WordPress.
3. Ajouter des commentaires éditoriaux à vos projets de publication de blog
Lorsque vous travaillez avec une équipe, la communication est cruciale.
Il existe de nombreux outils de communication d’équipe qui peuvent vous aider à collaborer, mais PublishPress vous permet de laisser des commentaires éditoriaux directement dans le tableau de bord WordPress.
Les éditeurs/éditrices peuvent ouvrir n’importe quelle page ou publication et cliquer sur le bouton “Ajouter un commentaire éditorial”.

Cela ouvre un éditeur de texte dans lequel l’éditeur peut saisir son Retour.
Ils peuvent également téléverser des fichiers. Par exemple, vous pouvez téléverser un fichier PDF contenant toutes les ressources que l’auteur/autrice doit utiliser pour sa publication.

Après avoir publié le commentaire, les auteurs/autrices et les autres utilisateurs/utilisatrices peuvent y répondre.
Ainsi, les auteurs/autrices et les éditeurs/éditrices peuvent avoir une discussion privée directement dans le tableau de bord WordPress.

Par défaut, les notifications sont envoyées aux administrateurs du site. Toutefois, vous pouvez facilement configurer le système pour qu’il avertisse également les auteurs/autrices.
Pour ce faire, il suffit de se rendre dans Planner ” Notifications.

Ici, PublishPress Planner envoie des e-mails à l’administrateur/administratrice du site lorsque du nouveau contenu est publié et lorsque des commentaires éditoriaux sont ajoutés à une publication.
Il vous suffit de survoler la règle “Notifier les commentaires éditoriaux” et de cliquer sur le lien “Modifier” lorsqu’il apparaît.

Cette règle étant déjà définie, il vous suffit de cocher la case située à côté de “Auteurs/autrices du contenu”.
Une fois cette étape franchie, il suffit de cliquer sur “Mettre à jour” pour enregistrer les modifications.

Pour en savoir plus sur ces réglages, Veuillez consulter notre guide terminé sur la façon d’obtenir des notifications par e-mail pour les publications dans WordPress.
Par ailleurs, si vous avez l’habitude de travailler dans Google Docs, vous pouvez ajouter une fonction de collaboration de type Google Docs à votre site WordPress.
4. Ajouter des métadonnées éditoriales à vos publications de blog
PublishPress vous permet également d’ajouter des métadonnées à vos publications de blog afin que les éditeurs/autrices puissent partager des informations.
Par défaut, il ajoute les champs de métadonnées “Date du premier brouillon” et “Assignation” à l’éditeur de contenu WordPress.

Vous pouvez ajouter vos propres champs de métadonnées. Par exemple, vous pouvez ajouter un champ “Date d’échéance du brouillon final” ou “Brief du client”.
Pour ajouter vos propres champs de métadonnées éditoriales, allez dans Planificateur ” Métadonnées éditoriales dans le tableau de bord WordPress, puis cliquez sur ” Ajouter une nouvelle “.

Vous pouvez désormais saisir un nom et une description pour le champ de métadonnées.
Elle sera visible dans l’éditeur de publications de WordPress, il est donc préférable d’utiliser un texte clair, utile et descriptif.

Ensuite, ouvrez le menu “Type” et choisissez l’aspect des métadonnées dans l’éditeur/éditrices de la publication.
Par exemple, vous pouvez l’ajouter comme case à cocher, menu déroulant, champ de texte, etc.

Vous pouvez consulter d’autres réglages, mais c’est tout ce dont vous avez besoin pour créer des métadonnées éditoriales personnalisées.
Lorsque vous êtes satisfait des informations saisies/saisie, il vous suffit de cliquer sur “Ajouter un nouveau terme de métadonnées”.

Désormais, ces métadonnées apparaîtront dans l’éditeur de contenu de WordPress.
5. Gérer votre calendrier de contenu éditorial
Un calendrier de contenu vous aide à planifier tous vos contenus, même lorsque vous travaillez avec plusieurs auteurs/autrices et blogueurs invités.
Il fournit également une vue d’ensemble du plan de publication, ce qui vous permet de vous assurer que vous publiez tout à temps et comme prévu.
De nombreuses équipes éditoriales utilisent Google Calendar ou d’autres outils de gestion des tâches comme Asana.
Cependant, PublishPress vous permet de voir et de gérer le calendrier éditorial directement à l’intérieur de la zone d’administration de WordPress. De cette façon, vous pouvez être sûr que tous les utilisateurs/utilisatrices ont accès au calendrier de contenu.
Pour consulter ce calendrier, il suffit de se rendre sur Planner “ Content Calendar.

Le calendrier affiche toutes les publications planifiées, leur état d’avancement, et plus encore.
Pour ajouter une publication au Planifier, il suffit de survoler n’importe quelle date et de cliquer dessus. Cela ouvre une fenêtre surgissante dans laquelle vous pouvez ajouter des informations sur le blog que vous avez l’intention de publier.

Après avoir saisi/saisie ces informations, vous pouvez cliquer sur “Enregistrer” pour les ajouter au module.
Une autre option consiste à sélectionner “Enregistrer et modifier”, ce qui planifie la publication et crée un nouveau brouillon afin que vous puissiez commencer à travailler sur la publication immédiatement.
Il suffit de répéter ces étapes pour ajouter du contenu au calendrier.
Après avoir ajouté toutes vos publications, vous pouvez modifier leurs dates en les faisant simplement glisser et en les déposant à un nouvel endroit.
Vous pouvez également utiliser PublishPress pour programmer automatiquement des publications ou des mises à jour futures. En savoir plus, vous pouvez consulter ces guides :
- Comment planifier automatiquement les publications de votre blog WordPress
- Comment planifier automatiquement les mises à jour de contenu dans WordPress
6. Ajouter une liste de contrôle du contenu avant publication
PublishPress a créé une extension gratuite PublishPress Checklists qui vous permet d’ajouter une liste à cocher avant publication dans l’éditeur des publications.
Cela permet aux auteurs/autrices de voir toutes les tâches qu’ils doivent terminer avant d’envoyer la publication pour examen.

Ces tâches peuvent être recommandées ou obligatoires, ce qui signifie que les auteurs/autrices ne peuvent pas marquer une publication comme étant “en attente d’Avis” si ces tâches ne sont pas terminées.
Si l’utilisateur clique sur le bouton “Publier” sans avoir terminé toutes les tâches “Prérequis”, WordPress affichera un message “Veuillez effectuer les tâches suivantes avant de publier”.

Pour obtenir des instructions étape par étape, veuillez consulter notre guide sur l ‘ajout d’une liste de contrôle d’un article de blog dans l’éditeur WordPress.
7. Fixer un nombre minimum de mots pour les publications de blog
Lorsque de nombreux auteurs écrivent pour votre blog, il peut être difficile de maintenir tous les contenus au même niveau de qualité.
Un moyen facile d’y parvenir est de fixer un nombre minimum de mots pour les publications. Ce nombre minimum de mots permet de s’assurer que les sujets sont bien couverts, ce qui donne plus de valeur à vos lecteurs.
Les listes de contrôle de PublishPress peuvent également être utilisées à cette fin. Outre la définition d’un nombre de mots minimum, vous pouvez également ajouter des rôles d’utilisateurs qui doivent être exclus de l’exigence.
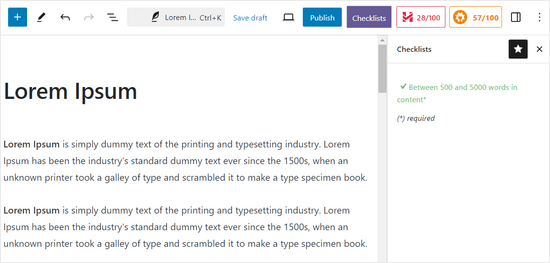
En savoir plus, consultez notre guide étape par étape sur la façon de définir un nombre de mots minimum pour les publications WordPress.
8. Outil de personnalisation des rôles et droits des clients/clientes
WordPress intègre des rôles du compte avec des permissions prédéterminées. Cependant, il peut arriver que vous ayez besoin d’affiner ces droits.
Par exemple, vous pouvez permettre aux contributeurs/contributrices de modifier leurs propres publications, même après approbation.
C’est ici que PublishPress Capabilities devient super utile. Il vous permet de modifier les rôles des utilisateurs/utilisatrices existants et leurs droits associés en toute simplicité.
Après l’installation, vous trouverez la page “Permissions de rôles” qui permet de personnaliser les différents rôles des utilisateurs/utilisatrices.
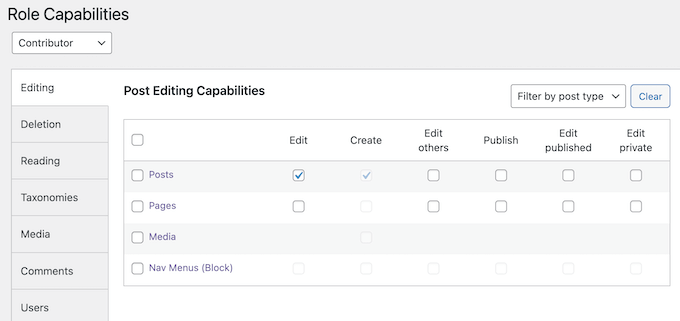
Pour personnaliser les rôles, il suffit de sélectionner le rôle à modifier.
Vous pouvez cocher les permissions que vous souhaitez assigner et décocher celles qui doivent être retirées.

Découvrez d’autres astuces pour gérer un blog à auteurs/autrices multiples
Si vous souhaitez en savoir plus sur la gestion de plusieurs auteurs/autrices, éditeurs/éditrices et contributeurs/contributrices sur votre blog WordPress, consultez les articles ci-dessous :
- Comment limiter les auteurs/autrices à leurs propres publications dans l’administration de WordPress
- Comment permettre aux contributeurs/contributrices de modifier leurs publications WordPress après avoir été approuvées ?
- Comment définir le nombre maximum d’identifiés pour les publications WordPress
- Comment demander des images mises en avant pour les publications en avant dans WordPress
- Comment ajouter une photo d’auteur/autrice dans WordPress
- Comment empêcher les auteurs/autrices de supprimer des publications dans WordPress
- Comment permettre aux éditeurs/éditrices de modifier uniquement certaines pages dans WordPress ?
- Comment envoyer un e-mail aux auteurs/autrices lors de la publication d’un article sur WordPress ?
- Comment modifier la couleur d’arrière-plan de l’éditeur en fonction du nombre de mots dans WordPress
Nous espérons que cet article vous a aidé à améliorer votre flux éditorial dans les sites WordPress multi-auteurs. Vous pouvez également consulter notre liste des meilleures niches de blogging qui vous rapporteront de l’argent et nos choix d’experts des meilleurs assistants d’écriture pour WordPress.
Si vous avez aimé cet article, veuillez alors vous abonner à notre chaîne YouTube pour obtenir des tutoriels vidéo sur WordPress. Vous pouvez également nous trouver sur Twitter et Facebook.





John Carter
What about coschedule?
GNFB
floundering! Searching for the abilty to either a. have all posts created default to draft. or B Control posts publish/draft option controlled by category sent to any help welcome as you guys seem to have most of the answers
WPBeginner Staff
Set the post status to Assigned under the Publish meta box on the post editor screen. Then click on the screen options on the top right corner of screen an check the box next to author. Scroll down and you will see authors meta box below the post editor. Select the author you want the post assigned to and update the post.
Dok Simon
Thanks for your candid reply, well appreciated !
Dok Simon
About the Editorial Metadata can I use it to assign post to a specific Author…… ??
If yes , how do I do that ??
Karma Bennett
This looks like an almost ideal solution, as we now juggle three plugins to do what this one plugin does. The only thing is that if our editor is going to switch again, the plugin will need to replace Google Doc’s commenting. That is, I’m looking for a solution that allows one to post comments within the text, not beneath it.
I’ve found a post it notes plugin that does that, but it does so on the front end, such that the notes show up in the preview window. That seems counter-intuitive to me, since I’m rarely looking at the preview while editing.
If anyone could shed some light on this, I’d appreciate it.
Jess
Any other plugins similar to EditFlow? It breaks both MailPoet and WP Editorial Calendar. Both of which I love.
Syed Balkhi
Yes, if you have notifications turned on, then the moment you assign to the writer or change status, the writer will be notified.
Mike M
Hi, I am the adviser of my school’s online newspaper, and I am using EditFlow on my Word Press site. Is it possible for writers to access the notifications part of this plugin after they save a story? I would like for them to be able to click on the section editor’s name so that editor will receive an e-mail notifying him or her that a story is ready for editing. Thanks!
WPBeginner Staff
We use EditFlow and we don’t think it slows down our site. Besides EditFlow mostly works on the backend so it should not have any effect on the frontend of your site.
Hilary Rowland
I found that EditFlow slows my site down considerably. I used a P3 plugin speed tester and it’s the one plugin that slows my site down by several seconds of loading. Hopefully they’ll fix this because it’s great otherwise. Does anyone know an alternative that’s fast loading??
Joe
Thank you for the quick outline. I was scratching my head on how to use edit flow. Upon first glance after install, it does not flow