De nombreux propriétaires de sites intelligents conservent une feuille de calcul CSV contenant des idées de publications potentielles afin de ne jamais avoir à lutter contre l’angoisse de la page blanche.
Cependant, à un moment donné, vous voudrez commencer à rédiger ces publications, et copier/coller manuellement chaque article dans WordPress n’est pas la meilleure façon d’utiliser votre temps. C’est particulièrement vrai si vous avez une longue liste d’idées ou si vous collaborez avec de nombreux blogueurs.
Ne perdez pas de temps à créer manuellement chaque brouillon, puis à ajouter le titre, les catégories, les identifiants et d’autres contenus ! Il existe une méthode beaucoup plus simple.
Dans cet article, nous allons vous afficher comment importer des centaines, voire des milliers d’idées de publication à partir d’une feuille de calcul CSV dans WordPress. Cela signifie que vous pouvez rester organisé et améliorer votre flux de travail éditorial afin que vous ayez plus de temps pour vous concentrer sur ce qui compte vraiment – écrire un excellent contenu.
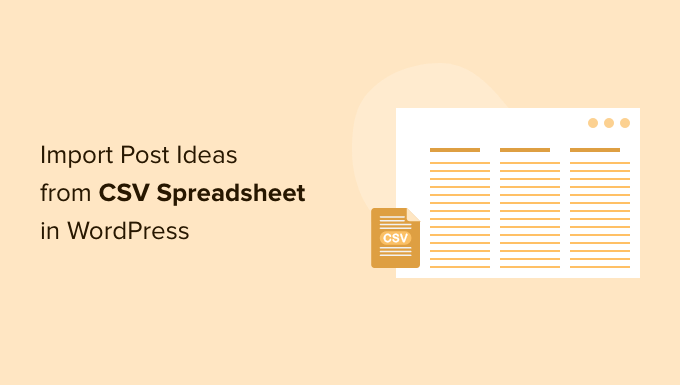
Optimisez votre flux de travail éditorial : Importer automatiquement des idées de publication
De nombreux propriétaires de sites WordPress planifient leur contenu dans des feuilles de calcul, en ajoutant chaque publication comme une nouvelle ligne. Vous pouvez même utiliser une feuille de calcul pour enregistrer d’autres informations, telles que les identifiés que la publication aura ou qui devrait l’écrire.
Une feuille de calcul peut être particulièrement utile si vous avez ajouté d’autres utilisateurs/autrices WordPress à votre site et que vous souhaitez offrir une offre de contenu en équipe. C’est aussi un moyen de s’assurer que chacun sait exactement sur quoi il doit travailler.
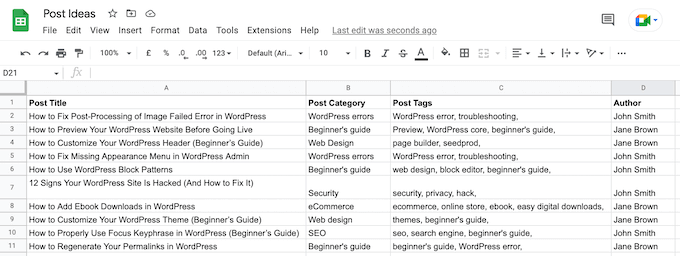
À un moment donné, vous voudrez transformer ces idées en brouillons dans votre blog WordPress, prêts à commencer à écrire.
Une option consiste à aller dans la zone ” Articles ” Ajouter nouveau de votre Tableau de bord WordPress, à taper le titre de l’article, puis à ajouter d’autres informations à partir de votre feuille de calcul, telles que les identifiants de la publication. Cependant, nous ne recommandons pas cette approche car elle est fastidieuse, laisse une grande place à l’erreur humaine et peut prendre beaucoup de temps.
Une autre option consiste à importer des idées de publication à partir d’une feuille de calcul CSV à l’aide d’une extension WordPress. En automatisant le processus d’importation, vous pouvez améliorer le flux de travail éditorial tout en vous assurant que toutes les informations sont ajoutées à WordPress sans erreur.
En créant des brouillons et en important des idées en un instant, vous gagnerez également du temps pour vous concentrer sur la rédaction effective du contenu. Nous sommes tous d’accord pour dire qu’il s’agit là d’une bien meilleure utilisation de votre temps !
Dans cette optique, voyons comment vous pouvez importer rapidement et facilement des idées de publication à partir de feuilles de calcul CSV dans WordPress.
Comment importer des idées de publication à partir d’une feuille de calcul CSV dans WordPress ?
La façon la plus simple d’importer des idées de publication à partir de feuilles de calcul CSV dans WordPress est d’utiliser WP All Import. Cette extension peut créer automatiquement un nouveau brouillon pour chaque publication dans votre feuille de calcul, ce qui est un énorme gain de temps.
Il dispose également d’une interface simple de type “glisser-déposer” qui vous permet de faire correspondre les différentes colonnes de votre feuille de calcul CSV aux différents contenus de WordPress. Cela signifie que vous pouvez être sûr que toutes les informations sont copiées correctement.
Vous n’avez pas non plus à utiliser de libellés spéciaux pour les colonnes de votre feuille de calcul, tels que post_type ou post_status, ce qui en fait une extension très simple/simple d’utilisation.
Avant de Premiers pas, il est toujours bon d’examiner votre feuille de calcul. Si le fichier CSV contient des données incorrectes, cela peut poser des problèmes lors de l’importation.
Vous devez également vous demander si vous pouvez ajouter d’autres informations à la feuille de calcul. Par exemple, vous pourriez ajouter une suggestion de blogueur invité pour chaque publication.
Cela peut vous faire gagner du temps, car vous n’aurez pas à ajouter manuellement ces informations à chaque publication après son importation dans le Tableau de bord WordPress.
Téléverser votre fichier
Lorsque vous êtes satisfait des informations contenues dans votre feuille de calcul, l’étape suivante consiste à installer et activer le plugin WP All Import. Pour plus de détails, veuillez consulter notre guide sur l ‘installation d’une extension WordPress.
Une fois activé, allez dans ” Toutes les importations ” ” Nouvelle importation “.
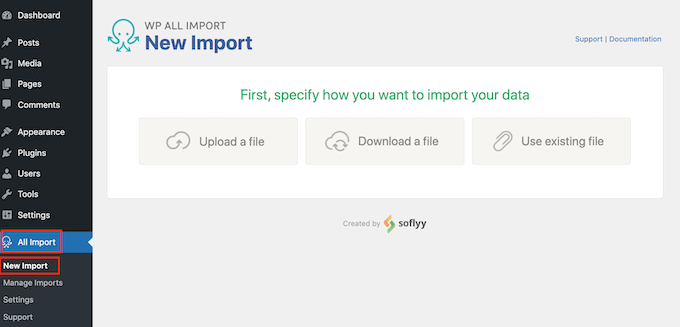
Il existe une extension WP All Import Pro qui permet d’importer des fichiers CSV de différentes manières, notamment en utilisant l’URL du fichier ou en important les informations via FTP. Si vous n’avez jamais entendu parler du FTP auparavant, vous pouvez consulter notre guide complet sur la façon de se connecter à votre site en utilisant le FTP pour en savoir plus.
Cependant, la version gratuite de WP All Import vous permet simplement d’importer un fichier CSV depuis votre ordinateur. À notre avis, cela est suffisant pour la plupart des blogs et sites WordPress.
Dans cette optique, cliquez sur le bouton “Téléverser un fichier” et choisissez la feuille de calcul CSV que vous souhaitez importer.
WP All Import peut créer un nouvel article pour chaque ligne de votre feuille de calcul, ou ajouter les données de la feuille de calcul à des publications qui existent déjà sur votre site WordPress.
Puisque nous voulons créer un nouveau brouillon pour chaque idée de publication, allez-y et cliquez sur ” Nouveaux articles “. Ensuite, il suffit d’ouvrir le menu déroulant ” Créer une nouvelle ” et de cliquer sur ” Publications “.
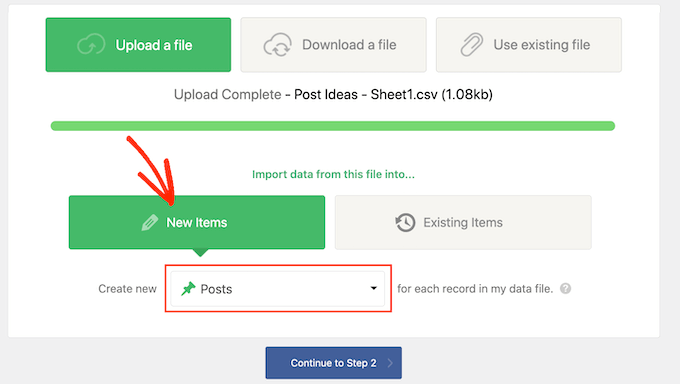
Une fois que vous avez fait cela, cliquez sur le bouton “Passer à l’étape 2”.
Créer des filtres (facultatif)
WP All Import affichera désormais le nombre de nouvelles publications qu’il créera et les données qu’il ajoutera à chaque publication. Vous pouvez défiler ces publications en cliquant sur les flèches pour prévisualiser l’importation à l’avance.
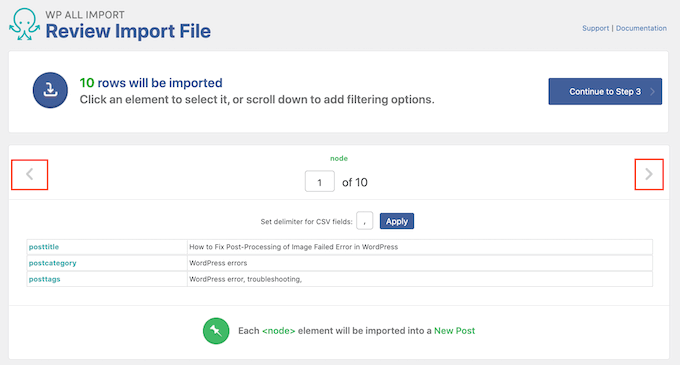
Par défaut, WP All Import importera toutes les informations de votre feuille de calcul CSV.
Si vous ne souhaitez pas importer toutes les idées de la feuille de calcul, vous pouvez créer des filtres. Par exemple, vous pouvez utiliser un filtre pour importer uniquement les idées de publication qui ont un identifié spécifique ou qui appartiennent à une certaine série de publications.
Pour créer un filtre, cliquez sur pour déplier la section Ajouter des options de filtrage.
Vous verrez maintenant des listes déroulantes et des champs que vous pouvez utiliser pour créer un filtre. Dans l’image suivante, nous importons uniquement les idées de publication qui ont l’identifié ” Guide du débutant “.
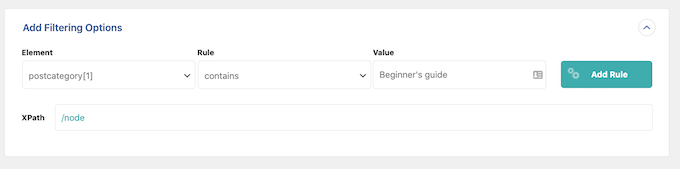
Selon la façon dont vous avez organisé votre feuille de calcul, il se peut que les options soient différentes.
Lorsque vous êtes satisfait de votre filtre, cliquez sur le bouton “Ajouter une règle”.
WP All Import va maintenant créer un filtre. Pour appliquer ce filtre à votre importation, assurez-vous de cliquer sur le bouton ‘Apply Filters to XPath’.
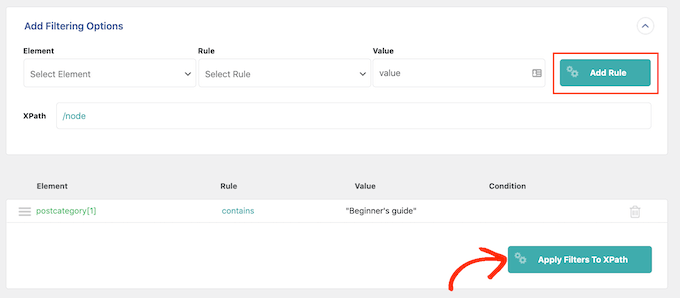
La Prévisualisation des publications en haut de l’écran s’actualise pour afficher uniquement les publications qui passent votre filtre.
Vous souhaitez ajouter d’autres filtres à votre importation ? Il vous suffit de suivre la procédure décrite ci-dessus.
Si vous créez plusieurs filtres, vous pouvez demander à WP All Import d’importer uniquement le contenu qui passe tous vos filtres en cliquant sur ” AND “.
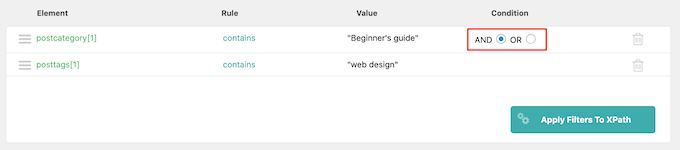
Une autre option consiste à importer toutes les idées de publication qui satisfont à un ou plusieurs de vos filtres en cliquant sur le bouton radio “OU”.
Après avoir sélectionné l’une de ces options, cliquez sur ” Appliquer les filtres à XPath “. Comme précédemment, vous pouvez utiliser la prévisualisation pour voir exactement quelles publications WP All Import va créer en fonction de votre feuille de calcul et de vos filtres.
Cartographier vos valeurs
Lorsque vous êtes satisfait de la Prévisualisation, défilez jusqu’au bas de l’écran et cliquez sur “Passer à l’étape 3”.
Vous accéderez à un écran où vous pourrez faire correspondre chaque colonne de votre feuille de calcul à une zone d’une publication WordPress.
Sur le côté droit, une boîte affiche les différentes ” catégories ” de données que WP All Import importera pour chaque publication.
Sur la gauche se trouvent toutes les différentes zones où vous pouvez afficher ces données, telles que le titre de la publication, le titre SEO, le contenu et la signature de l’auteur si vous gérez un blog WordPress à auteurs/autrices multiples.
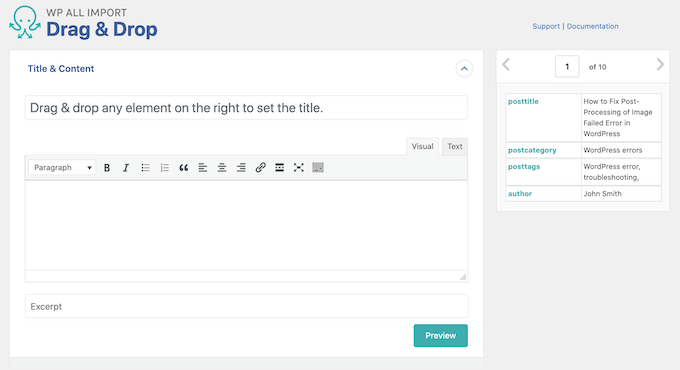
Pour créer la cartographie, il suffit de trouver une catégorie de données dans la boîte de droite. Ensuite, faites-la glisser vers la zone où vous souhaitez afficher ces informations dans WordPress et déposez-la à sa place.
Dans l’image abrégée, vous pouvez voir que nous avons fait glisser ‘posttitle’ dans le champ Title. Cela signifie que cette information sera utilisée pour le titre de la publication.
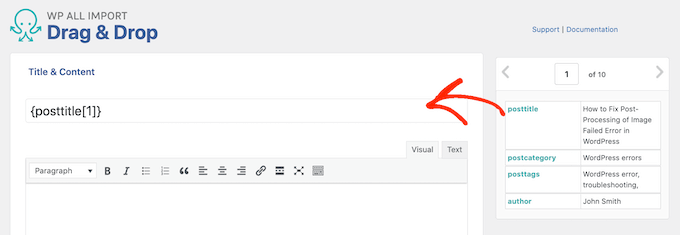
Parfois, vous devrez prendre quelques mesures supplémentaires pour créer la mise en correspondance. Par exemple, pour importer des informations sur les catégories et les identifiants à partir d’une feuille de calcul, vous devrez cliquer pour déplier la section “Taxonomies, catégories, identifiants”.
Vous pouvez ensuite cocher la case “Catégories” ou “Identifiés”.
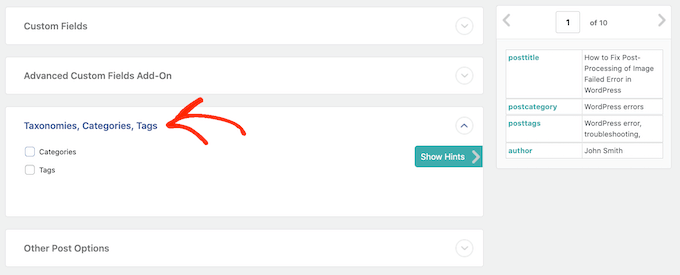
Cela ajoute de nouveaux Réglages où vous pouvez configurer la façon dont WordPress importera les catégories ou les identifiants de votre feuille de calcul. Par exemple, vous dites à WP All Import d’imposer une catégorie par publication dans WordPress.
Dans la capture d’écran suivante, nous demandons à WP All Import d’importer toutes les catégories de la feuille de calcul, même si cela signifie qu’une publication unique aura plusieurs catégories.
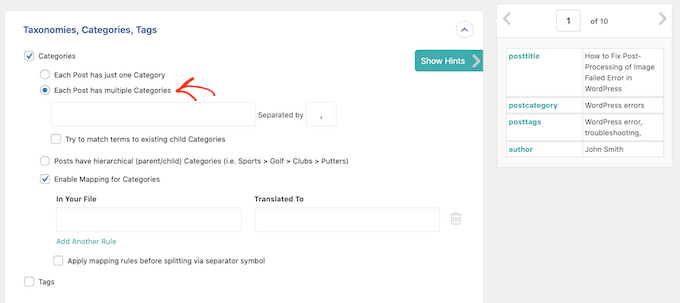
Vous voudrez généralement faire correspondre les identifiants et les catégories de votre feuille de calcul aux catégories et aux identifiants qui existent déjà dans votre Tableau de bord WordPress. Cela empêche WP All Import de créer des tags et des catégories en double, ce qui peut modifier l’endroit où votre site apparaît dans les résultats des moteurs de recherche.
Pour en savoir plus sur la façon dont les catégories et les identifiants affectent votre optimisation pour les moteurs de recherche, veuillez consulter notre guide sur les meilleures pratiques SEO pour trier votre contenu.
Veuillez cocher la case “Essayer de faire correspondre les termes aux catégories et identifiants existants dans WordPress” si vous souhaitez que l’extension essaie de faire correspondre les valeurs de votre feuille de calcul aux catégories et identifiants existants dans WordPress.
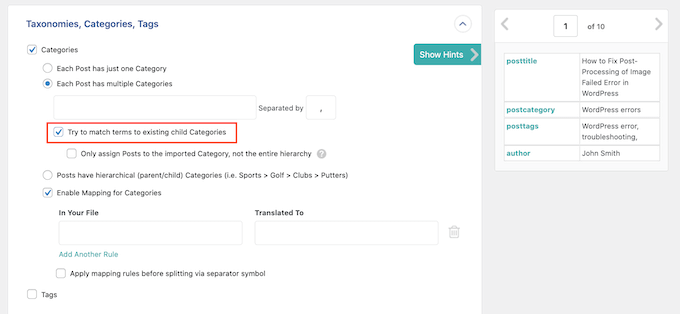
Ensuite, il suffit de trouver la catégorie ou l’identifiant de votre feuille de calcul dans la boîte de droite.
Ensuite, créez la cartographie en utilisant la fonction “glisser-déposer”.
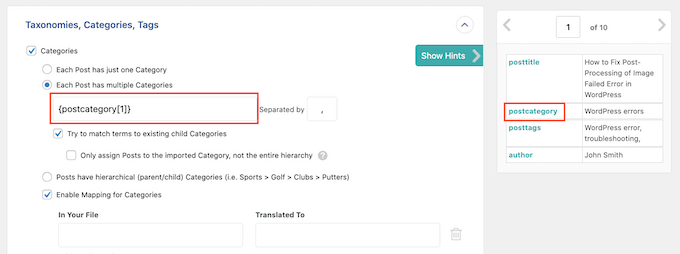
Cliquez ensuite sur pour déplier la section “Autres options de publication”.
Configurez votre importation
WP All Import peut soit créer les nouvelles publications en tant que brouillons, soit les publier. En règle générale, vous voudrez transformer chaque idée de publication en brouillon, alors cliquez sur le bouton radio “Brouillon”.
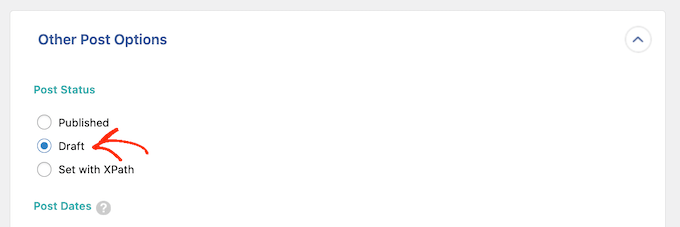
Une fois que vous avez fait cela, vous pouvez choisir de permettre ou non les commentaires, les rétroliens et les pingbacks sur les publications.
Par exemple, si vous souhaitez désactiver complètement les commentaires pour vos nouvelles publications, il vous suffit de cliquer pour sélectionner le bouton radio “Sélectionné” dans la section “Commentaires”.
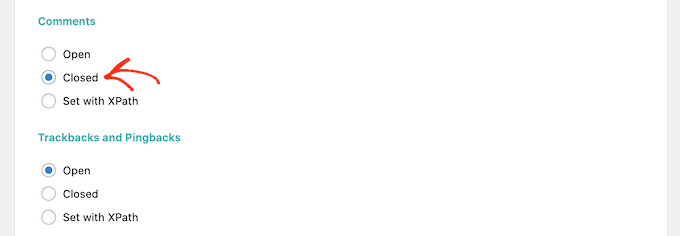
Si votre feuille de calcul contient des valeurs que vous souhaitez utiliser comme auteur/autrice de la publication ou comme slug de l’URL de la publication, c’est l’occasion de créer la correspondance par glisser-déposer.
Par exemple, si votre feuille de calcul indique une auteur/autrice pour chaque idée de publication, vous pouvez faire glisser cette valeur dans le champ “Auteur de la publication”.
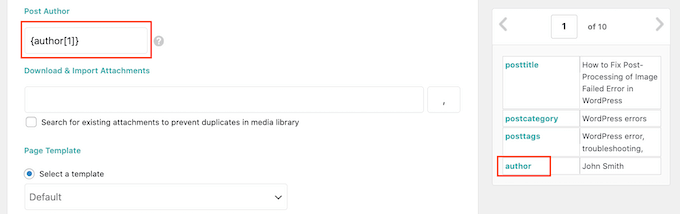
Il existe de nombreux autres réglages que vous pouvez essayer. Toutefois, cela devrait suffire pour la plupart des feuilles de calcul des idées de publication.
Une fois que vous avez fini de faire correspondre les valeurs de votre feuille de calcul au tableau de bord WordPress, défilez jusqu’au bas de l’écran et cliquez sur ” Passer à l’étape 4 “.
Ajouter un identifiant unique
WP All Import va maintenant vous demander de définir un identifiant unique pour chaque enregistrement. Dans ce cas, l’enregistrement est chaque nouvelle publication que vous créez.
Il peut arriver que vous souhaitiez réimporter la même feuille de calcul. Par exemple, vous pouvez ajouter de nouvelles idées de publications de blog à la feuille de calcul après une séance de brainstorming et vouloir importer ces idées dans WordPress.
L’identifiant unique permet à WP All Import d’identifier les enregistrements qui ont déjà été importés et ceux qui sont nouveaux. De cette manière, vous pouvez éviter le contenu en double.
WP All Import utilisera également l’identifiant unique pour vérifier si un enregistrement a été mis à jour depuis la dernière importation de la feuille de calcul. Si c’est le cas, WP All Import peut alors mettre à jour les publications précédentes avec les informations nouvelles ou modifiées.
La manière la plus simple de définir un identifiant unique est de cliquer sur le bouton “Détection automatique”. WP All Import choisira alors l’identifiant unique qu’il souhaite utiliser.
Pour les idées de publication, il s’agit généralement du titre de la publication.
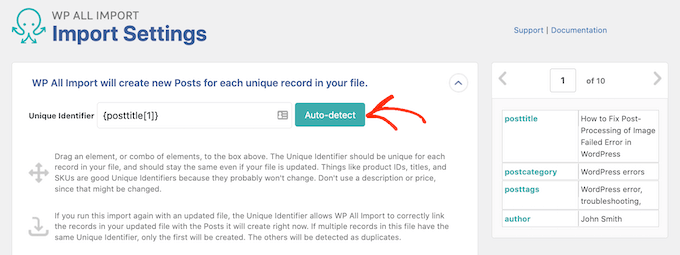
Une autre option consiste à utiliser une valeur de la boîte de droite en la faisant glisser dans le champ “Identifiant unique”.
Poignée des importations répétées
L’étape suivante consiste à configurer la manière dont WP All Import traitera les données nouvelles ou modifiées.
Ici, vous voudrez généralement créer des publications pour toutes les nouvelles idées d’articles contenues dans la feuille de calcul CSV. Pour ce faire, il vous suffit de cocher la case “Créer de nouvelles publications à partir des enregistrements nouvellement présents dans votre fichier”.
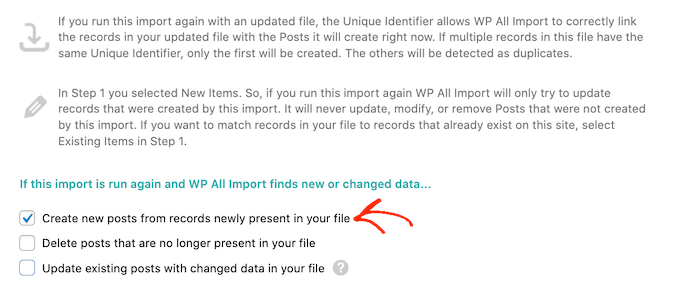
Vous pouvez également utiliser la feuille de calcul pour apporter des modifications aux idées de publication que vous avez importées précédemment. Par exemple, vous pouvez créer un nouvel identifié que vous souhaitez appliquer à vos publications WordPress antérieures.
Ajouter l’identifié à chaque publication dans votre feuille de calcul CSV, puis réimporter le fichier mis à jour est beaucoup plus facile que d’ouvrir chaque publication dans votre Tableau de bord WordPress et de taper l’identifié manuellement.
La première étape consiste à indiquer à WP All Import comment il doit traiter les données nouvelles ou modifiées pour les publications existantes. Pour commencer, cochez la case ” Mettre à jour les publications existantes avec les données modifiées dans votre fichier “, puis cliquez sur ” Choisir les données à mettre à jour “.
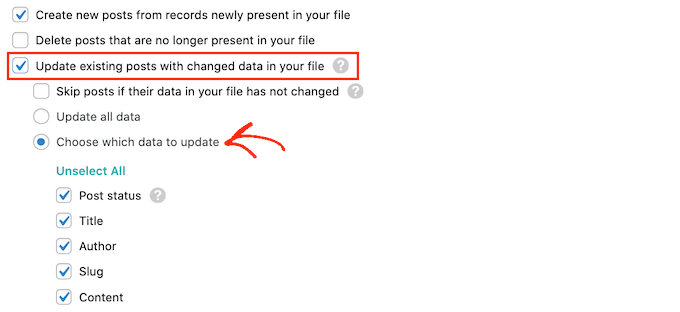
Vous verrez maintenant une liste de tous les différents types de données WordPress, tels que l’auteur/autrice, le type de publication et la tuile de publication. Vous pouvez aller de l’avant et cocher la case pour chaque élément de données que WP All Import devrait mettre à jour lorsque des informations nouvelles ou modifiées sont disponibles.
Lorsqu’il s’agit de mettre à jour les identifiants et les catégories, l’extension gère les choses de manière légèrement différente.
Pour configurer la façon dont WP All Import mettra à jour les identifiants et les catégories, cochez la case ” Taxonomies (y compris les catégories et les identifiants) “.
Ici, vous avez plusieurs choix.
L’option la plus simple consiste à ajouter de nouveaux identifiants et de nouvelles catégories sans jamais mettre à jour ou retirer les identifiants et catégories existants de la publication. Pour ce faire, cliquez sur le bouton radio “Ajouter uniquement des nouvelles”.
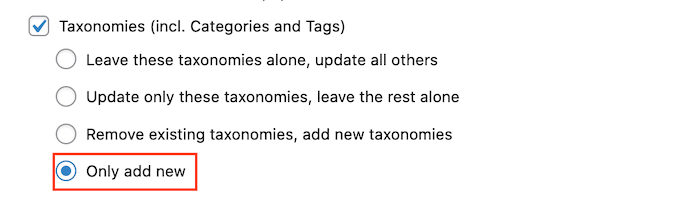
Une autre option consiste à ajouter tout nouvel identifiant ou toute nouvelle catégorie, mais aussi à supprimer les identifiants ou les catégories qui ne figurent plus dans votre feuille de calcul.
Pour ce faire, cliquez sur l’un de ces boutons radio :
- Ne touchez pas à ces taxonomies, mettez à jour toutes les autres.
- Retirer les taxonomies existantes, ajouter de nouvelles taxonomies.
Vous pouvez ensuite aller de l’avant et cliquer sur le nouveau champ qui apparaît. Pour appliquer ce Réglage aux identifications, cliquez sur post_tag.
Si vous souhaitez appliquer ce Réglage aux catégories, sélectionnez simplement post_category.
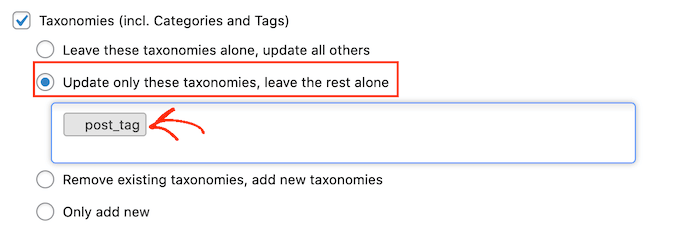
Importez vos idées de publication
Lorsque vous êtes satisfait de la façon dont votre importation est définie, vous pouvez cliquer sur le bouton “Continuer” en bas de l’écran.
WP All Import affichera désormais un aperçu de toutes les informations que vous êtes sur le point d’importer, ainsi que les publications qu’il créera.
Si vous êtes d’accord, cliquez sur le bouton “Confirmer et lancer l’importation”.
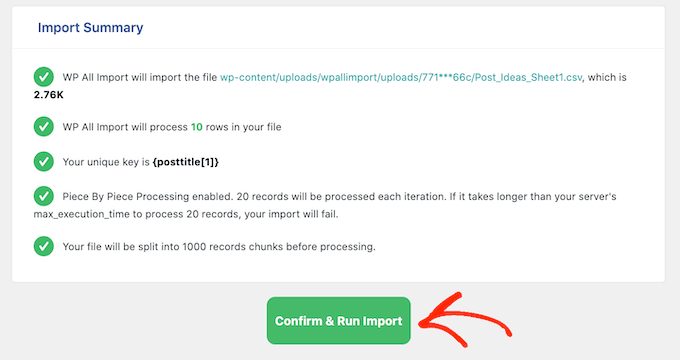
WP All Import va maintenant importer vos idées de publication depuis la feuille de calcul CSV, et créer un brouillon pour chaque ligne de cette feuille de calcul. Ceci fait, il ne vous reste plus qu’à écrire vos publications et à les planifier dans WordPress.
Nous espérons que cet article vous a aidé à apprendre comment importer des idées de publication à partir de feuilles de calcul CSV dans WordPress. Vous pouvez également consulter notre choix d’expert du meilleur logiciel d’aide à la rédaction pour WordPress, ou notre guide sur la façon d’améliorer le score de lisibilité dans vos publications.
Si vous avez aimé cet article, veuillez alors vous abonner à notre chaîne YouTube pour obtenir des tutoriels vidéo sur WordPress. Vous pouvez également nous trouver sur Twitter et Facebook.





Chris Daly
Really Simple CSB has not been updated in over 3 years. It’s not deprecated but it is not compatible with any current version of WordPress. I attempted to get it to work in WP 4.8 and it said it imported the posts but I could not find them in the wp_post table.
Rob Braddock
Do you know if there is any way to schedule the publish date of posts through the CSV import? I know there are plugins to set up a routine schedule for publishing, but I can’t find an easy way to bulk edit the individual publish date for individual posts
Mia
Rob,
You can use Import/Update tool like WP Ultimate CSV Importer. It helps you schedule your future posts to be published in a routine basis. At the same time, you can also update the previously published data by updating your existing Post. You can update the published date either with Post ID, Title or slug.
Heidi Pungartnik
Great tip, very helpful, especially for large imports! Thanks