Lorsque nous recevons des demandes de déplacement des sites de nos clients, l’un des problèmes auxquels nous sommes souvent confrontés est celui des images externes.
Lorsqu’un site est transféré d’une plateforme ou d’un hébergeur à un autre, il y a de fortes chances que certaines images soient encore chargées à partir de l’ancien emplacement. Cela peut prospecter des liens d’images brisés, des temps de chargement plus lents et même des problèmes de SEO.
C’est pourquoi nous avons élaboré ce guide. Nous vous accompagnerons tout au long du processus d’importation de ces images externes dans votre site WordPress, en veillant à ce que tout se charge correctement à partir de votre nouvel Emplacement.
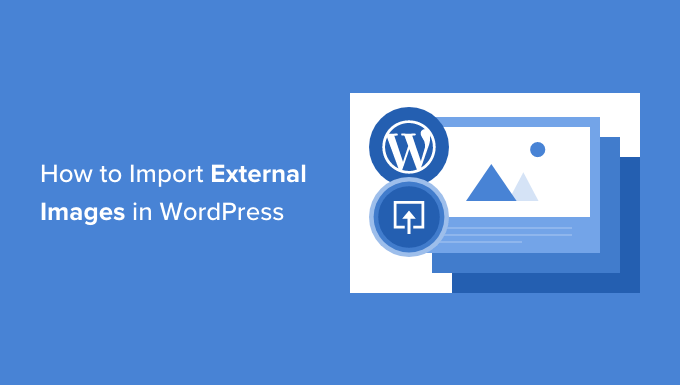
Pourquoi importer des images externes dans WordPress ?
Les images externes sont des images embarquées dans votre contenu qui se chargent à partir d’un autre site web ou d’URL externes différentes de votre site WordPress principal.
Le plus souvent, les utilisateurs/utilisatrices de WordPress.org rencontrent des problèmes d’images externes après avoir migré leur site depuis d’autres plateformes comme Blogger, Weebly, Joomla ou WordPress.com. Ces problèmes incluent des liens d’images brisés, ce qui peut être mauvais pour l’optimisation des moteurs de recherche (SEO).
Par défaut, si vous utilisez l’un des importateurs de WordPress, il essaiera d’importer des images, y compris des images mises en avant ou des miniatures. Vous pouvez voir les images importées en visitant la page Média ” Bibliothèque dans votre zone d’administration WordPress.
Si vous voyez que toutes vos images se trouvent déjà dans la Bibliothèque multimédia, mais que les URL des images dans vos publications pointent toujours vers votre ancien site, alors vous n’avez pas besoin de cet article. Vous devriez plutôt suivre notre guide sur la façon de mettre à jour facilement les URL lors du déménagement de votre site WordPress.
Cependant, si vous ne voyez pas d’images importées dans votre médiathèque WordPress, alors continuez à lire. Nous allons vous afficher comment importer ces images externes sans avoir besoin de télécharger des images et de les téléverser à nouveau.
Importation d’images externes dans WordPress avec l’outil de Téléversement automatique des images
La première chose à faire est d’installer et d’activer l’extension Auto Upload Images. Pour plus de détails, consultez notre guide étape par étape sur l’installation d’une extension WordPress.
Note : Vous remarquerez peut-être que cette extension n’a pas été testée avec les dernières versions de WordPress. Cependant, nous avons testé l’extension et elle fonctionne parfaitement à cette fin.
Vous pouvez lire notre article sur l’utilisation des extensions WordPress non testées si vous n’êtes pas sûr. Si vous rencontrez une meilleure alternative d’extension qui fait le même travail, alors n’hésitez pas à laisser un commentaire ci-dessous.
Lors de l’activation, vous devez visiter la page Réglages ” Auto Upload Images pour configurer les paramètres de l’extension d’importation d’images.

Les réglages par défaut conviennent à la plupart des utilisateurs/utilisatrices, mais vous pouvez les définir selon vos besoins.
Par exemple, l’extension importera les images dans votre dossier de téléversement des médias par défaut de WordPress. Vous pouvez modifier cela en fournissant une URL de base différente. Nom de l’expéditeur vous permet également de définir le nom du fichier image, la balise alt de l’image et la taille de l’image, ainsi que d’exclure des types de publication.
Si vous apportez des modifications, n’oubliez pas de cliquer sur le bouton “Enregistrer les modifications” en bas de la page pour stocker les nouveaux Réglages.
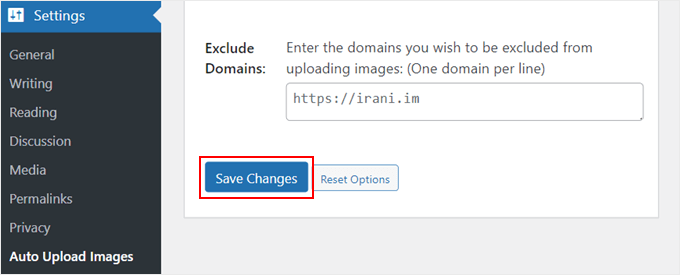
Ensuite, vous devrez mettre à jour les publications ou les pages contenant les images externes. Comme il s’agit d’un processus manuel, il peut prendre beaucoup de temps si vous avez beaucoup de contenu.
Heureusement, il existe un moyen rapide de mettre à jour toutes les publications avec des images externes. Il vous suffit de vous rendre sur la page Articles ” Toutes les publications, puis de cliquer sur le bouton Options d’écran en haut de la page.

Vous devez augmenter le nombre dans le champ “Nombre d’articles par page” à “999” et cliquer sur le bouton “Appliquer”.
WordPress rechargera la page et affichera cette fois jusqu’à 999 publications à la fois.
Note: Si vous disposez d’un hébergeur lent, il se peut que votre serveur ne soit pas en mesure de gérer la mise à jour d’un si grand nombre de publications à la fois. Dans ce cas, vous devrez mettre à jour de plus petits lots de publications à la fois ou envisager de passer à un meilleur fournisseur d’hébergement WordPress.
Sélectionné, vous pouvez sélectionner toutes vos publications sur cette page en cliquant sur la case à cocher à côté de “Titre”.
Ensuite, vous devez sélectionner “Modifier” dans le menu des actions groupées et cliquer sur le bouton “Appliquer”.

WordPress affiche alors une boîte de dialogue “Bulk Edit” avec toutes les publications sélectionnées.
Il vous suffit de cliquer sur le bouton ” Mettre à jour “, et WordPress mettra à jour toutes les publications de votre blog WordPress.

N’oubliez pas de ne modifier aucun des réglages dans les paramètres de modification en bloc qui s’affichent. Il vous suffit de cliquer sur le bouton “Mettre à jour”.
L’extension vérifiera alors toutes les publications sélectionnées et importera les images externes qu’elle trouvera.
Si vous avez plus de 999 publications, vous devrez visiter la page suivante pour sélectionner les publications restantes.
FAQ sur l’importation d’images externes dans WordPress
Nous espérons que ce tutoriel vous aura appris à importer des images externes dans WordPress. Si vous avez encore des questions, nous y répondrons ici.
Comment importer la médiathèque dans WordPress ?
Tout d’abord, vous devez aller dans Outils ” Exporter sur le site à partir duquel vous souhaitez obtenir la médiathèque. Choisissez “Média” et téléchargez la médiathèque sous forme de fichier.
Vous pouvez ensuite utiliser une extension comme WordPress Outil d’importation pour téléverser la médiathèque sur votre nouveau site. Pour plus de détails, vous pouvez consulter notre guide sur la façon de télécharger l’intégralité de votre médiathèque WordPress.
Pourquoi la médiathèque de WordPress n’affiche-t-elle pas toutes les images ?
Si votre médiathèque WordPress n’affiche pas toutes les images, vous êtes probablement confronté à un problème de téléversement d’images WordPress. Vous pouvez corriger ce problème en modifiant les droits des fichiers.
Pour plus de détails, vous pouvez consulter notre guide sur la façon de corriger le problème de l’outil de téléversement d’images sur WordPress.
J’ai importé mes images sur WordPress, et maintenant ?
Maintenant que vous avez bien importé vos images externes dans WordPress, vous pouvez commencer à les optimiser pour améliorer l’attrait visuel et les performances de votre site.
Voici quelques idées pour vous aider à tirer le meilleur parti de vos images nouvellement importées :
- Comment ajouter du texte au-dessus d’une image dans WordPress
- Comment ajouter des légendes aux images mises en avant dans WordPress
- Comment charger facilement des images paresseuses dans WordPress
- Comment créer facilement des galeries d’images WordPress responsive avec Envira
- Comment ajouter une bordure autour d’une image dans WordPress
- Comment organiser les fichiers WordPress dans les dossiers de la médiathèque
Nous espérons que ce tutoriel vous a aidé à apprendre comment importer des images externes dans WordPress. Vous pouvez également consulter notre liste des meilleures sources d’images gratuites du domaine public et sous licence CC0, ainsi que notre guide sur la façon de téléverser des photos d’Adobe Lightroom sur WordPress.
Si vous avez aimé cet article, veuillez alors vous abonner à notre chaîne YouTube pour obtenir des tutoriels vidéo sur WordPress. Vous pouvez également nous trouver sur Twitter et Facebook.





Mrteesurez
Please, I want to ask a question.
I heard images hosted on another servers have impact on the hosted website as there might be too much request or unnecessary request from this site linking to my images in their site. Therefore, is there any way to avoid external site linking or using my hosted images on there websites ?? thanks.
WPBeginner Support
For what you’re wanting we would recommend looking at our guide below for preventing hotlinking of your images.
https://www.wpbeginner.com/beginners-guide/4-ways-to-prevent-image-theft-in-wordpress/
Admin
Robin
I am moving a site from blogger to wordpress and used the auto upload plugin which worked great until i realized it imported all images into the current month and year – March 2022.
Is there a fix for this?
Thanks in advance.
Robin
WPBeginner Support
That is not an option on the plugin at the moment but if you reach out to the plugin’s author they may look into adding that feature in the future.
Admin
Robin
Will do. Thank you!
Robin
Laxmikant S Bhumkar
It saves my lots of hours. Thanks
WPBeginner Support
You’re welcome
Admin
Silvi
Hi,
when I try to bulk edit, I get an “HTTP ERROR 500”.
Any ideas why?
Thanks
WPBeginner Support
There are a few reasons for that error, you would want to take a look at our article here: https://www.wpbeginner.com/wp-tutorials/how-to-fix-the-internal-server-error-in-wordpress/
Admin
Sergio
The plugin is necessary, but for me it could not process images from the https site. As well as SVG pictures ignored.
WPBeginner Support
Thank you for letting us know, if you reach out to the plugin’s support they should be able to take a look at what would be causing the problem
Admin
Ali Irani
Hi guys,
I’m developer of this plugin, thanks for introducing this plugin.
I released v3.2 “Auto upload images” plugin and fixed some reported problems with new versions of WordPress.
Thank you
WPBeginner Support
You’re welcome and thanks for creating this plugin
Admin
Melissa
Unfortunately this plugin converted my attachments to a .php extension instead of keeping their original extensions. They show up as gibberish.
WPBeginner Support
Thank you for letting us know, you would also want to reach out to the plugin’s support and let them know you ran into that issue.
Admin
emre
I get the the 500 internal server error, refreshing the page ı was able to get images to my media library. The only problem I guess is connecting these images again to posts, any idea ??
WPBeginner Support
When adding an image block or similar, one option should be to add the image from your media library, you may want to try increasing your memory for what it sounds like you’re running into: https://www.wpbeginner.com/wp-tutorials/fix-wordpress-memory-exhausted-error-increase-php-memory/
Admin
Daniel
I’ve been spending days getting my media from a .com – managed blog to a self hosted one. This is the best. One note: The process would time out every few minutes (blank page). Just refreshing the page would continue the download until you were redirected back to wp-admin. Then the process was done.
Mark
Hi,
when I try to bulk edit, I get an “HTTP ERROR 500”.
Any ideas why?
Thanks
Richard
Getting the same error
emre
Hi,
I would like to ask you that can I import posts with images from localhost to live website?
I used Import/Export tool of wordpress but I always get the “failed media upload” errors.
I look for your valuable answer, thanks
Nicolas Le Pape
Hi WPB Team,
I have a directory of images stored on a website and “considered” as a CDN. I need these images to be displayed on an online standalone WP website.
**Without importing them in the WP Media library.**
Let’s say one image or more by post. I’ll add an extra field to tell the post the path of its image(s). Custom height and width fields as well.
Which plugin would you advise me to activate pls?
BRgds, NLE
PS: love your articles. Pls keep on the good job!
WPBeginner Support
Hi Nicolas,
You can manually link to the images like this:
<img src="http://yourcdninfo/imagefile.jpg"/>1-click Use in WordPress
Admin
Nicolas Le Pape
Thx for your reply. That’s easy. I thought there were specific settings to tell WP before doing so. Gathered within a plugin. But ok. Many thanks.