Une page d’accueil ou des archives de blog encombrées peuvent submerger les internautes. Afficher chaque publication n’est pas toujours idéal, surtout si vous avez des annonces, des pages d’atterrissage ou d’autres contenus qui ne sont pas destinés à la navigation générale.
Il est possible de protéger les publications WordPress par un mot de passe ou de les rendre privées. Cependant, dans certains cas, nous constatons qu’il est préférable de simplement masquer la publication sur votre page d’accueil tout en permettant à d’autres de la consulter s’ils disposent du lien direct.
Dans cet article, nous allons vous montrer comment masquer les articles de certaines pages de WordPress telles que la page d’accueil, les archives des catégories, les résultats de recherche, et plus encore.
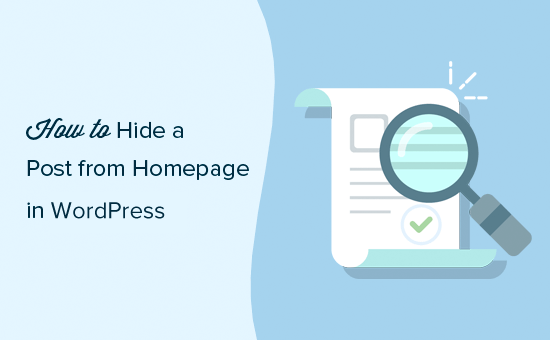
Nous allons passer en revue deux méthodes différentes pour masquer les messages sur la page d’accueil. Vous pouvez utiliser les liens rapides ci-dessous pour passer directement à la méthode que vous souhaitez utiliser :
Méthode 1. Masquer une publication WordPress de la page d’accueil à l’aide d’une extension
Cette méthode est plus facile et est recommandée pour les débutants.
La première chose à faire est d’installer et d’activer l’extension WordPress Hide Posts. Pour plus de détails, consultez notre guide étape par étape sur l’installation d’une extension WordPress.
Une fois l’extension activée, allez-y et modifiez la publication que vous souhaitez masquer. Vous remarquerez une nouvelle section ” Masquer les publications ” dans la colonne de droite de l’éditeur.
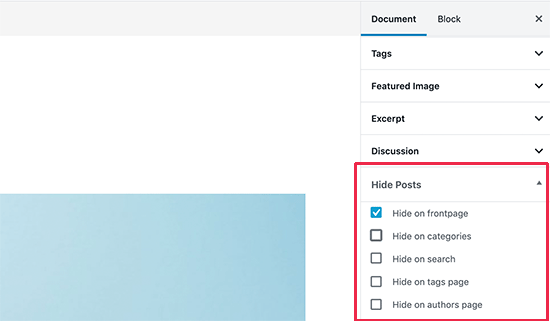
En cliquant dessus, les options du plugin s’affichent. Vous pouvez masquer l’article sur la page d’accueil et la page du blog, les pages de catégories ou de tags, la page de l’auteur et les résultats de la recherche sur le site.
Il vous suffit de sélectionner les options qui vous conviennent et d’enregistrer votre publication.
En fonction des options sélectionnées, vous pouvez maintenant visiter ces pages et la publication en question ne figurera pas dans la liste.
Tous les utilisateurs/utilisatrices qui disposent de l’URL directe de la publication(permalien) peuvent encore la voir en saisissant l’URL.
Bien que cette méthode soit la plus simple, elle est dépourvue de plusieurs options puissantes.
Par exemple, vous ne pouvez pas masquer une page ou un type de publication personnalisé comme un produit WooCommerce. Il n’y a pas non plus d’option pour masquer une publication du flux RSS de WordPress.
Méthode 2. Masquer manuellement les publications et les pages de WordPress
Cette méthode nécessite d’ajouter du code à votre site WordPress. Si vous n’avez jamais fait cela auparavant, consultez notre guide sur la façon de copier et coller des extraits de code dans WordPress.
WordPress utilise une requête de base de données pour récupérer et afficher les publications en fonction de la page vue par l’utilisateur. Il fournit également des crochets intégrés pour modifier la requête avant de l’exécuter.
Nous utiliserons ces crochets pour modifier la requête WordPress et cacher les articles, les pages et les types d’articles personnalisés dans différentes sections.
Vous pouvez ajouter du code personnalisé à l’aide d’un plugin d’extraits de code, ce qui est l’option la plus sûre et qui n’endommage pas votre site. Vous pouvez également ajouter le code personnalisé au fichier functions.php de votre thème ou à un plugin spécifique à votre site.
Vous aurez également besoin des ID des publications ou des pages que vous souhaitez masquer. Nous avons un tutoriel rapide sur la façon de trouver l’ID d’une publication dans WordPress qui affiche la façon d’obtenir cette information.
En principe, il suffit de modifier une publication ou une page pour voir son ID dans la barre d’adresse de votre navigateur.
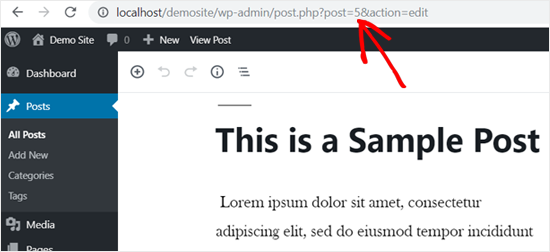
Ceci étant dit, plongeons dans la partie code.
Masquer les publications ou les pages WordPress de la page d’accueil
Le code suivant utilise la balise conditionnelle is_home() pour trouver si l’utilisateur voit la page d’accueil. Si c’est le cas, les ID des publications sont exclus de la requête.
1 2 3 4 5 6 | function wpb_exclude_from_home($query) { if ($query->is_home() ) { $query->set('post__not_in', array(1737, 1718)); }}add_action('pre_get_posts', 'wpb_exclude_from_home'); |
N’oubliez pas de remplacer les ID à l’intérieur du tableau par les ID réels des publications ou des pages que vous souhaitez exclure.
Là encore, nous vous recommandons d’utiliser une extension d’extraits de code comme WPCode pour ajouter facilement et en toute sécurité ce code dans WordPress.
Pour Premiers, vous devez installer et activer l’extension gratuite WPCode. Pour plus d’informations, consultez ce guide sur l ‘installation d’une extension WordPress.
Une fois le plugin activé, cliquez sur l’élément de menu Code Snippets dans votre tableau de bord WordPress. Cliquez ensuite sur le bouton “Ajouter un nouveau”.

Ensuite, trouvez l’option “Ajouter votre code personnalisé (nouvel extrait)” et cliquez sur le bouton “Utiliser l’extrait” situé en dessous.

À partir de là, vous devez sélectionner “extrait de code PHP” comme type de code.

Vous accédez maintenant à la page “Créer un extrait personnalisé”. Vous pouvez commencer par ajouter un titre à votre extrait. Il peut s’agir de n’importe quel titre qui vous aidera à vous souvenir de l’objet du code.
Ensuite, il suffit de coller le code ci-dessus dans la case “Aperçu du code”.
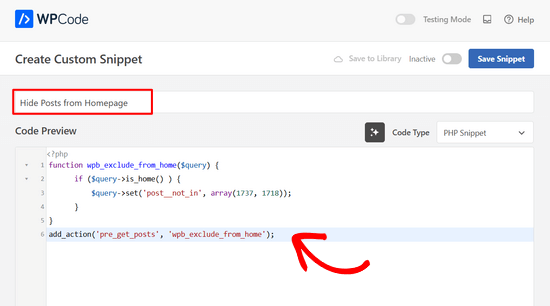
Ensuite, faites passer le permutateur de “Inactif” à “Actif” et cliquez sur le bouton “Enregistrer l’extrait”.

Ensuite, nous allons vous afficher quelques options supplémentaires pour masquer les publications ou les pages de WordPress. Vous pouvez suivre les mêmes étapes que ci-dessus pour ajouter ces extraits de code dans WordPress en utilisant WPCode.
Masquer les publications ou pages WordPress du flux RSS
Si vous souhaitez masquer une publication WordPress sur la page d’accueil ainsi que le flux RSS de WordPress, il vous suffit d’utiliser l’identifiant conditionnel is_feed dans le code.
1 2 3 4 5 6 | function wpb_exclude_from_feed($query) { if ($query->is_feed() ) { $query->set('post__not_in', array(1737, 1718)); }}add_action('pre_get_posts', 'wpb_exclude_from_feed'); |
Maintenant, si vous êtes connecté en tant qu’administrateur et que vous essayez de visiter votre flux RSS WordPress, vous verrez toujours les articles listés. Les autres utilisateurs ne pourront pas voir les articles exclus lorsqu’ils consulteront votre flux RSS.
Masquer une publication ou une page WordPress de la recherche sur le site
Et si vous vouliez cacher des articles spécifiques de la recherche sur le site de WordPress? Pour ce faire, il vous suffit d’ajouter la balise conditionnelle is_search au code.
1 2 3 4 5 6 | function wpb_exclude_from_search($query) { if ( $query->is_search() ) { $query->set('post__not_in', array(1737, 1718)); }}add_action('pre_get_posts', 'wpb_exclude_from_search'); |
Vous pouvez maintenant visiter votre site et rechercher les publications que vous souhaitiez masquer. Même si ces publications sont publiques, elles n’apparaîtront pas dans les résultats de recherche.
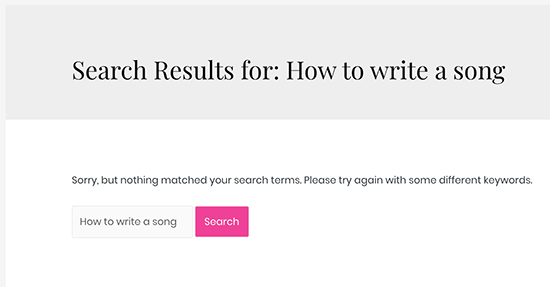
Masquer une publication ou une page WordPress dans les archives
Comment masquer des publications ou des pages WordPress spécifiques dans les pages d’archives telles que les archives de catégories, d’identifiants et de dates ? Pour ce faire, nous allons utiliser la balise conditionnelle is_archive().
1 2 3 4 5 6 | function wpb_exclude_from_archives($query) { if ( $query->is_archive() ) { $query->set('post__not_in', array(1737, 1718)); }}add_action('pre_get_posts', 'wpb_exclude_from_archives'); |
Masquer une publication ou une page WordPress de partout
Jusqu’à présent, nous avons appris à masquer un article ou une page WordPress dans des zones spécifiques. Maintenant, qu’en est-il du masquage complet d’un article WordPress dans toutes ces zones à la fois ?
Pour ce faire, vous pouvez combiner toutes les balises conditionnelles que nous avons utilisées précédemment dans un seul extrait de code.
1 2 3 4 5 6 | function wpb_exclude_from_everywhere($query) { if ( $query->is_home() || $query->is_feed() || $query->is_search() || $query->is_archive() ) { $query->set('post__not_in', array(1737, 1718)); }}add_action('pre_get_posts', 'wpb_exclude_from_everywhere'); |
Ce code cachera les articles donnés de la page d’accueil, du flux RSS, des résultats de recherche et des pages d’archives.
Contrôler la visibilité du contenu dans WordPress
Vous pouvez masquer des articles ou des pages WordPress en utilisant les deux méthodes décrites ci-dessus. Mais avant d’aller plus loin, nous allons également répondre aux questions les plus fréquemment posées sur les options de contrôle de la visibilité du contenu dans WordPress.
Ces méthodes permettent-elles de masquer parfaitement le contenu ?
Aucun.
Par exemple, les moteurs de recherche peuvent avoir déjà exploré et indexé la publication avant que vous puissiez la masquer. Si vous souhaitez empêcher les moteurs de recherche, consultez notre guide sur la façon de masquer une page WordPress de Google.
Cela ne fonctionnera pas non plus si une extension WordPress utilise une requête personnalisée qui passe vos vérifications et révèle le contenu que vous essayez de masquer.
Une meilleure approche consisterait à protéger une publication par un mot de passe, de sorte que seuls les utilisateurs/utilisatrices disposant du mot de passe puissent la voir.
Vous pouvez également créer une publication privée qui sera uniquement visible par les administrateurs/administratrices, les éditeurs/éditrices et les auteurs/autrices de votre site.
Puis-je utiliser ces méthodes pour créer du contenu destiné à des utilisateurs/utilisatrices spécifiques ?
Aucun, ces méthodes ne vous permettent pas de partager efficacement du contenu avec des utilisateurs/utilisatrices spécifiques. Une meilleure approche consisterait à utiliser une extension d’adhésion WordPress.
Les extensions d’adhésion comme MemberPress vous permettent de créer et de publier du contenu à accès restreint. Vous pouvez même vendre des offres d’abonnement pour accéder à des contenus premium.
Pour plus de détails, consultez notre guide sur la création d’un site d’adhésion WordPress avec des instructions étape par étape.
Nous espérons que cet article vous a aidé à apprendre comment cacher une publication WordPress de la page d’accueil et d’autres zones de votre site. Vous pouvez également consulter notre guide sur la façon de rendre un site WordPress complètement privé ou nos choix d’experts des meilleures extensions de publications populaires pour WordPress.
Si vous avez aimé cet article, veuillez alors vous abonner à notre chaîne YouTube pour obtenir des tutoriels vidéo sur WordPress. Vous pouvez également nous trouver sur Twitter et Facebook.





Jiří Vaněk
Thanks for the plugin tip. I personally use the Category Excluder plugin, but it removes the entire category from the homepage, and that doesn’t always work for me. I will try your plugin so that I don’t always have to select the whole category but only an individual article. That suits me much better.
Amit
Hiding a post with this plugin, does it prevent search engine from crawling and indexing the post? Does it prevent the post’s google search?? Please let me know.
WPBeginner Support
No, it would not, this would be for excluding the post from your home page, not preventing it from being crawled.
Admin
Najeeb Mirani
Very helpful, thank you!
WPBeginner Support
You’re welcome
Admin
Rakesh
Is there any way to hide specific post from only home page latest post section but not from sidebar recent post widget?
WPBeginner Support
It sounds like you would want to use the plugin method from the article.
Admin
Dale
This plugin no longer works. I have been searching for an alternative but haven’t found one yet. Would love an update to this post.
WPBeginner Support
Thank you for letting us know, we will certainly take a look at this plugin and update this article.
Admin
Gino
Plugin no longer works for recent and latest WordPress updates. Time to update this article!
WPBeginner Support
Thank you for letting us know, we will be sure to take a look into alternatives.
Admin
Sheila
I would be interested in an alternative too. This plug in sounded like exactly what I needed.
Kelsey
I would just use the PHP snippet mentioned above and post it in your child theme functions.php file. That’s what I did to hide my post.
Daniel
My only gripe is that the category post count in my category menu is incremented, even though the post can’t be shown this way. . Other than that, it is perfect.
Adri
Very helpful, thank you!
Dada
Hi, is google still can index the hidden post? Because i still want people can search my post on google search but not show on frontpage?
Raj
how to remove page 1 2 3 4 5 6 7…………last from homepage
campbell
Hi, I am wanting to keep my blog posts visible on my blog page but hidden/removed on my homepage. I downloaded the plugin and followed the instructions. When I checked “hide from front page” my blog post was removed from my blog page and not the homepage, so the opposite of what I want. How can I achieve this? Thanks!
ted bergman
Thank you for this incredibly valuable site! When I need to know how to do something in Word Press, I first come here. You usually have the best and easiest to understand answer.
Gregory
Works just like the tutorial says. WP 4.8
Jason
The issue with the plugin is that if you want to have a category page show posts, then you have to leave that unchecked and “recent posts” will then pick it up and show up in all your side bars and footers
Munna Hossain
This is really a great plugin. It works for me. But I don’t know why the authority doesn’t update this plugin. It still working properly.
Thanks for your excellent artcle.
coated pill
Is there another way to hide particular post since this is not working in my end .
A simple tutorial might help too if I need to alter on some codes on the themes .
Thanks
Mario von Gollaz
The thing is that there is no real alternative to WP Hide Post. Or is there an alternative? Also WP Hide Post seems to be quite outdated (not updated since quite a while).
Shakir Hassan
Hi,
I’ve hide one of my blog posts from my Homepage, but still, it’s showing on Related Post section area below other blog posts.
What should I do to get rid of it?
WPBeginner, your answer is needed.
Thanks.
Scott
Another option isn’t too hide it per se but to re-schedule it to publish on a later date. I think that will effectively do the same thing…at least it did on my site just now.
Allie Mackin
I did what Scott suggested rescheduled the post for a later date. I went through the trouble of downloading and installing this app and it did not work. When I all I had to do is reschedule for a future date. Mission accomplished sans app.
Roshan Roy
how to filter those posts which was hide by WP HIDE POST plugin in admin panel.
Stephen Walker
Comment by:
Just the answer I had been looking for.
Thank You wpBeginners
Dawn Cunnane
I really needed this to hide one post from the categories menu and it worked like a charm, thank you!
TW
This plugin has not been updated in 2 years. Surprised you are recommending it.
Arevico
This is a perfect example of something I would rather have in the WordPress core than in the plugin domain. Normally, I develop my own themes and solve this by using categories. f.e how shows only most recents posts in the category ‘home’ or not in the category ‘invisible’ ,etc. This plugin help a great deal when you don’t develop your own the,e
Brian Jackson
I agree Arevico. This should definitely be part of WordPress core by now. An example just this week… I run a marketing blog, but I am doing a review on a standing desk. Since it is a little outside of my niche of readers I am publishing it without having it show up on the homepage. I want to rank for it, but don’t want to lose readers.