Que vous gériez un blog, un magazine en ligne ou un site à fort contenu, le suivi des statistiques sur le nombre de mots peut vous fournir des informations précieuses.
Il vous aide à identifier les longueurs de publication qui génèrent le plus de trafic et d’engagement, ce qui vous autorise à optimiser votre stratégie de contenu.
Chez WPBeginner, nous encourageons nos rédacteurs à garder un œil sur le nombre de mots pour s’assurer que le contenu reste engageant et exempt de remplissage inutile. En nous concentrant sur la qualité plutôt que sur la quantité, nous visons à fournir de la valeur sans submerger nos lecteurs avec trop de détails.
Dans cet article, nous allons vous montrer comment obtenir facilement des statistiques sur le nombre de mots dans WordPress, étape par étape.
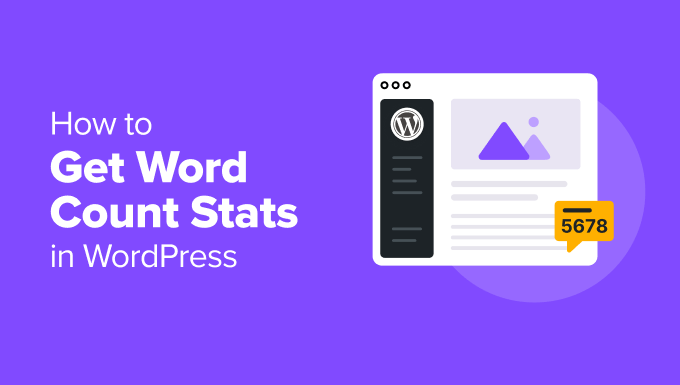
Pourquoi obtenir des statistiques sur le nombre de mots pour votre site WordPress ?
Il y a de nombreuses raisons pour lesquelles vous pouvez vouloir suivre le nombre de mots de votre site WordPress.
Si vous êtes rédacteur indépendant, vous pouvez facturer au mot, ou vos clients peuvent vous imposer des objectifs stricts en termes de nombre de mots à atteindre.
Si vous avez ajouté plusieurs auteurs/autrices à votre blog WordPress, le suivi de leurs statistiques sur le nombre de mots peut vous aider à identifier les auteurs/autrices qui contribuent le plus à votre site.
Ces informations peuvent vous aider à gérer plus efficacement votre blog à auteurs multiples. Par exemple, vous pouvez récompenser l’auteur qui a écrit le plus grand nombre de mots ou planifier des réunions avec les auteurs moins performants.
Même si vous êtes la seule personne à travailler sur un site, les statistiques sur le nombre de mots peuvent être intéressantes. En examinant l’évolution de votre nombre de mots au fil du temps, vous pourrez peut-être déceler des tendances et des moyens d’être plus productif.
En gardant cela à l’esprit, examinons quelques méthodes différentes pour obtenir des statistiques sur le nombre de mots dans WordPress. Si vous préférez passer directement à une méthode particulière, alors vous pouvez utiliser les liens ci-dessous :
Méthode 1 : Vérifier le nombre de mots d’un article dans WordPress
L’éditeur de blocs de WordPress permet de voir facilement le nombre de mots d’une page ou d’une publication.
Il vous suffit de rédiger le contenu de votre article ou de votre page et, une fois que vous avez terminé, vous pouvez consulter le nombre de mots et le temps de lecture estimé dans le panneau de droite.
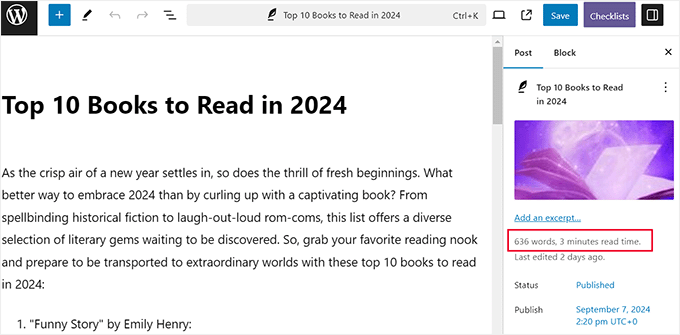
Cependant, vous ne pourrez pas voir le nombre de caractères ici.
Pour cela, vous devez cliquer sur le bouton “Aperçu du document” en haut de l’écran. Une colonne s’ouvre alors sur la gauche, dans laquelle vous devez passer à l’onglet “Grandes lignes”.
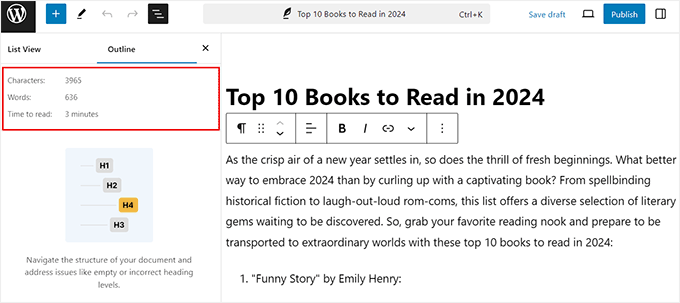
Vous pouvez désormais afficher le nombre de mots, le nombre de caractères et le temps de lecture estimé pour votre publication ou votre page. Mieux encore, ce nombre de mots se met automatiquement à jour au fur et à mesure que vous écrivez.
Si vous avez une limite de mots, c’est un moyen rapide et facile de vous assurer que vous ne la dépassez pas.
Méthode 2 : Obtenir des statistiques détaillées sur le nombre de mots dans WordPress avec une extension
Si vous souhaitez obtenir des statistiques sur le nombre de mots pour un auteur particulier, un type de publication ou l’ensemble de votre site, cette méthode est faite pour vous.
Le moyen le plus simple d’obtenir ces statistiques détaillées est d’utiliser Just Writing Statistics. Cette extension gratuite indique le nombre de mots que vous avez écrits en fonction du mois, de l’auteur et du type de publication.
Si vous utilisez des types de posts personnalisés, alors il peut également afficher les statistiques de vos publications personnalisées.
Tout d’abord, vous devrez installer et activer l’extension Just Writing Statistics. Si vous avez besoin d’aide, veuillez consulter notre guide sur l ‘installation d’une extension WordPress.
Après l’activation, visitez la page Statistiques d’écriture “ Statistiques à partir du tableau de bord de WordPress. L’extension vous demandera si vous souhaitez compter les mots pour tous vos contenus ou seulement les contenus créés dans une certaine plage de dates.
Pour calculer le nombre total de mots pour l’ensemble de votre site, cliquez sur l’option “Compter tout le contenu de ce site en une seule fois”. Ensuite, cliquez sur le bouton “Calculer les statistiques d’écriture”.
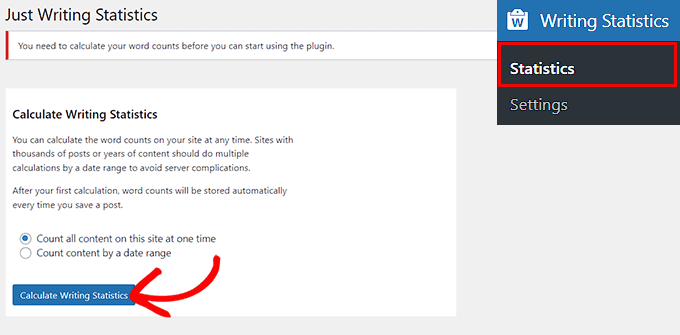
Just Writing Statistics continuera désormais à calculer vos statistiques automatiquement au fur et à mesure que vous ajouterez des publications et des pages à votre site. Cela signifie que vous n’aurez pas besoin de cliquer sur le bouton “calculer” à chaque fois que vous voudrez voir les dernières statistiques sur le nombre de mots.
Désormais, si vous souhaitez consulter vos statistiques, vous pouvez vous rendre sur la page Statistiques de rédaction ” Statistiques et passer à l’onglet “Tout le contenu” pour voir le nombre de mots de l’ensemble de votre contenu.
Sur cet écran, vous verrez le nombre total de mots pour les différents types de publication, divisé en contenu publié, programmé et non publié.
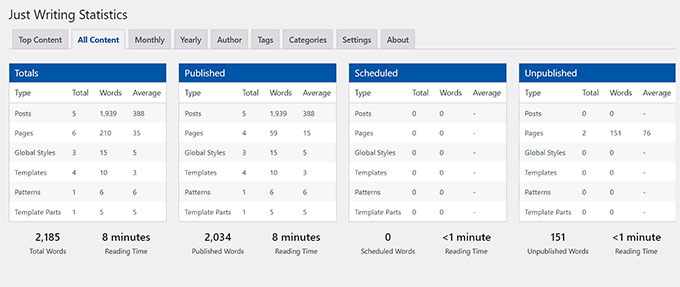
Vous verrez également un champ “Total des mots” qui affiche le nombre total de mots pour tous les types de contenu.
Ce chiffre combine votre contenu publié et non publié, il ne s’agit donc pas nécessairement du nombre de mots que les internautes verront en direct sur votre site. Vous pouvez également consulter le temps de lecture combiné de l’ensemble de votre contenu.
Ensuite, vous pouvez faire défiler les graphiques qui montrent le nombre de mots et d’éléments pour les pages, les publications, les modèles, les patrons et les styles globaux.
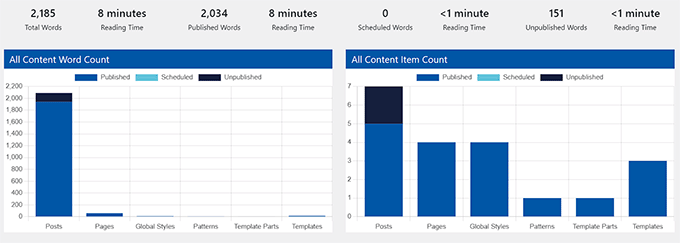
Si vous souhaitez consulter le nombre de mots pour des mois spécifiques, il vous suffit de cliquer sur l’onglet “Mensuel”.
Cela peut vous aider à repérer des tendances, notamment vos mois les plus productifs et les périodes où vous avez écrit moins de mots que les autres mois.
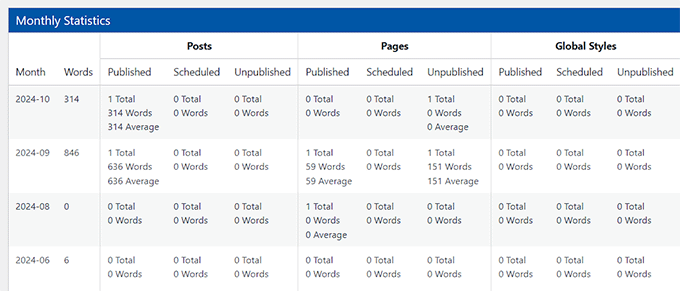
De plus, si vous avez un blog avec plusieurs auteurs, vous pouvez jeter un coup d’œil à l’onglet “Auteur”.
Cela vous permet d’explorer les statistiques du nombre de mots de votre site par auteur.
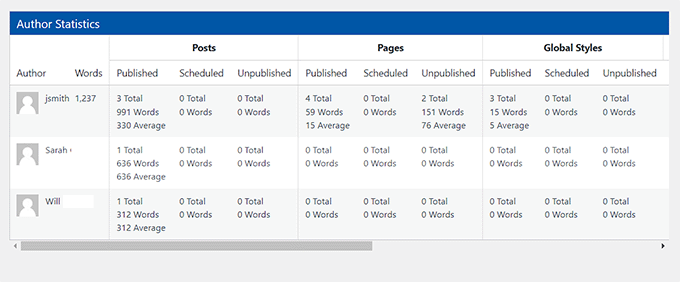
Vous pouvez également consulter un graphique sur cette page qui représente le nombre total de mots contribués par chaque auteur. Cela peut vous aider à comprendre quel contenu suscite le plus d’engagement et de trafic.
💡 A stuce d’expert : Pour suivre l’impact des différents décomptes de mots sur les performances de vos articles, vous pouvez utiliser MonsterInsights. L’extension s’intègre directement à Google Statistiques, ce qui vous permet de voir quelles publications génèrent du trafic et des conversions.
Il vous permet de consulter des rapports détaillés sur l’engagement des articles et le comportement des utilisateurs. En vérifiant régulièrement ces informations, vous pouvez identifier les modèles de nombre de mots qui correspondent à des performances plus élevées, ce qui vous permet d’optimiser le contenu futur pour obtenir de meilleurs résultats.
En savoir plus, consultez notre tutoriel sur le suivi des internautes sur votre site WordPress.
Méthode 3 : Comment ajouter des statistiques sur le nombre de mots dans WordPress à l’aide d’un code
Si vous souhaitez voir votre nombre de mots sur l’écran normal des publications et que vous ne voyez pas d’inconvénient à ajouter un code personnalisé à votre site, cette méthode est idéale pour vous.
Vous pouvez facilement ajouter un extrait de code qui affiche le nombre de mots à côté de chaque publication dans l’ écran ” Tous les messages “. C’est un moyen facile de repérer les publications les plus longues de votre site ou de vérifier si des articles ne respectent pas le nombre de mots requis.
Cependant, gardez à l’esprit que l’ajout de code peut être délicat, et que la moindre erreur peut casser votre site ou le rendre inaccessible. C’est pourquoi nous recommandons WPCode. C’est le moyen le plus simple et le plus sûr d’ajouter du code personnalisé à votre site.
Nous l’avons testé en profondeur sur notre site de démonstration et nous avons trouvé qu’il était simple/simple d’utilisation. Pour en savoir plus, consultez notre Avis détaillé sur WPCode.
Tout d’abord, vous devez installer et activer l’extension WPCode. Pour plus de détails, consultez notre tutoriel sur l ‘installation d’une extension WordPress.
👆 Note : WPCode a une offre gratuite que vous pouvez utiliser pour ce tutoriel. Cependant, nous utiliserons la version pro pour déverrouiller plus de fonctionnalités.
Une fois l’activation effectuée, rendez-vous sur la page Code Snippets ” + Add Snippet du tableau de bord de WordPress. Ici, cliquez sur le bouton ” Utiliser l’extrait ” sous l’option ” Ajouter votre code personnalisé (nouvel extrait) “.

Vous accéderez à la page “Créer un extrait personnalisé”, où vous pourrez donner à votre extrait de code le nom que vous souhaitez. Ce nom n’apparaîtra nulle part et ne servira qu’à vous identifier.
Ensuite, sélectionnez “PHP Snippet” comme type de code dans le menu déroulant à droite.
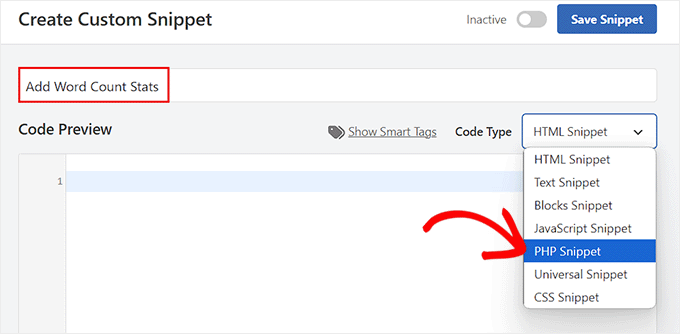
Ensuite, ajoutez le code personnalisé suivant dans la case “Aperçu du code” :
1 2 3 4 5 6 7 8 9 10 11 12 13 14 15 16 17 18 19 20 21 22 23 24 25 | add_filter('manage_posts_columns', 'wpbeginner_add_column');function wpbeginner_add_column($wpbeginner_wordcount_column) { $wpbeginner_wordcount_column['wpbeginner_wordcount'] = 'Word Count'; return $wpbeginner_wordcount_column;} //Link the word count to our new column//add_action('manage_posts_custom_column', 'wpbeginner_display_wordcount'); function wpbeginner_display_wordcount($name) { global $post; switch ($name){ case 'wpbeginner_wordcount': //Get the post ID and pass it into the get_wordcount function// $wpbeginner_wordcount = wpbeginner_get_wordcount($post->ID); echo $wpbeginner_wordcount; }}function wpbeginner_get_wordcount($post_id) { //Get the post, remove any unnecessary tags and then perform the word count// $wpbeginner_wordcount = str_word_count( strip_tags( strip_shortcodes(get_post_field( 'post_content', $post_id )) ) ); return $wpbeginner_wordcount;} |
Ensuite, descendez jusqu’à la section “Insertion” et choisissez le mode “Insertion automatique”.
Maintenant, l’extrait de code sera automatiquement exécuté sur votre site lors de l’activation.

Vous devez revenir en haut de la page et faire basculer le commutateur “Inactif” sur “Actif”.
Cliquez ensuite sur le bouton “Enregistrer l’extrait” pour stocker vos paramètres.
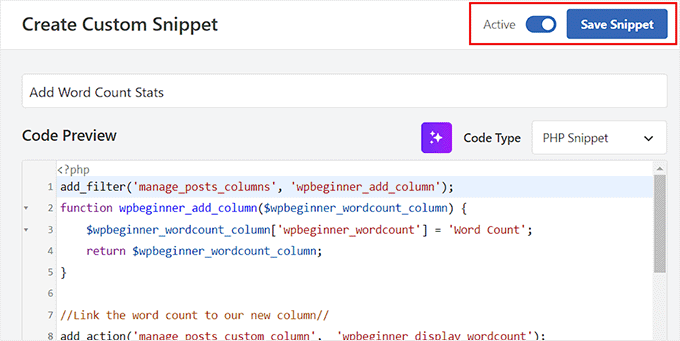
Maintenant, vous devez vous rendre dans l’écran ” Publications ” Tous les articles depuis votre tableau de bord WordPress.
Consultez cette page pour connaître le nombre de mots de chaque publication dans une nouvelle colonne.
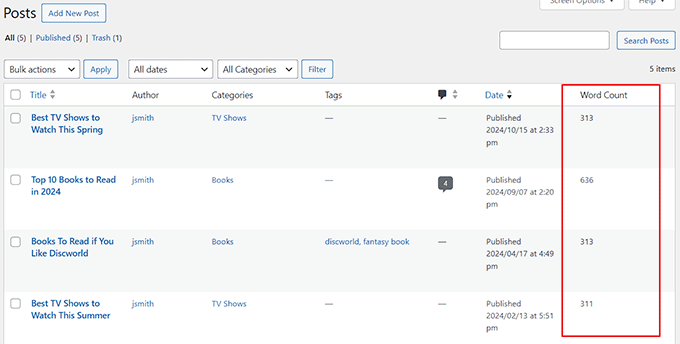
Bonus : Définir un nombre minimum de mots pour les publications WordPress
Maintenant que vous savez comment afficher les statistiques du nombre de mots, vous pouvez également définir un nombre de mots minimum pour vos publications WordPress. Cela peut s’avérer particulièrement utile si vous avez un blog à auteurs multiples et que vous souhaitez empêcher les auteurs de publier un contenu mince et de faible valeur.
Cela encouragera les rédacteurs à soumettre du contenu de qualité, ce qui peut prospecter un meilleur classement de votre site. Des recherches récentes ont révélé que les publications de plus de 3 000 mots obtiennent 138 % de visiteurs en plus que les publications de moins de 500 mots.
Pour cela, vous devez installer et activer l’extension PublishPress Checklists. Pour plus de détails, consultez notre guide du débutant sur l’installation d’une extension WordPress.
Dès votre arrivée, rendez-vous sur la page des listes de contrôle dans le tableau de bord de WordPress et passez à l’onglet “Contenu” dans la colonne de gauche.
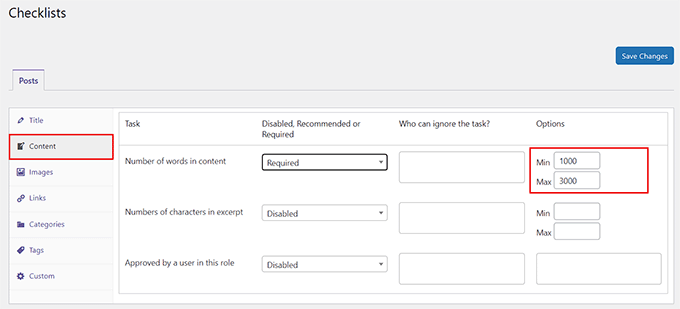
Ensuite, réglez la tâche “Nombre de mots dans le contenu” sur “Obligatoire” dans le menu déroulant. Vous pouvez ensuite définir un nombre de mots minimum et maximum pour les articles dans la section “Options”.
Une fois que vous avez terminé, il vous suffit de cliquer sur le bouton ‘Enregistrer les modifications’ pour stocker vos paramètres. Pour en savoir plus, consultez notre tutoriel sur la définition d’un nombre de mots minimum pour les publications WordPress.
Nous espérons que ce guide vous a aidé à apprendre comment obtenir des statistiques sur le nombre de mots dans WordPress. Vous voudrez peut-être aussi apprendre comment ajouter une liste de contrôle d’une publication de blog dans l’éditeur de WordPress et notre sélection des meilleurs logiciels d’aide à la rédaction pour WordPress.
Si vous avez aimé cet article, veuillez alors vous abonner à notre chaîne YouTube pour obtenir des tutoriels vidéo sur WordPress. Vous pouvez également nous trouver sur Twitter et Facebook.





Jiří Vaněk
Thank you for the guide, I’ll try using the snippet because I don’t want to unnecessarily go the route of an external plugin and burden WordPress. Since I sometimes post short updates on the website, I still try to maintain a minimum article length of 300 words. Until now, I used to write articles in LibreOffice first to see the word count. Now I won’t have to
WPBeginner Support
You’re welcome, in case it was a concern, not all plugins cause a slowdown on your site, we would recommend taking a look at our article below for more on this:
https://www.wpbeginner.com/opinion/how-many-wordpress-plugins-should-you-install-on-your-site/
Admin
Bernardo K.
Awesome. We are using the code block and it is working very good.
WPBeginner Support
Glad to hear the code is working!
Admin
WPBeginner Support
You would want to try checking under the document overview section in the outline tab.
Admin
Dave
The ‘i’ icon is missing with 6.2 update. Can’t find it anywhere. Any ideas?
Shelley Johnson
The little ‘i’ icon is gone! How do I get it back?
WPBeginner Support
You would want to check the top-right under the … and check your preferences. If ‘Reduce the interface’ is enabled then that is the most likely reason why you don’t see it.
Admin
john
Thanks for the code (method 3). Is there a way to make the column sortable by clicking header?
WPBeginner Support
Not at the moment but we will look into the possibility for the future.
Admin
Shardha
How can we count total number of another competitor’s website?? Suppose a website has 30 articles, how can we count total number of words in those 30 articles, since it is other’s website?
WPBeginner Support
We do not have a recommended method for that at this time.
Admin
Melanie
i cannot find the widget to count words, help!
WPBeginner Support
You would want to reach out to the plugin’s support to see if it is an error with the plugin itself.
Admin
Ricard
Thanks for the post! Great info! But as always I’d like to know more and more :D. Is there any method to know how many words have all the comments (approved) in a post, or in all posts of some category… or even all the posts in your website.
Thanks!!
WPBeginner Support
We do not have a recommended method for that at the moment.
Admin
Haley Hines
I’ve integrated user profiles into the sidebar of my site. I’d like to pull how many words that specific user has written into the profile. Is there an easy way to do this since I have this plugin installed?
Christian Karasiewicz
Now if only this would integrate with Google Analytics to show authors how well their posts were performing.
Amy
Really informative, thanks.
Gretchen Louise
The writers at my contributor blog are going to love seeing the stats from this!
Editorial Staff
Yes, this is a pretty nuts stat when you look at it.
Admin
Jigar Doshi
I would love to check-out the plugin and check for myself the total number of words I’ve written over-all.
But, I’m not really sure I would like to show it to the whole world.
[P.S : I would only prefer showing the total pageviews to the world :P]
Editorial Staff
Jigar, you don’t have to show the count to the whole world. You can just use it for your personal use in the admin panel.
Admin