Obtenir un retour constructif sur vos articles est important pour améliorer la qualité et l’engagement.
Que vous soyez un utilisateur chevronné de WordPress ou que vous débutiez, la possibilité de recueillir des commentaires et d’en tirer des enseignements peut stimuler votre stratégie de contenu en vous aidant à identifier les points à améliorer dans vos articles.
Ces dernières années, plusieurs de nos marques partenaires ont utilisé l’extension UserFeedback pour recueillir des informations auprès de leurs clients et de leurs internautes. Elles nous ont fait savoir que ce retour d’information les avait aidées à améliorer leur contenu et leur conception, rendant ainsi leurs sites plus conviviaux.
Dans cet article, nous allons vous montrer comment obtenir rapidement des commentaires sur vos articles dans WordPress.
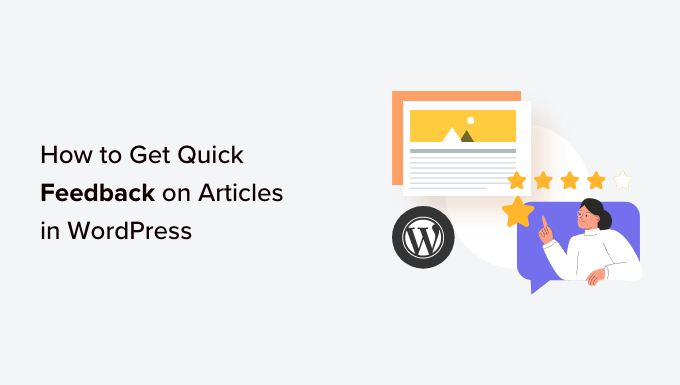
Pourquoi demander un retour rapide sur vos publications et pages WordPress ?
La plupart des sites WordPress encouragent les utilisateurs/utilisatrices à laisser des commentaires et à donner leur avis sur les publications de blog et les articles.
Cependant, la peur du jugement, le manque de temps ou le fait de préférer les réseaux sociaux empêchent de nombreux utilisateurs/utilisatrices de le faire. Les lecteurs peuvent également ne pas savoir quoi dire exactement dans leurs commentaires.
En utilisant les extensions WordPress ” was this helpful “, vous permettez aux utilisateurs/utilisatrices de donner facilement leur avis sur l’utilité de votre contenu.
Ces extensions affichent généralement un bouton “pouce en l’air” ou “pouce en bas” ou un bouton “oui” ou “non” à la fin de votre publication ou de vos pages WordPress que les internautes peuvent utiliser pour évaluer votre contenu.

Vous pouvez même utiliser les extensions d’enquête WordPress pour créer une enquête rapide afin que les internautes puissent donner leur retour.
Cela permet d’augmenter l’engagement des utilisateurs sur votre blog WordPress et de leur montrer que leurs commentaires sont appréciés. Cela montre également que vous, en tant que propriétaire du site, travaillez activement à l’amélioration de l’expérience utilisateur.
L’utilisation de plugins de retour peut également améliorer les classements du contenu de votre site web en réduisant les taux de rebond, car les utilisateurs/utilisatrices sont plus susceptibles de rester sur un site dont le contenu est utile.
Ceci étant dit, voyons comment vous pouvez facilement obtenir des retours rapides pour vos articles WordPress.
Nous allons aborder deux méthodes dans cette publication, et vous pouvez utiliser les liens rapides ci-dessous pour passer à la méthode que vous souhaitez utiliser :
Méthode 1 : Ajouter un retour rapide à l’aide d’une extension (facile)
Si vous cherchez un moyen facile d’ajouter un retour d’information rapide à vos publications et pages WordPress, cette méthode est faite pour vous.
Tout d’abord, vous devez installer et activer le plugin WordPress Was This Helpful ? L’extension WordPress. Pour des instructions détaillées, consultez notre guide du débutant sur l’installation d’une extension WordPress.
Dès qu’elle est activée, l’extension commence à fonctionner automatiquement et ajoute une option ” Oui ” et ” Aucun ” à côté de la question ” Cet article vous a-t-il été utile ? ” à la fin de vos publications et de vos pages.
Les utilisateurs/utilisatrices qui visitent votre site peuvent désormais facilement évaluer votre contenu à l’aide de ces boutons.

Pour voir les retours sur vos publications WordPress, vous devez vous rendre sur la page Posts ” All Posts à partir de la colonne latérale de l’administrateur WordPress.
Une fois sur place, vous verrez la colonne “Aide” ajoutée sur le côté droit de l’écran.
À partir de là, vous pourrez surveiller les évaluations de votre contenu et trouver le nombre de personnes qui ont cliqué sur les boutons Oui et Aucun de vos publications.
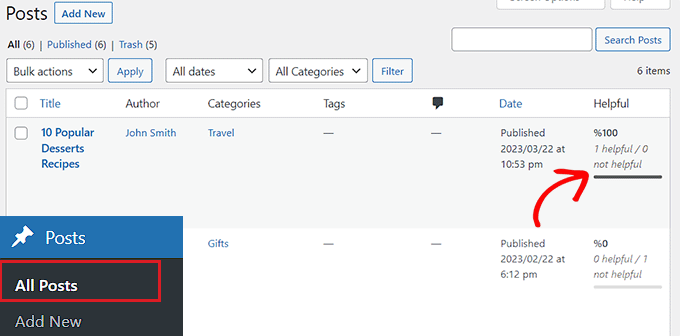
Méthode 2 : Ajouter une enquête pour un Retour rapide en utilisant UserFeedback (Recommandé)
Si vous souhaitez ajouter une enquête rapide à vos pages et publications afin de recueillir les retours des utilisateurs/utilisatrices, cette méthode est faite pour vous.
Pour cela, vous pouvez utiliser l’extension UserFeedback. Avant de vous le recommander, nous avons testé l’outil sur notre site de démonstration et nous l’avons trouvé super intuitif, ce qui facilite l’ajout d’invites de retour visuellement attrayantes. Pour en savoir plus, consultez notre Avis UserFeedback.
Tout d’abord, vous devez installer et activer l’extension UserFeedback. Pour plus d’instructions, vous pouvez consulter notre guide étape par étape sur l ‘installation d’une extension WordPress.
Note : L’extension UserFeedback dispose également d’une version gratuite que vous pouvez installer. Cependant, nous utiliserons l’offre Pro pour ce tutoriel afin de déverrouiller plus de fonctionnalités.
Une fois activé, rendez-vous sur la page UserFeedback ” Enquêtes dans la colonne latérale de l’administrateur WordPress et cliquez sur le bouton “Créer une nouvelle”.
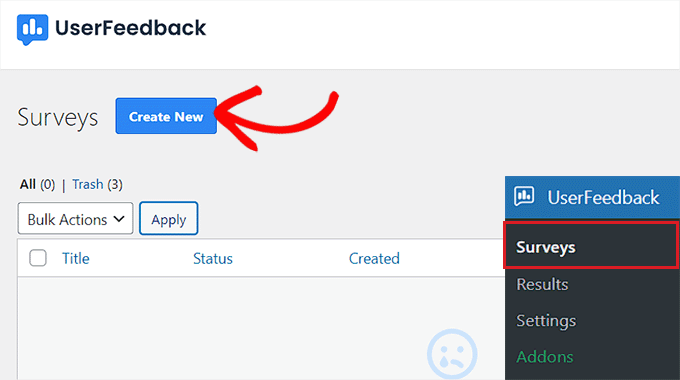
Vous accédez à la page “Sélectionner un Modèle”.
À partir de là, vous pouvez utiliser n’importe quel modèle prédéfini comme sondage sur votre site, y compris les sondages sur les menus des restaurants, les sondages sur les magasins WooCommerce, les formulaires de prospects téléphoniques, les avis après publication, et bien plus encore. Vous pouvez également “partir de zéro” et concevoir votre propre enquête.
Pour ce tutoriel, nous utiliserons le Modèle d’amélioration du contenu car nous voulons ajouter une enquête de retour rapide sur notre site, en demandant aux internautes comment nous pouvons améliorer notre contenu.
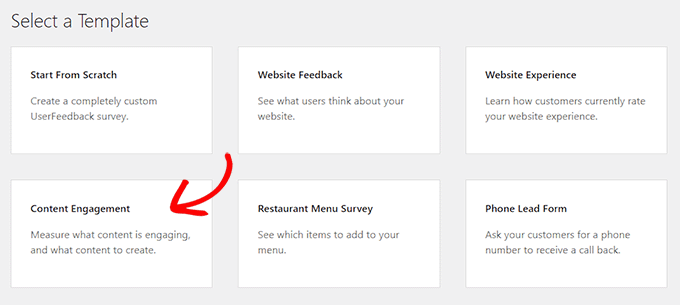
Il vous suffit de cliquer sur le Modèle d’enquête. Vous accéderez ainsi à une nouvelle page où vous pourrez commencer à créer votre enquête.
Par défaut, le Modèle d’engagement de contenu est déjà accompagné d’une question demandant aux utilisateurs/utilisatrices s’ils ont trouvé le contenu engageant.
Toutefois, vous pouvez facilement modifier cette option en saisissant une question de votre choix, telle que “Cet article vous a-t-il plu ?” dans le champ “Titre de la question”.
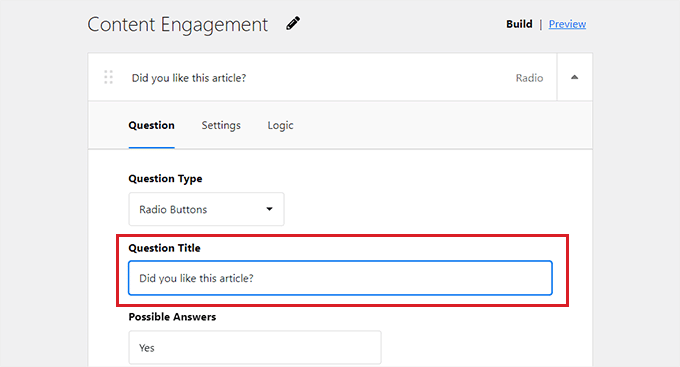
Une fois que vous avez fait cela, vous devez choisir un mode de réponse pour les utilisateurs/utilisatrices dans le menu déroulant “Type de question”.
Par exemple, si vous souhaitez que les utilisateurs/utilisatrices attribuent une évaluation par étoiles à votre article, vous pouvez choisir l’option “Évaluation par étoiles”.
Vous pouvez également afficher des cases à cocher, des boutons radio, des options de capture d’e-mail, des champs de texte simple, des réponses longues et des scores de promoteur net comme modes de réponse.
Si vous choisissez le bouton radio ou la case à cocher, vous devrez fournir les différentes réponses à la question de l’enquête dans l’option “Réponses possibles”.
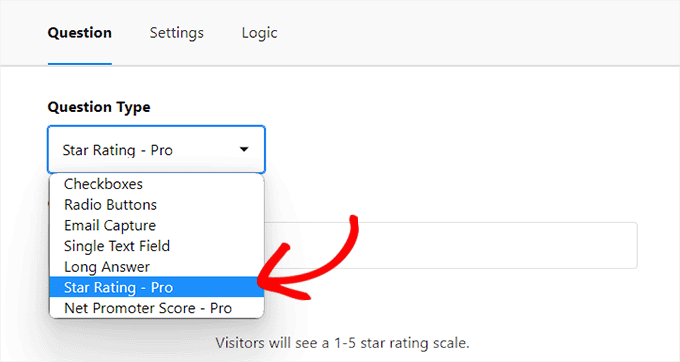
Ensuite, défilez vers le bas jusqu’à la question suivante qui vient déjà dans le Modèle d’engagement de contenu, demandant aux utilisateurs/utilisatrices le type de contenu qu’ils aimeraient voir créé.
Vous pouvez modifier cette question pour demander aux utilisateurs/utilisatrices de donner leur avis sur l’article qu’ils viennent de lire. Ainsi, les utilisateurs/utilisatrices pourront d’abord évaluer votre contenu, puis donner leur avis sur l’article.
Pour cette question, veillez à choisir l’option “Réponse longue” dans le menu déroulant “Type de question” afin que les utilisateurs/utilisatrices puissent facilement fournir un retour descriptif sur votre site.
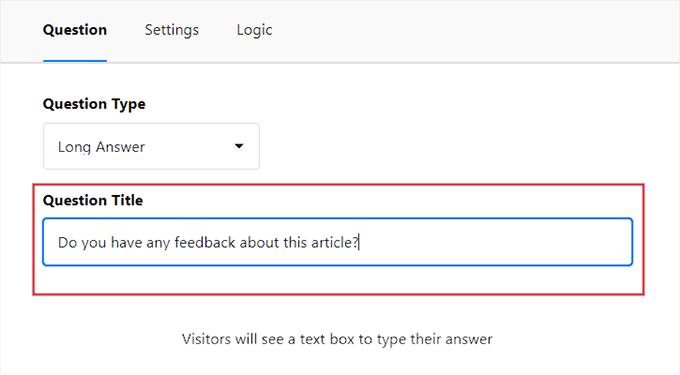
Une fois cela fait, il vous suffit de cliquer sur le bouton “Prévisualisation” en haut pour personnaliser le widget d’enquête. À partir de là, vous pouvez sélectionner la couleur de l’arrière-plan, la couleur du texte et la couleur du bouton.
Une fois que vous avez terminé, cliquez sur le bouton “Étape par étape : Réglages” pour continuer.
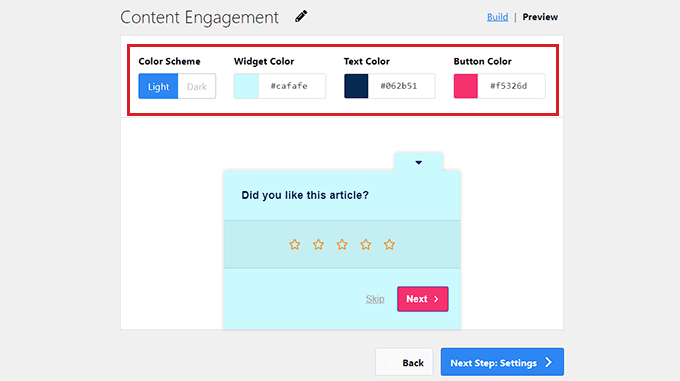
Vous accédez alors à la page “Réglages”, où vous pouvez commencer par défiler vers le bas jusqu’à la section “Ciblage”.
À partir de là, vous pouvez sélectionner les types d’appareils sur lesquels l’enquête sera affichée, notamment les ordinateurs de bureau, les mobiles et les tablettes.
Ensuite, vous devez choisir les pages où l’enquête sera affichée. Si vous sélectionnez l’option ” Toutes les pages “, l’enquête de feedback rapide sera affichée dans toutes les publications et pages de votre site.
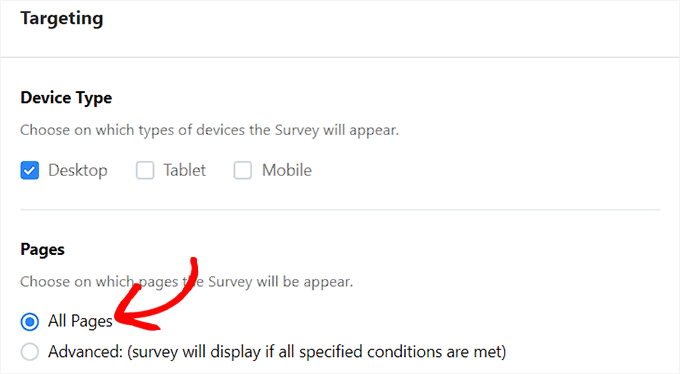
Toutefois, si vous souhaitez limiter l’enquête à certaines pages, vous pouvez sélectionner l’option “Avancé”.
Une fois que vous avez fait cela, vous devez spécifier les conditions d’affichage de l’enquête à partir du menu déroulant.
Par exemple, si vous souhaitez afficher l’enquête uniquement sur les publications, vous pouvez sélectionner l’option “Type de publication” dans le menu déroulant de gauche. Ensuite, choisissez l’option “Publication” dans le menu déroulant de droite.
Désormais, votre enquête de satisfaction rapide ne s’affichera que sur les publications WordPress.
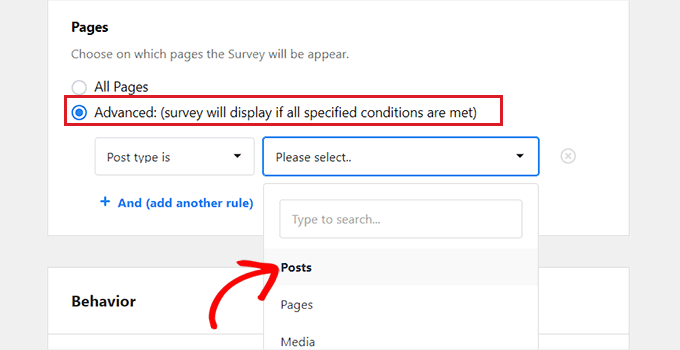
Défilez ensuite vers le bas jusqu’à la section “Comportement”. Ici, vous pouvez configurer le moment de l’affichage et la durée de votre enquête.
Vous pouvez même planifier une durée d’exécution pour votre enquête en sélectionnant le mois et la date à laquelle vous souhaitez que l’enquête se termine.
Une fois que vous avez terminé, il vous suffit de cliquer sur le bouton “Étape par étape : Notifications” pour continuer.
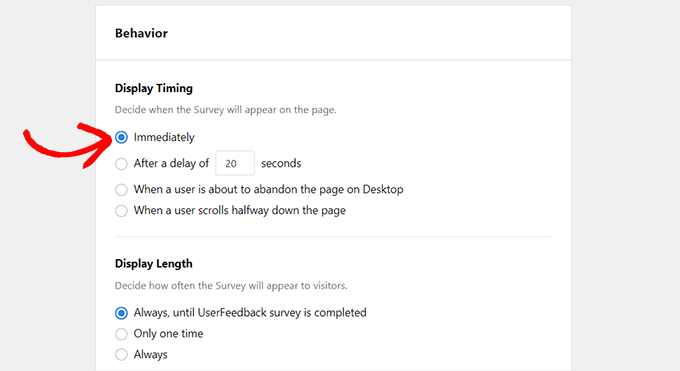
Dans l’écran suivant, vous pouvez commencer par permuter le commutateur “Envoyer un e-mail” sur activé si vous souhaitez recevoir un e-mail de notification chaque fois qu’un utilisateur/utilisatrice donne son avis sur votre site.
Indiquez ensuite l’adresse e-mail à laquelle vous souhaitez recevoir les notifications et cliquez sur le bouton “Étape par étape” : Publier”.
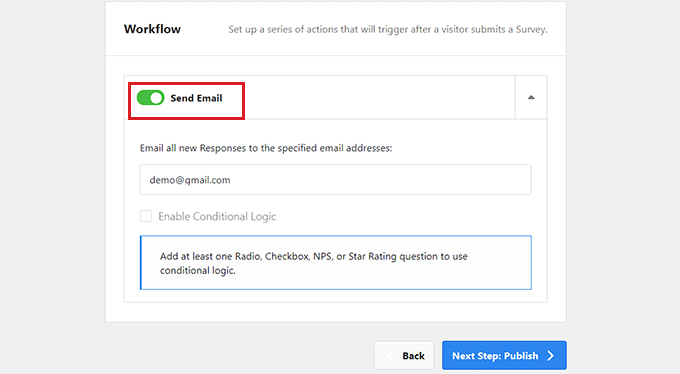
Sur le nouvel écran, défilez vers le bas jusqu’à la section “Publier” et mettez l’état de l’enquête sur “Publier”.
Si vous le souhaitez, vous pouvez également planifier votre enquête pour une date ultérieure en permutant le commutateur “Planifier pour ultérieurement” sur activé et en indiquant une date et une heure de publication.
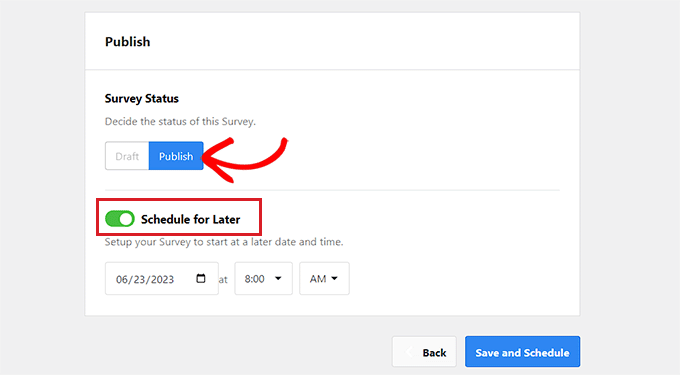
Enfin, cliquez sur le bouton “Enregistrer et planifier” ou “Enregistrer et publier” pour stocker vos modifications.
Vous pouvez maintenant vous rendre sur votre site pour découvrir la fenêtre surgissante des clients/clientes en action.
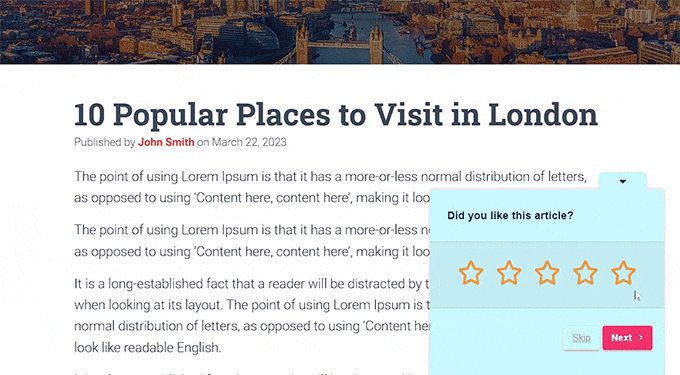
Une fois votre enquête publiée, vous pouvez consulter les entrées des utilisateurs en visitant la page UserFeedback ” Résultats dans le tableau de bord WordPress.
À partir de là, vous pourrez vérifier le nombre de responsive, d’impressions et toutes les réponses fournies par vos internautes.
Cela peut vous aider à améliorer le contenu général de votre site WordPress.
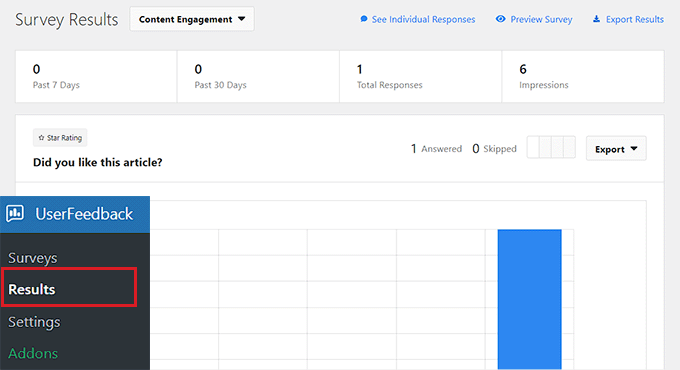
Bonus : Ajoutez des sondages interactifs sur votre site
Outre l’utilisation d’une enquête, vous pouvez également créer des sondages interactifs sur votre site WordPress pour recueillir les retours des utilisateurs/utilisatrices. En posant des questions personnalisées, vous pouvez obtenir des informations précieuses sur les préférences des clients/clientes et identifier les domaines à améliorer de manière simple/simple d’utilisation.
Version : les sondages peuvent également vous aider à mesurer la satisfaction des utilisateurs/utilisatrices, à recueillir des idées nouvelles et à créer une communauté autour de votre marque.
Vous pouvez facilement créer des sondages sur votre site en utilisant WPForms. C’est le meilleur plugin de formulaire de contact WordPress sur le marché qui est livré avec un Constructeur drag-and-drop, des modèles pré-fabriqués, et une protection anti-spam étonnante.
En savoir plus, consultez notre Avis complet sur WPForms.

Le module d’ extension comprend également un module d’enquête et de sondage qui ajoute un modèle de formulaire de sondage.
Vous pouvez ensuite facilement configurer ce modèle dans le Constructeur de formulaires avec des blocs dans la colonne de gauche. Une fois que vous avez fait cela, vous pouvez l’embarquer sur votre site en utilisant le bloc WPForms.
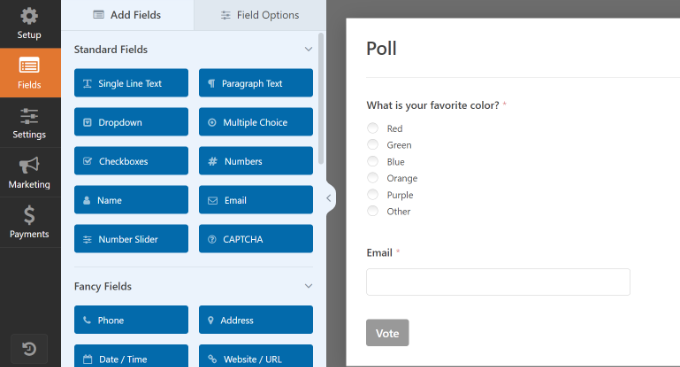
Ce sondage peut ensuite vous aider à recueillir des informations sur les préférences des utilisateurs/utilisatrices et à améliorer l’engagement sur votre site.
Pour des instructions détaillées, consultez notre tutoriel sur la création d’un sondage interactif dans WordPress.
Nous espérons que cet article vous a aidé à apprendre comment obtenir rapidement des commentaires sur vos articles dans WordPress. Vous pouvez également consulter notre tutoriel sur la façon d’ajouter facilement un formulaire de rétroaction des clients dans WordPress et nos choix pour les meilleures extensions de constructeurs de formulaires WordPress.
Si vous avez aimé cet article, veuillez alors vous abonner à notre chaîne YouTube pour obtenir des tutoriels vidéo sur WordPress. Vous pouvez également nous trouver sur Twitter et Facebook.





Ralph
Socres like helpful or not / 1-5 stars and similars are good to have as they can help us, but it is hard to get these votes. I feel blogging is not what it is used to be and people are more and more on the side of just lurking in and going out. That’s what internet evolved into and we have to adapt.
Other than that method I set trigger in google analytics that activate when someone scroll 25 / 50 / 75 /100% of article. This also helps to find what is a problem, and why people leave after only half. Maybe I used bad H2? Or maybe answear is there and rest is not so important? For me it is importnat to have more than 1 indicator.
Jiří Vaněk
The problem with these plugins is that despite being time-consuming for users, just requiring a single click, people don’t use them. On my website, there’s a rating under each article, and approximately every 500 users will actually rate it. It’s not very effective, unfortunately.
WPBeginner Support
While you can’t always expect a high number of submissions you can still learn from what feedback is given and you may want to also consider adding requests to review your content to try to increase the number of users who offer feedback.
Admin
Jiří Vaněk
In the end, I solved it with a campaign in Optin Monster, where users who reach the end of the article are asked in a popup window for a rating. This form has worked a lot better for me and I’ve gotten a lot more feedback because of it.
RoXXie SiXX
Your article needs an update. The “Was this helpful?” plugin wasn’t updated for over a year.
So yeah… No, your article wasn’t helpful. Seems like you even can’t follow the simple rules for re-posting, checking if all links are even up-to-date.
*shakingmyhead*
WPBeginner Support
For your concern with how recently the plugin was updated, we would recommend taking a look at our article below!
https://www.wpbeginner.com/opinion/should-you-install-plugins-not-tested-with-your-wordpress-version/
Admin
Angad
Article needs an update. Article Feedback Plugin hasn’t been tested with the latest 3 major releases of WordPress.
WPBeginner Support
Thank you for your feedback but for that specific warning, you would want to take a look at our recommendations in our article below:
https://www.wpbeginner.com/opinion/should-you-install-plugins-not-tested-with-your-wordpress-version/
Admin
Nakida
Coolbeanz! Thanks for so much needed info! You are appreciated!! After real!
Rob
I love this… I’m going to use it on the site I’m building now
Ray Hopkins
I was unable to load the Article Feedback plugin. It does not have a “.zip” file ending. In attempting to upload, WP treats it as a file folder.
Ray
Ray Hopkins
Was finally able to get it loaded after all.
Liew CheonFong
That’s a brilliant idea! Thanks for sharing!