L’engagement des utilisateurs par le biais des commentaires est essentiel pour tout site WordPress. Interagir avec votre public permet d’établir la confiance, de répondre aux questions et de réagir aux commentaires.
Mais à mesure que votre site se développe, la gestion des commentaires devient plus difficile. Les commentaires sans réponse peuvent s’accumuler, ce qui complique la gestion des interactions avec les utilisateurs. En retour, cela peut rendre votre site moins attrayant et donner aux internautes l’impression d’être ignorés.
Heureusement, la possibilité de filtrer les commentaires sans réponse permet de repérer facilement ceux qui ont besoin d’une réponse rapidement. Parmi les extensions que nous avons testées, Thrive Comments s’est distinguée par sa capacité à le faire directement depuis le tableau de bord de modération des commentaires.
Dans cet article, nous allons vous montrer comment filtrer les commentaires sans réponse par l’administrateur dans WordPress.
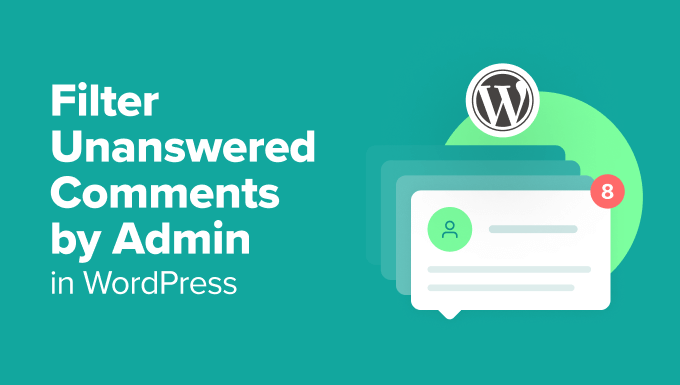
Pourquoi filtrer les commentaires sans réponse par l’administrateur dans WordPress ?
Le suivi des commentaires sans réponse est important pour créer une communauté sur votre site WordPress.
Lorsque les utilisateurs laissent des commentaires ou posent des questions, ils attendent une réponse. Si leurs commentaires restent sans réponse, votre site peut sembler moins actif et même faire fuir les internautes.
Voici pourquoi il est utile de filtrer les commentaires sans réponse par l’administrateur :
- Vous permet de vous organiser: Trouvez facilement les commentaires qui nécessitent une attention particulière et répondez-y.
- Stimule l’engagement: Montre aux utilisateurs que leur contribution est importante, ce qui favorise l’interaction.
- Instaurer la confiance: Les internautes se sentent valorisés lorsque leurs questions ou leurs commentaires sont pris en compte.
- Favorise les discussions actives: Une réponse rapide permet d’entretenir les conversations et d’attirer davantage de participants.
Dans cette optique, filtrer les commentaires sans réponse est un moyen simple de montrer que vous vous souciez de votre public et de créer une expérience plus interactive sur votre site.
Comment filtrer les commentaires sans réponse par l’administrateur
Pour vous assurer qu’aucun commentaire ne passe inaperçu, vous devez disposer d’un moyen facile de trouver les commentaires sans réponse et d’y répondre rapidement.
Thrive Comments offre un moyen facile de le faire grâce à son tableau de bord de modération des commentaires. Dans les prochaines sections, nous vous montrerons comment filtrer les commentaires sans réponse par administrateur, étape par étape :
Vous êtes prêts ? Commençons.
Étape par étape. Installer et activer l’extension Thrive Comments
La première chose à faire est d’installer et d’activer l’extension Thrive Comments.
Comme Thrive Comments fait partie de la suite Thrive, vous devrez créer un compte sur le site de Thrive Themes.
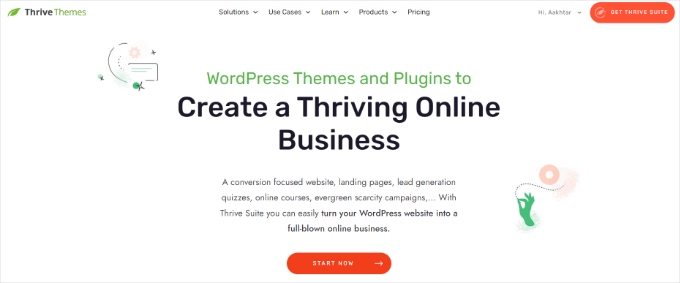
Une fois que vous avez créé un compte, vous arrivez sur le tableau de bord de votre compte Thrive Themes.
À partir d’ici, téléchargeons l’extension Thrive Product Manager. Il suffit de cliquer sur le lien, et le téléchargement devrait commencer tout de suite.

L’étape suivante consiste à téléverser le fichier zip Thrive Product Manager sur votre site WordPress.
Pour ce faire, vous pouvez naviguer vers Plugins ” Ajouter un nouveau plugin depuis votre tableau de bord. Après cela, vous voudrez cliquer sur le bouton ” Téléverser un plugin “. Si vous avez besoin d’aide, vous pouvez consulter notre guide sur l’installation d’une extension WordPress.
Dès l’activation, vous verrez apparaître un menu “Gestionnaire de produits” dans votre zone d’administration. Cliquez dessus.
Sur l’écran suivant, Thrive vous demandera de connecter votre compte à votre site. Alors, allez-y et cliquez sur le bouton ” Se connecter à mon compte “.

Une fois connecté, vous pourrez installer Thrive Comments.
Dans le tableau de bord Thrive Comments, localisez la section ” Thrive Comments ” et cochez la case intitulée ” Activer le produit “.
Ensuite, vous pouvez faire défiler le panneau jusqu’en bas et appuyer sur le bouton “Activer les produits sélectionnés (1)”.
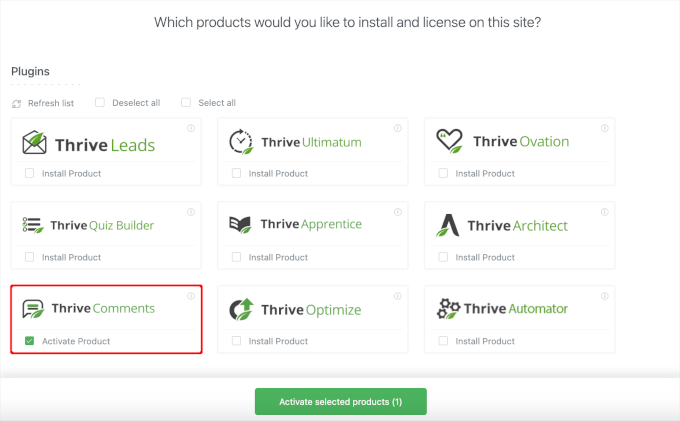
Après une installation réussie, un message indiquant “Prêt à l’emploi” apparaît.
À partir de là, vous pouvez cliquer sur le bouton ” Aller au tableau de bord de Thrive Themes ” pour continuer.
Étape par étape. Activer les paramètres de modération des commentaires
Thrive Comments a une modération de commentaires intégrée qui fonctionne dès la sortie de la boîte. Et dans cette étape, nous allons nous assurer que la fonctionnalité de modération des commentaires est activée.
Tout d’abord, vous pouvez vous rendre sur le tableau de bord Thrive Comments et cliquer sur ” Thrive Comments “. Cela vous amènera à la zone de réglages de Thrive Comments, où vous pouvez configurer vos paramètres de commentaires WordPress.

Sur l’écran suivant, faites défiler vers le bas pour trouver la section “Modération des commentaires”. Cliquez dessus pour la développer.
À partir de là, vous pouvez vérifier si la modération des commentaires est activée sur votre site.
Par défaut, Thrive Comments assigne l’administrateur, les auteurs et les éditeurs comme utilisateurs pouvant modérer les commentaires. Il suit également les règles de la section “Avant qu’un commentaire n’apparaisse”.
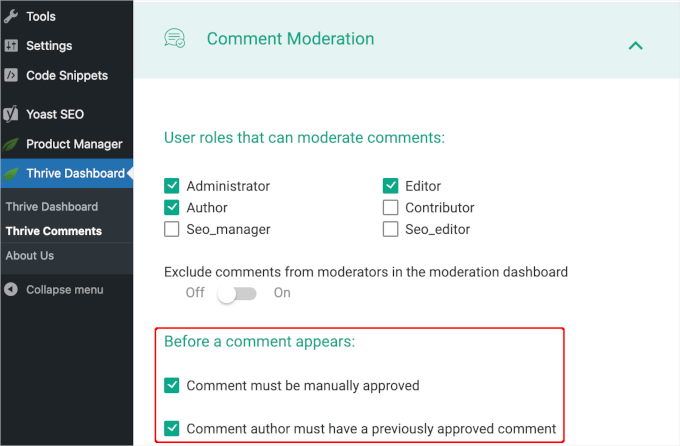
Si vous souhaitez modifier les paramètres par défaut, vous pouvez le faire. Thrive Themes enregistrera automatiquement toutes les modifications.
Étape par étape 3. Filtrer les commentaires sans réponse par l’administrateur
Maintenant que la modération des commentaires est mise en place, voyons comment filtrer les commentaires sans réponse.
Tout d’abord, vous pouvez naviguer vers Commentaires ” Thrive Comments Moderation depuis votre tableau de bord WordPress. Ensuite, vous voudrez passer à l’onglet “Unreplied”.
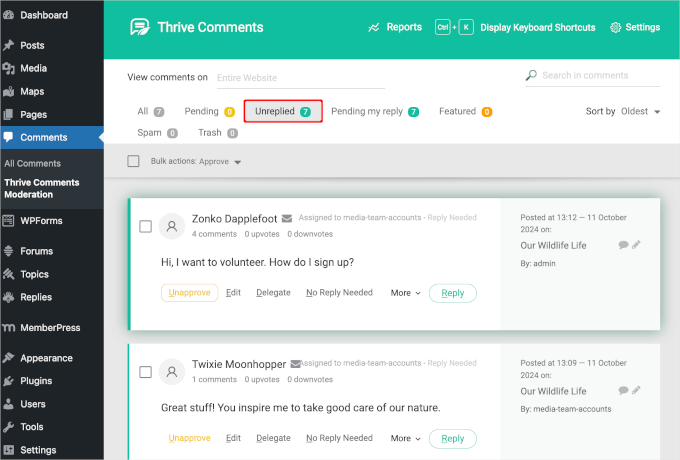
Si nécessaire, vous pouvez également utiliser la fonction de tri pour classer les commentaires par ordre d’ancienneté ou de nouveauté.
C’est tout ! Maintenant, vous pouvez voir tous les commentaires auxquels vous n’avez pas répondu et y répondre l’un après l’autre.
Tutoriel vidéo
Nous avons également ce tutoriel vidéo pratique que vous pouvez consulter pour apprendre à filtrer les commentaires sans réponse à l’aide d’une extension gratuite, DX Unanswered Comments.
Remarque : avec cette méthode, tout utilisateur enregistré sur votre site peut répondre aux commentaires et les marquer comme ayant été répondus. Cela signifie que non seulement l’utilisateur administrateur, mais aussi tout utilisateur ayant un rôle d’utilisateur peut répondre aux commentaires. Ensuite, l’extension cessera d’afficher ce commentaire comme étant sans réponse.
Bien que cette extension fasse le travail, veuillez noter qu’elle n’a pas été testée avec les trois dernières mises à jour de WordPress. Nous l’avons testé et il fonctionne toujours, mais ses performances peuvent dépendre de votre environnement spécifique.
C’est tout pour l’instant. Nous espérons que cet article vous a aidé à filtrer les commentaires sans réponse sur votre site WordPress. Pour la suite, vous pouvez également consulter notre guide sur la mise en avant des commentaires de l’auteur ou sur l’affichage des publications les plus commentées sur WordPress.
Si vous avez aimé cet article, veuillez alors vous abonner à notre chaîne YouTube pour obtenir des tutoriels vidéo sur WordPress. Vous pouvez également nous trouver sur Twitter et Facebook.





Lou
Same question as Mariska, is there any other solution you know of?
Mariska
This plugin doesn’t work anymore. Any suggestions on what to use in stead?
Sharon Jacksoon
I do not have Non-replied and non-replied top level. What verson of WP is this? I have the most up to date and only see Pending Approved Spam and Trash.
Non-replied would be great if it existed.
WPBeginner Support
You will need to install a plugin for that. Please read the article above for instructions.
Admin
WPBeginner Staff
See: how many WordPress plugins you should install on your site.
wekwa
You recommend plugins for almost every task. Some people argue that many plugins will slow down your site. Not sure then which is the best.